Best ways to take notes in OneNote 2016
Notes come in a variety of styles and are written in an even greater number of ways. OneNote has just added a few more of each into the mix.


When you think of a note-taking application, you probably think of a simple text and page solution. OneNote 2016 lets you do more with your notes. It also offers more than one way to take notes. Let us look at how you can take notes in OneNote.
- How to enter a text note in OneNote 2016
- How to use notes for organization in OneNote 2016
- How to use multimedia for notes in OneNote 2016
How to enter a text note in OneNote 2016
Even the most simple of notes can take on a new life by accessing through style and format options. You can enter a note on a blank page simply by clicking on it. This opens a text box that you can populate with content. The Home tab houses basic text styles that allow you to change options such as font types, size, and color.
How to use notes for organization in OneNote 2016
How to add meeting details to a note
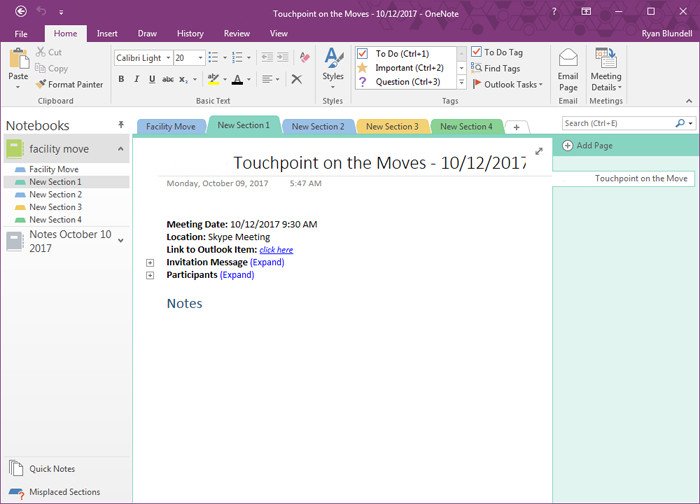
- Click on the Home tab in the navigation ribbon.
- Click Meeting Details in the Meetings group.
- Select a meeting from the list of today's meetings.
- Select Choose a Meeting from Another Day if it is not listed.
- Click on the desired date.
- Enter your notes on the page.
The details of the meeting are automatically populated onto the page, with the meeting subject becoming the page title and dates, locations and other information organized below.
How to use Quick Notes
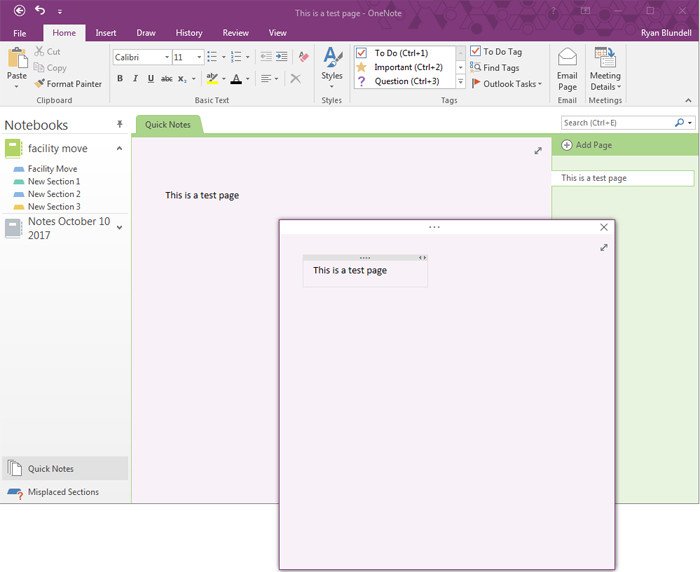
Even without having OneNote 2016 open, notetaking is but a couple of clicks away. If you have OneNote installed, you can time-consuming a note window by pressing the Windows key plus N. The window gives you a basic view by default, but you can view the drop-down menu by clicking the more icon (…). This then gives you the same style and format options found in the main OneNote window. If you close the window, you can always find your notes in OneNote, under Quick Notes in the left pane.
How to create a checklist in OneNote 2016
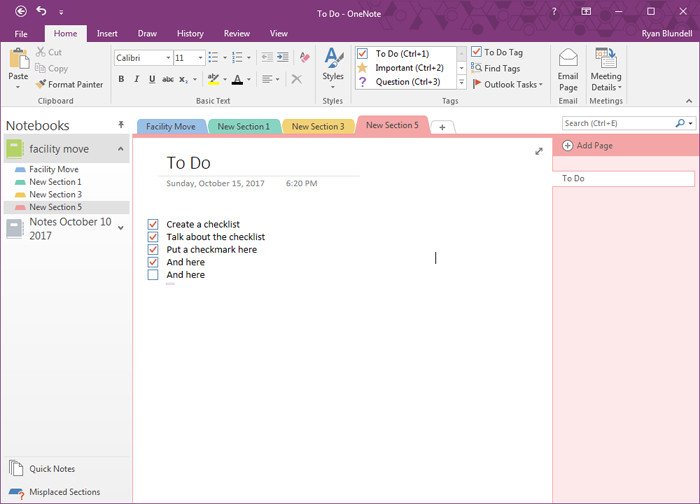
- Click on the Home tab in the navigation ribbon.
- Select To Do in the Tags group. A text box will appear in the page body with a checkbox.
- Type content next to the checkbox.
- Press Enter.
- Repeat until you have composed your checklist.
Use the checkboxes as you normally would, by clicking on them to populate a checkmark. You can also apply the checkbox option to existing content by selecting the group and then clicking To Do, thus applying a checkbox to each item or paragraph.
How to use multimedia for notes in OneNote 2016
How to convert handwriting to text

Depending on what device you access OneNote 2016 with; you may find it easier to take advantage of its handwriting feature. To save you time from trying to decipher your scribbles, you can also convert your handwriting to text.
How to create handwritten notes
- Select Draw from the navigation ribbon.
- Select a pen or marker type from the Tools group.
- Select a color and thickness for the marker or pen.
- Use your mouse, touchpad or stylus to begin writing on the screen.
- Click Erase in the Tools group and draw over the handwriting to erase.
- Select Type from the Tools group
- Click and drag a selection over the handwriting.
- Select Ink to Text in the Convert group.
Your handwritten notes will then be converted to text, in the currently used font. If you have selected a specific color while drawing, OneNote will maintain that selection. If you tried the steps above and were not able to select Ink to Text, you can right-click on the selected note and choose Treat Selected Ink As from the menu, then select Handwriting.
Get the Windows Central Newsletter
All the latest news, reviews, and guides for Windows and Xbox diehards.
You can also expand the drawing tool section to view Pen mode and then chose Create Handwriting Only to avoid any issues.
How to insert Voice and Video recordings
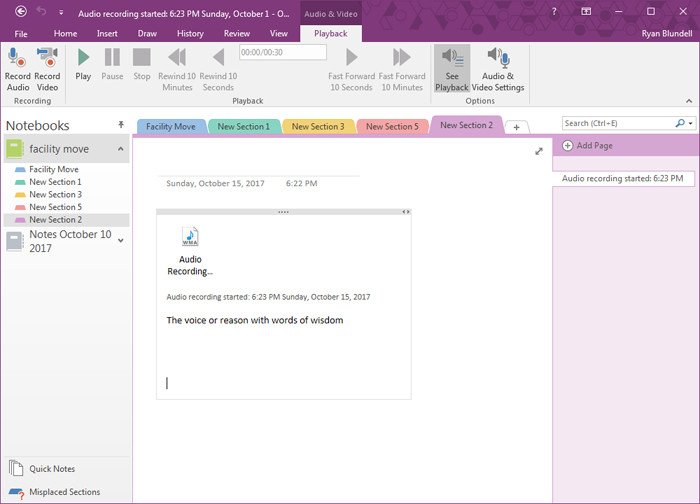
Are you planning to attend a lecture or conference? Taking notes may prove to be difficult as you try to pay attention. There are recording options that allow you to capture audio and/or video within a page.
- Click on the Insert tab in the navigation ribbon.
- Select Record Audio or Record Video from the Recording group. Multimedia then begins to record.
- Navigate to the Audio & Video – Playback tab in the ribbon.
- View the timer in the Playback group to monitor the progress.
- Press Stop to end the recording.
The recording is then placed in a notes window on the desired page and represented with an icon. Below the icon, you will able to enter text that you can use to describe the recording contents. Additional options are available by clicking on the icon; left click to use a simplified playback menu, right-click to perform commands such as rename, copy or link.
By accessing Audio & Video Settings from the Playback tab, you can change the devices used to capture the multimedia, change rewind options for linked audio and video or even enable word search for recordings. This is remarkably useful as you can then include recordings in keyword searches. This, of course, is highly dependant on the recording quality and requires time to index the audio.
How to use Screen Clipping
You may already be looking at content that you want to include on a OneNote page. Trying to recreate that content, however, may prove to be too difficult or too time-consuming. The Screen Clipping feature allows you to capture an image of the content.
- Click on the Insert tab in the ribbon.
- Click Screen Clipping in the Images group. The screen will blur, and OneNote will remove itself from site temporarily.
- Left-click and drag the selection box until you have encompassed the necessary content.
- Release the left-click to move the copied contents to a OneNote page.
- Click any part of the screen clip edge.
- Drag to resize as needed.
Just like adding other types of media, OneNote will then invite you to annotate below the added content. There is also the possibility that the text in your screen clip will be included in text searches.
Wrapping Up
With OneNote, you can turn nearly any type of content into a note that is effortlessly captured and potentially searchable. This makes your note truly unique and relative. Which methods do you frequently use to take notes? Let us know in the comments.
Microsoft Office 101: Help, how-tos and tutorials

