How to take and share screenshots on Xbox Series X, Xbox Series S
A picture says a thousand words...all of them about games.

The Xbox Series X and Xbox Series S are out in the world, officially beginning the "next-gen" of gaming, and gamers all over the world are setting up their new consoles and jumping into the games. Capturing and sharing gameplay has been a mainstay of console gaming for ages already, but the new generation of consoles makes it even easier to do. Between the speedy built-in OS, the Share button on the new Xbox Wireless Controllers, and the redesigned Xbox mobile app, there are tons of ways to easily capture your gameplay and share it with friends.
In this Xbox Series X|S guide, we'll go over everything you need to know about capturing and sharing screenshots.
If you're a fan of recording your gameplay, consider one of the Best Controllers for Xbox Series X|S with a Share button, which will even work on Xbox One! You'll also want to make sure you have plenty of space for both games and game clips with one of the Best External SSDs for Xbox Series X|S.

All your gaming needs, in one subscription.
Is the Xbox Game Pass Ultimate the best value in all of gaming? It's possible. Ultimate bundles your Xbox Live Gold subscription, an Xbox Game Pass subscription for both Xbox consoles and Windows PCs, and Xbox Cloud Gaming for on-the-go. That means access to hundreds of games, with more, added all the time, for a single monthly subscription cost.
How do I take screenshots on the Xbox Series X and S?

If you've come across a breathtakingly beautiful vista, a weird visual glitch, or a momentous achievement, all of it can be captured with a single still image or screenshot. On the Xbox Series X|S, there are now a total of three different ways to take a screenshot and several options for when it's time to share it. Of course, sharing your screenshots isn't useful if you haven't taken any, so let's look at it first.

Whatever method you decide to use, you'll know you were successful when a notification banner appears on-screen letting you know a screenshot was captured, like pictured above. You can hold down the Xbox / Guide button to open and view the screenshot or let the banner fade away on its own. If the default position doesn't work for you, you can always change the position of notifications on Xbox Series X|S.
Using the Share button on the new Xbox Wireless Controller
By far, the easiest way to take screenshots on the Xbox Series X|S is by using the new Xbox Wireless Controller, which features an updated design, improved grips and textures, a redesigned D-pad, and the all-new Share button that draws inspiration from Xbox's biggest competitors. Using the Share button, taking screenshots and game clips have never been easier to do and eliminates the small percentage of issues players did run into on the Xbox One series of consoles.
The advantage of the Share button is that it doesn't open the Guide and takes a screenshot or game clip immediately without disrupting the game's flow. Even better, this means your game won't pause as the Guide opens. This occasionally led to issues either with gameplay or successfully capturing screenshots. Of course, it's also much more accessible and faster to access than using the Guide to take a screenshot or game clip, which requires a minimum of two button presses and usually a small wait.
Get the Windows Central Newsletter
All the latest news, reviews, and guides for Windows and Xbox diehards.

Using the Share button is incredibly easy. You can find the Share button below the Xbox or Guide button, near the center of the controller. The easily-recognizable "share" icon is printed on the button, and it has an oval shape to make it physically and visually distinctive from surrounding buttons. The Share button has two different functions, which by default include:
- A single press takes a screenshot
- A long press records a 30-second game clip
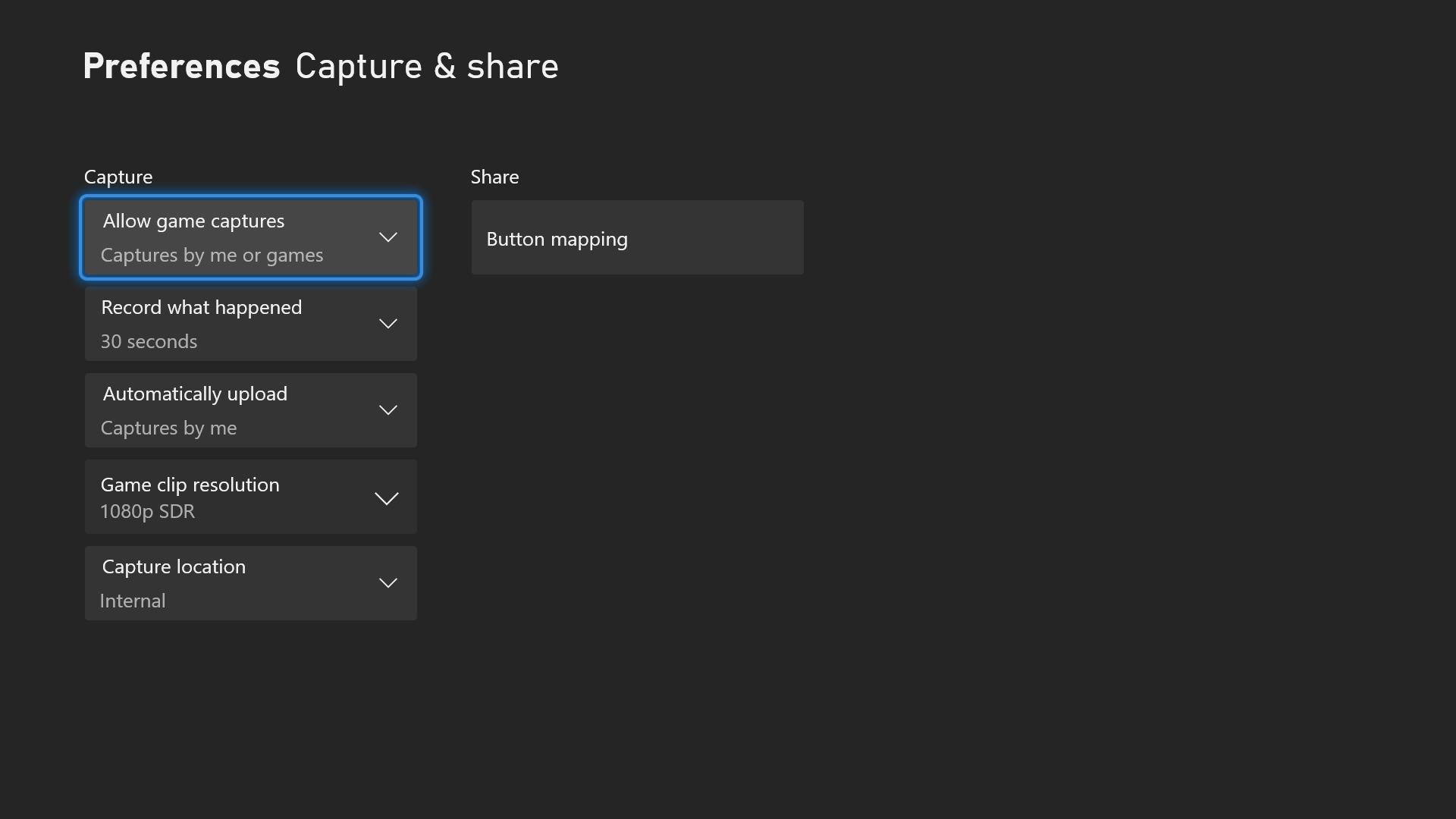
You can change the Share button and map it to other functions and edit the defaults for recording game clips like length and resolution, in the Capture & share section in Settings.
Taking screenshots using the Guide on Xbox Series X|S
If you don't have a new Xbox Wireless Controller or third-party option that includes a Share button, or if you prefer to do it the old-fashioned way, you absolutely can. There are actually two different ways to capture your gameplay using the Guide on the Xbox Series X|S, depending on how much control you need. Of course, if you're looking for speed, or if you do a lot of sharing while gaming on Xbox, we definitely recommend picking up one of the new Xbox Wireless Controllers or a suitable alternative, which will also work on Xbox One.
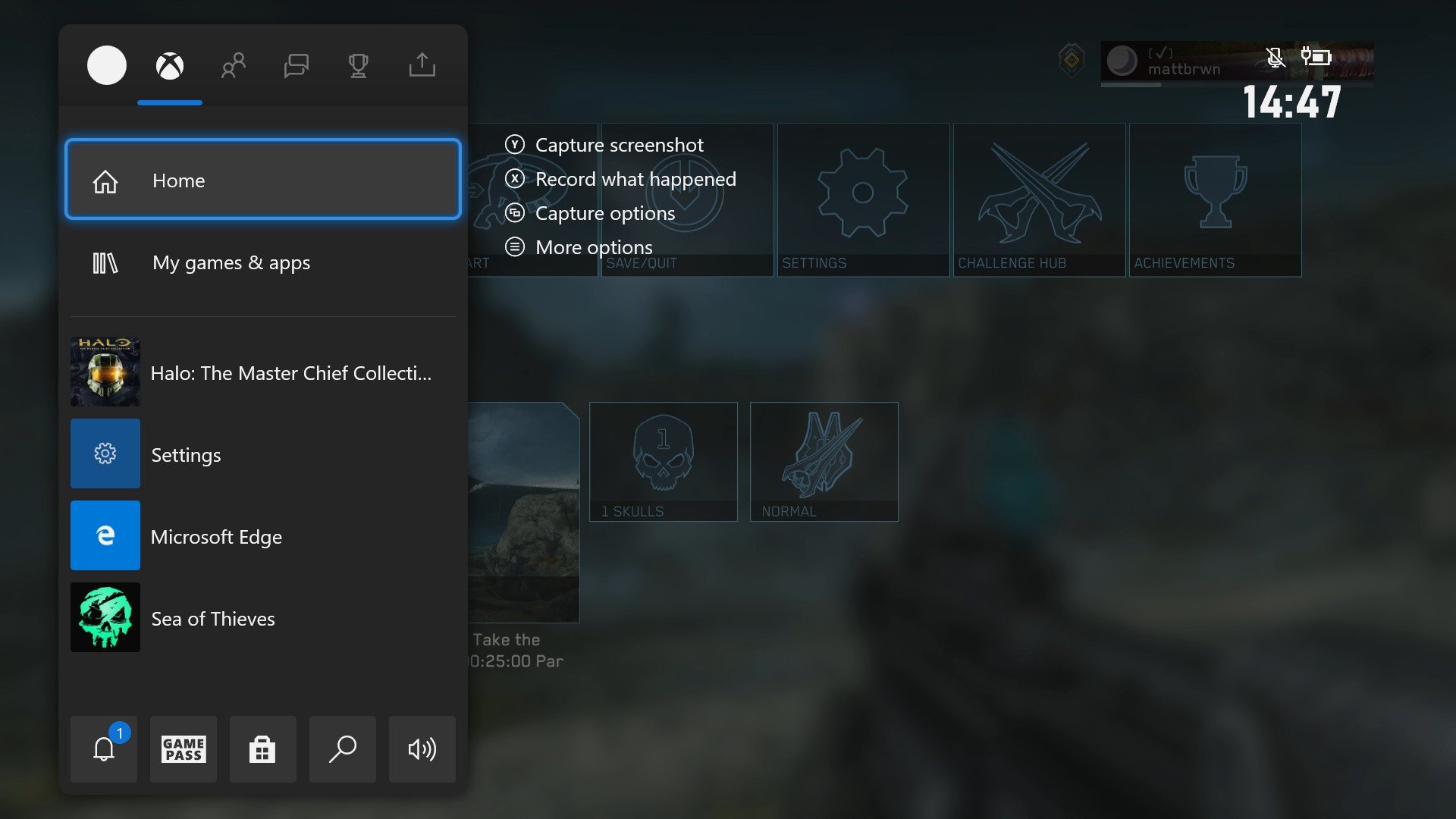
The first way to take a screenshot using the Xbox Guide is contextual. If you're playing a game where screenshots and game clips are allowed, Xbox gives you a shortcut to capture your gameplay more quickly. Simply press the Xbox / Guide button in the center of your controller to open the Guide, then press "Y" on your controller to capture a screenshot, or "X" to record a video. Using this method will follow your defaults. You can also hit the "View" button to view additional settings for game captures, which just opens the Capture & share section in Settings.
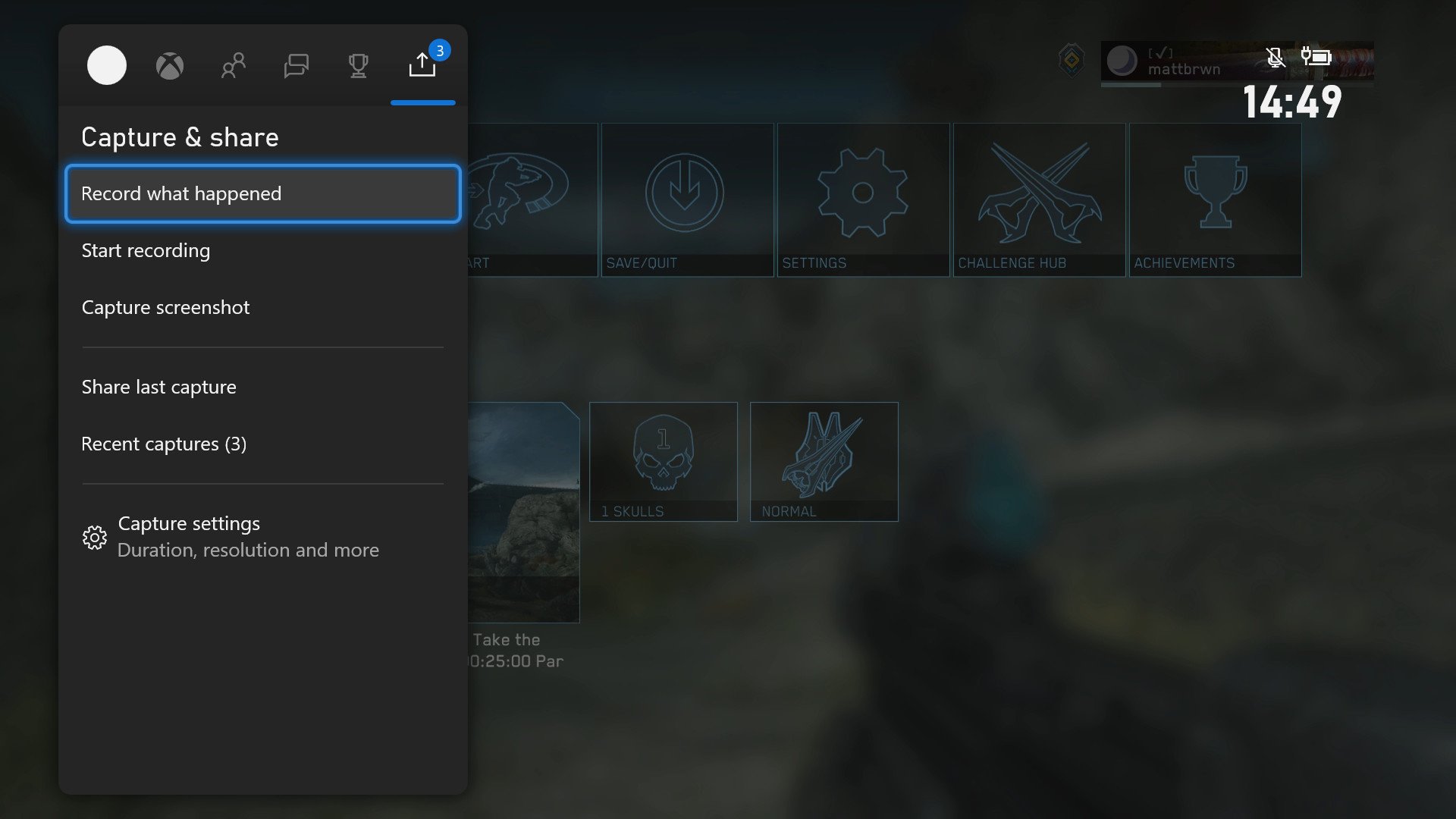
Alternatively, you can scroll through the Guide using the "LB" and "RB" buttons on your controller to reach the Capture & share screen. From this screen, you can either:
- Record what happened. Record what has already happened, with a few different time options available depending on your resolution settings.
- Start recording. Start capturing game footage now, which lets you record for longer, but not what's already happened.
- Capture screenshot. Capture a screenshot of what was happening on-screen when the Guide was opened.
This section is more useful if you need more granular controls over game clips but doesn't really help screenshots. For simple still images, you're definitely better off using one of the above methods to get the job done.
How do I view and share screenshots on the Xbox Series X and S?

Once you've taken some awesome screenshots of your gameplay, you'll want to be able to view them and then share them with your gaming community or on social media. Fortunately, Xbox makes it easy to do this, too, with multiple options for sharing or uploading your screenshots and game clips, even from your phone.
Viewing and sharing screenshots using the Guide on the Xbox Series X|S
There are a few different ways to view and share screenshots directly on the Xbox Series X|S, all of them going through the Guide. We'll start with the most immediate and easy solution, back to the more hands-on approach. Which method is best for you will depend on how recently the screenshot was taken and how many you have to view and share.

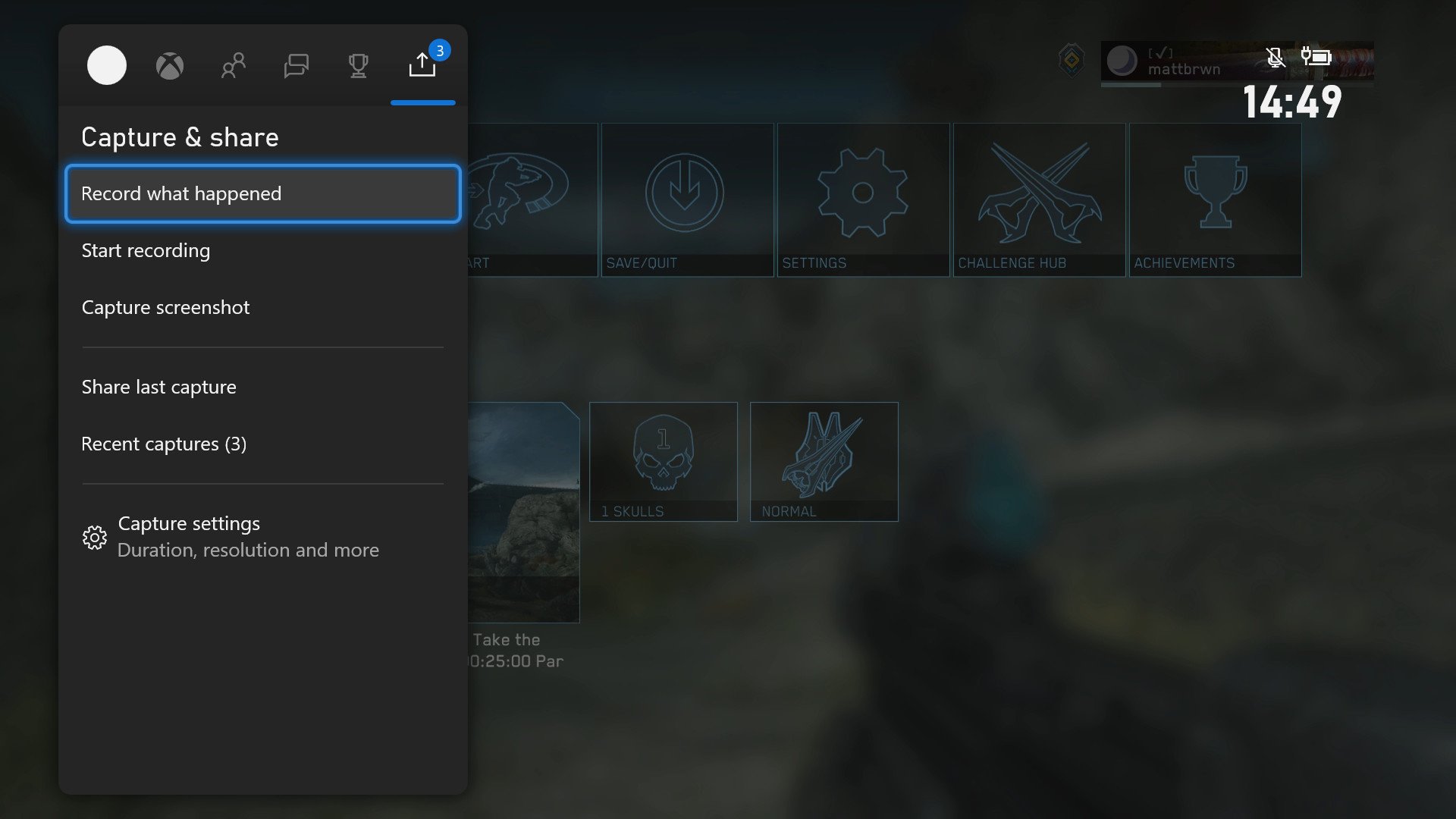
Source: Windows Central
Whenever a notification appears on the screen that you've captured a screenshot or game clip, you can actually interact with that notification for quick viewing and sharing! Hold down the Xbox / Guide button in the center of your controller when you see that banner appear on screen, and it'll quickly open that captured screenshot to view and share.
If you just missed the banner, or you have multiple captured screenshots, no worries! Open the Guide and scroll to the Capture & share section. Below the capture options, you'll see the following two options:
- Share last capture. This works just like holding down the Xbox / Guide button on a notification banner and instantly opens the last captured screenshot or game clip to share it.
- Recent captures. This opens up a list of all the recent screenshots and game clips you've recorded, up to eight at a time, with an option to see all of the available game captures on Xbox Live or your physical Xbox.
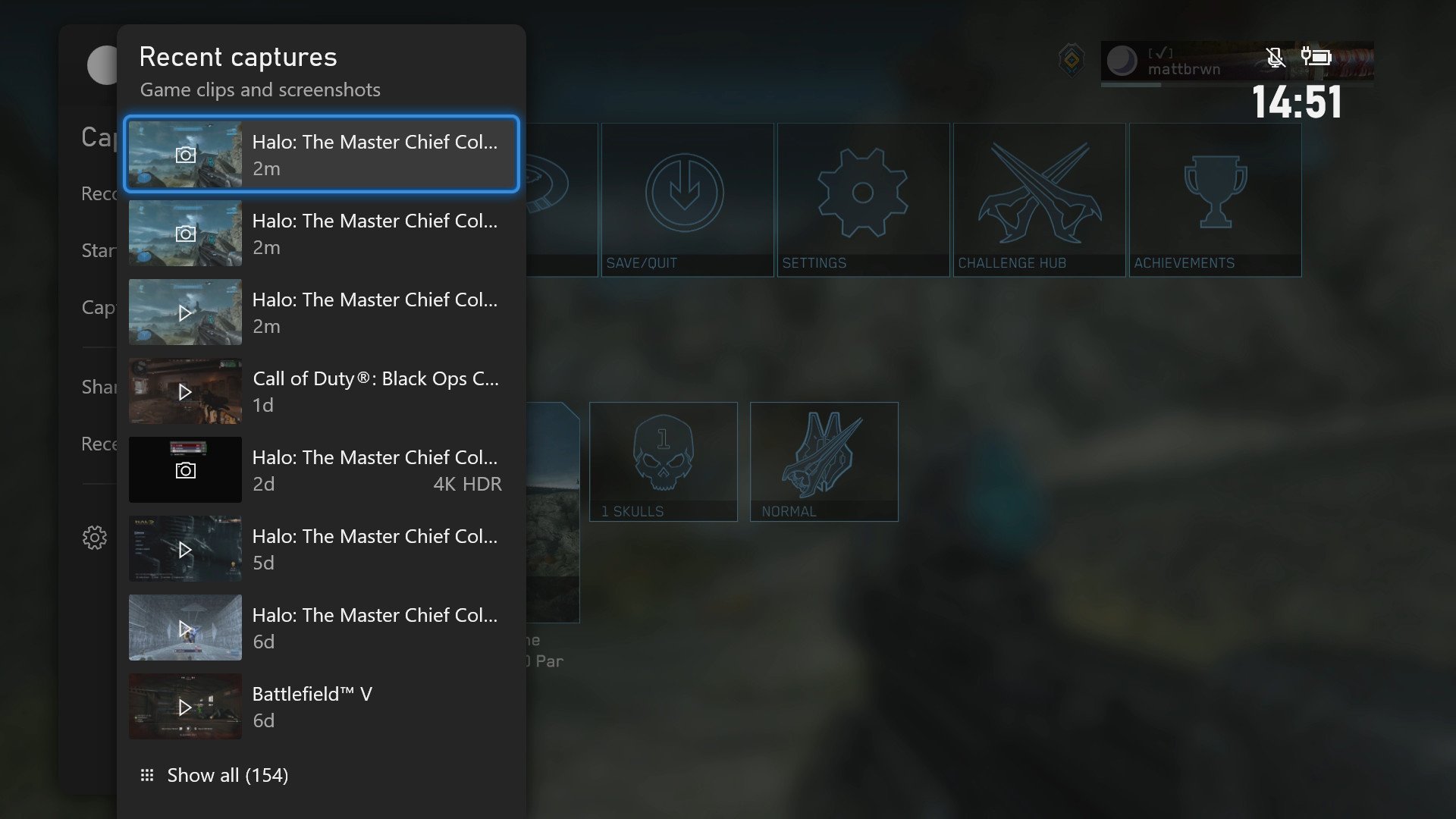
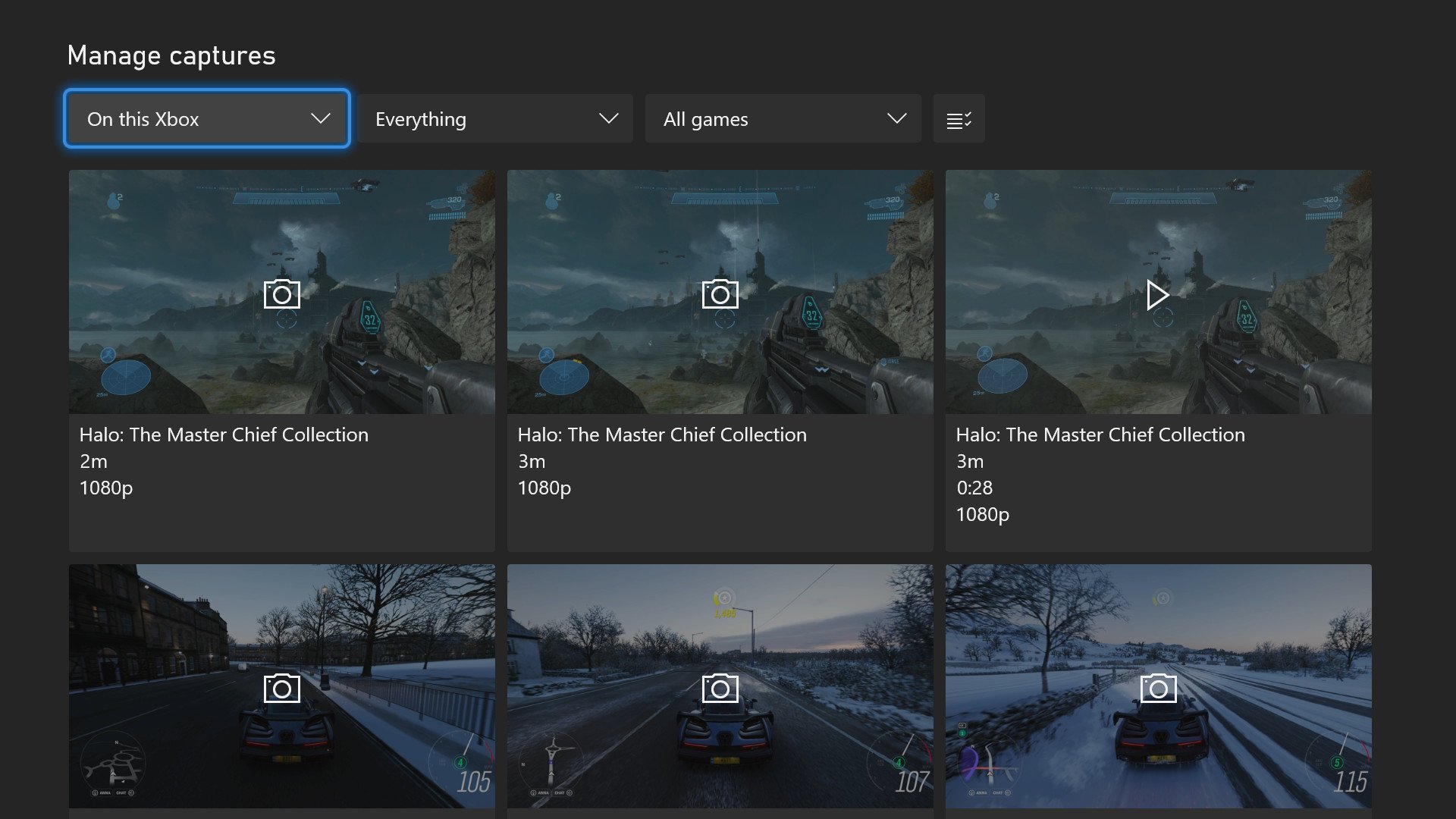
Source: Windows Central
If you open up the "Recent captures" section, which tells you in parentheses how many new captures there are, you'll see up to eight of your most recent captures, screenshots, and game clips both, in chronological order. You can scroll through this list and view any of them that you want, or you can head to the bottom to "Show all," which does as advertised and brings you to a new screen where you can see, well, all.
The "Manage captures" screen lets you see every game capture possible, with a ton of filters to get exactly what you're looking for. You can see what's uploaded to Xbox Live, on your physical console, or both. You can filter between screenshots and game clips. You can even filter out specific games so that you only see the screenshots you want to see.
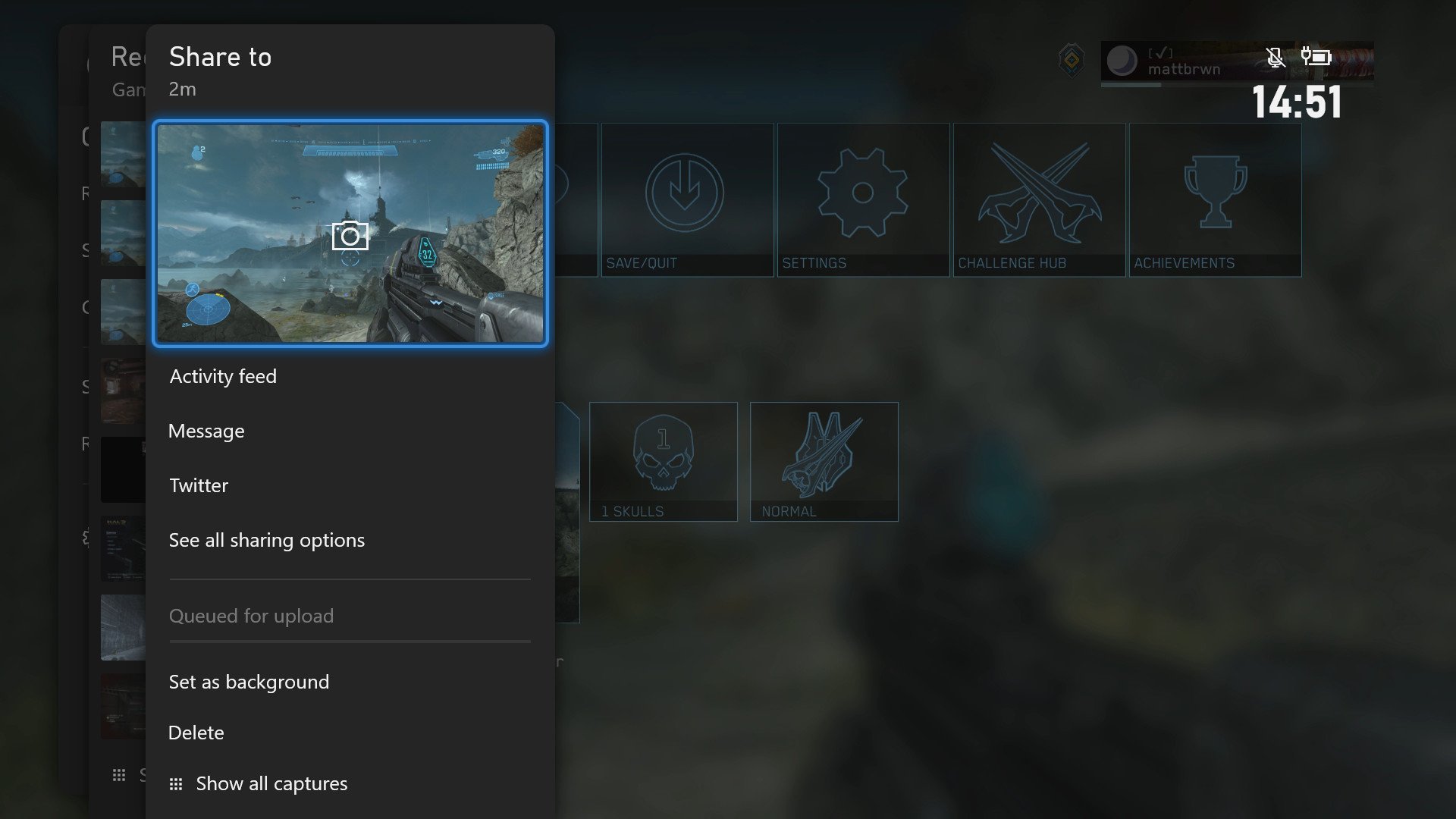
After minutes, hours, or weeks of consideration, you've finally opened a screenshot to view it. From this new screen, you can select the screenshot to blow it up and view it in full resolution, with toggles to switch between SDR or HDR, depending on if the game and your television support it. You can find out more in our guide on how to enable HDR on Xbox Series X|S.
You also have the following options below:
- Activity feed. Upload the game capture to your activity feed, where other members of the Xbox community can see and comment on it.
- Message. Attach the game capture to a message to a friend or another player through Xbox Chat.
- Twitter. Share the game capture to your Twitter feed. You can sign-in to your Twitter account on your Xbox for quick sharing.
- See all sharing options. There are more options hidden away, including uploading the game capture to OneDrive and sharing the game capture with a Club.
- Upload. Upload the game capture to Xbox Live, where it's stored in the cloud. Use this option for screenshots you want to keep across consoles, view, and share on the Xbox mobile app, and more. This option will show if the game capture is queued for upload and will disappear when the game capture is fully uploaded.
- Set as background. Set the game capture as your background for the Xbox Dashboard.
- Delete. Delete the game capture permanently from your console. This cannot be undone.
- Show all captures. Another way to reach the "Manage captures" screen.
If you view a game capture through the "Manage captures" screen, you still have all of these options, but they're laid out differently, and the screenshot or game clip is always in full resolution.
You're not limited to one of these options, either (except for Delete...obviously). You can share your screenshots or game clips in as many places as you want, and you'll get notifications when game captures are successfully uploaded. If you share a game capture to your activity feed, you also have the option to add a caption before sharing, and you can keep tabs on how many views it has or if anyone has commented on the post.
Viewing and sharing screenshots using the Xbox mobile app
The New Xbox Experience that gamers are currently enjoying on their Xbox Series X|S and Xbox One consoles also spread around to everything else Xbox, including the new Xbox mobile app. The newly redesigned app features a more cohesive, streamlined interface, remote streaming options, universal search, and a way to view and manage your game captures directly from your phone! This is a great way to take advantage of the added ease-of-use and power of your mobile device.
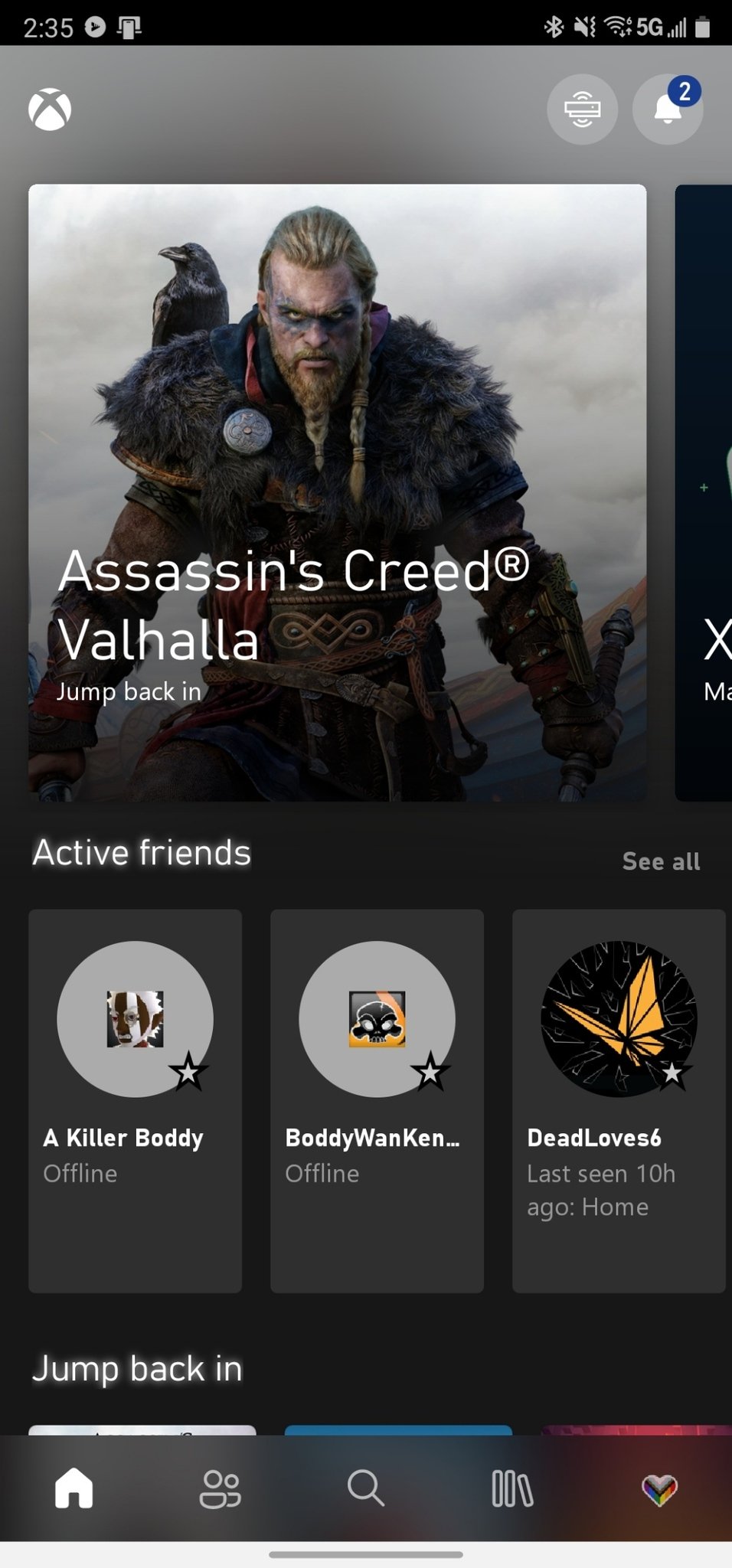
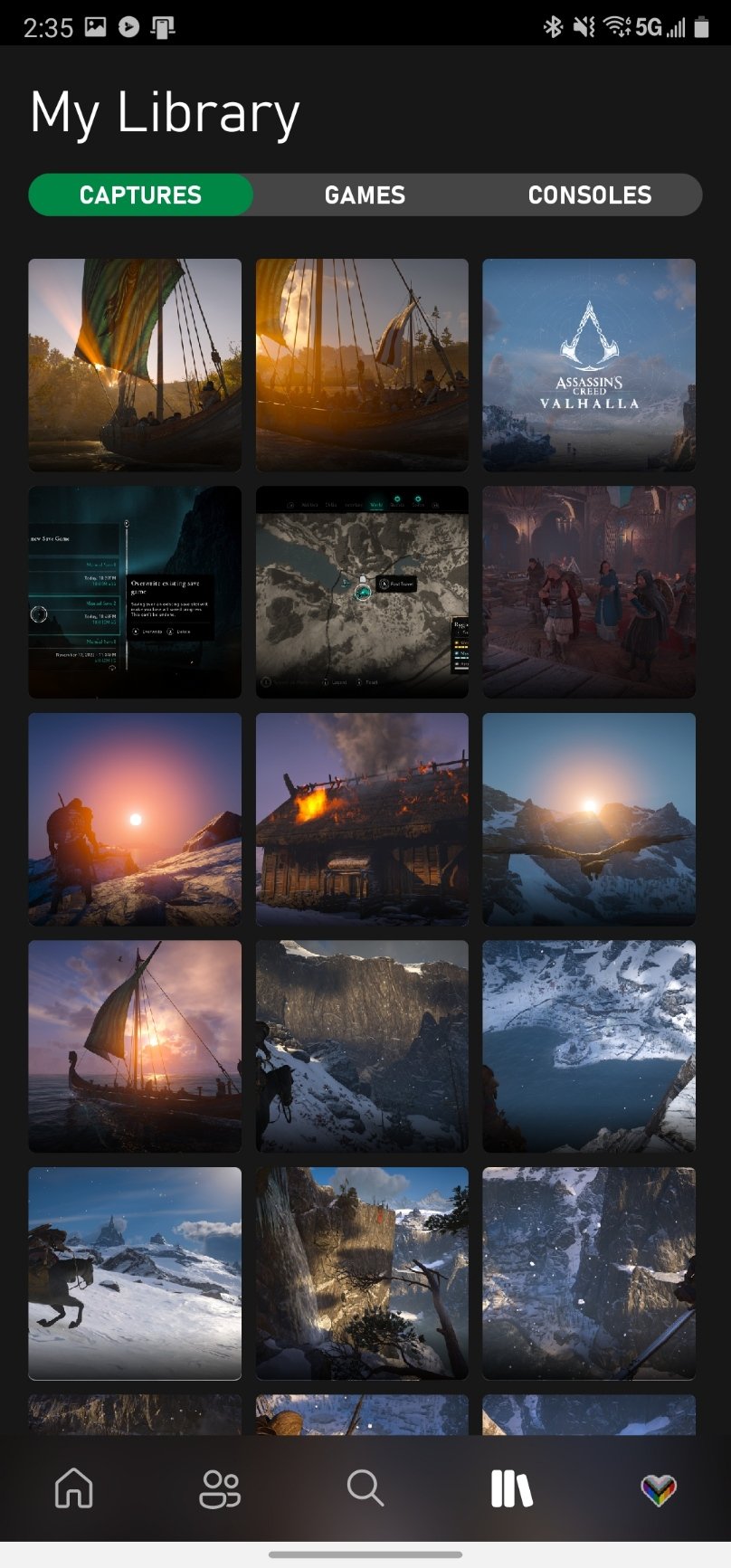
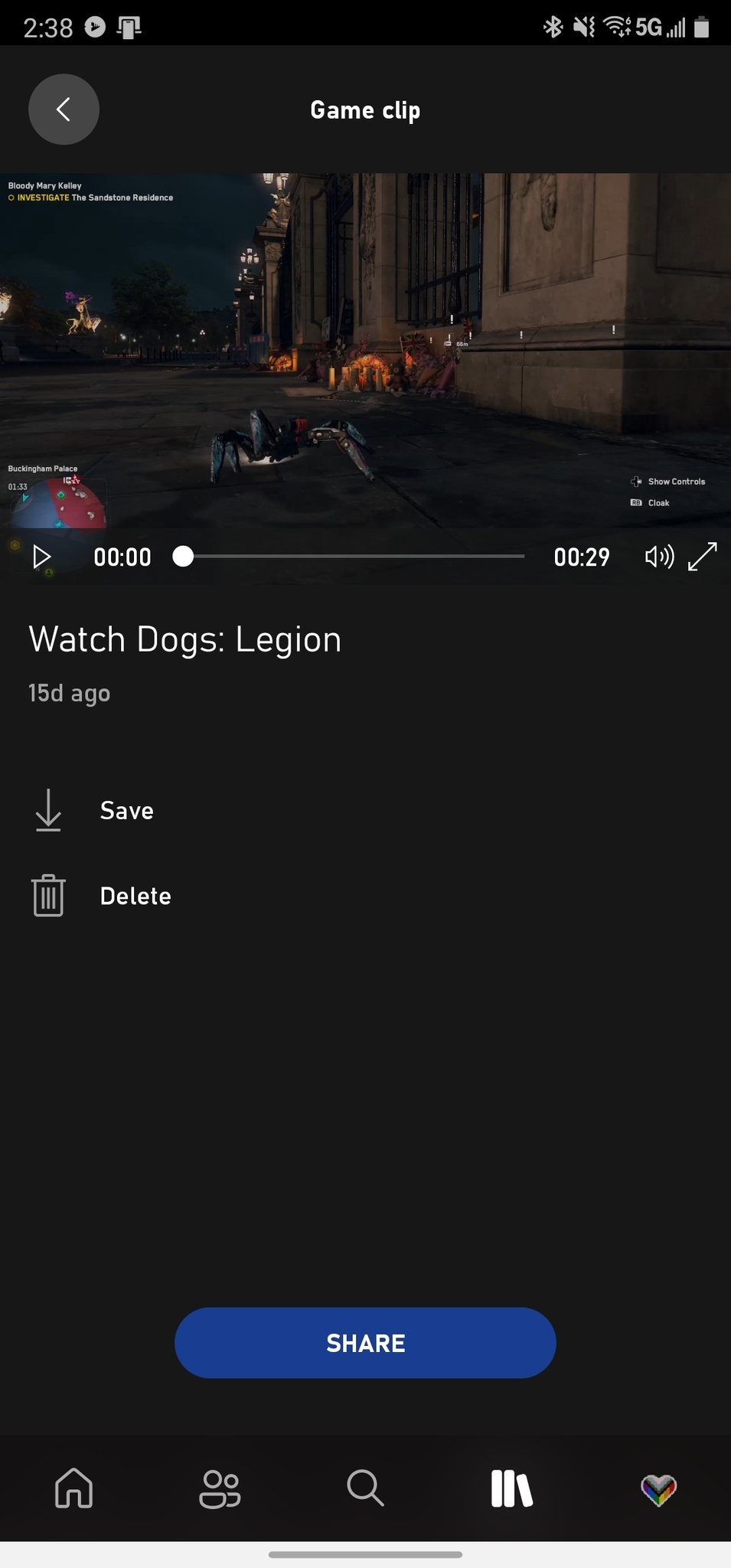
Source: Windows Central
To get started, you'll first need to install the new Xbox app, available on Android (See on Google Play) and iOS (See on Apple App Store). Once you have the app installed, you can sign-in with your Microsoft Account and take advantage of everything the app has to offer, with a navigation bar at the bottom to move between different sections.
You can view and share your game captures through the "Library" section, which is the fourth one over from the left. In the Library section, you can see "Captures," "Games," and "Consoles" and navigate between categories from the top of the screen. Keep in mind, screenshots and game clips will only appear in the Xbox mobile app if they have been uploaded to Xbox Live. It's always a good idea to upload game captures you want to keep to Xbox Live, and then you can view them between consoles and the mobile app.
Once you select a game capture, you can do one of the following:
- Save. Save the game capture directly to your mobile device, where you can view it as a photo and use your device's editing, sharing, and tagging features to your heart's desire, without touching the original copy on Xbox Live.
- Delete. Delete the game capture permanently. There is no way to undo this.
- Share. Share the game capture through supported social media platforms, messages, your activity feed, and more. You can also view more sharing options, but the Xbox app will download the screenshot to your device first.
From the Xbox app, you can also view your activity feed, so you can see what your friends and fellow Xbox players are saying about your game captures that you've shared, making that one less thing you have to worry about when you're gaming on your Xbox Series X|S.

The full next-generation experience.
Xbox Series X is Microsoft's new flagship, as its most powerful console with over 12TF GPU performance and a custom SSD. It boasts up to 4K resolution and 120 FPS, full backward compatibility across four generations, and ray-tracing support.

Experience next-gen gaming for less.
Microsoft serves the next-generation for less with its budget-friendly Xbox Series S. The console packs the same high-performance CPU and SSD technology as Xbox Series X, while scaling back the GPU and removing the disc drive.
Xbox Series X/S
Main
- Xbox Series X: Everything we know
- Best games coming to Xbox Series X/S
- List of Xbox Series X specs
- What is the Xbox Series X release date?
- How much does Xbox Series X cost?
- Why you can't preorder Xbox Series X yet
- Best Xbox Series X Headsets

Zachary Boddy (They / Them) is a Staff Writer for Windows Central, primarily focused on covering the latest news in tech and gaming, the best Xbox and PC games, and the most interesting Windows and Xbox hardware. They have been gaming and writing for most of their life starting with the original Xbox, and started out as a freelancer for Windows Central and its sister sites in 2019. Now a full-fledged Staff Writer, Zachary has expanded from only writing about all things Minecraft to covering practically everything on which Windows Central is an expert, especially when it comes to Microsoft. You can find Zachary on Twitter @BoddyZachary.
