How to sync your Dropbox folders to Windows 10
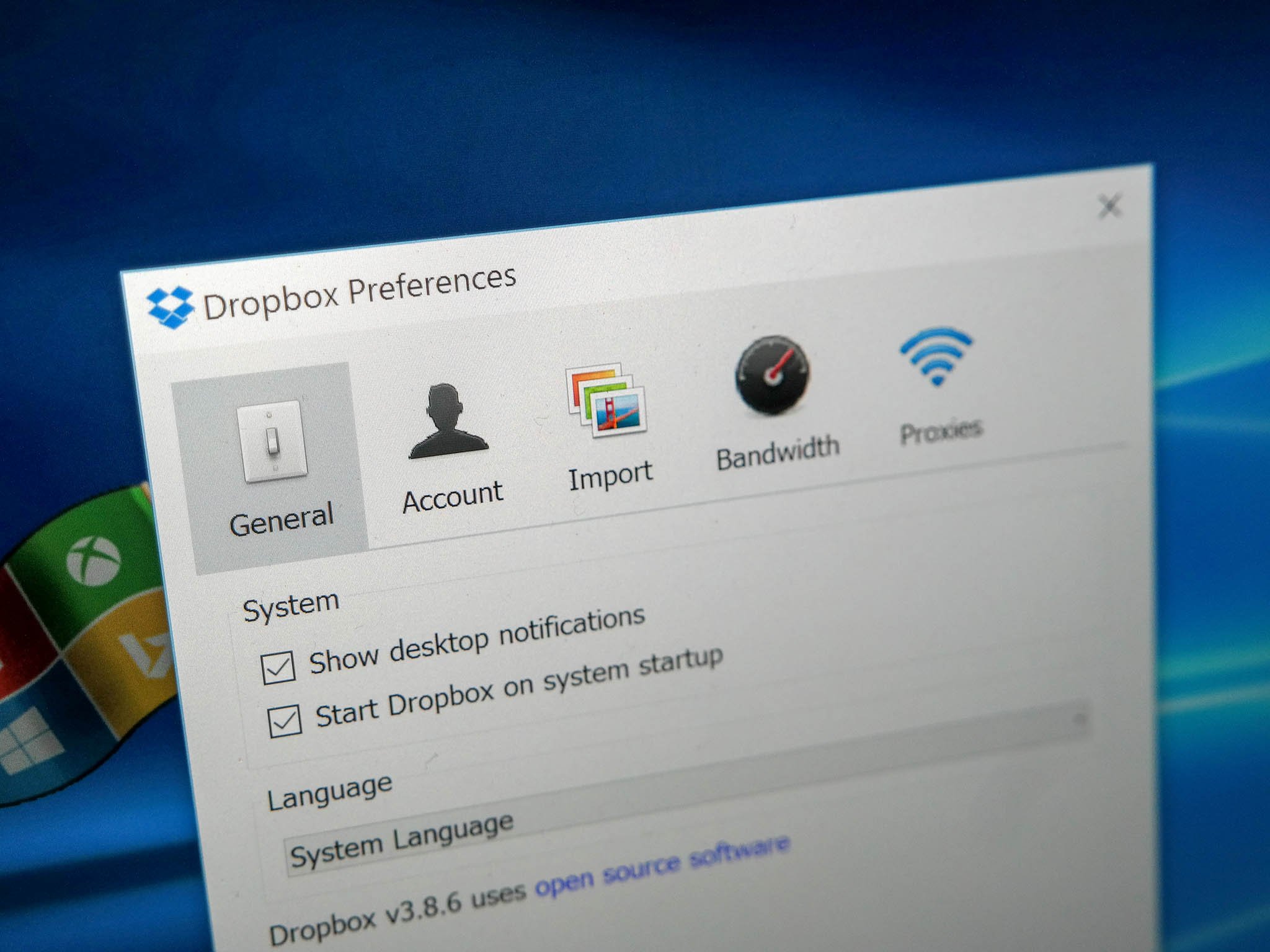
While OneDrive is built into Windows 10 one of the other most widely used cloud storage solutions is Dropbox. We have a pretty good app for Windows 10 allowing you to access your files, but it doesn't allow you to sync them to your PC.
For Dropbox syncing you'll need to install the desktop sync app first. Once you have that and you're set up you'll have something that resembles OneDrive. Here's what you need to do.
1. Go to Dropbox.com and click on "Download the app" on the homepage.

The installer will then download to your PC. Run the Dropbox Installer and follow all necessary instructions.
2. File Explorer.
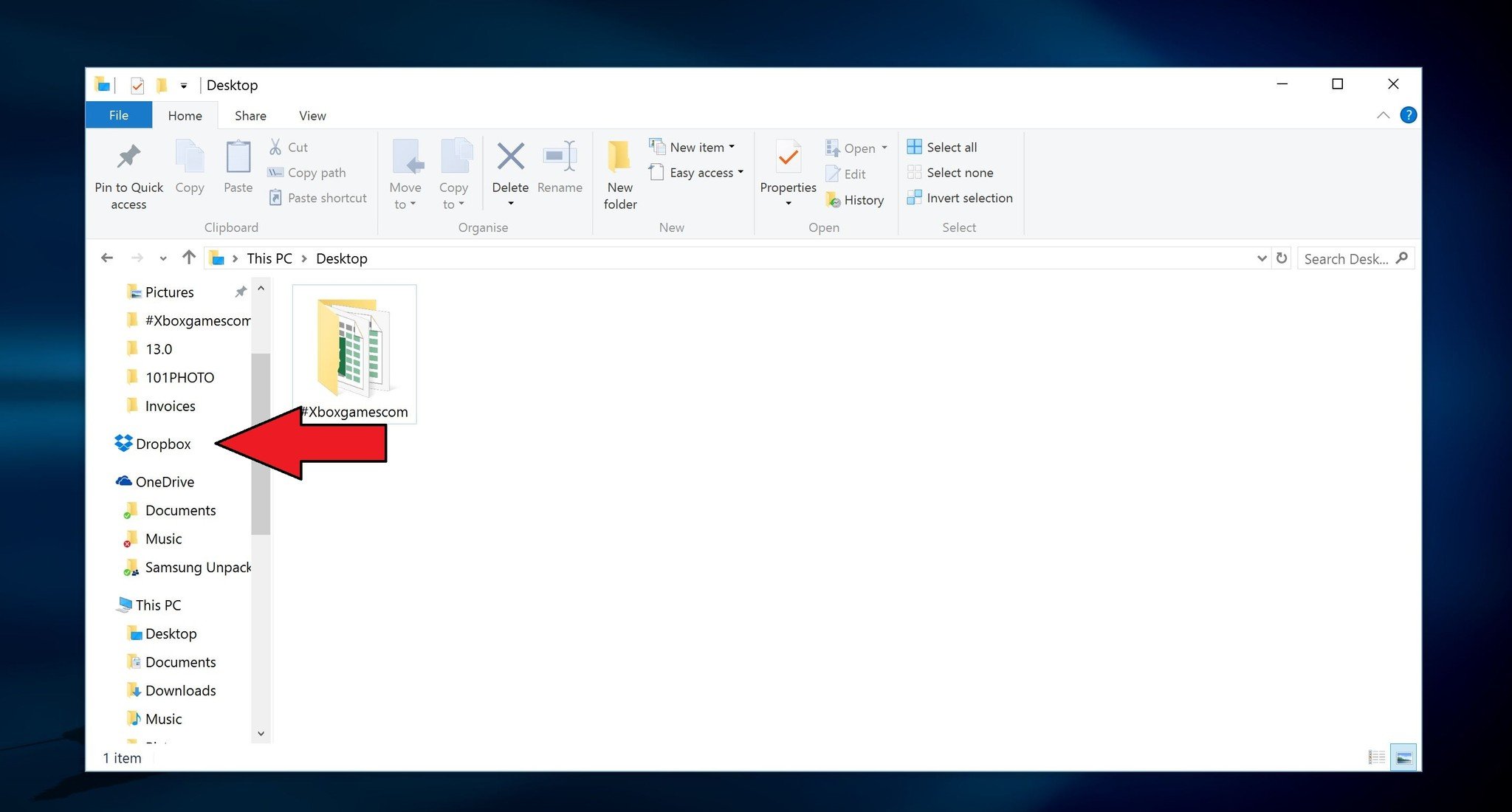
Once you've installed the Dropbox sync app you'll be able to access your folders from the sidebar in File Explorer, just like any other folders on your PC, and OneDrive. To check everything went well it's worth checking that it's there.
3. Access Dropbox preferences
To select which folders to sync click the Dropbox icon on the taskbar located on the lower right corner. If you don't see it, you'll need to tap or click the up arrow to show more icons.
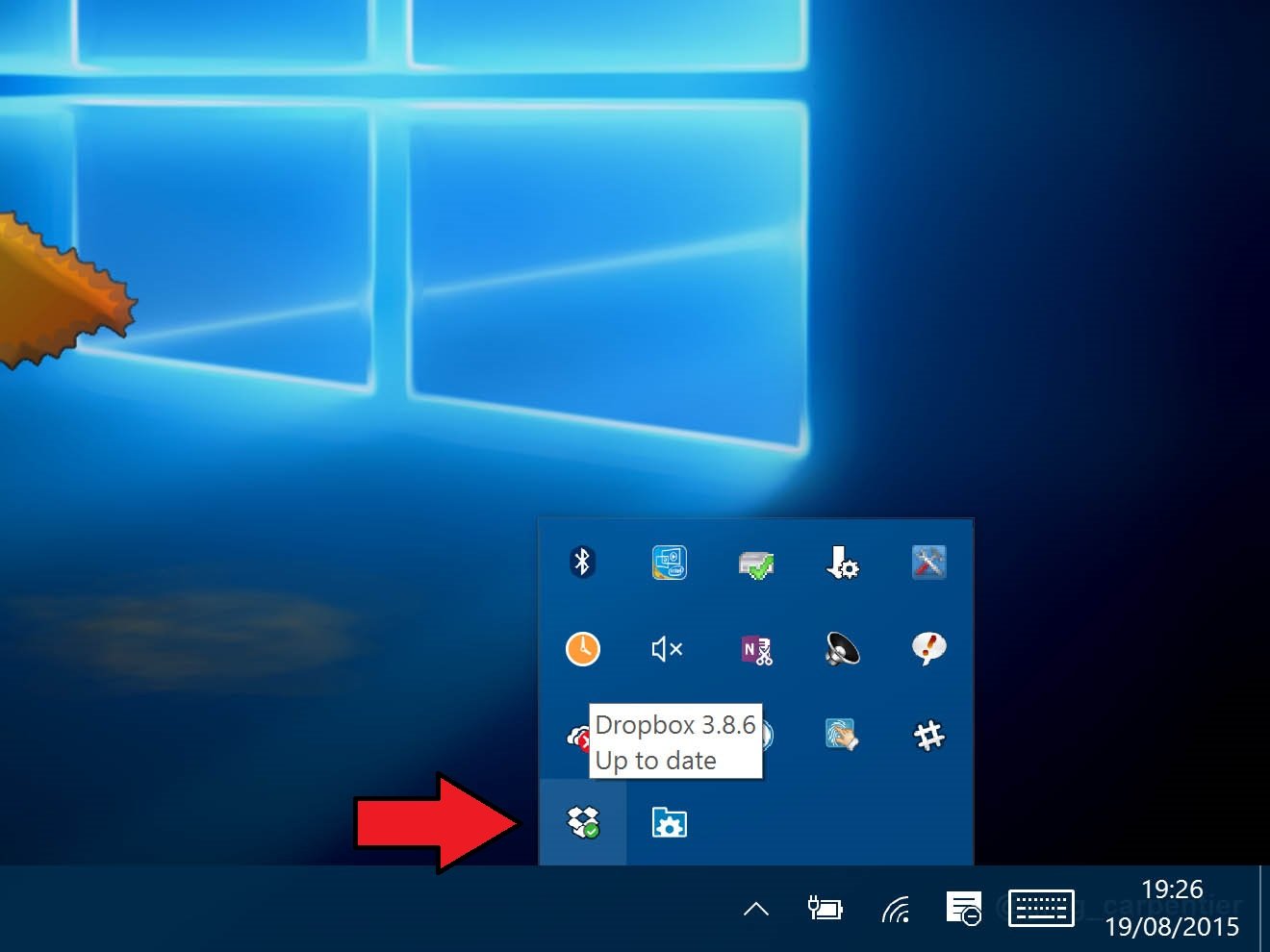
Then click the settings cog in the top right hand corner and select "Preferences."
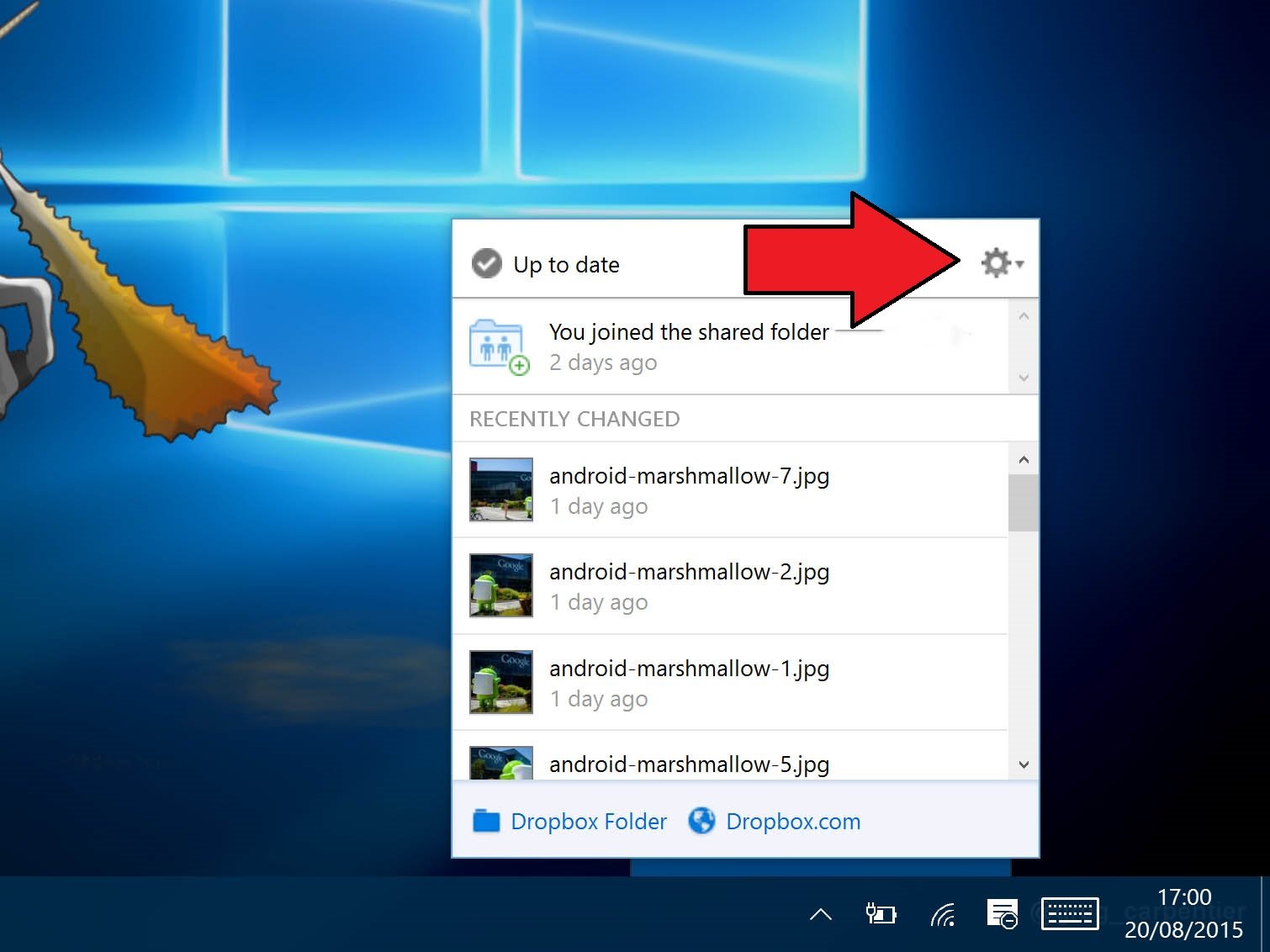
4. Choose which folders to sync
Under the "Account" tab you'll see an option for "Selective Sync." Click it. The complete list of your Dropbox folders will now be in front of you. Check the box next to the ones you want and they will sync to your computer.
Get the Windows Central Newsletter
All the latest news, reviews, and guides for Windows and Xbox diehards.
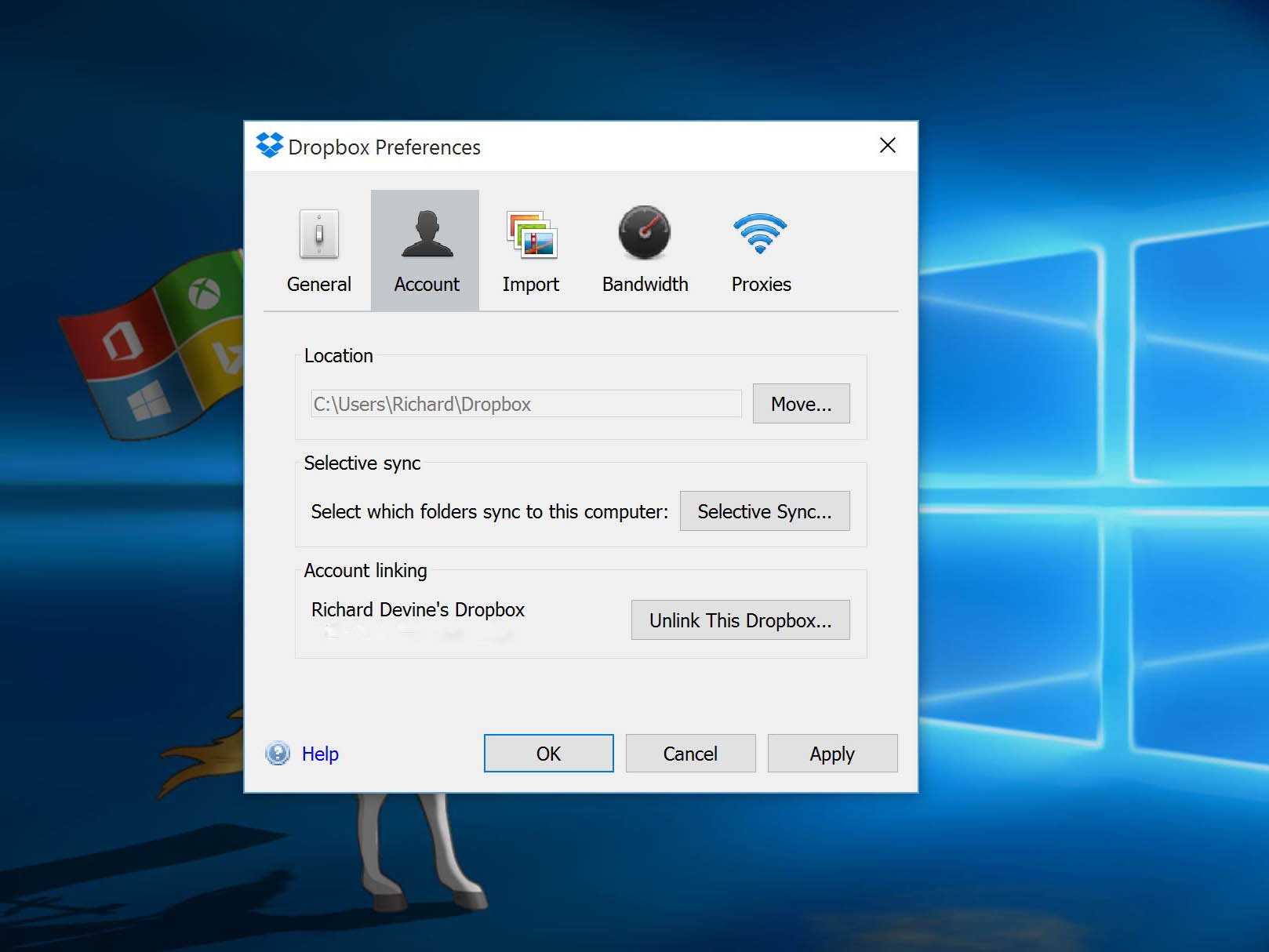
To access your Dropbox folders now simply open up File Explorer and you'll see it in the side bar on the left. You'll only see folders and files you've chosen to sync, so don't be alarmed if it looks a little empty. But, you'll also have offline access to these files.
For PC users this is probably the better way to access Dropbox on your computer. Since tablets and smartphones don't have the storage capacity that a Windows PC will have, the Store app is a much better way to go on those devices for accessing files. Once you've got Dropbox all set up following these easy steps, you don't have to worry about it. Just move things around across your devices and let the background sync take care of the rest.
For more Windows 10 tips be sure to visit our dedicated page here

Richard Devine is a Managing Editor at Windows Central with over a decade of experience. A former Project Manager and long-term tech addict, he joined Mobile Nations in 2011 and has been found on Android Central and iMore as well as Windows Central. Currently, you'll find him steering the site's coverage of all manner of PC hardware and reviews. Find him on Mastodon at mstdn.social/@richdevine
