How to move your data from a Windows phone to iPhone
If the latest crop of iPhones has you ditching your old Windows Phone, here's how you bring all your data with you.

If you've been using Windows Phone for a while, you no doubt have a considerable amount of data stored on your device, including contacts, calendars, email, messages, favorite apps, music, photos and more. There's no automated "Switch to iOS" app for Windows the way there is for Android, but there are cloud services like OneDrive, and Microsoft's own apps that make it easier than ever.
Download iTunes
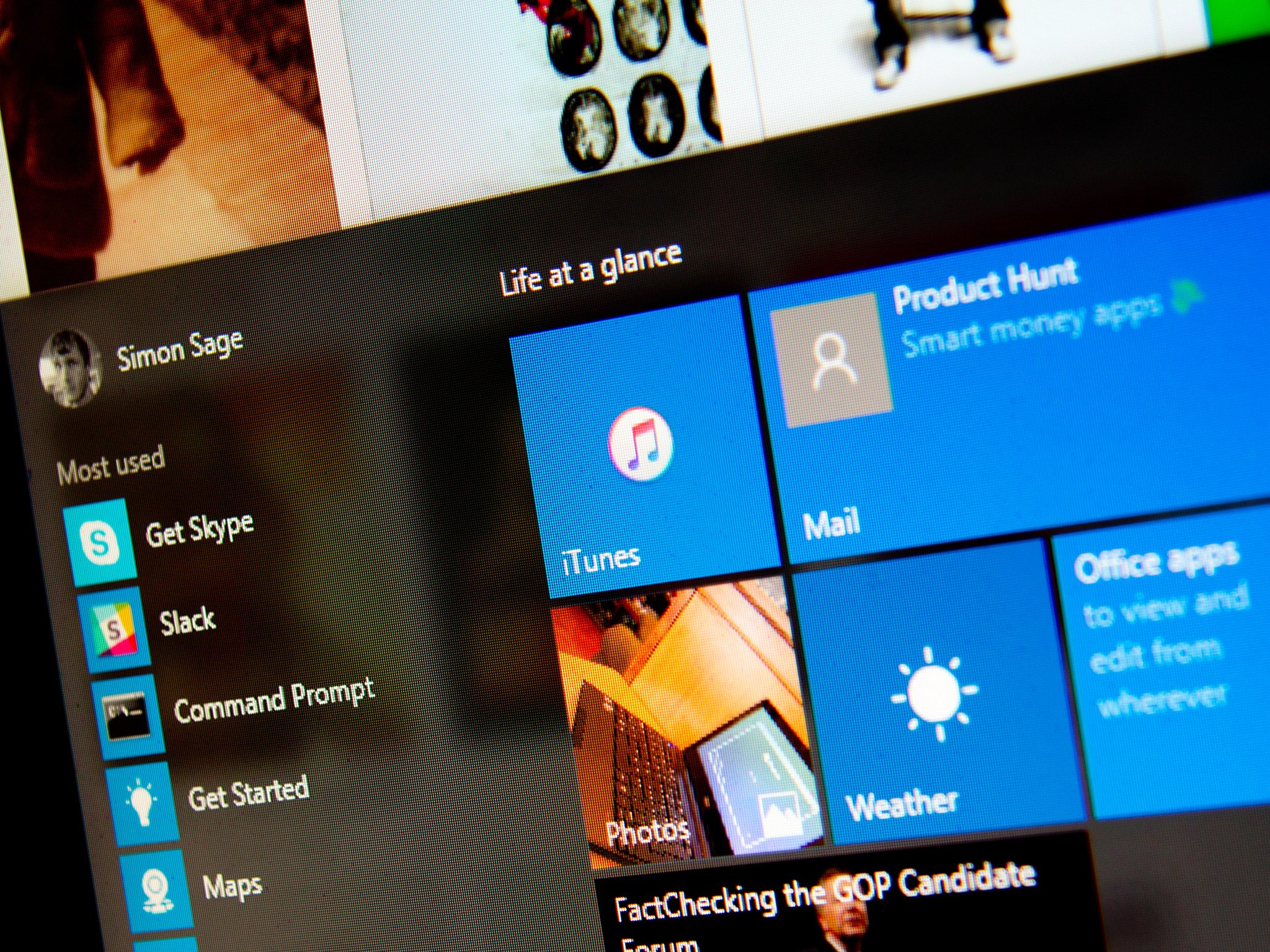
While Apple's iTunes — the company's all-in-one media player, manager, and sync service — may not be needed anywhere near as much as before, there might still be occasions when you want to transfer big files, make local backups, or troubleshoot problems. Then iTunes, clunky as it is, is invaluable. Mac owners will find it pre-installed, but for Windows navigate yourself to the link below to get started.
Of course, in the not too distant future, all you'll need to do is head into the Windows Store to get iTunes. For now, you need to get it from Apple, and that means you also have to get the associated baggage that comes with the current Win32 app.
Contacts, calendars, and email
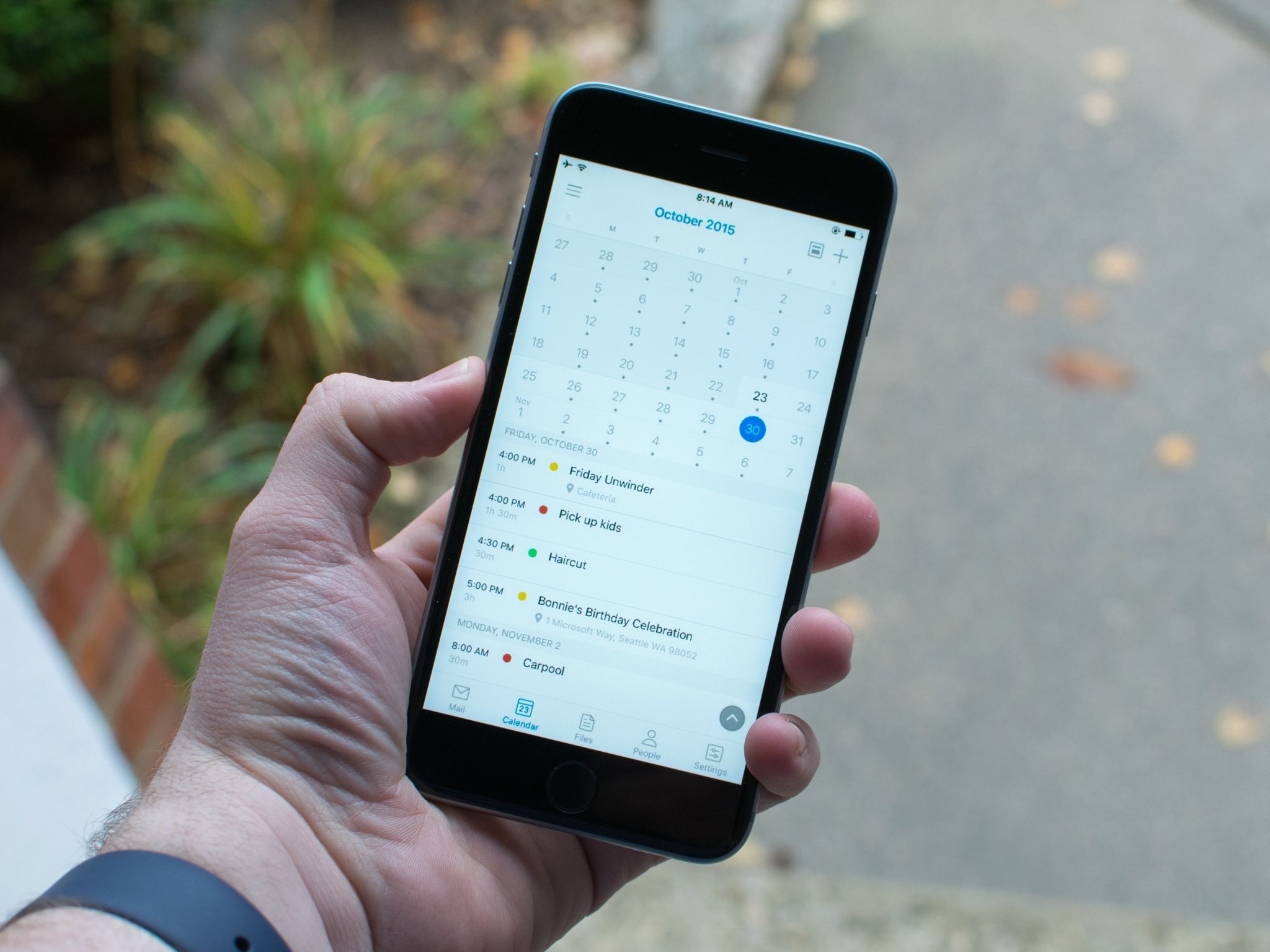
Our phones have quickly become our main communications tools, beyond just calling relatives. Managing both work and personal lives in our pockets is very much a thing and moving your contacts, calendars and email to your new iPhone will be a top priority.
Fortunately, Apple makes it pretty easy. Assuming you've been using your Microsoft account to keep these three entities in sync, you'll be able to import to your iPhone with ease. Before you proceed, it's a good idea to go back to your Windows phone and make sure you've backed it all up first.
On your iPhone, open up the "Settings" app and scroll down until you find the option for "Mail, Contacts, Calendars." Tap on it and then on "Add Account."
All the latest news, reviews, and guides for Windows and Xbox diehards.
You can now add any number of accounts, including Outlook.com and Exchange. Tap on the one your personal information is stored with and follow the instructions to log in and link up your account with your phone.
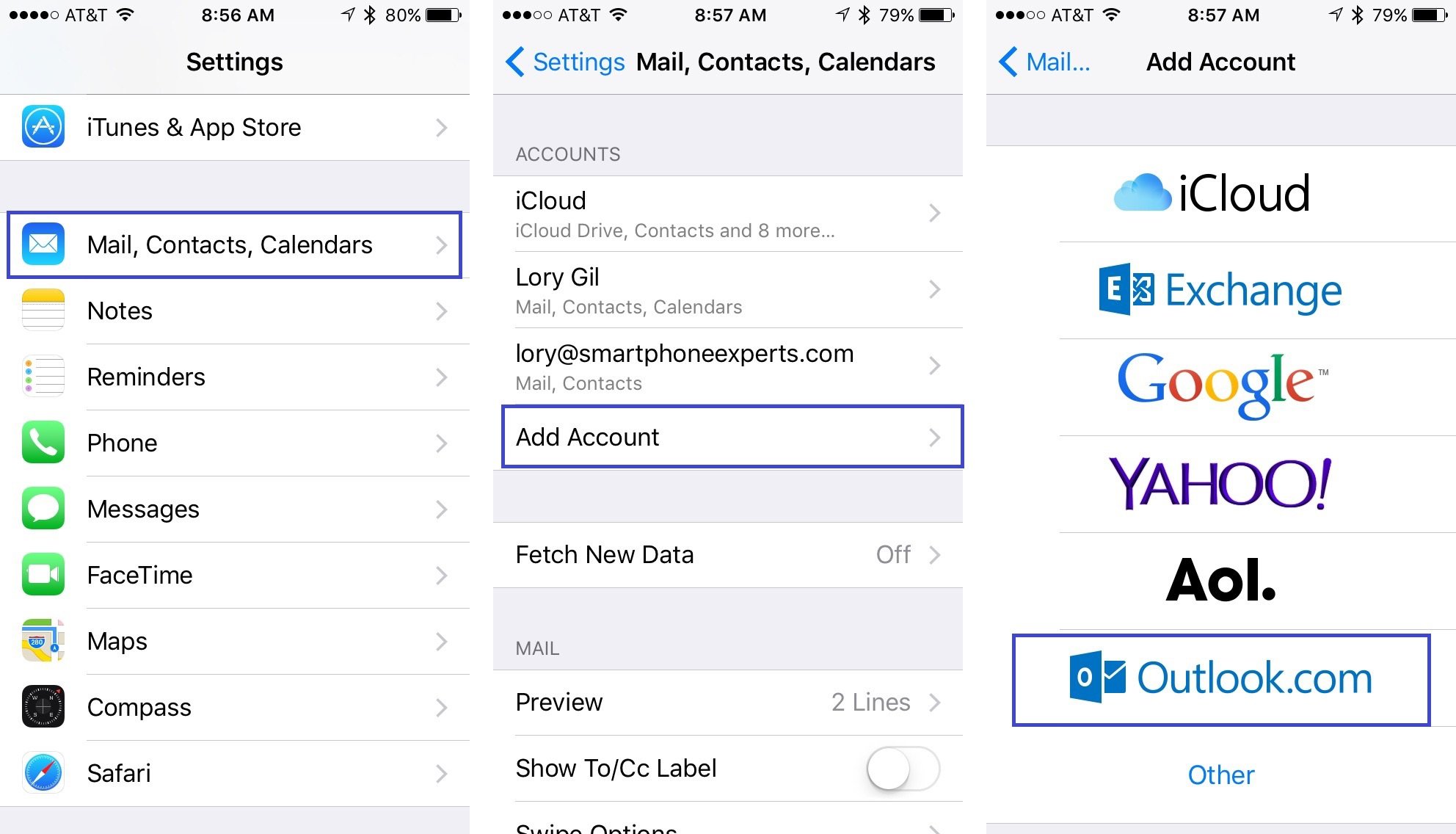
Once the account has been added, tap on it and ensure the sliders for the information you wish to sync are activated.
Now, your Microsoft account will pull in your email, your contacts and your calendar to the relevant stock apps on the iPhone. And you're good to go.
You also have the option of using the Microsoft Outlook app on your iPhone to manage your Outlook email and calendars. It's considered by many to be the among the best mail client on iOS, so it's worth checking out.
Your photos and videos

Our recommendation would be to avoid transferring your photo library from your old phone to your new one. Not least because on Windows you may have been using a microSD card to store them, something not possible on the iPhone. (Apple has the online iCloud Photo Library service instead — for a price.)
You can opt to start fresh, or better still, backup all your photos to your computer and your favorite online service, and then go from there.
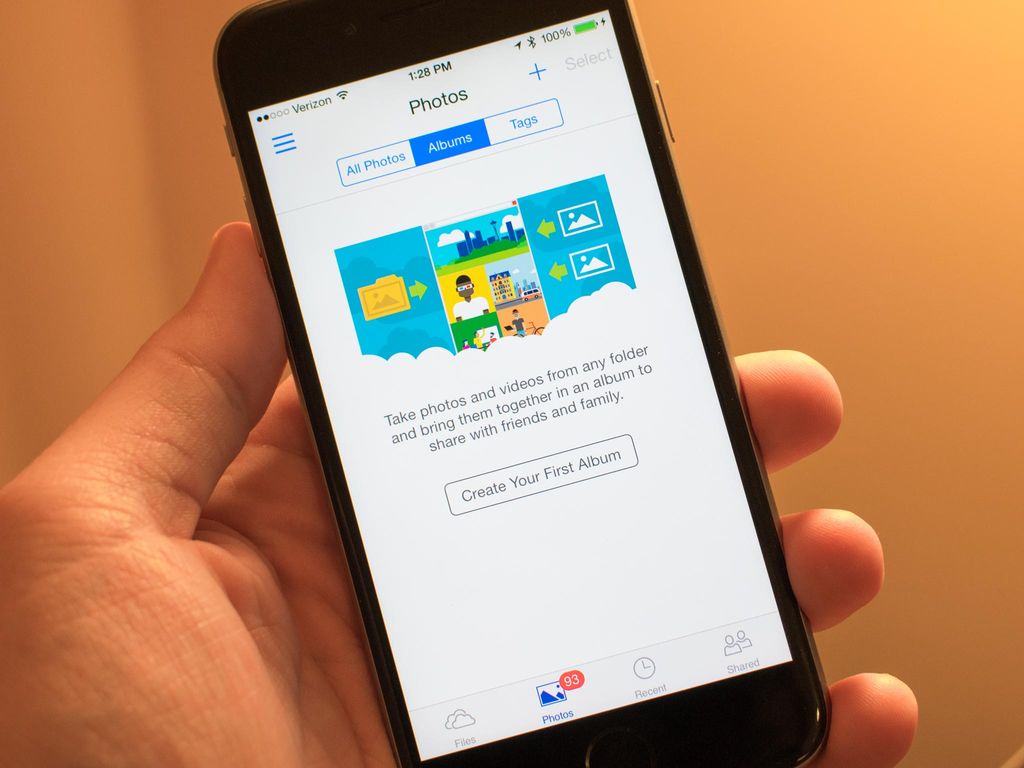
The best option is to use the cloud. If you've been using Windows Mobile then there's a strong chance you had your phone set to auto-upload your photo library to OneDrive. If you didn't have it set this way, there's still time to do it and upload your entire photo library to Microsoft's cloud. And you can still upload your iPhone photos to OneDrive as well to keep your full back catalog rolling.
With this, you just need to install the OneDrive app from the App Store and you'll have instant access to all your photos wherever you are.
Or, if you're a user of Dropbox (the other big, cross-platform option,) the same applies. Make sure everything has uploaded, grab the Dropbox app for iPhone and you'll be set.
With no expandable storage on the iPhone, we strongly recommend the cloud route if you want to have easy access to all your old Windows-shot photos. You'll be snapping a ton with the iPhone camera so don't fill up that storage with gigabytes of old stuff.
If you can't or simply don't want to use the cloud, you can still make the transfer over a good, old-fashioned cable. If you're using a Windows 10 PC getting your photos off your phone is straight forward. You can either go through the Phone Companion app, which then imports from your phone into the Photos app, or you can just navigate to your phone in File Explorer, find the folder and drag and drop.
To move photos from your computer to your iPhone requires iTunes. With the phone connected via the USB to Lightning cable, you'll be able to select items to sync between the phone and the computer.
Microsoft Apps
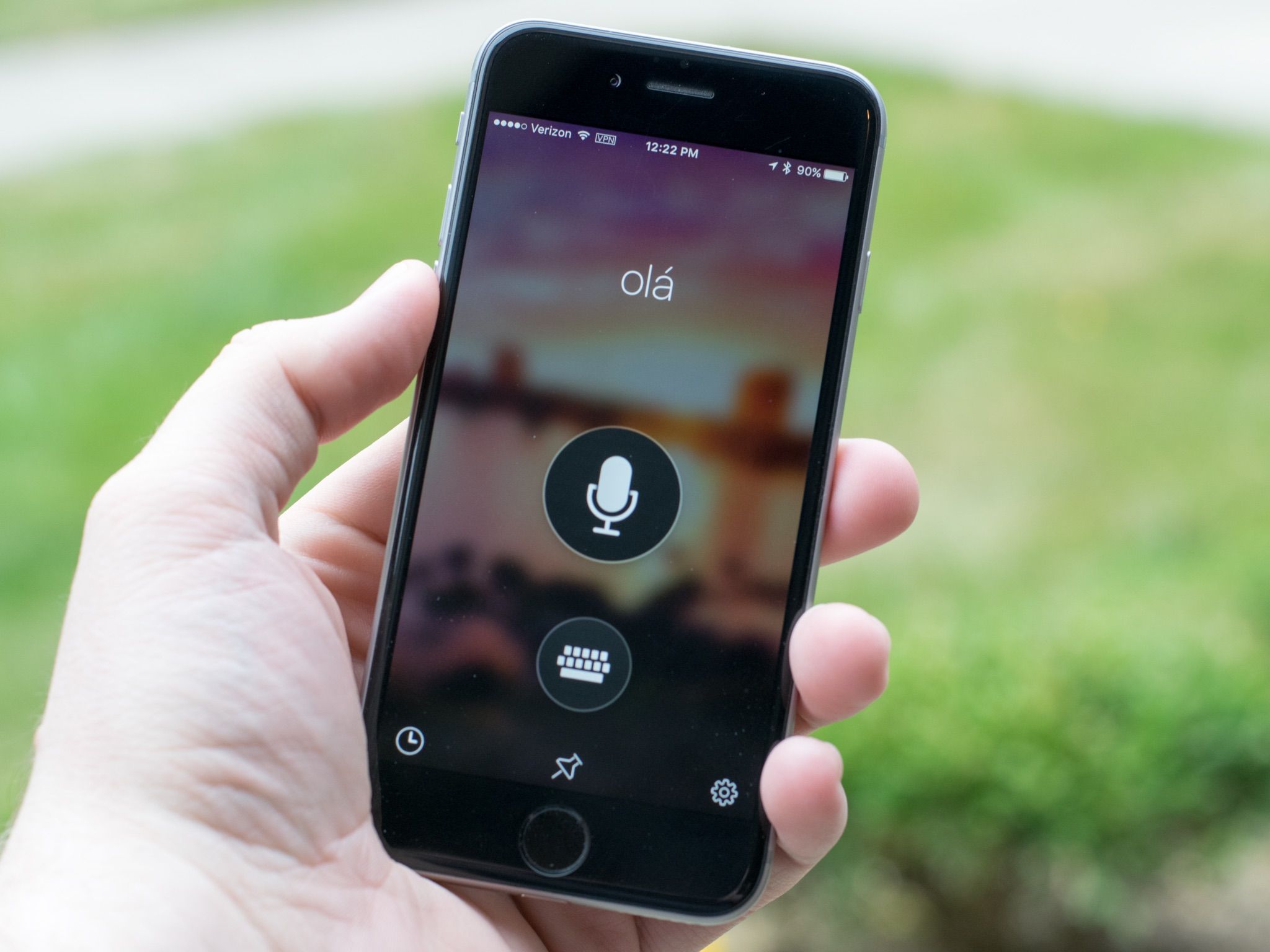
Microsoft is a big supporter of cross-platform apps and services. As such, all the most popular apps are available to use on iPhone. And they're pretty good too, for the most part. We've already linked up OneDrive and Outlook above, the list below will help you find some of the other big ones.
- Skype - Download now
- Word - Download now
- PowerPoint - Download now
- Excel - Download now
- OneNote - Download now
- Bing - Download now
You can find a complete list of all Microsoft apps for iPhone here:
Download Microsoft apps at the App Store
Music and video content
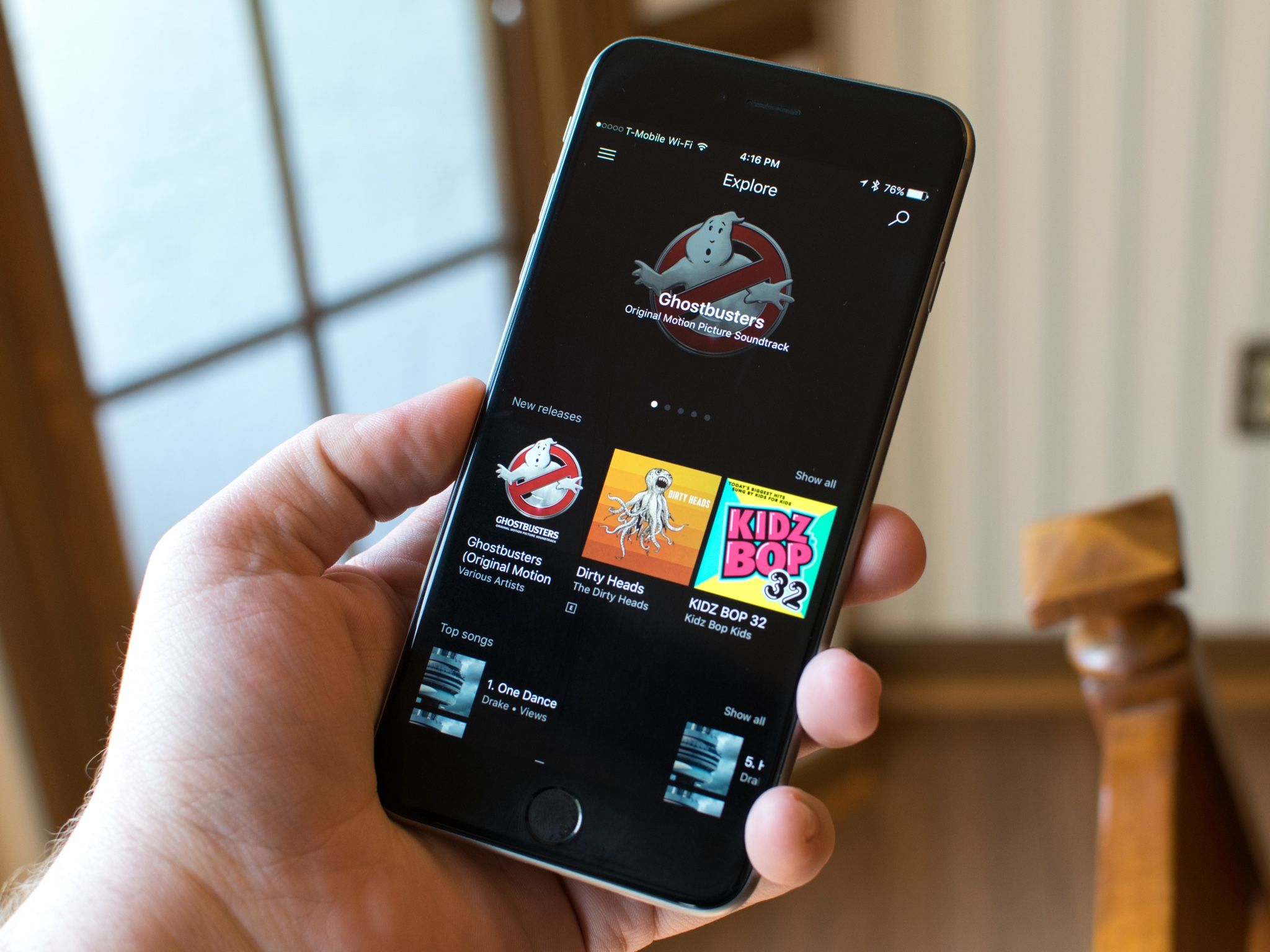
The iPhone and iTunes are heavily established for music, and you'll be well looked after. If you have a physical collection on your computer that you synced to your old Windows phone, simply fire up iTunes and start syncing it to your phone.
If you used Microsoft's Groove Music, or something such as Spotify or Deezer to get your aural fix, there are of course apps available for all three in the App Store.
Popular apps
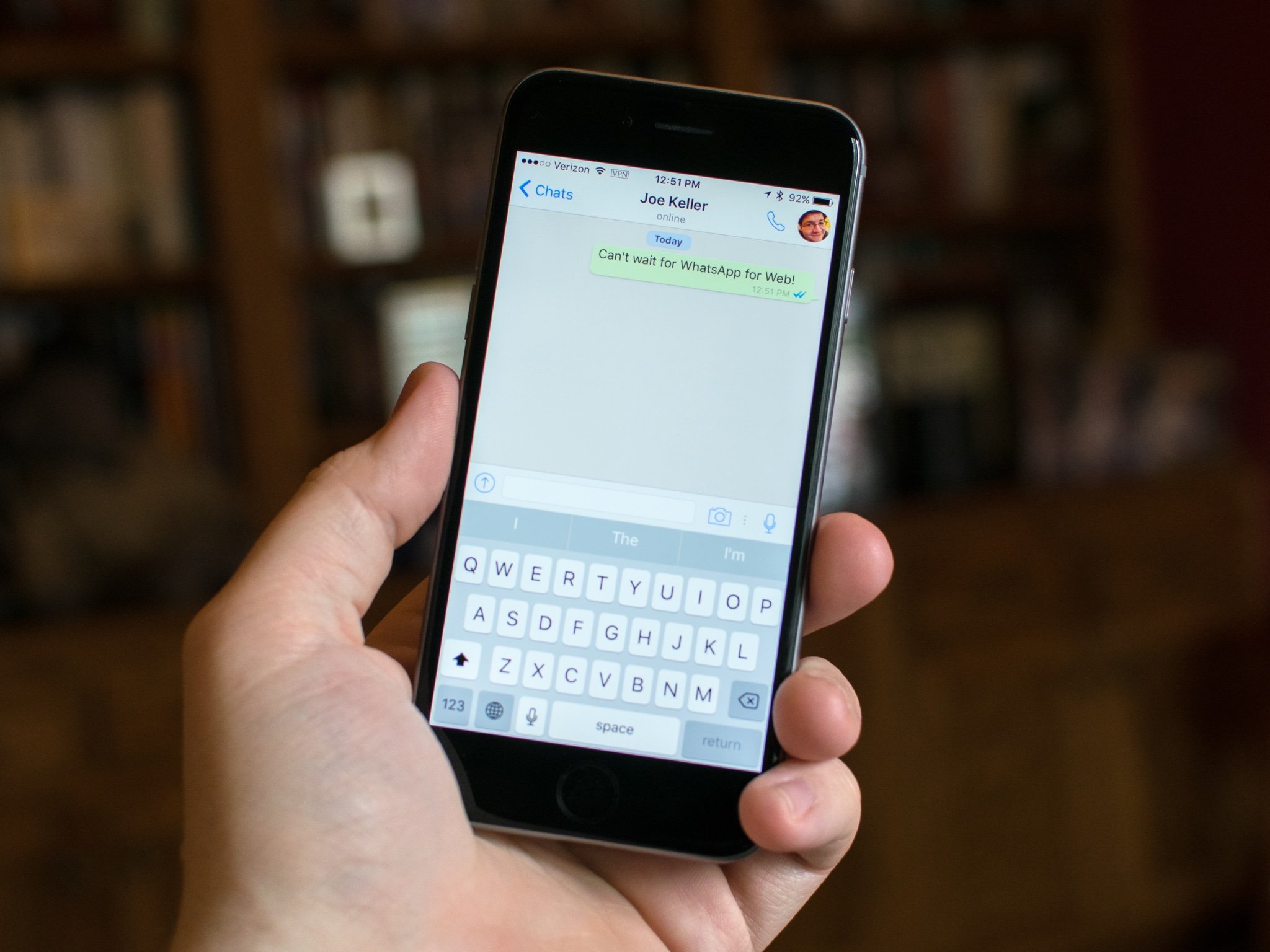
The iOS App Store is the place to find apps. You can get almost every Google app available, for example (which were notably absent from the Windows Store...)
Equally, you'll probably be looking for these:
- Facebook - Download now
- WhatsApp - Download now
- Twitter - Download now
- Instagram - Download now
There are also hundreds of thousands of games, including all the major mobile titles, so hit the App Store and download away!
The beginning
Hopefully these tips help you to get started with your new iPhone without having to start again from scratch. With the prevalence of the cloud and Microsoft's strong support for iOS, following a little work you'll be up and running in no time with all your personal communications, media and app needs!

Richard Devine is a Managing Editor at Windows Central with over a decade of experience. A former Project Manager and long-term tech addict, he joined Mobile Nations in 2011 and has been found on Android Central and iMore as well as Windows Central. Currently, you'll find him steering the site's coverage of all manner of PC hardware and reviews. Find him on Mastodon at mstdn.social/@richdevine
