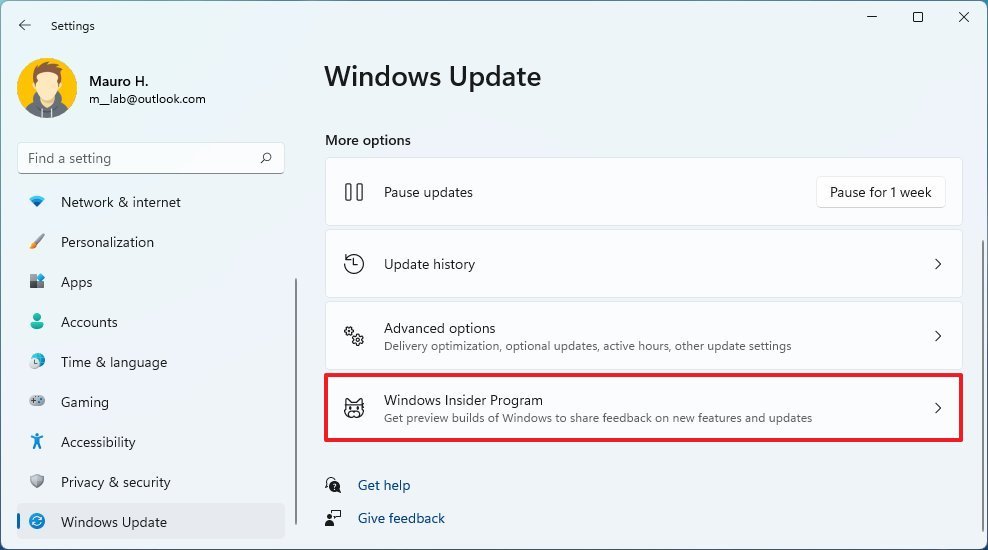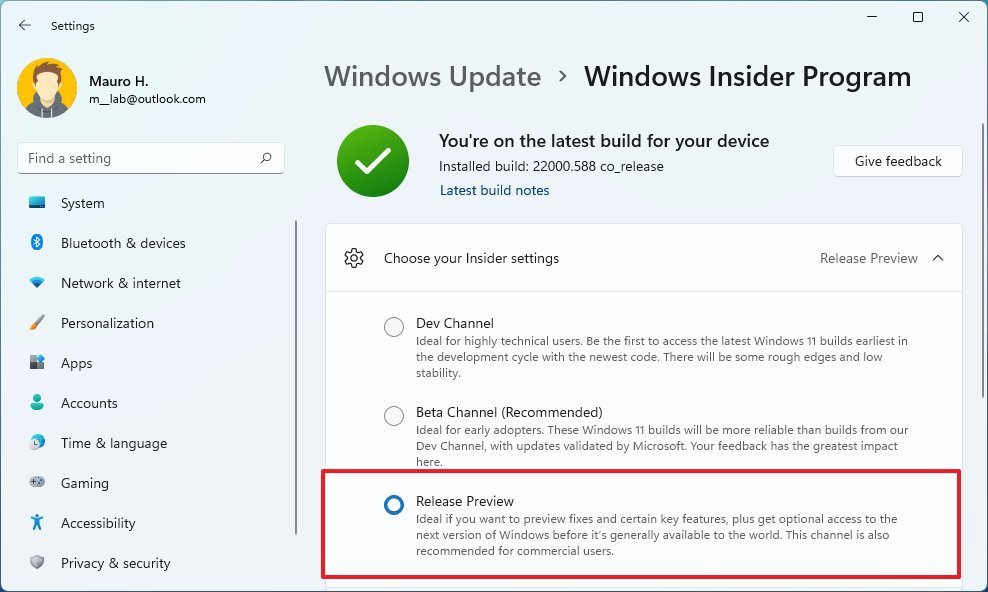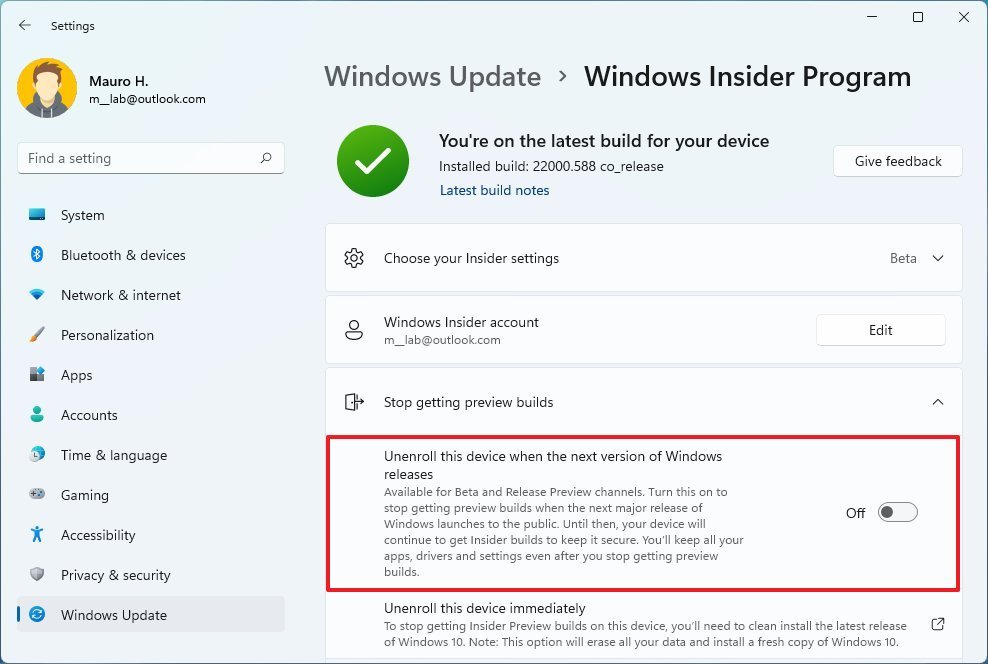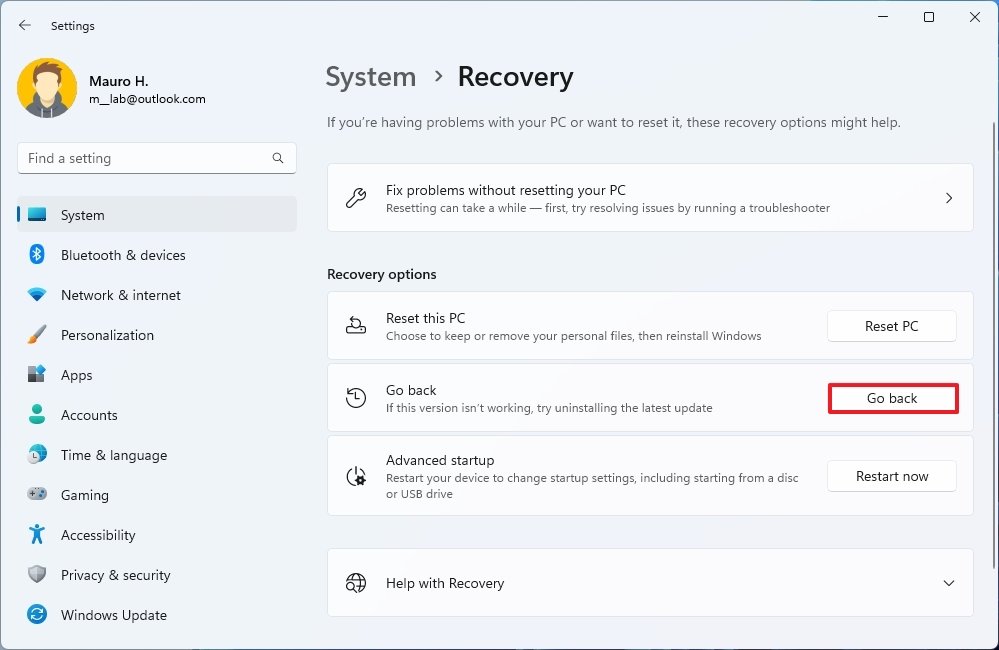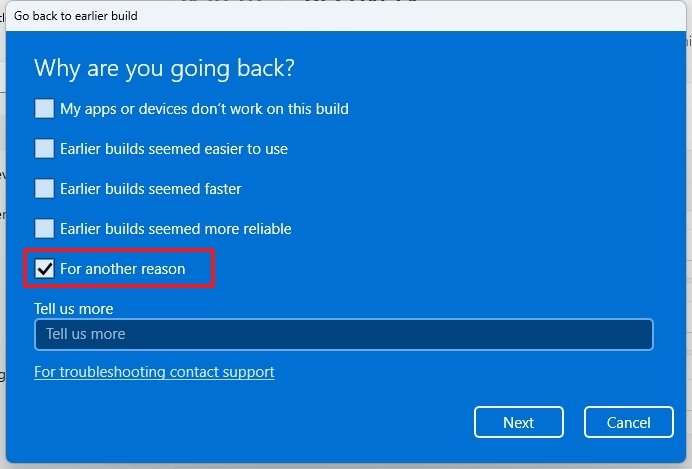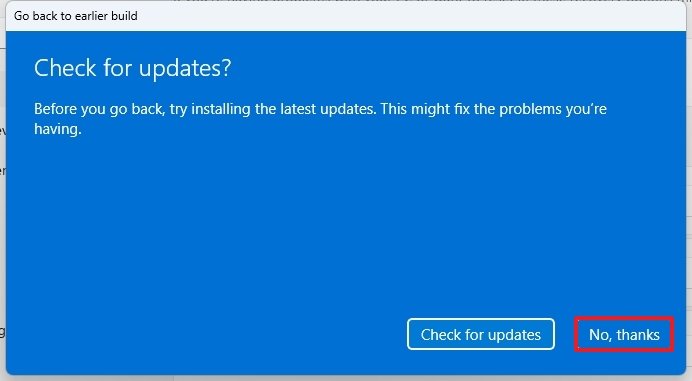How to switch from Beta to Release Preview Channel on Windows 11
If you want to stay safe from buggy updates, now is a good time to switch channels.
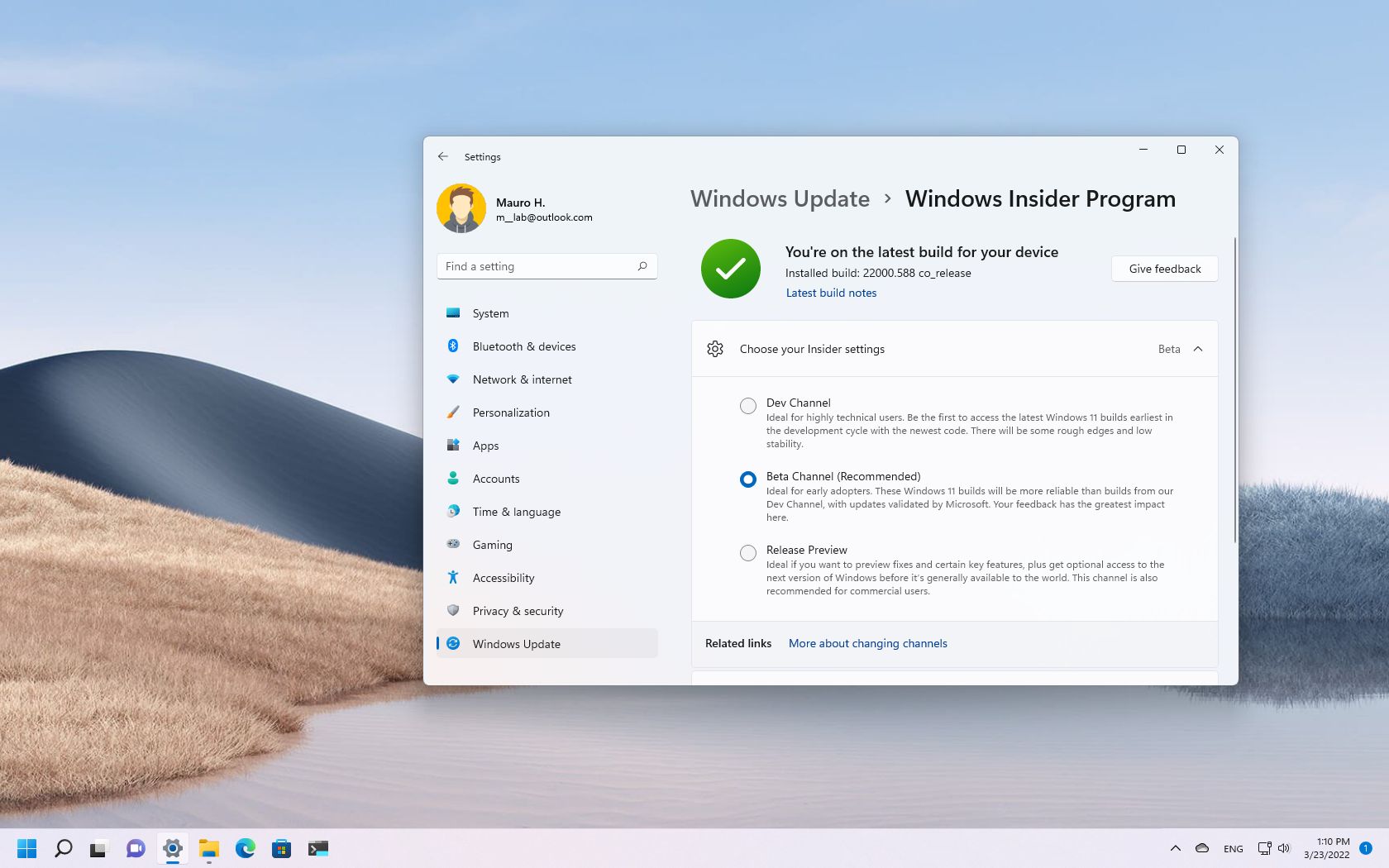
Microsoft begins to ship preview builds in the Beta Channel for the next major release of Windows 11 (version 22H2). If you have a computer enrolled in the Beta Channel, it's now the right time to switch to the Release Preview Channel or completely opt out of the program without losing your files.
Up until now, previews in the Release Preview and Beta Channel only included previews of cumulative updates for the original release of Windows 11 (version 21H2). Starting with the preview build 22581 available on March 23, the company will also begin shipping builds in the Beta Channel for the next version of Windows. Since during the early days of new development, previews are rough and may contain bugs, incomplete features, and problems that might affect the experience, it's recommended to switch channels.
In this Windows 11 guide, we will walk you through the different ways to switch Insider preview channels or completely opt out of the testing program as the company begins to roll out previews for the next version in the Beta Channel.
- How to change Insider channels on Windows 11
- How to stop Insider builds on Windows 11
- How to stop Insider builds after installing newer preview of Windows 11
How to change Insider channels on Windows 11
To switch from the Beta to the Release Preview Channel on Windows 11, use these steps:
- Open Settings.
- Click on Windows Update.
- Click the Windows Insider Program page on the right side.
- Click on Choose your Insider settings.
- Select the Release Preview option.
Once you complete the steps, the device won't receive preview builds for the next version of Windows 11 until Microsoft considers it final.
How to stop Insider builds on Windows 11
To opt out of the Windows Insider Program to stop getting preview builds, use these steps:
- Open Settings.
- Click on Windows Update.
- Click the Windows Insider Program page on the right side.
- Click the Stop getting preview builds setting.
- Turn off the Unenroll this device when the next version of Windows releases toggle switch.
After you complete the steps, the computer will remove itself automatically from the program when the next version is released. Since the company hasn't made available previews for the next version of Windows 11 in the Beta Channel, the device should opt out immediately without reinstallation.
All the latest news, reviews, and guides for Windows and Xbox diehards.
How to stop Insider builds after installing newer preview of Windows 11
If you didn't switch channels or unenroll from the program on time and the computer received the newer preview, you can still undo the changes (during the first 10 days after the upgrade), but the steps will be slightly different. If this is the case, you will need to roll back to the preview version and change your Windows Insider Program settings.
Rollback to previous version
To uninstall the latest preview of the next version of Windows 11, use these steps:
- Open Settings.
- Click on System.
- Click the Recovery page on the right side.
- Under the "Recovery options" section, click the Go back button.
- Select the reason for uninstalling the preview of Windows 11.
- Click the Next button.
- Click the No, thanks button.
- Click the Next button.
- Click the Next button again.
- Click the Go back to earlier build button.
After you complete the steps, the computer will revert to the previous installation, and you can use the steps below to change the Windows Insider Program settings.
Change preview channels
To change Windows 11 preview channels, use these steps:
- Open Settings.
- Click on Windows Update.
- Click the Windows Insider Program page on the right side.
- Click on Choose your Insider settings.
- Select the Release Preview option.
Once you complete the steps, the computer will continue to receive previews, but only for the original version of Windows 11 (version 21H2). However, after the company signs the next version as complete, it'll eventually be offered to the device in the Release Preview Channel.
Opt out from Insider program
To stop getting builds for future releases of Windows 11, use these steps:
- Open Settings.
- Click on Windows Update.
- Click the Windows Insider Program page on the right side.
- Click the Stop getting preview builds setting.
- Turn off the Unenroll this device when the next version of Windows releases toggle switch.
After you complete the steps, the device will gracefully remove itself from the testing program when the next version releases.
More Windows resources
For more helpful articles, coverage, and answers to common questions about Windows 10 and Windows 11, visit the following resources:
- Windows 11 on Windows Central — All you need to know
- Windows 11 help, tips, and tricks
- Windows 10 on Windows Central — All you need to know

Mauro Huculak has been a Windows How-To Expert contributor for WindowsCentral.com for nearly a decade and has over 22 years of combined experience in IT and technical writing. He holds various professional certifications from Microsoft, Cisco, VMware, and CompTIA and has been recognized as a Microsoft MVP for many years.