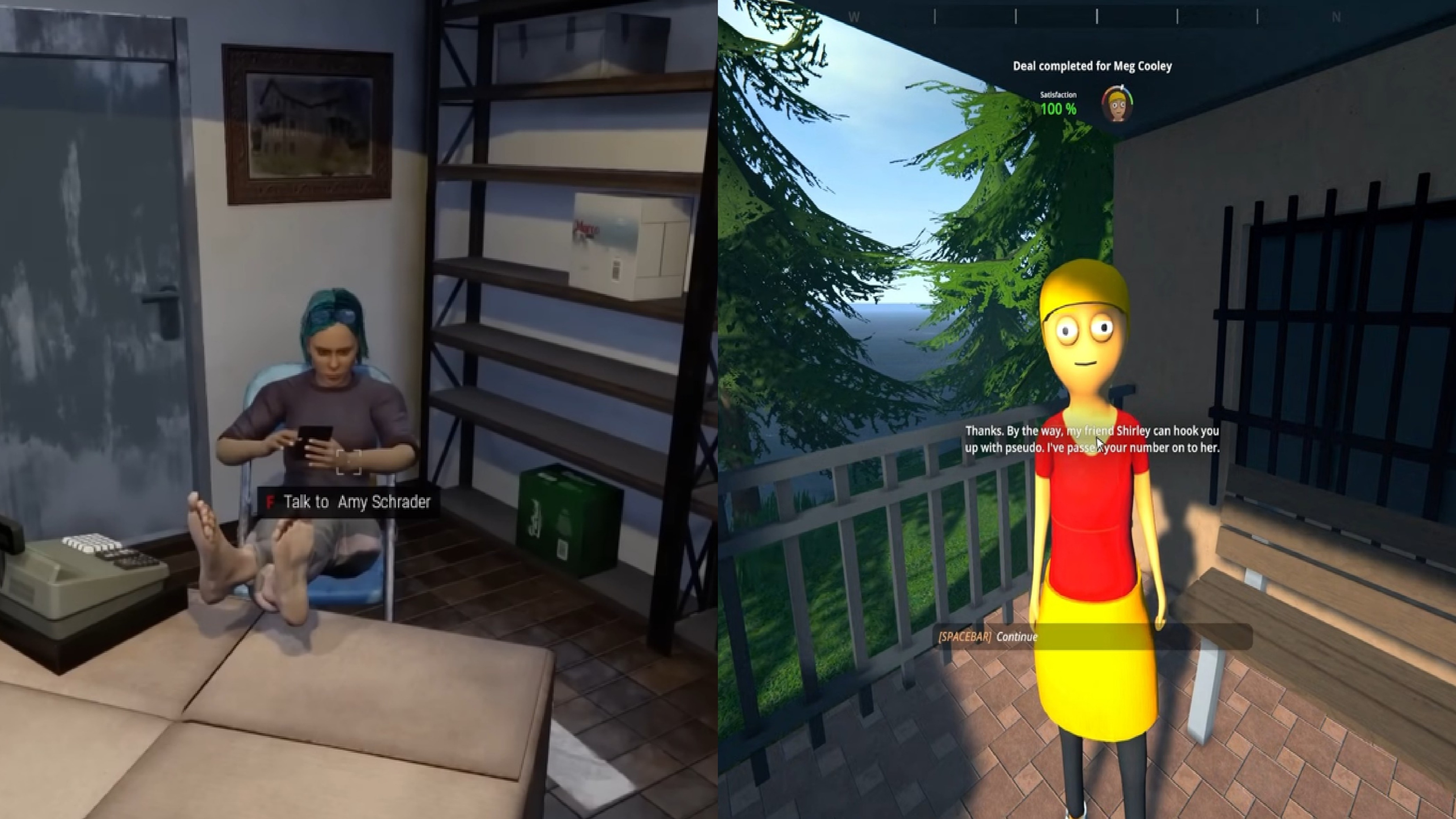What streamers need to know about Windows 10 April 2018 Update's new sound settings
Streamers should take a look at the latest Windows 10 update to make their sound lives much easier. Here's how to get started.

I previously covered a piece of software called Voicemeeter Banana, a powerful piece of audio management software for Windows that has long been popular with streamers. This is in no small part thanks to its ability to be a virtual mixer, splitting audio from various sources and outputting it to different places.
There's a bit of a learning curve with Voicemeeter Banana, and if you can avoid using a third-party piece of software to do something built into Windows, it's one less thing to deal with.
There's still a good case to keep using Voicemeeter, but in conjunction with the new settings available in the Windows 10 April 2018 Update, you'll have more control than ever before.
What's so good about Windows 10 April Update audio settings?
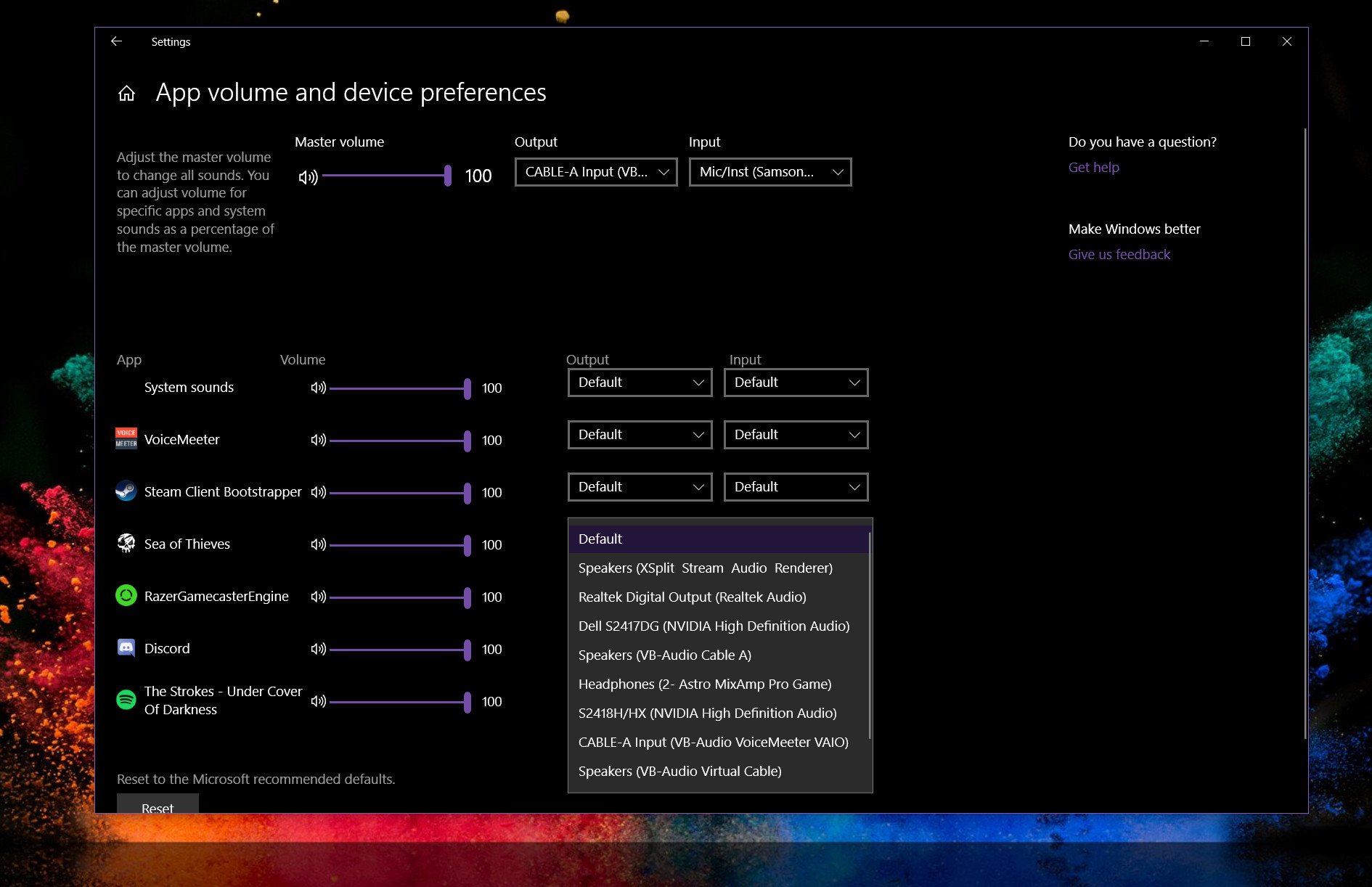
Essentially it comes down to the mixer that Microsoft included in the OS, which allows you to set volume, output, and input levels on a per-app basis. To do this previously with some apps such as Spotify, for example, you needed to use a plugin (in this case one called Equalify) that allowed you to dictate where the audio from the application went.
That's no longer the case, and better still the mixer supports all applications that handle audio on Windows 10, be they traditional win32 or apps from the Microsoft Store.
If you want your Spotify music to come out of your desktop speakers but your Sea of Thieves game audio only from a set of headphones, you can now do that with ease in the Windows sound settings. Likewise, if you want to use your headset microphone only in your games or party chat but a desktop mic everywhere else, it's now no problem.
How to manage Windows 10 April 2018 Update sound settings
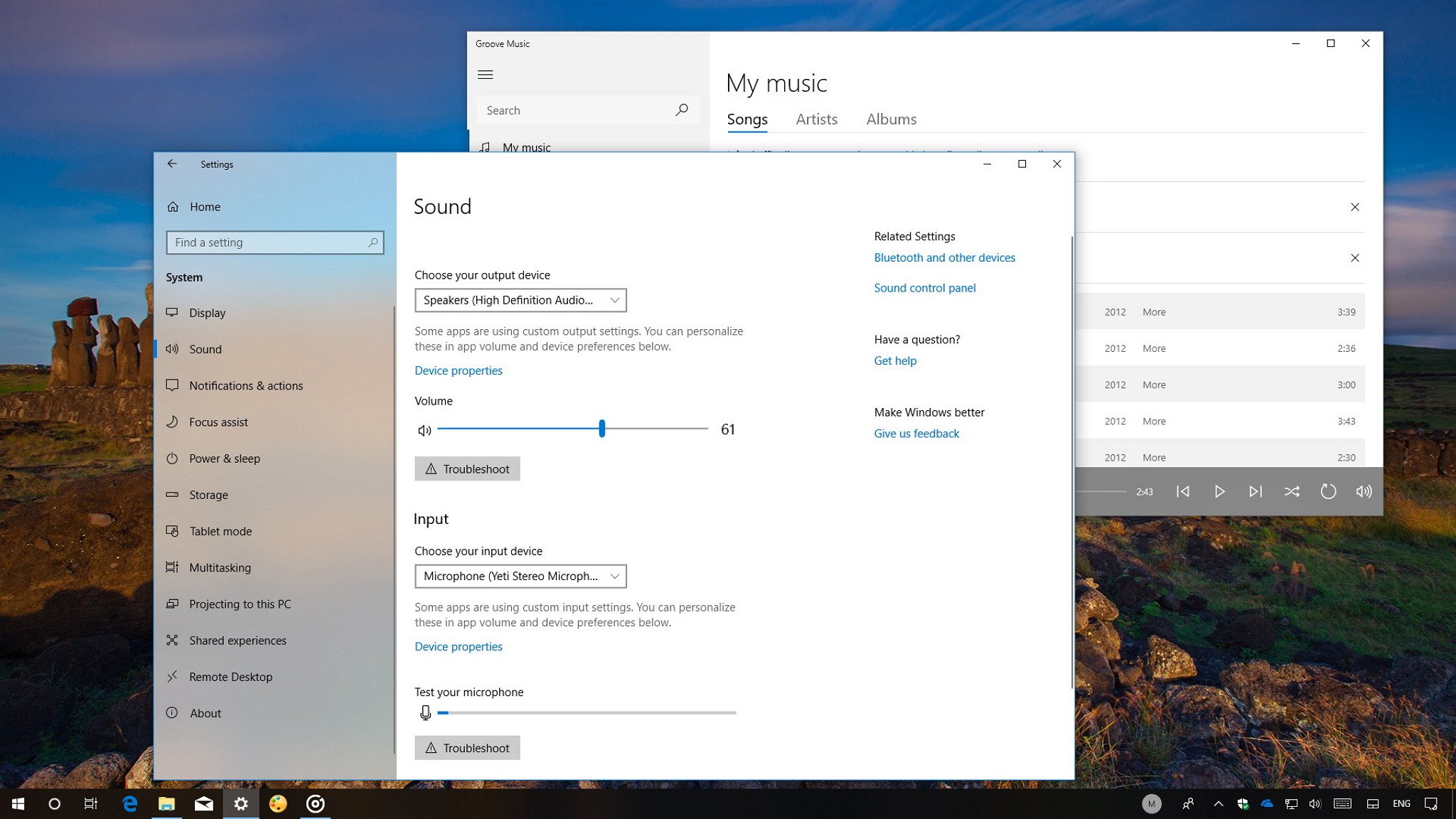
Microsoft is moving legacy settings into the Windows 10 settings app, and this is where you'll find the new goodies for audio in the April Update.
Get the Windows Central Newsletter
All the latest news, reviews, and guides for Windows and Xbox diehards.
The main focus here is on the mixer part of it, but be sure to check out our full guide on managing audio in Windows 10 to make sure you get the most from it.
How to manage Sound settings on Windows 10 April 2018 Update
How streamers can make the most of the new audio options

Being able to dictate where an app sends its audio is particularly useful for streamers because not only will they want to hear things themselves, they also need to ensure that certain parts are being sent to XSplit, OBS or whatever else they're using to broadcast.
You could conceivably do away with an external program such as Voicemeeter, as your streaming program will show up in the sound settings menu. If you have enough audio inputs and outputs you could set this to use something completely different to the rest of your PC. An example could be telling XSplit to pull its default input from an Astro Mixamp, which may well be enough to separate your stream from your regular Windows 10 audio. But I think the best performance will come from using the new settings with Voicemeeter Banana.
How to use Voicemeeter Banana to control your Windows 10 audio
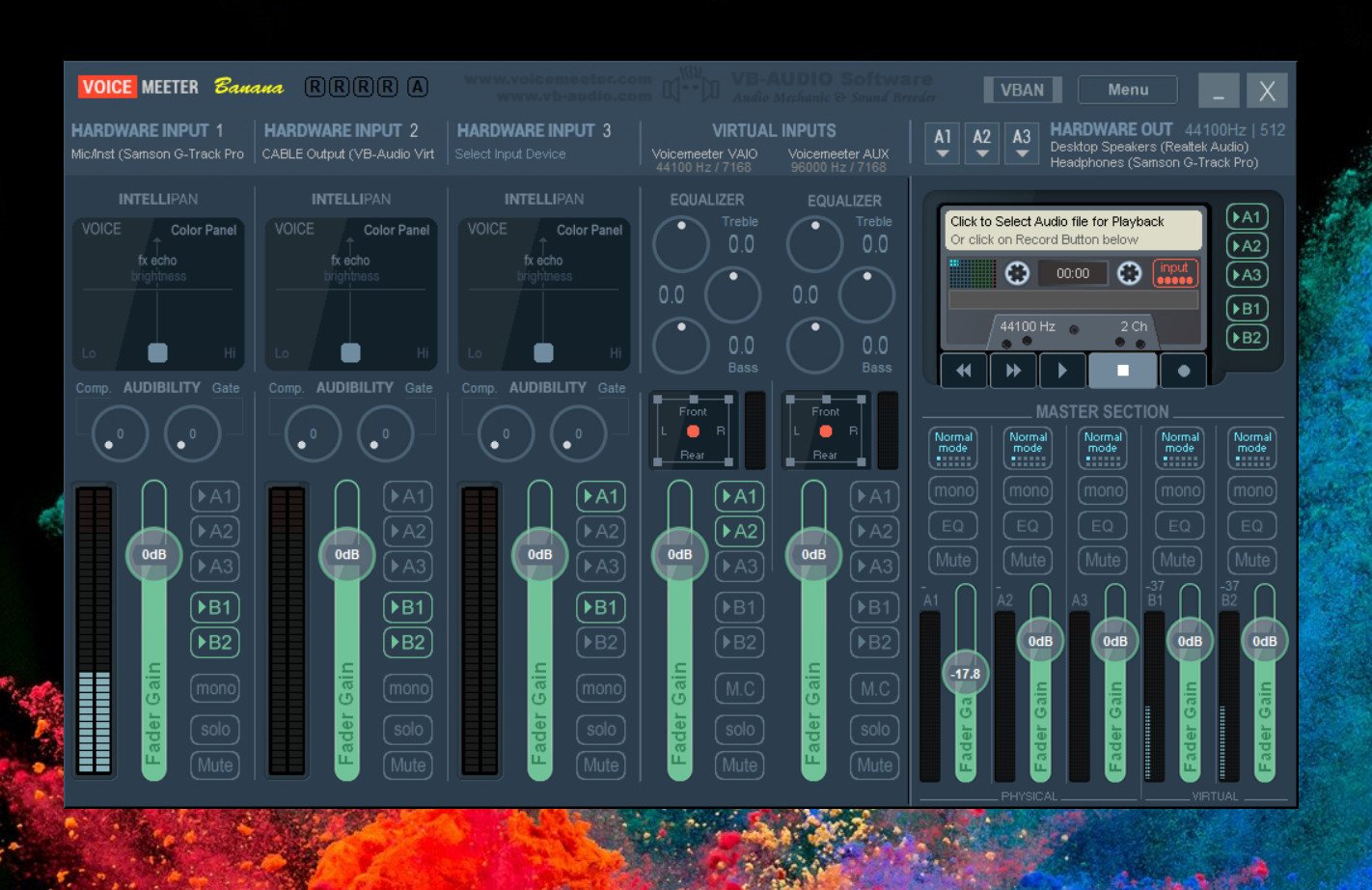
In order to use Voicemeeter at all, you still need it to be the default output for Windows. But with the new settings, you can send more than ever before into the app. Previously, I had a single channel in Voicemeeter dedicated to Xbox Party Chat from the Windows 10 app.
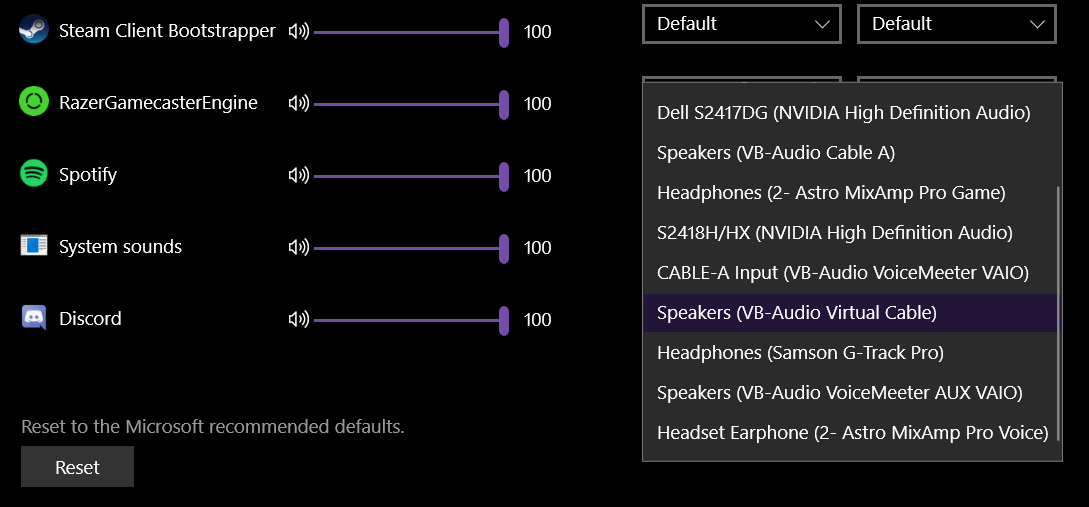
Now, using the sound mixer in Windows 10, it's possible to combine Discord, Xbox and Skype into the same Voicemeeter channel with a couple of clicks, so it doesn't matter which you're using at any time.
To select the correct channel in Voicemeeter simply hit the drop-down box next to the app in the list and choose either VB-Audio Cable A or VB-Audio Virtual Cable, depending on how many of the virtual cables you're using and which channel you want to send the audio to.
The same applies to Spotify, iTunes or any other application you may previously have wanted more control over. The benefit of using Voicemeeter is that you can output a different channel entirely to your stream than the default audio on your PC, something you can't yet do in the Windows 10 sound settings.
The bottom line

Audio in Windows 10 has often been a frustrating beast to tame. Microsoft made it a whole lot better with the April Update, allowing you to get a lot more functionality from the OS.
There's no reason if you're comfortable using Voicemeeter already to replace it, mainly because it still offers much more functionality than Windows, such as one-click muting per channel, noise gates, and equalizers. But thanks to the new settings, it's easier than ever to feed all kinds of audio into Voicemeeter, and then a single channel out to your stream.
The new sound settings are my favorite feature in the Windows 10 April Update. If you're a streamer, they might be yours, too.

Richard Devine is a Managing Editor at Windows Central with over a decade of experience. A former Project Manager and long-term tech addict, he joined Mobile Nations in 2011 and has been found on Android Central and iMore as well as Windows Central. Currently, you'll find him steering the site's coverage of all manner of PC hardware and reviews. Find him on Mastodon at mstdn.social/@richdevine