How to stream iOS games using Mixer Create
Microsoft's Mixer Create is a solid way to share your mobile antics on iOS with the world.

Mixer Create on iOS has been a slow burner, mostly because until iOS 11 came along the app was at the mercy of Apple's ReplayKit in order to stream games. Anyone could use Mixer Create to do their own "IRL" stream, that is, broadcast themselves using their iPhone or iPad camera, but iOS 11 is necessary for streaming any games.
The latest version of Mixer Create is a really nice application, and it's super easy to use and pretty effective. It isn't perfect, but it's better than ever.
Here's how you use it to stream games both with and without iOS 11.
Download Mixer Create from the App Store
Mixer Create and ReplayKit
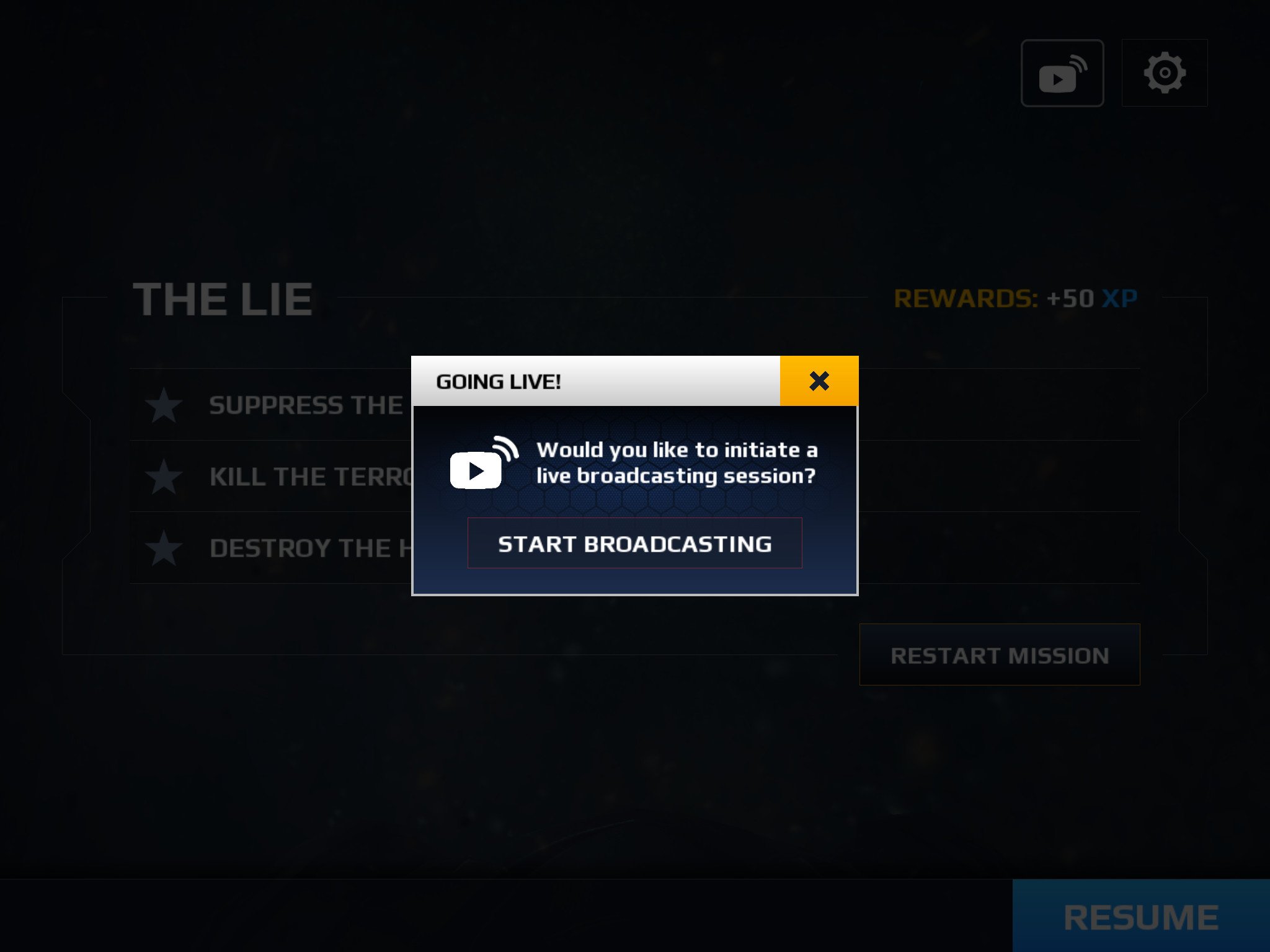
To broadcast using Mixer Create on iOS on a version earlier than iOS 11, you need to be playing a game that first supports Apple's ReplayKit. Apple has ReplayKit available to developers to allow you, the app user, to capture content from within your apps or games. The trouble is, if the developer doesn't support it, you can't use it.
Inside the app, on iOS, you have fairly basic controls, and you can make small changes to the quality of your stream. But with or without ReplayKit, you don't start a game stream in Mixer Create directly.
If you're reliant on ReplayKit, there aren't many titles out there that seem to support it. A couple of big names do, though, like Star Trek Timelines and Modern Combat 5: Breakout.
Get the Windows Central Newsletter
All the latest news, reviews, and guides for Windows and Xbox diehards.
Our buddies over at iMore have a roundup of the best games you should be playing that support ReplayKit.
Best ReplayKit games for iPhone and iPad
How to stream using Mixer Create and ReplayKit

For the purposes of this guide, we'll use Gameloft's Modern Combat 5: Breakout as the example. The steps may vary slightly from game to game, but the overall process should be about the same. Follow these steps:
- Launch the game on your iPhone or iPad.
- Tap the broadcast button on the home screen.
- From the popup window select Mixer Create.
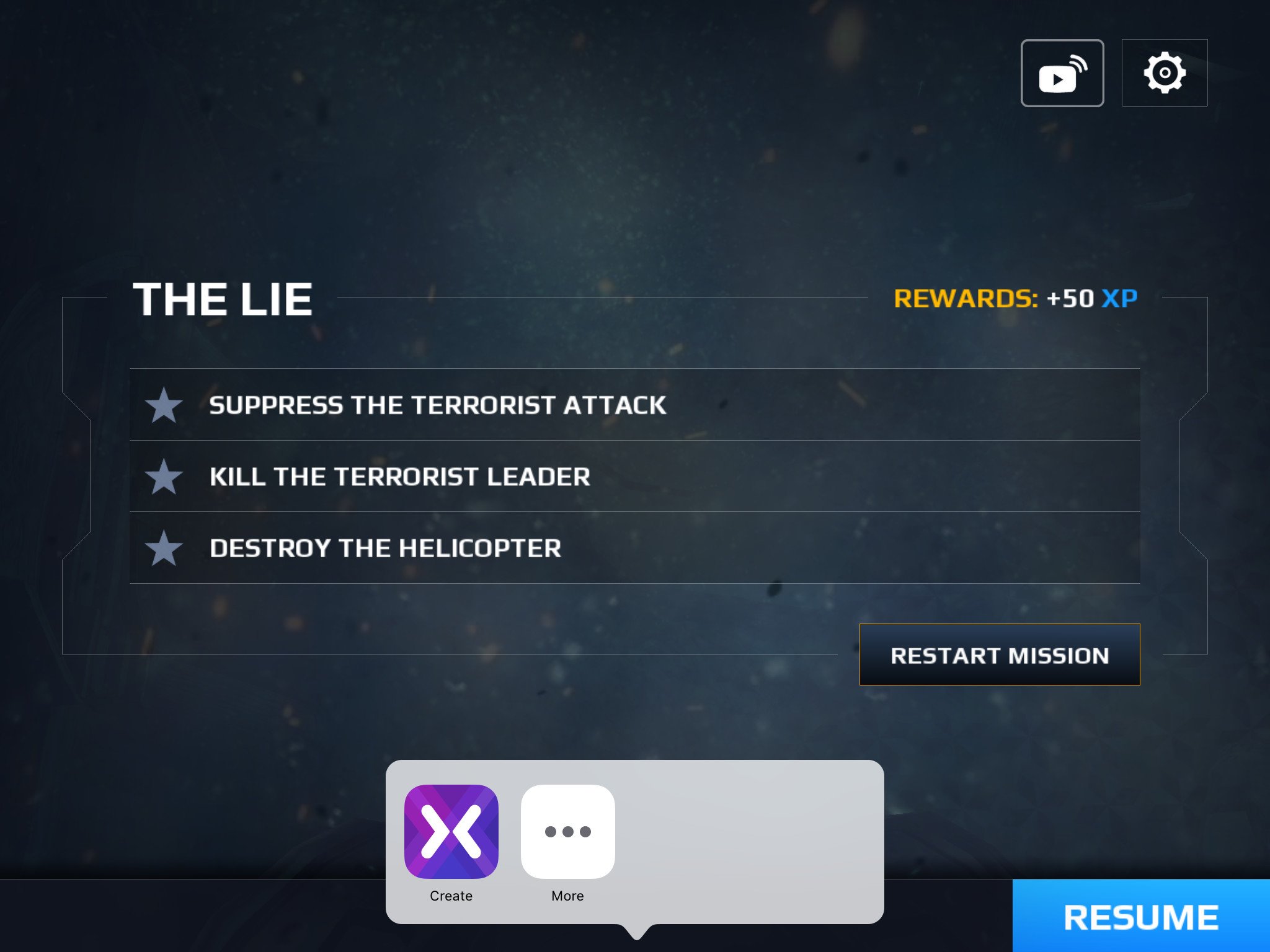
- Add a title for your stream.
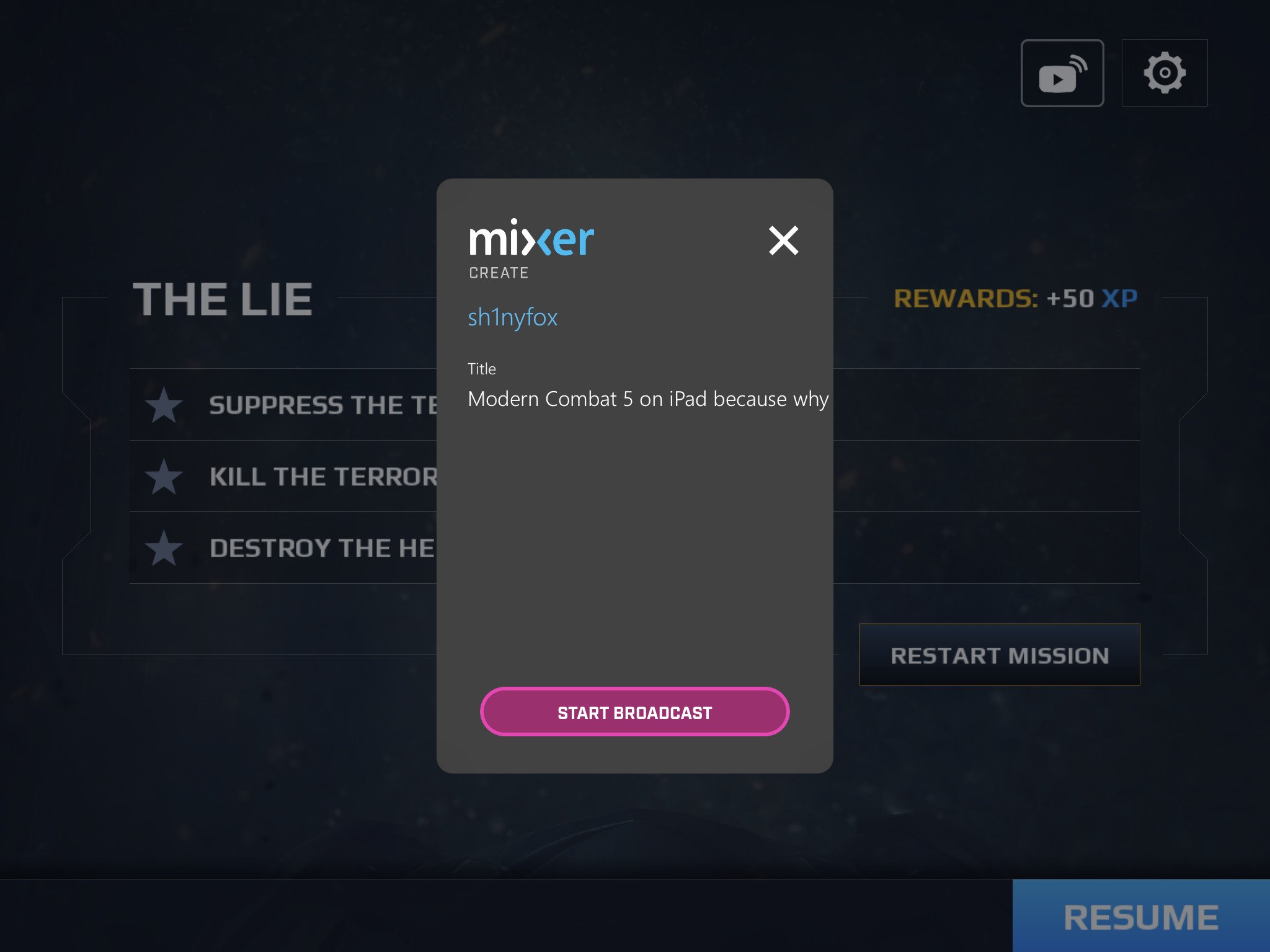
- Tap start broadcast.
The nice thing about the integration on iOS is that you don't have to go back to the Mixer Create app to do anything. You can handle the broadcast from within the game environment.
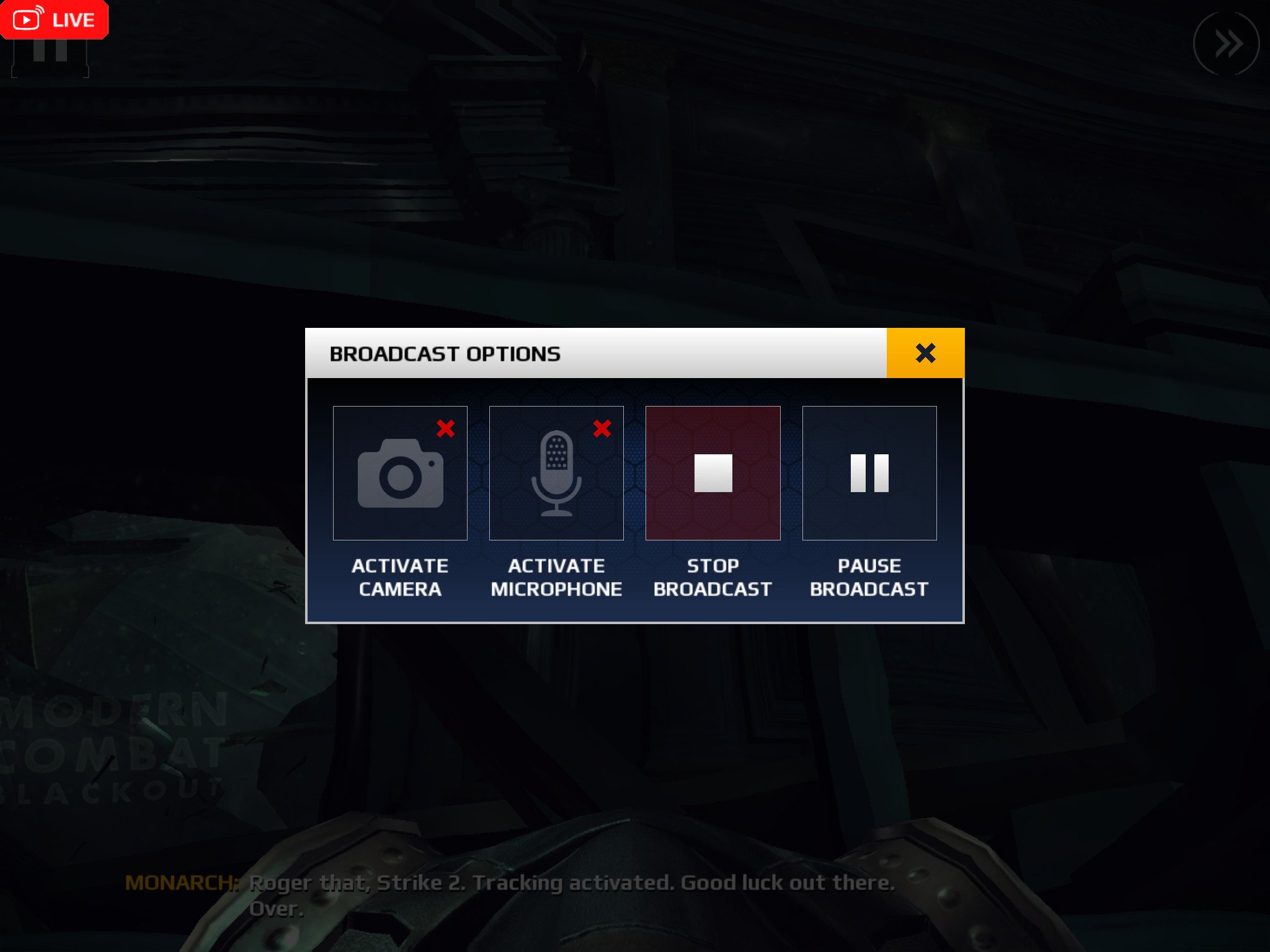
When streaming either a game or yourself, you have the same options to control the resolution of your stream or have the app handle it automatically, adjusting it to compensate for weak connections on the fly.
How to stream any game using iOS 11 or later

The first thing you need to do is ensure screen recording is added to Control Center on your iPhone or iPad. It should be there by default, but if not you can add it in the Control Center menu in the Settings app under customize controls.
After that, all you need to do is add Mixer Create as the source for your recordings, so your device will broadcast to the Mixer Create app rather than save to your gallery. Only do this when you're ready to start broadcasting, because it will send everything you look at on your device to Mixer. Here's how to enable the feature:
- Swipe up to access Control Center.
- Hold the screen recording button.
- Ensure Create is selected.
- Ensure microphone audio is set to on. (You will need it to stream any game audio to Mixer as iOS.)
- Tap start recording to begin streaming.
Now simply return to your game and play as normal, and you'll be broadcasting it to the world.
Download Mixer Create from the App Store
Updated May 29, 2018: We updated this post to add information on streaming games using iOS 11 and later.

Richard Devine is a Managing Editor at Windows Central with over a decade of experience. A former Project Manager and long-term tech addict, he joined Mobile Nations in 2011 and has been found on Android Central and iMore as well as Windows Central. Currently, you'll find him steering the site's coverage of all manner of PC hardware and reviews. Find him on Mastodon at mstdn.social/@richdevine
