How to stop receiving Windows 10 Insider Preview builds for PCs and tablets
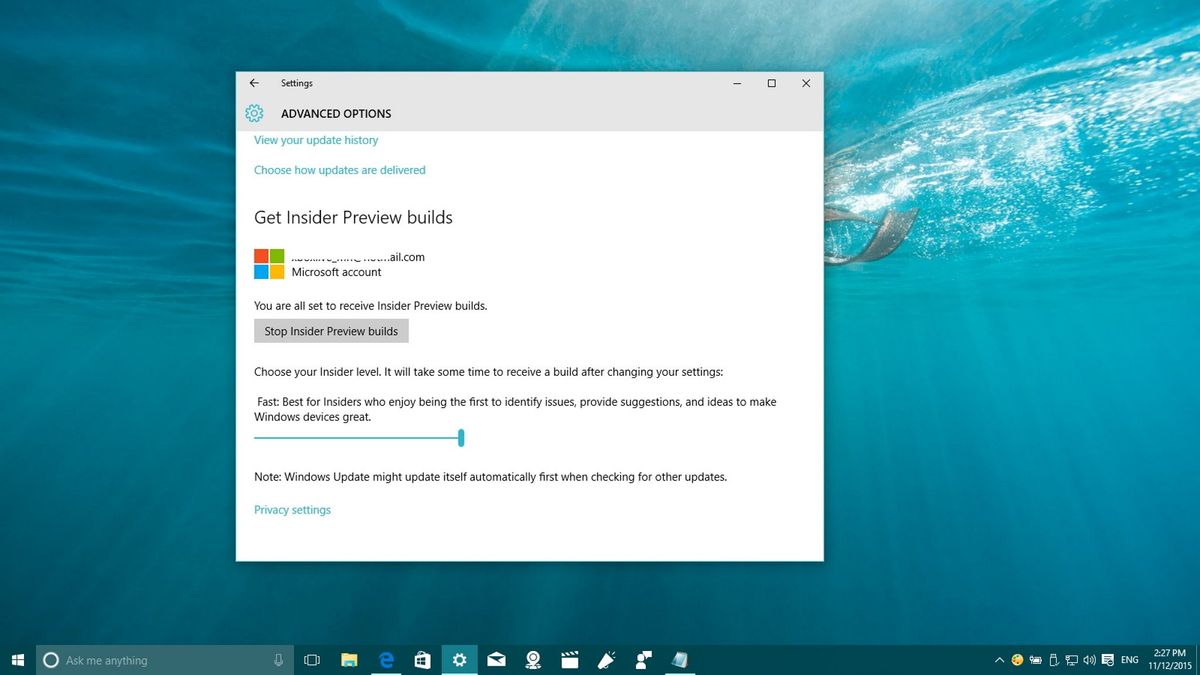
Microsoft first released Windows 10 on July 29th, and yesterday November 12th, the Microsoft servers started delivering the first major update to all computers around the world. While the update is meant for everyone, not every computer is going to get the update at the same time -- the update will take a few days to reach everyone.
The Windows 10 November update represent a big milestone for the company. Microsoft says that not only it's improving the experience, but it feels that the operating system has "reached the point in the platform's maturity where [Microsoft] can confidently recommend Windows 10 deployment to whole organizations."
The update fixes a lot of issues, incorporates some tweaks in the UI, Cortana gets smarter, Microsoft Edge receives much-needed performance and security improvement, and the Settings app gets a significant number of changes.
If you have been part of the Windows Insider Program, you have been dealing with a lot of ups and downs since July. Every build Microsoft released for PCs and tablets brought something new to Windows 10, but you also had to put up with a lot known issues here and there.
As such, after installing the Windows 10 November update, perhaps you might want to stop receiving new builds for a while or permanently. Fortunately, Microsoft is making it super easy for Insiders to manage how users get new Insider Preview builds.
In case you decide the latest build of Windows 10 is good enough as your daily driver, you can use the following steps to stop receiving new builds.
How to stop receiving Windows 10 Insider Preview builds
1. All Settings
Open the Settings app
Get the Windows Central Newsletter
All the latest news, reviews, and guides for Windows and Xbox diehards.
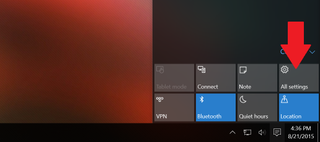
2. Navigate
Go to Update & security and Windows Update.

3.Advanced
On Windows Update, click the Advanced options link.

4. Stop
Inside the Advanced Options and scroll down to the "Get Insider Preview builds" section. Then click the Stop Insider Preview builds button, and on the dialog box you'll have the option to either pause receiving new builds for 1, 3, or 5 days.

Or you can click the Stop receiving Insider Preview builds and click the "Confirm" button to stop permanently getting new builds.
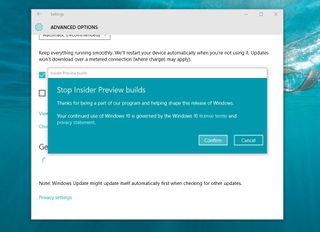
5. Restart
Finally, to complete the process, you'll need to restart your computer. Now, if you choose to pause receiving new builds for a few days, you won't need to restart your computer, and anytime you can come back and hit the Resume button.
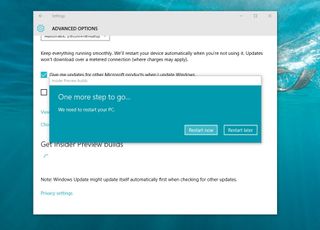
If you stopped the getting builds permanently, you could also come back at any time. Click the Get started button, sign-in with you Microsoft Account, and restart your computer. Of course, if you computer doesn't have the latest build, it will automatically download and install.
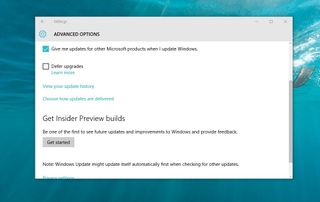
It's important to point out that Microsoft is making it straightforward to opt-in or opt-out of the program without your computer having to reset to factory defaults. Also, you will still be able to keep your computer up to date with Windows Update.
Are you going to stop getting Insider builds for a while or you're already waiting for the next build? Tell us your plans in the comments below.
Related
Mauro Huculak has been a Windows How-To Expert contributor for WindowsCentral.com for nearly a decade and has over 15 years of experience writing comprehensive guides. He also has an IT background and has achieved different professional certifications from Microsoft, Cisco, VMware, and CompTIA. He has been recognized as a Microsoft MVP for many years.
