How to get started with Story Remix in Photos on Windows 10
Check out how you can start using the Story Remix experience included with the Photos app for Windows 10.
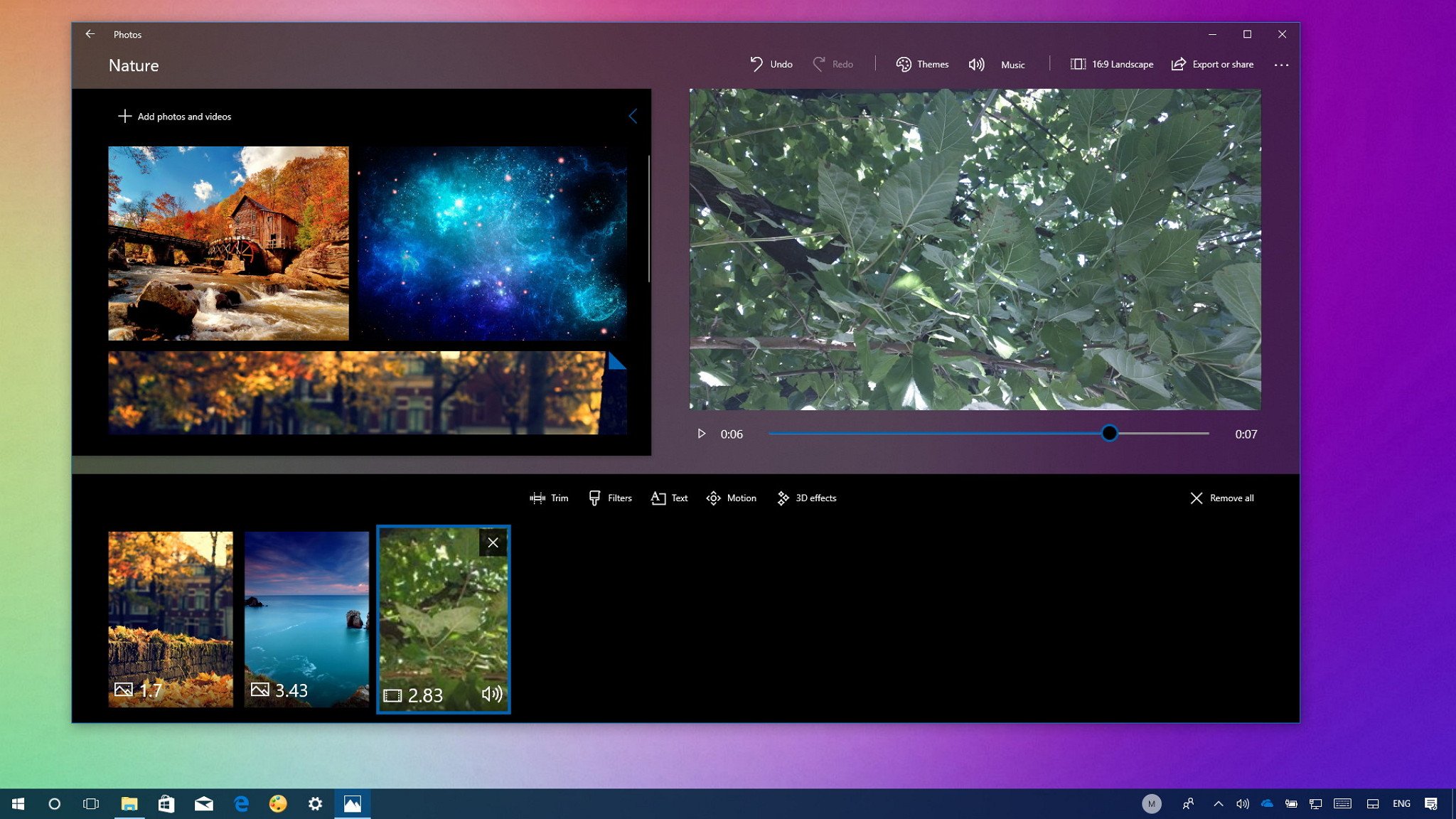
Microsoft is touting the Windows 10 Fall Creators Update as a new version to inspire the creativity within all of us, and one way the company is doing just that is with the new Photos app.
Alongside the visual changes incorporating Microsoft's Fluent Design, the Photos app introduces Story Remix, which is a new experience that makes it super easy to take your pictures and videos to create videos that bring your content to life with transitions, 3D effects, soundtracks, and styles.
Story Remix is very similar to the old Windows Movie Maker but reimagined for Windows 10 with Microsoft's deep learning technology and AI (Artificial Intelligence) that finds relevant content and automatically creates videos that you can keep, share, edit, and delete. Of course, with the Photos app, you can always create your own videos.
In this Windows 10 guide, we'll show you the new Photos app Story Remix and everything you can do in the experience from creating a video automatically to creating and editing a project from start to finish.
How to work with the Story Remix editor in the Photos app
Before diving into this guide, let's just clarify that you won't find the "Story Remix" reference anywhere in the Photos app. Instead, within the Create menu, you'll find two new options: Video remix and Video project to create a remix.
- How to create a Story Remix project automatically
- How to create a Story Remix project from scratch
- How to edit a Story Remix project
- How to add 3D effects to a Story Remix project
- How to share a Story Remix project
How to create a Story Remix project automatically
In the new version of the Photos app, there are two ways to create a video project in addition to the automatically generated content. You can select the option to let the app create a video automatically with transitions, themes, and soundtracks, or you can create and edit a project from start to finish.
To create a new video remix project automatically, use the following steps:
Get the Windows Central Newsletter
All the latest news, reviews, and guides for Windows and Xbox diehards.
- Open Photos.
- Click the Create button in the top-right corner.
- Click the Video remix option.
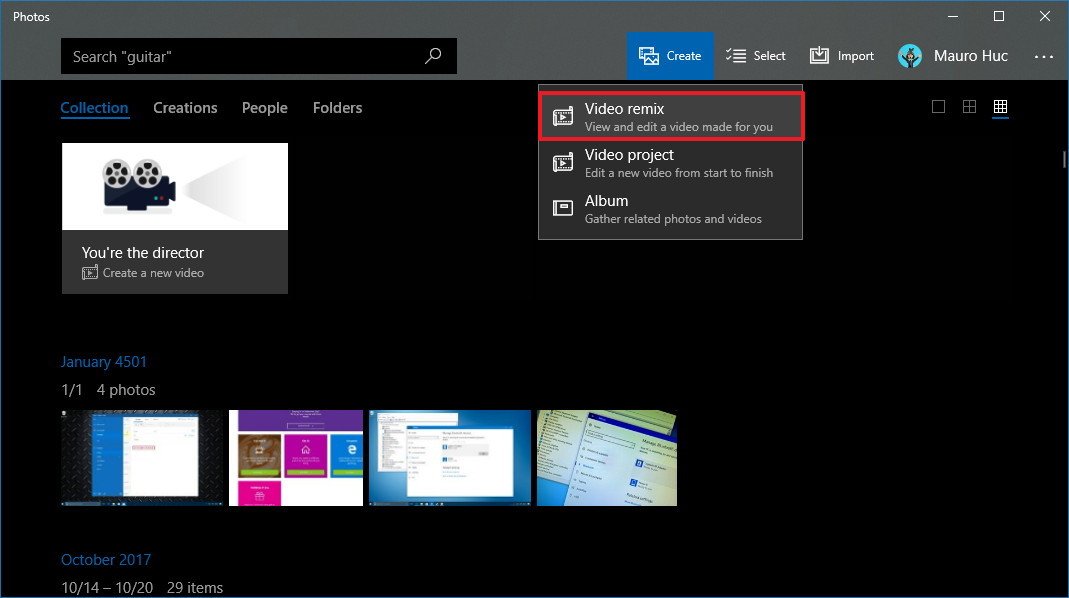
- Select the image and videos you want to use in the project.
- Click the Add button in the top-right corner.
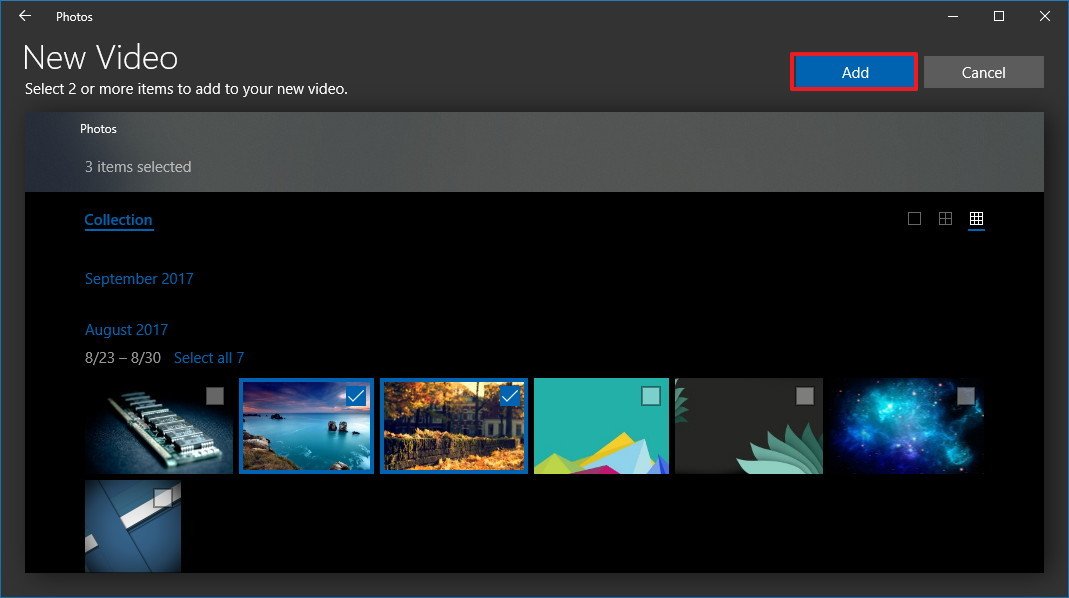
- Type a name for the project.

- Click the Create video button.

Once you've completed the steps, the Photos app will scan the content, and it'll create a video automatically with transitions, styles, and music. Then you'll be able to preview the final project.
If you don't like the current customization, you can click the Remix it for me button, and the app will re-arrange the content, change the style, and soundtrack.
At the top of the preview experience, you have a few controls to undo and redo changes, and at the bottom, you can easily export or share the video. In addition, there is a button that allows you to jump to the editor to customize the project just the way you like.
How to create a Story Remix project from scratch
If you want to create a video with images and videos from scratch, you can use these steps:
- Open Photos.
- Click the Create button in the top-right corner.
- Quick Tip: You can also select the images first, and then click the Add to button to create a new project.
- Click the Video project option.
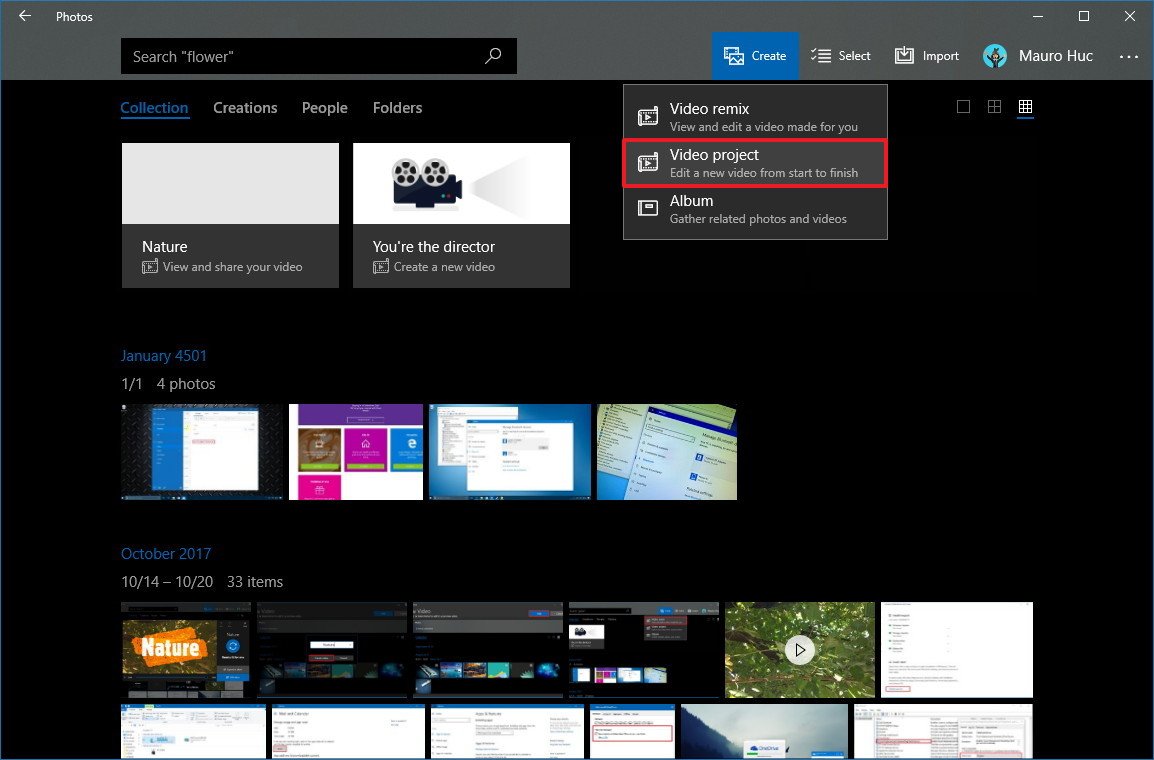
- Select the image and videos you want to use in the project.
- Click the Add button in the top-right corner.

- Type a name for the project.
- Click the Create video button.
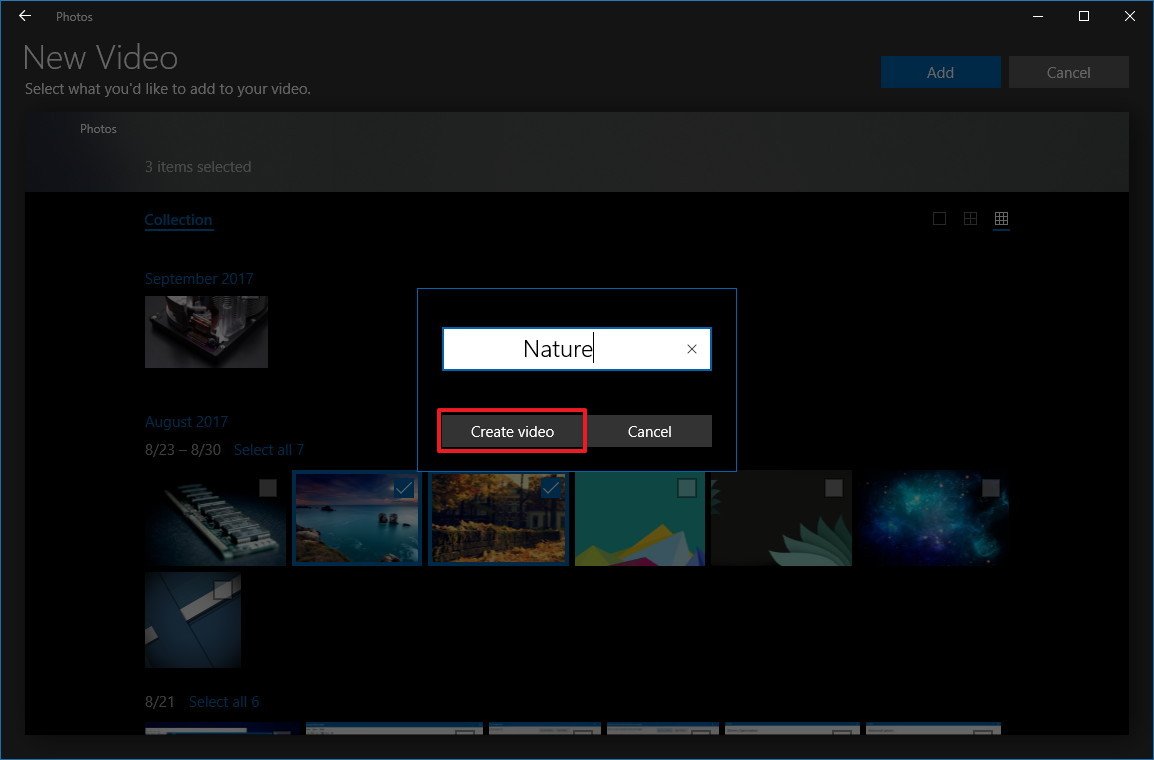
After completing the steps, the video editor will open so you can edit, preview, and share your creation.
How to edit a Story Remix project
The video editor for Story Remix is made up of three main sections. On the top-left, you'll find the media bin with files you selected in the previous steps, and those already included in the card-based timeline will appear with the top-right corner folded.
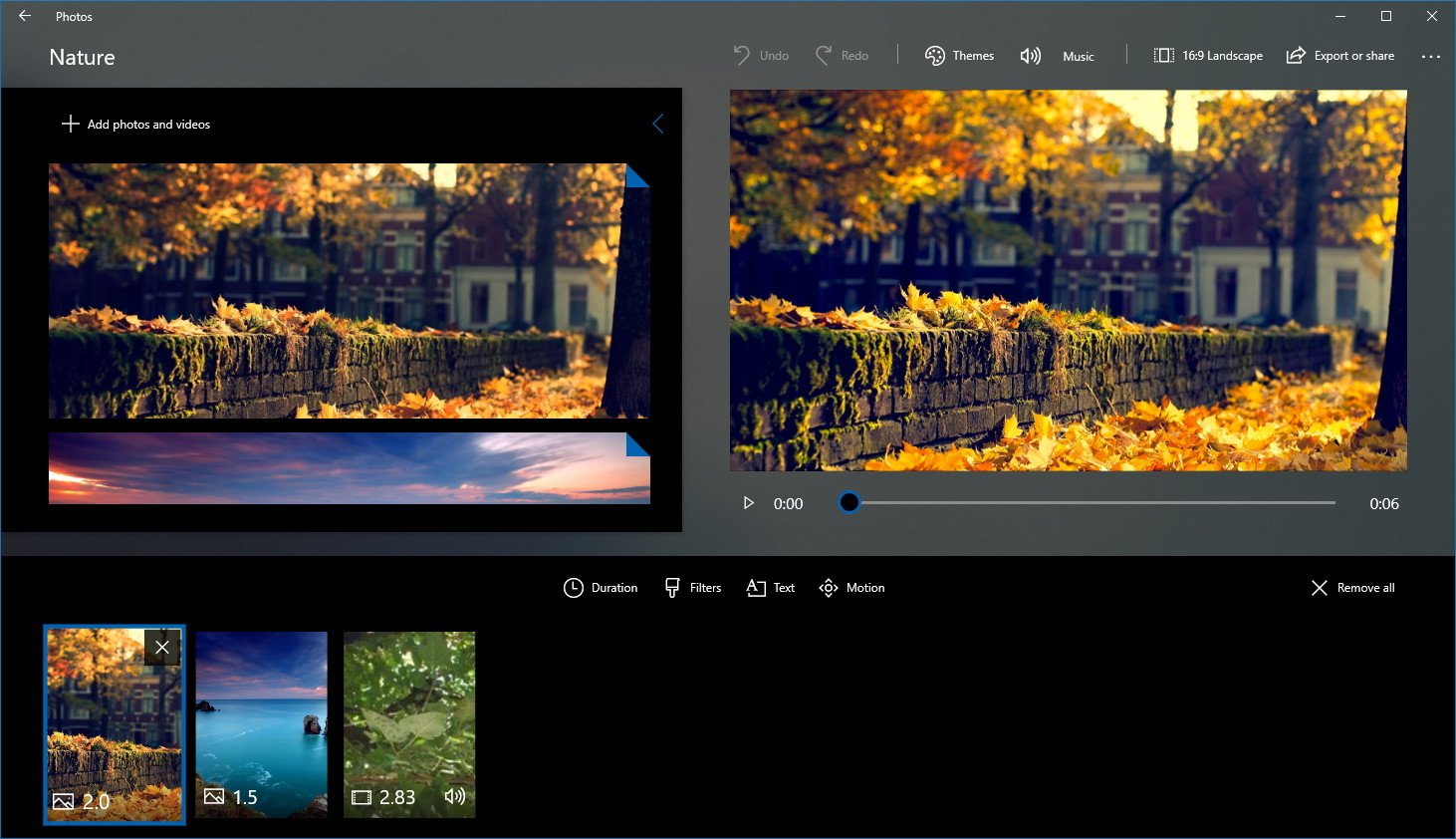
On the top-right side, you can preview your project with all the current changes, and as you play the video, you'll see the timeline highlighting the card that is being played.
At the bottom, you'll find the timeline. Here you can drag and drop any card from the media bin on the top-left. Also, depending on the content you're editing, you'll get a different set of features you can use to edit your video.
For example, editing only images, the tools available will include Duration, Filters, Text, and Motion. However, if you're editing a video (or images and videos), the set of tools will include Trim, Filters, Text, Motion, and 3D effects.
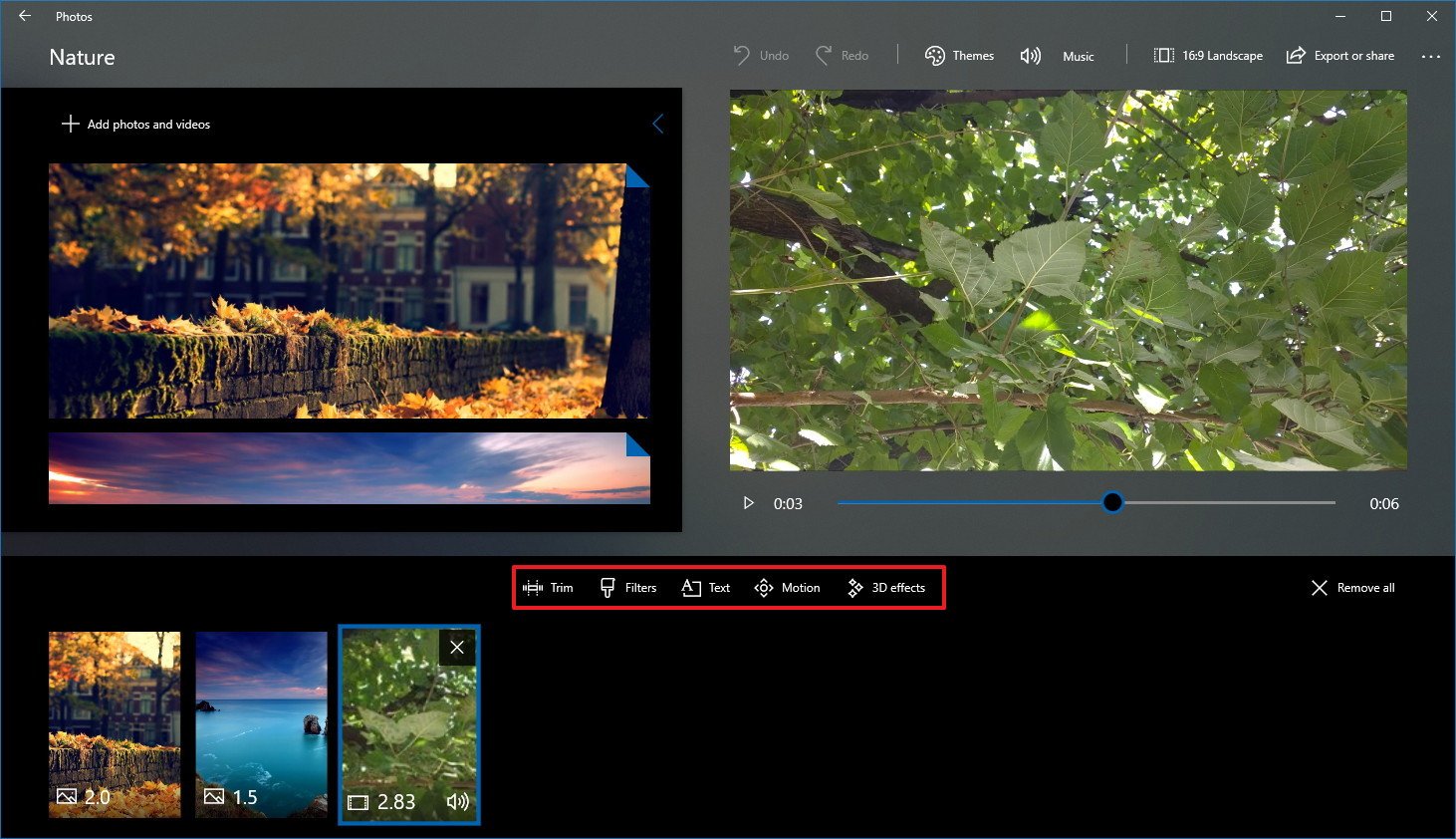
Adding more media files
While editing a video, you can always add more media files to your project, just click the Add photos and videos button in the media bin and select the files from your collection.
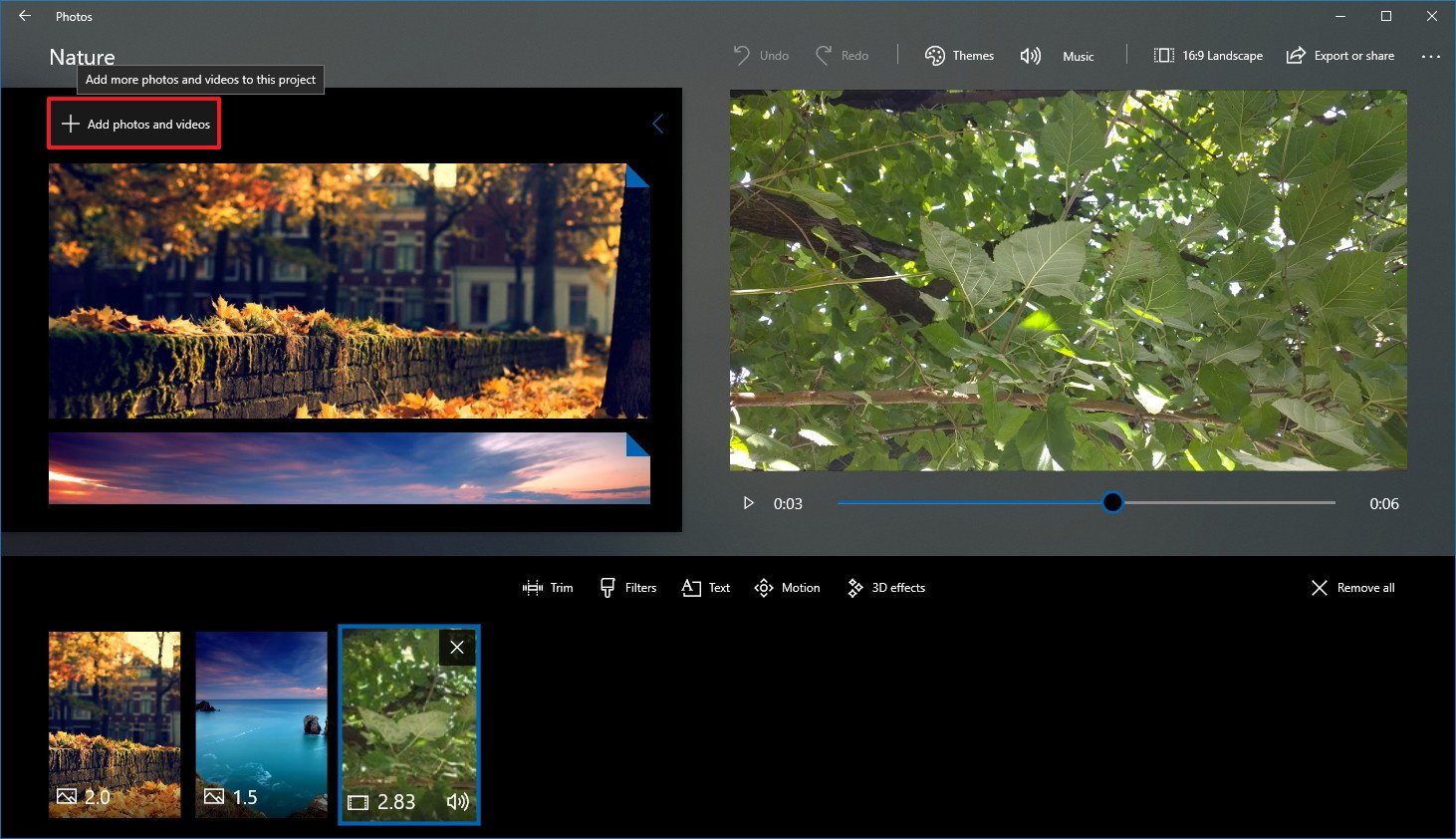
Adding a new theme
In the Photos app, a theme is a pre-defined set of customization options, including filters, music, and text styles that you can apply to your project.
If you don't want to spend the time picking a text style, soundtrack, and transition, you can apply a theme, make sure to add all the pictures and videos you want to the timeline first, and then from the toolbar, in the top-right corner, click the Themes button.
Then simply pick one of the themes included in the Photos app, including:
- No theme.
- Adventure.
- Chilled.
- Classic.
- Electric.
- Loved.
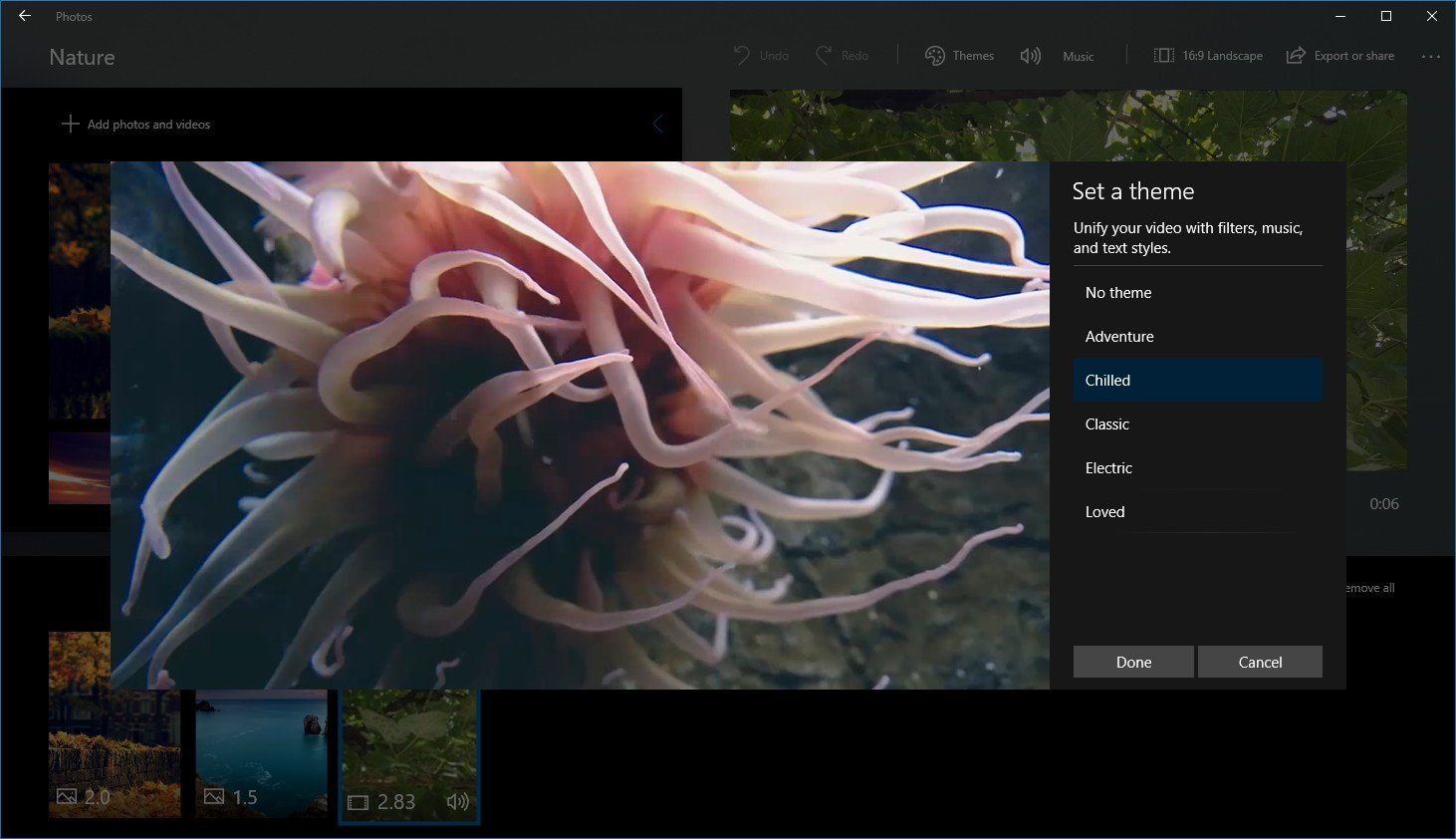
As you select a new theme, a preview will play from the left side, and if you like your pick, you can then click the Done button to apply it.
Adding a soundtrack
Using Story remix on Windows 10, you can also add custom soundtracks to your videos, just click the Music button from the toolbar in the top-right corner.
You can pick from the tracks available within the app.
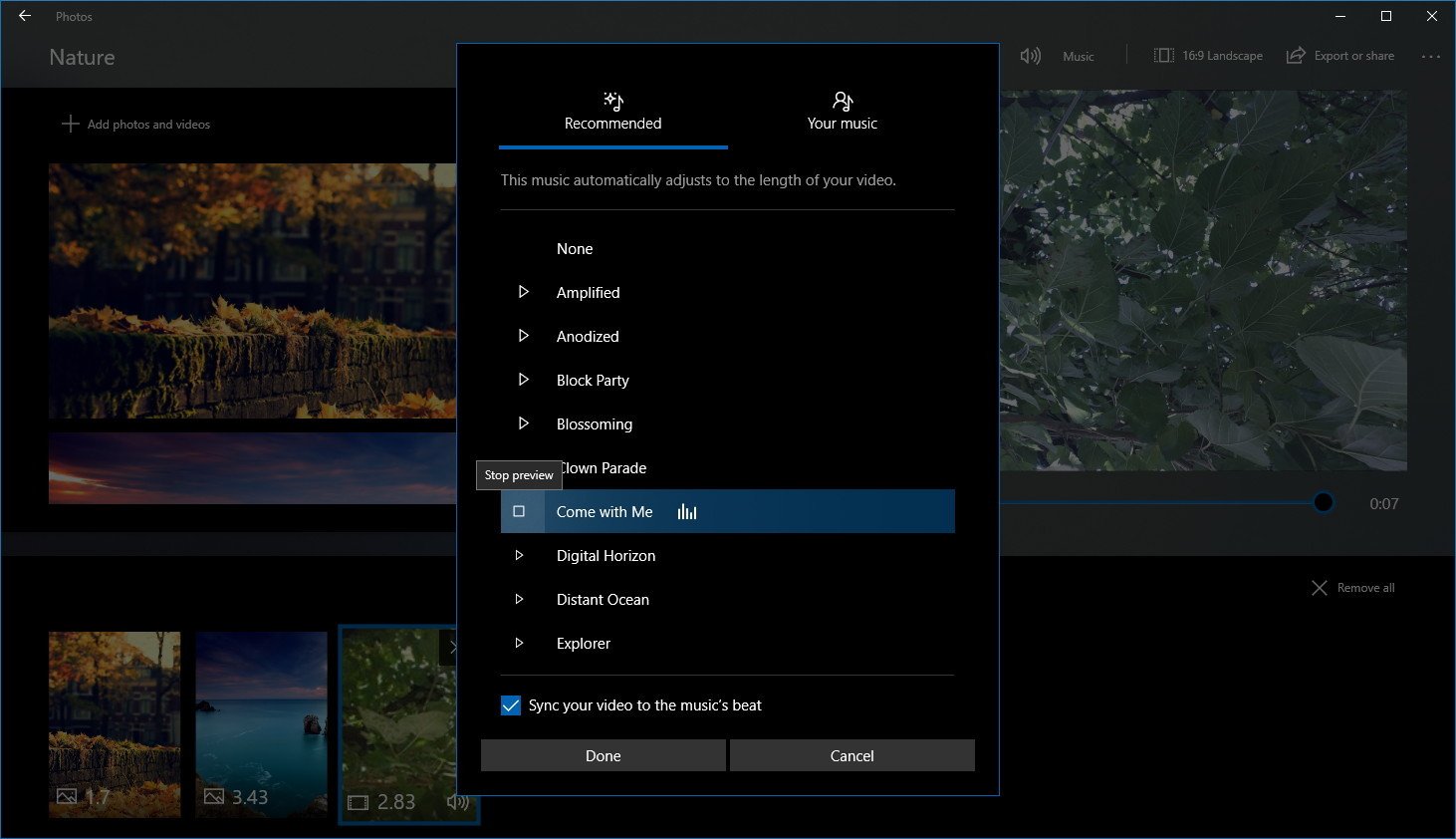
Or you can add music from your own library by clicking the Your music button.
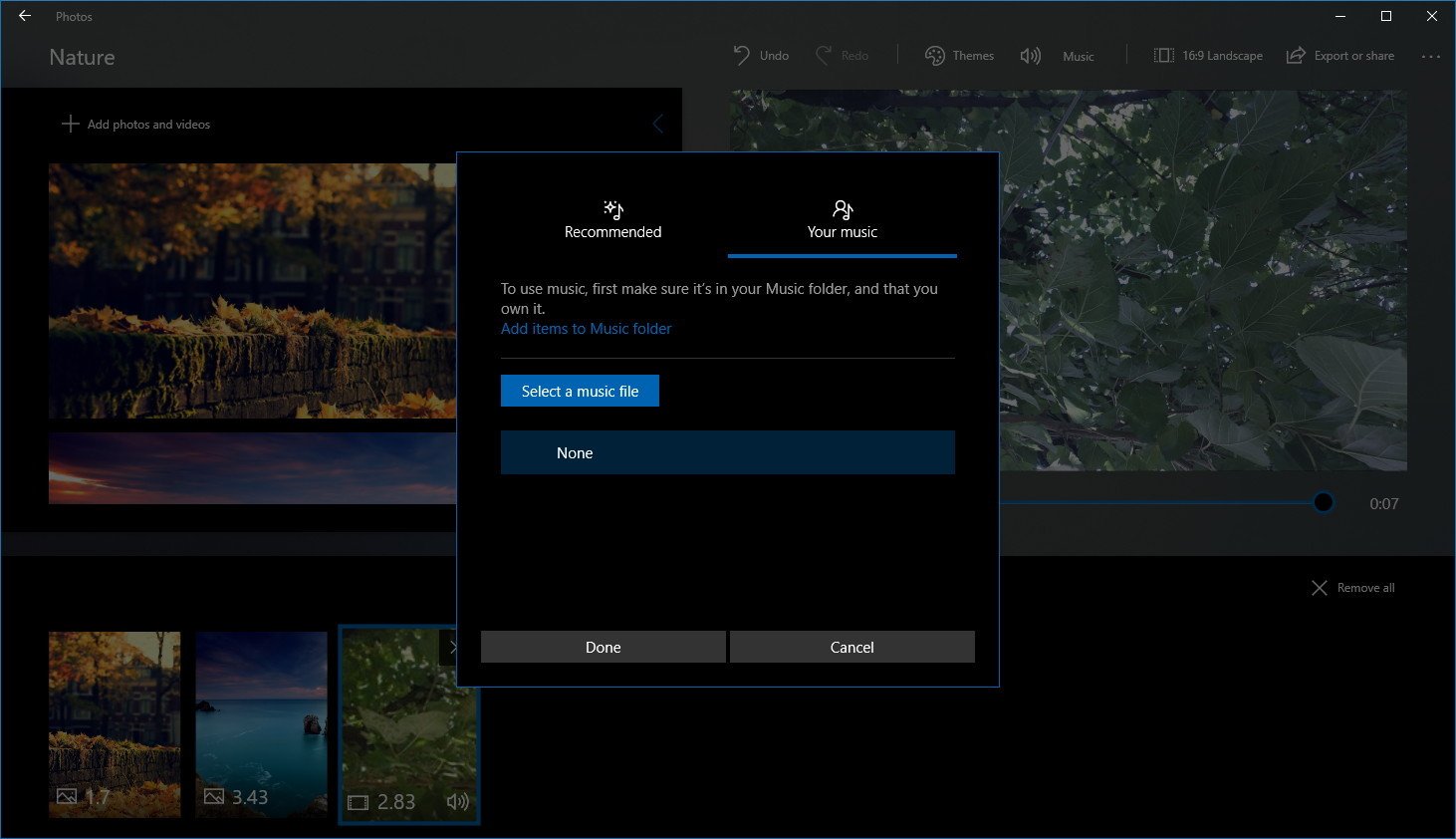
Quick Tip: It's also possible to click the Add items to Music folder link to include songs in your library for quicker access.
Adding image duration
As you add media to the timeline, you'll notice that every image includes a default time duration in the project. If you want the image to have shorter or longer duration, then click the Duration button, and either select another value or specify the time in seconds manually.
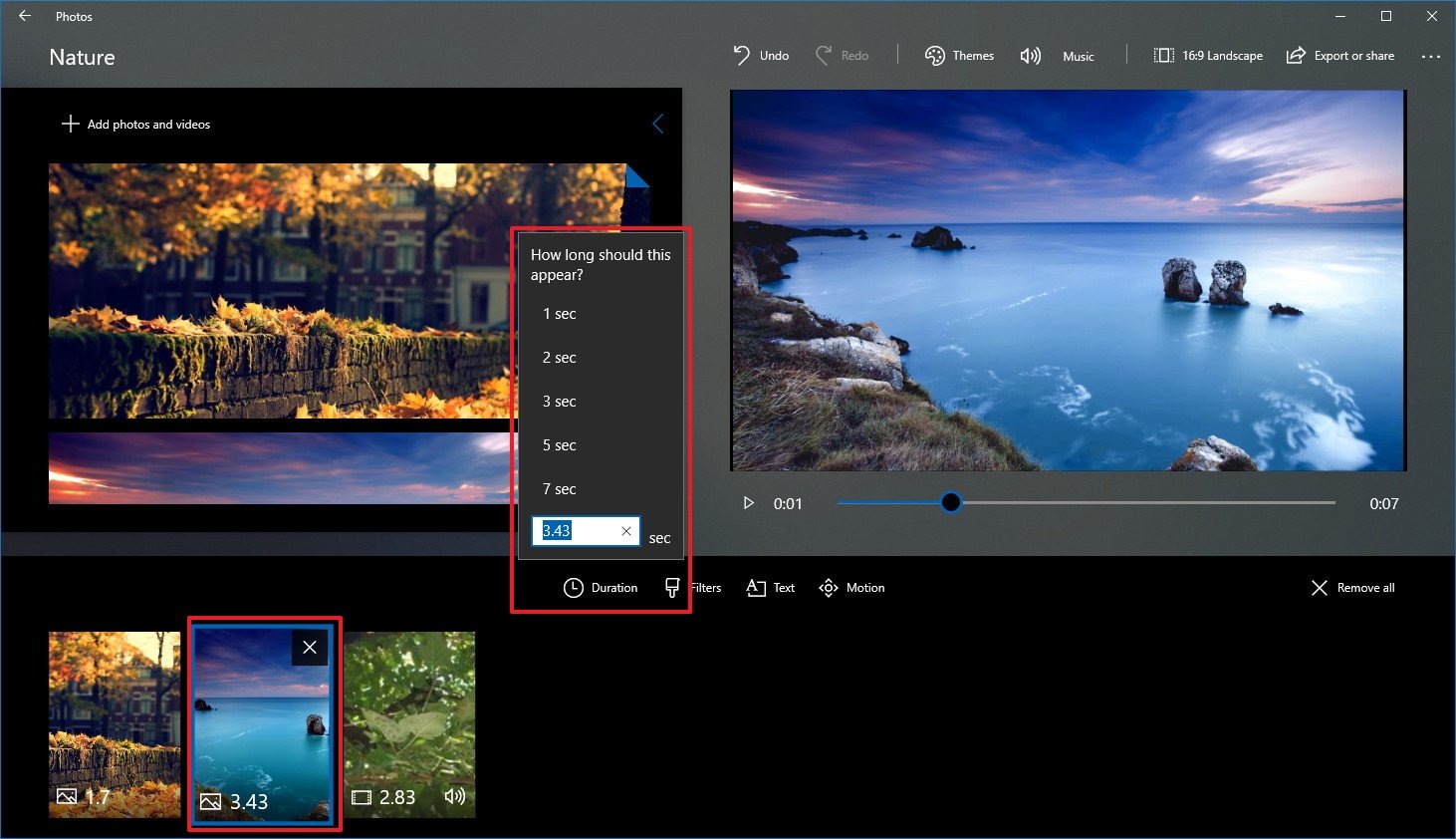
Adding filters
Filters are a way to change the look of the images or video clips in your project. In this updated version of Photos, you can pick from twelve different filters, some of which include Adventure, Iceberg, Sepia, Inky, and Loved.
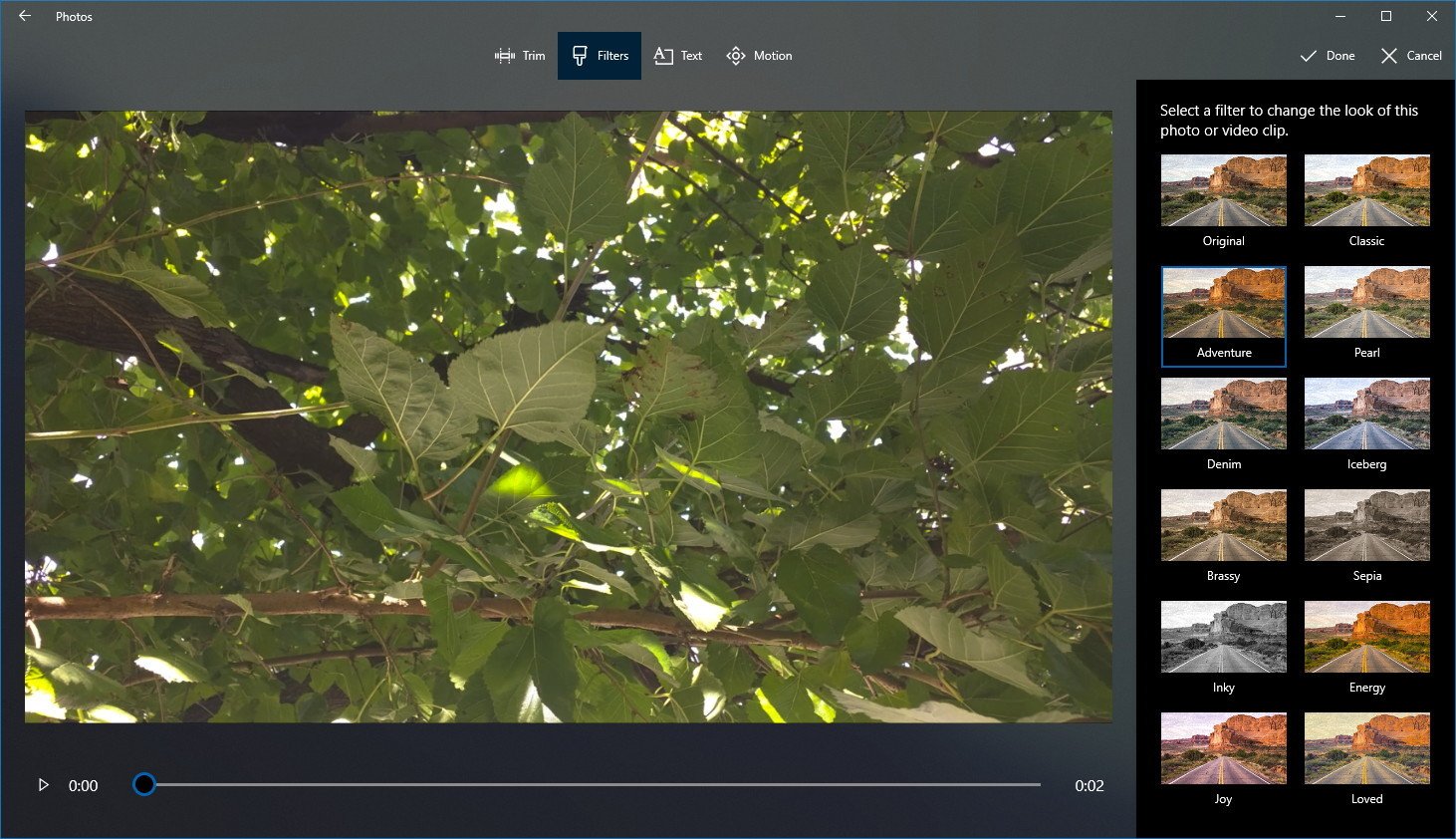
Applying filters is a straightforward process, click the Filters button located in the timeline toolbar, then select the filter you like, and click the Done button in the top-right corner.
Adding custom text
While creating a video, you can also add a custom title or caption to an image or video, just select the card from the timeline, and click the Text button.
In the text editor, enter your custom text using the box on the right side, and select change the style using the available animated text styles.
If you want the title or caption to appear in a different area, you can use the layout options at the bottom of the page, and select the new location.
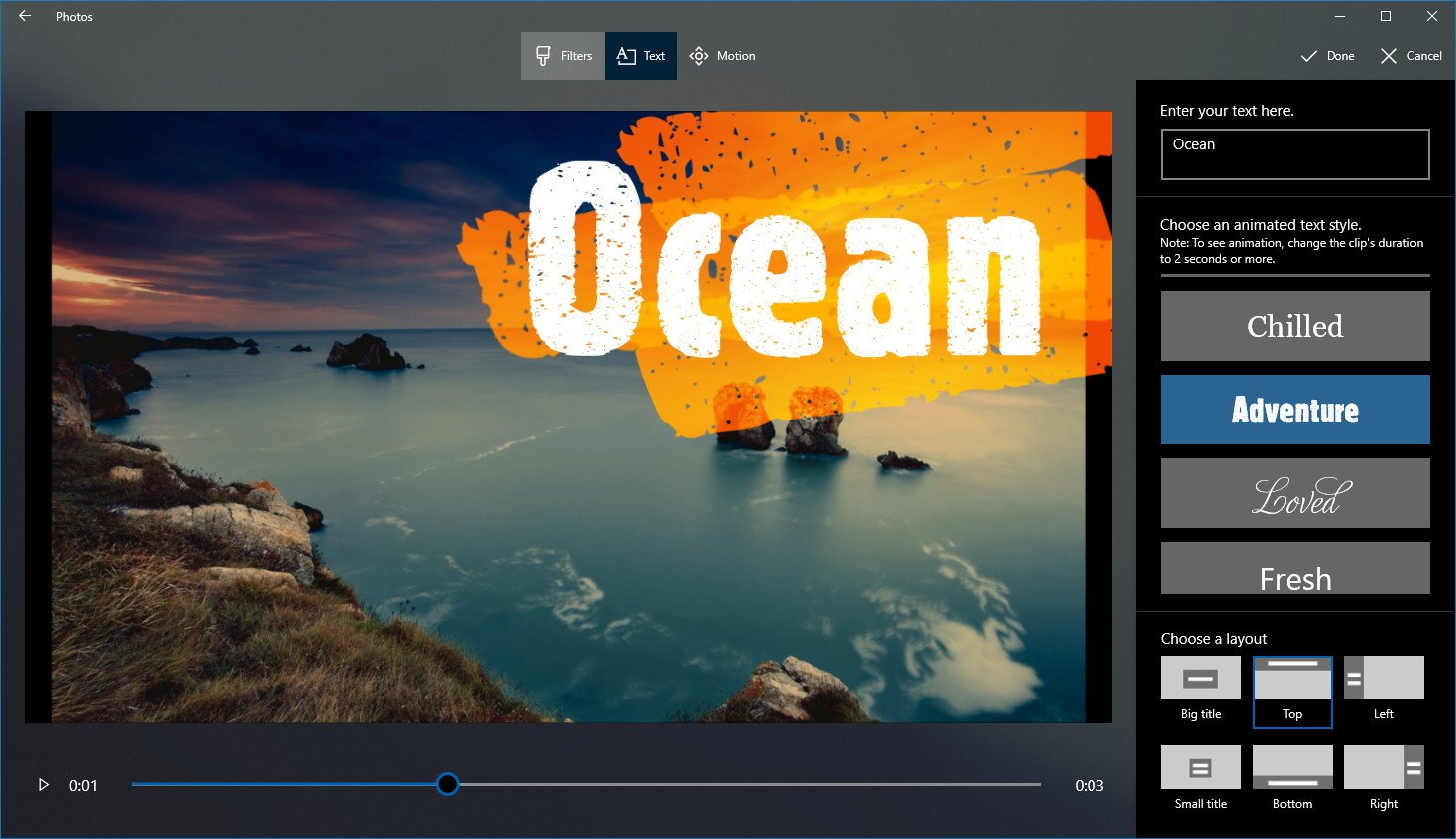
Once you've completed making the changes you want, click the Done button.
Adding motion
It's also possible to add camera motion styles, and to do this, select the content in the timeline, and click the Motion button.
In the motion editor, you can select the camera motion style you want to add to an image or video, such as Zoom in center, Zoom in right, Pan left, Tilt up, and others.

After making your selection, you can preview the changes, and then click Done to apply the motion.
Trimming video clips
If you want to make a video shorter or just want to show a specific part of the clip, the new Photos experience includes a trimming option to edit your project.
To trim a clip, simply select the video from the timeline, and click the Trim button from the toolbar.
Use the controllers to select a trim area, and before applying the changes, make sure to click the play button to preview the area.

After making the changes you like, click the Done button to trim the clip.
How to add 3D effects to a Story Remix project
Perhaps one of the most exciting features in the Photos app is 3D special effects that you can add (only) to video clips.
In order to add 3D effects to a video clip, select the video clip in the timeline, and click the 3D effects button.
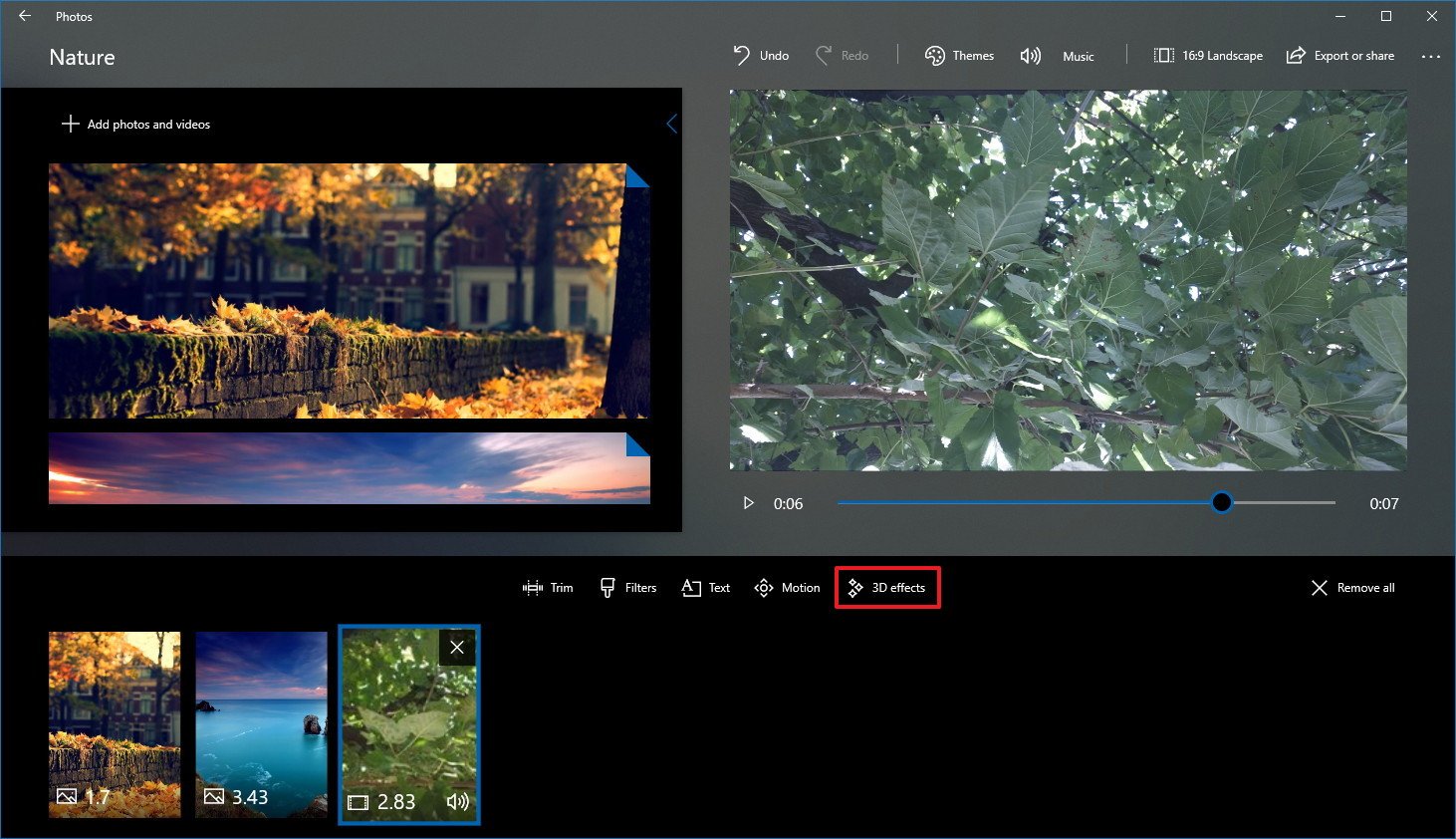
Inside the 3D effect editor, drag and drop any effect where you want it to appear.
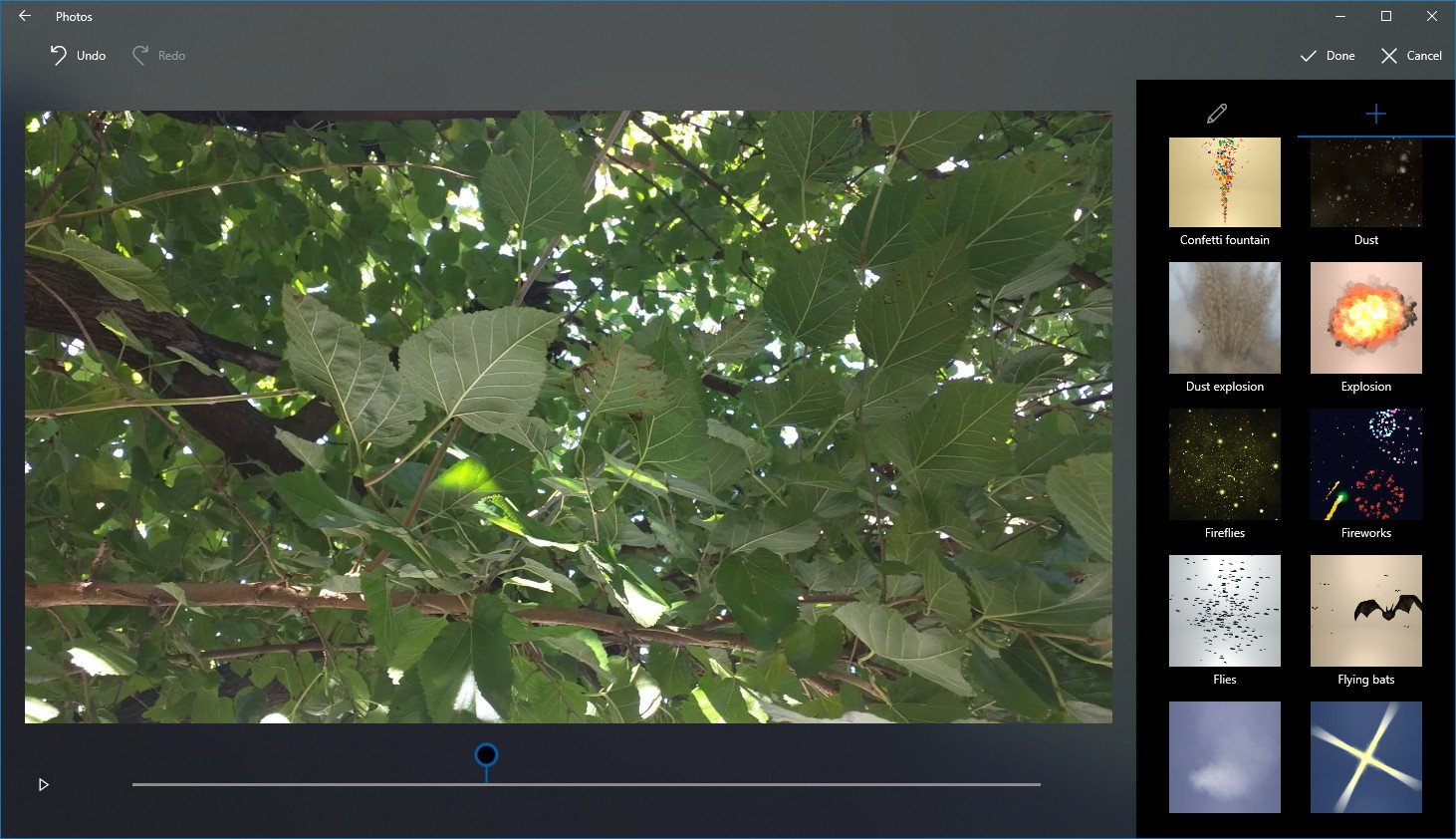
Once the effect is in its proper position, use the preview panel to specify the effect's range to only a few second or apply to the entire clip, and use the controllers to rotate its Y and Z axis to put the effect in place.
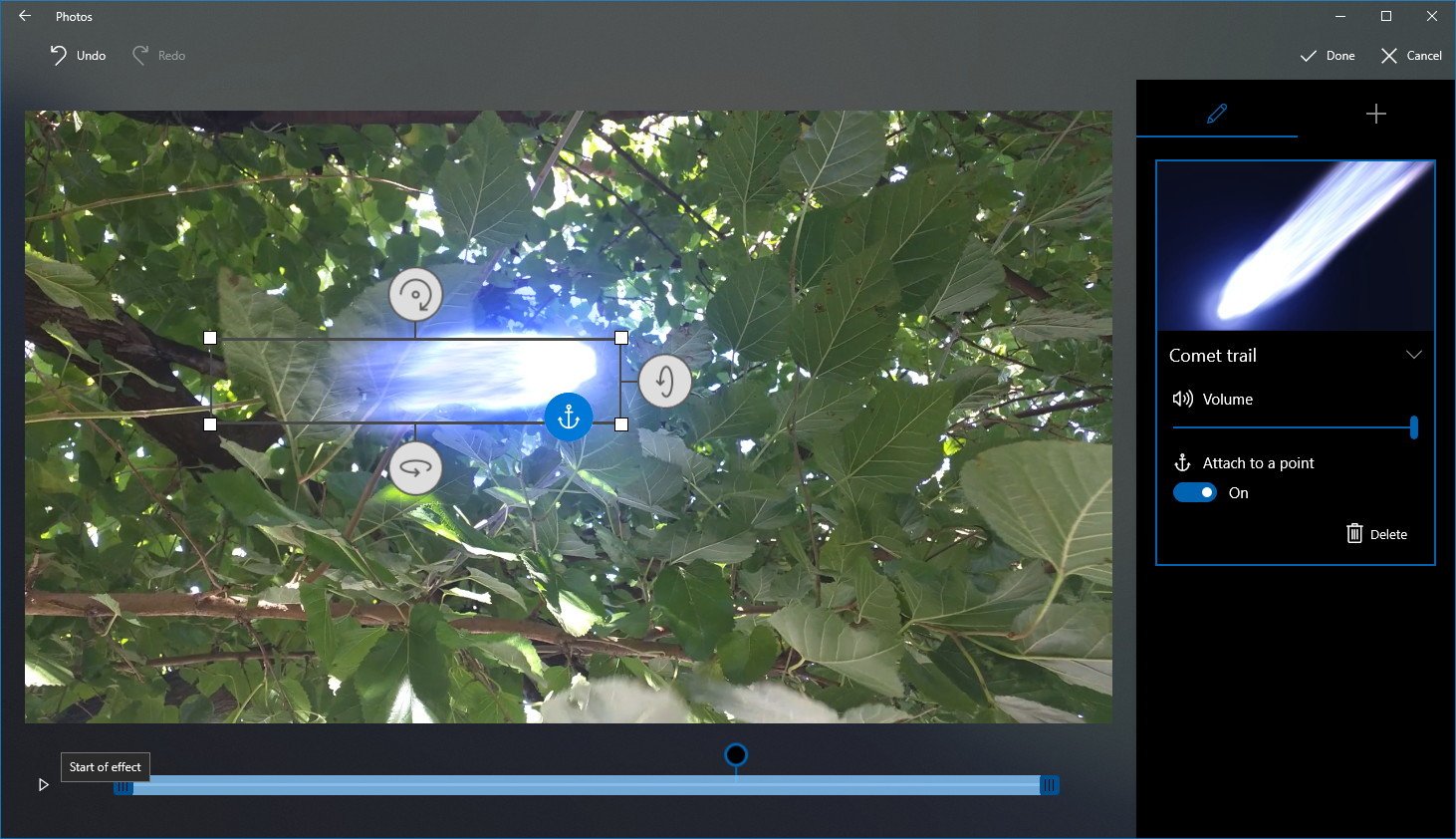
In this update, some effects can be applied to the whole scene, but there are also some effects that are more location-based, which you can place on a specific area in the scene.
In addition, you'll also notice a Attach to a point toggle switch in the settings. This is an option that allows you to attach the effect to an object in the video clip, so even if the camera was moving the effect would stay in the correct place, and if the effect was anchored to a moving object, the effect would follow the object. Pretty cool.
Quick Tip: 3D effects come with sound. If you don't want to hear them, use the audio slider in the effect settings to mute the sound.
Of course, it's possible to click the Delete button to remove or change the effect at any time. Also, using this feature, you can add one or multiple special effects to a video clip.
After adding the effects you want, click the Done button to apply the new changes and go back to the editor.
How to share a Story Remix project
Once you've finished editing, the project will save automatically, but if you want to share it with other people, you'll need to export the project as a video that you can quickly send out over the internet or USB media.
Quick Tip: To rename the project, just click the current name in the top-left corner, type a new name, and hit Enter.
To share the project with someone else, click the Export or share button in the top-right corner of the screen.
Select one of three choices, including:
- S — Creates a small remix video file very quickly, which is best suited to send over email and watch on phones.
- M — Creates a remix video file that is considered the best option to upload and share via social media.
- L — Creates a large remix video file, and while it can take a long time to produce and upload, it's the best option to showcase the video on the biggest screen in the house.

After the Photos app produces the video, you'll be able to see the path where it was saved along with the option to watch the video in the app, open the file location in File Explorer, and the option to share using your email account or social media.
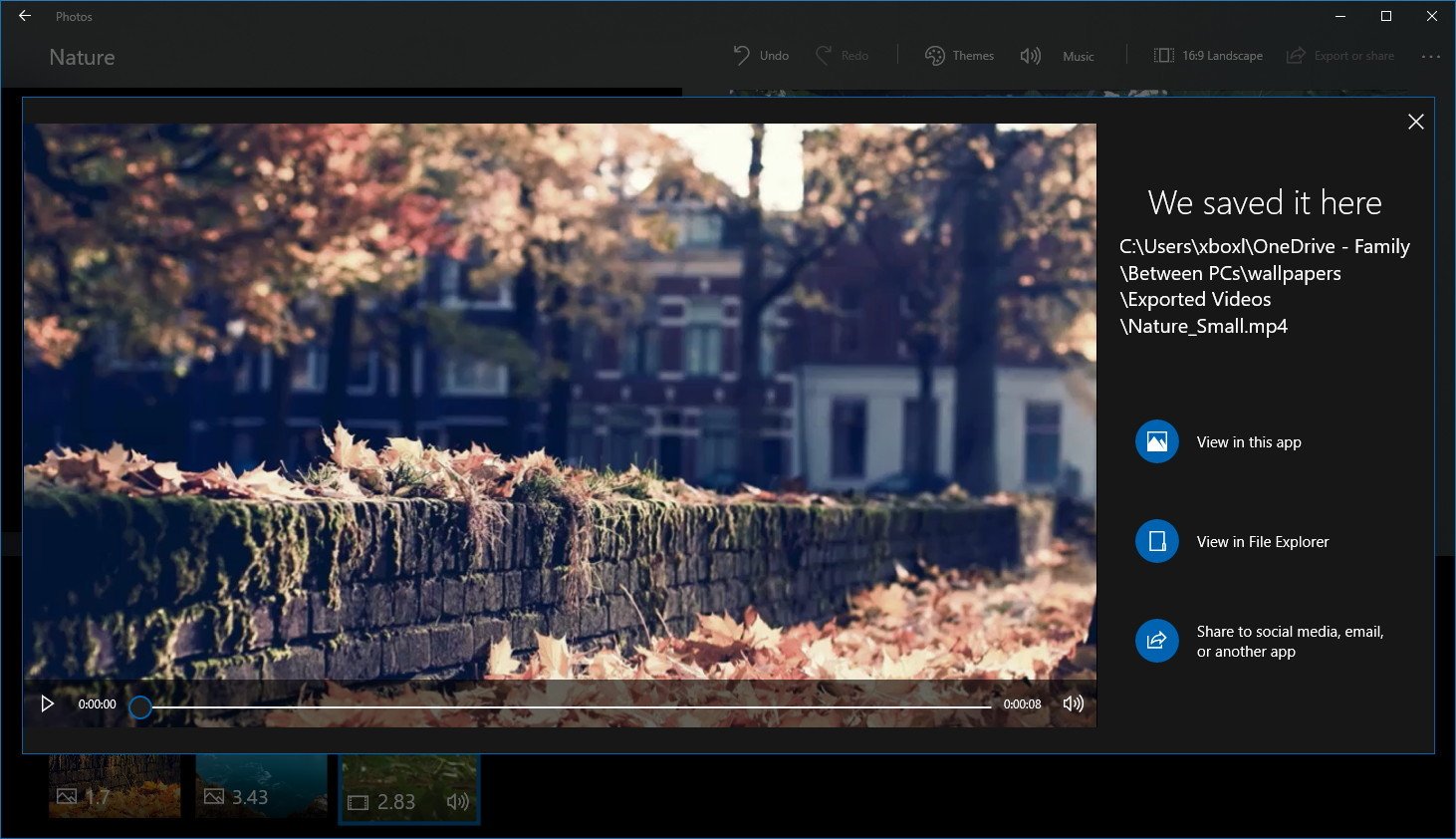
If you want to share the video, click the Share to social media, email, or other apps option to open the Share experience, select the app or contact, and send the video away to its destination.

The video you recently created can also be found at the top of the Photos app in the Collections section, where you'll also find videos that were automatically generated based on your activities. However, the permanent home for your albums and remix videos will be in the Creations section, where you can not only view them, but you can easily delete them from your collection.
More Windows 10 resources
For more helpful articles, coverage, and answers to common questions about Windows 10, visit the following resources:
- Windows 10 on Windows Central – All you need to know
- Windows 10 help, tips, and tricks
- Windows 10 forums on Windows Central
Mauro Huculak has been a Windows How-To Expert contributor for WindowsCentral.com for nearly a decade and has over 15 years of experience writing comprehensive guides. He also has an IT background and has achieved different professional certifications from Microsoft, Cisco, VMware, and CompTIA. He has been recognized as a Microsoft MVP for many years.

