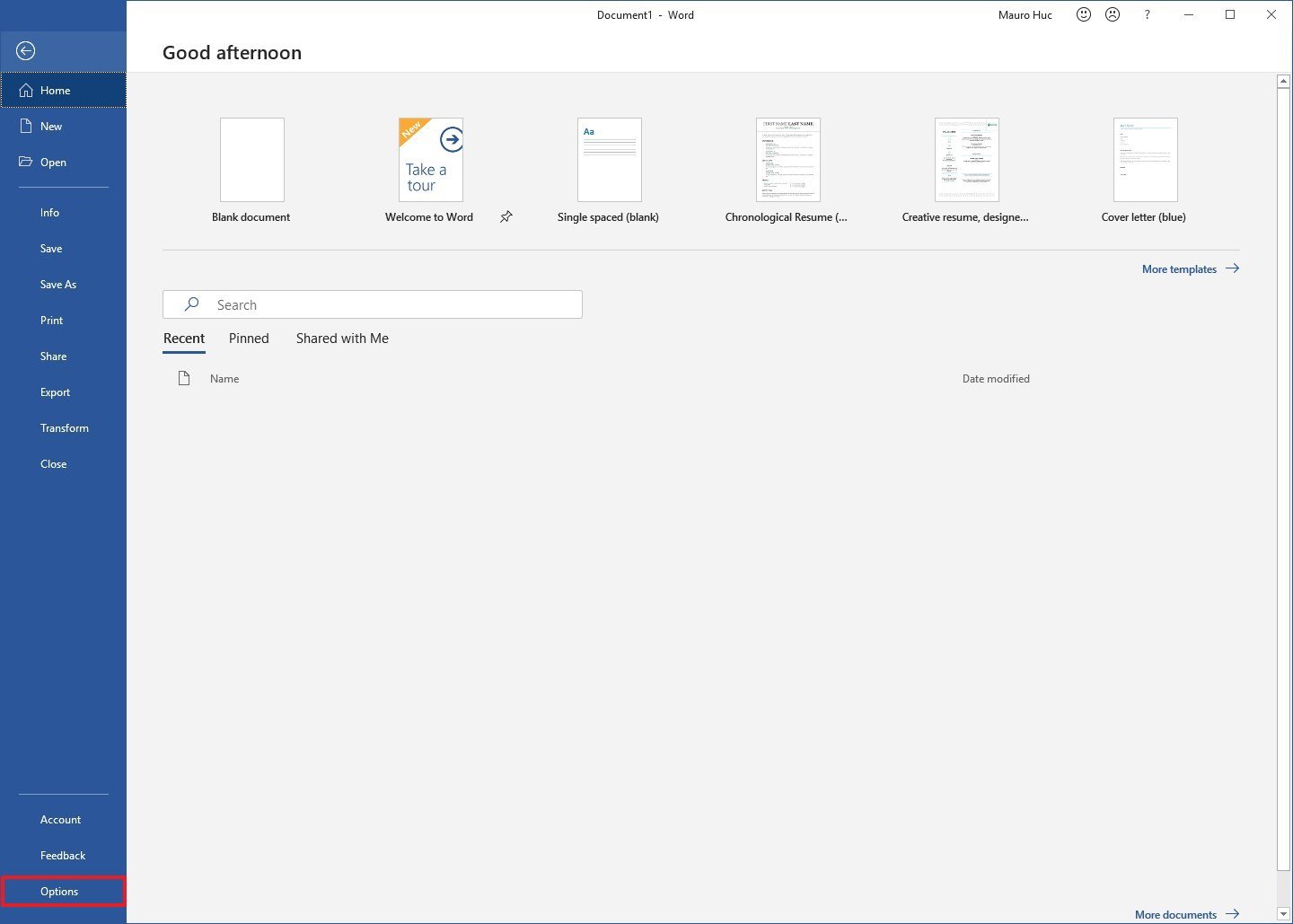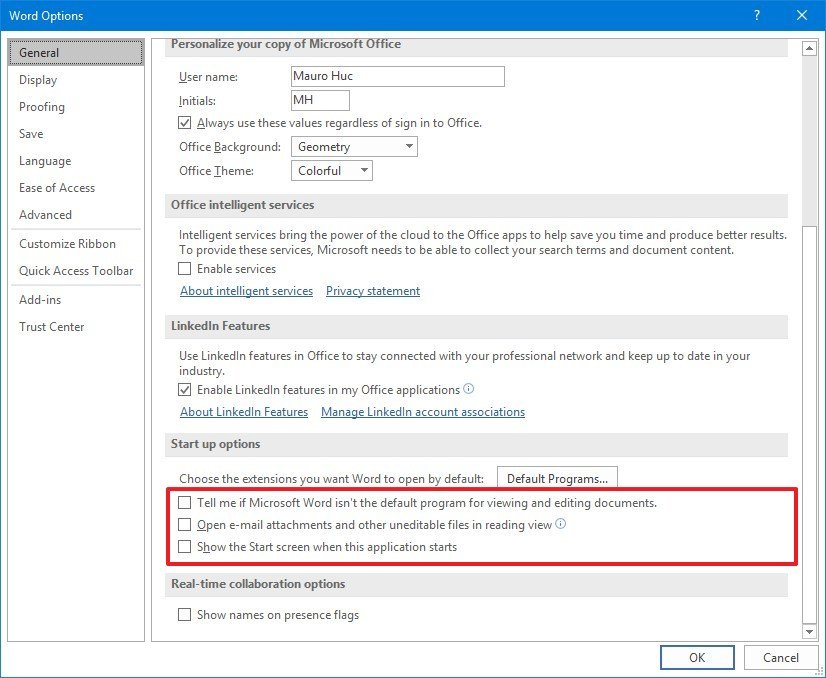How to skip the start screen and always start Office apps on a blank document
You can configure your Office apps to start on a new blank documents skip the start screen, and in this guide, we'll show how to do it.
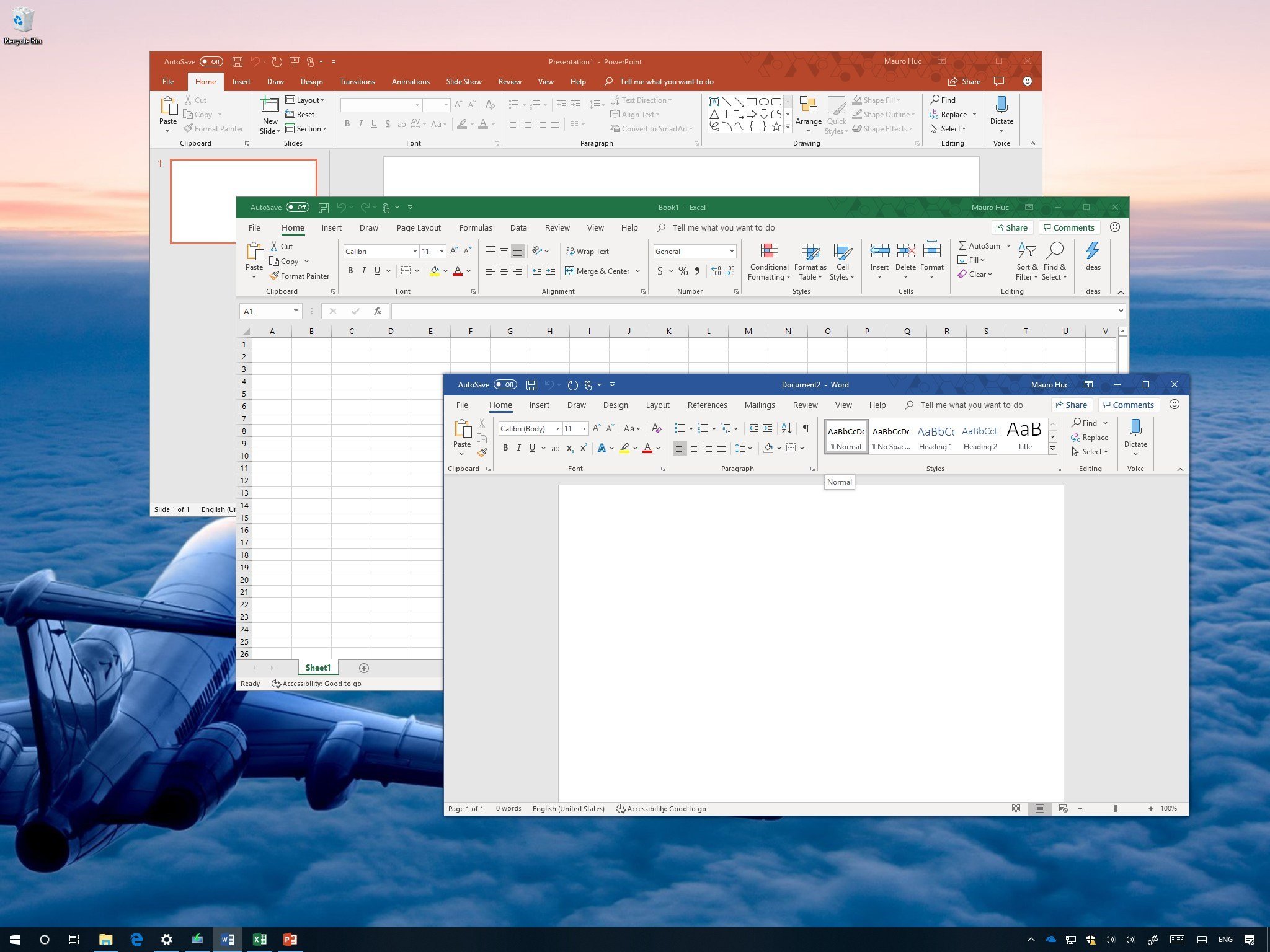
If you use any of the Microsoft Office applications (Word, Excel, and PowerPoint), you probably noticed that every time you launch an app, you're presented with the Start screen. Although this is a quite useful experience as it allows you to create a new document using a template, it's an extra step when you usually want to start with a blank document.
Luckily, if you use the apps with an Office 365 subscription or the standalone version, such as Office 2019 or Office 2016, you can adjust the settings to start the apps always using a blank template.
In this Windows 10 guide, we'll walk you through the easy steps to configure Office to disable the Start screen making it possible to always start apps on a black document.
How to always start Office apps on a blank document
If you want to skip the start screen every time you launch Word, Excel, or PowerPoint to open a blank document directly, then use these steps:
- Open an Office document. For example, Word.
- Create a new blank document.
- Click on File.
- Click on Options.
- Click on General.
- Under the "Start up options" section, clear the following options:
- Tell me if Microsoft Word isn't the default program for viewing and editing documents.
- Open e-mail attachments and other uneditable files in reading view.
- Show the Start screen when this application starts.
- Click the OK button.
Once you've completed the steps, every time you open Microsoft Word, you'll be presented with a blank document instead of the Start screen.
If you use other Office apps, such as Excel and PowerPoint, you can use the same steps to disable the Start screen. Although, the settings under "Start up options" may be a little different, you only need to make sure that the Show the Start screen when this application starts option is unchecked.
In the case that you need to use a template, you can always choose one by clicking the File menu and using the Home section.
All the latest news, reviews, and guides for Windows and Xbox diehards.
More Windows 10 resources
For more helpful articles, coverage, and answers to common questions about Windows 10, visit the following resources:
- Windows 10 on Windows Central – All you need to know
- Windows 10 help, tips, and tricks
- Windows 10 forums on Windows Central

Mauro Huculak has been a Windows How-To Expert contributor for WindowsCentral.com for nearly a decade and has over 22 years of combined experience in IT and technical writing. He holds various professional certifications from Microsoft, Cisco, VMware, and CompTIA and has been recognized as a Microsoft MVP for many years.