
Half the fun of VR experiences is letting others watch while you play, but it isn't the same when they can't hear what you're hearing. You might also just have an insane surround sound system that you want to test out with a 3D video or game. In these cases, you'll likely want to split the experience's audio between VR and some external speakers. Whether you're using Windows Mixed Reality (WMR), Oculus Rift, or HTC Vive, here's how to mirror your VR audio.
- How to split audio between Oculus Rift and external speakers
- How to split audio between HTC Vive and external speakers
- How to split audio between Windows Mixed Reality and external speakers
How to split audio between Oculus Rift and external speakers
With Rift Core 2.0, it's just a matter of flipping a switch in the Oculus desktop app. Here are the steps required to get audio working through the headset and other speakers:
- Launch the Oculus app from your Start menu, desktop, or taskbar.
- Click Devices.
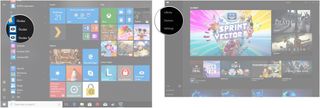
- Click Rift.
- Click the switch in the Mirror VR audio section so that it turns blue (On).
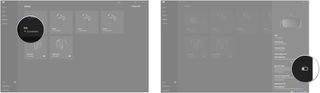
Whichever device you have as your default audio output when the Rift isn't connected will now also play any audio from VR apps.
How to split audio between HTC Vive and external speakers
Like with the Rift, splitting audio within SteamVR won't take long. Whether you're using a Vive or WMR, the following steps will mirror audio to an external source as well as to your headset.
- Launch Steam from your Start menu, desktop, or taskbar.
- Click the VR button near the top-right corner of the window, and SteamVR will launch.
- Click the dropdown arrow next to SteamVR.
- Click Settings.
- Click Audio.
- Click the dropdown arrow beneath Mirror audio to device.
- Click Speakers or the corresponding option where you'd like to mirror the audio from VR.
You should now be able to hear audio through both the headset and external speakers from any app running in SteamVR.
How to split audio between Windows Mixed Reality and external speakers

There is still no official setting within the Mixed Reality Portal that lets you mirror audio, but there is a third-party option that can get the job done.
Get the Windows Central Newsletter
All the latest news, reviews, and guides for Windows and Xbox diehards.
Keep in mind that if you're solely using WMR for SteamVR, you can mirror audio using the steps listed above for the Vive. If instead you're using VR apps downloaded from the Microsoft Store, you'll have the best luck using VoiceMeeter. Here's how to get it set up.
- Navigate to the VoiceMeeter download page.
- Click the Install button. (You might have to scroll down a bit to find it.)
- Click Run.
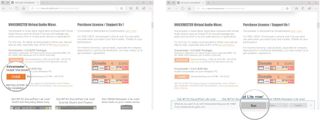
- Click Install.
- Click OK.

- Restart your PC.
- Launch VoiceMeeter from your Start menu, desktop, or taskbar.
- Click the A1 button in the Hardware out section.

- Click the option that corresponds to WMR. (In this case, it's WDM: Headphones [Realtek USB2.0 Audio].)
- Click the A2 button in the Hardware out section.
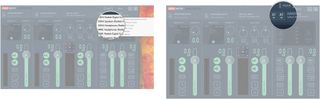
- Click WDM: Speakers or whichever option corresponds with your external speakers.
- Click the Audio button in the Windows 10 taskbar.
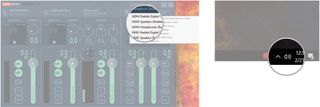
- Click the More options arrow.
- Click VoiceMeeter Input.
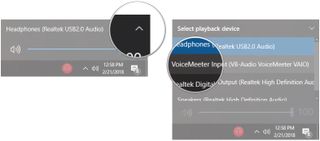
You should now be able to hear audio through the WMR headset's headphones and your external speakers.
More resources
Be sure to check out our Windows Mixed Reality ultimate guide as well as our troubleshooting guide for way more help with everything VR!
Updated February 22, 2018:: This guide has been updated to include steps for Windows Mixed Reality.

Cale Hunt brings to Windows Central more than eight years of experience writing about laptops, PCs, accessories, games, and beyond. If it runs Windows or in some way complements the hardware, there’s a good chance he knows about it, has written about it, or is already busy testing it.