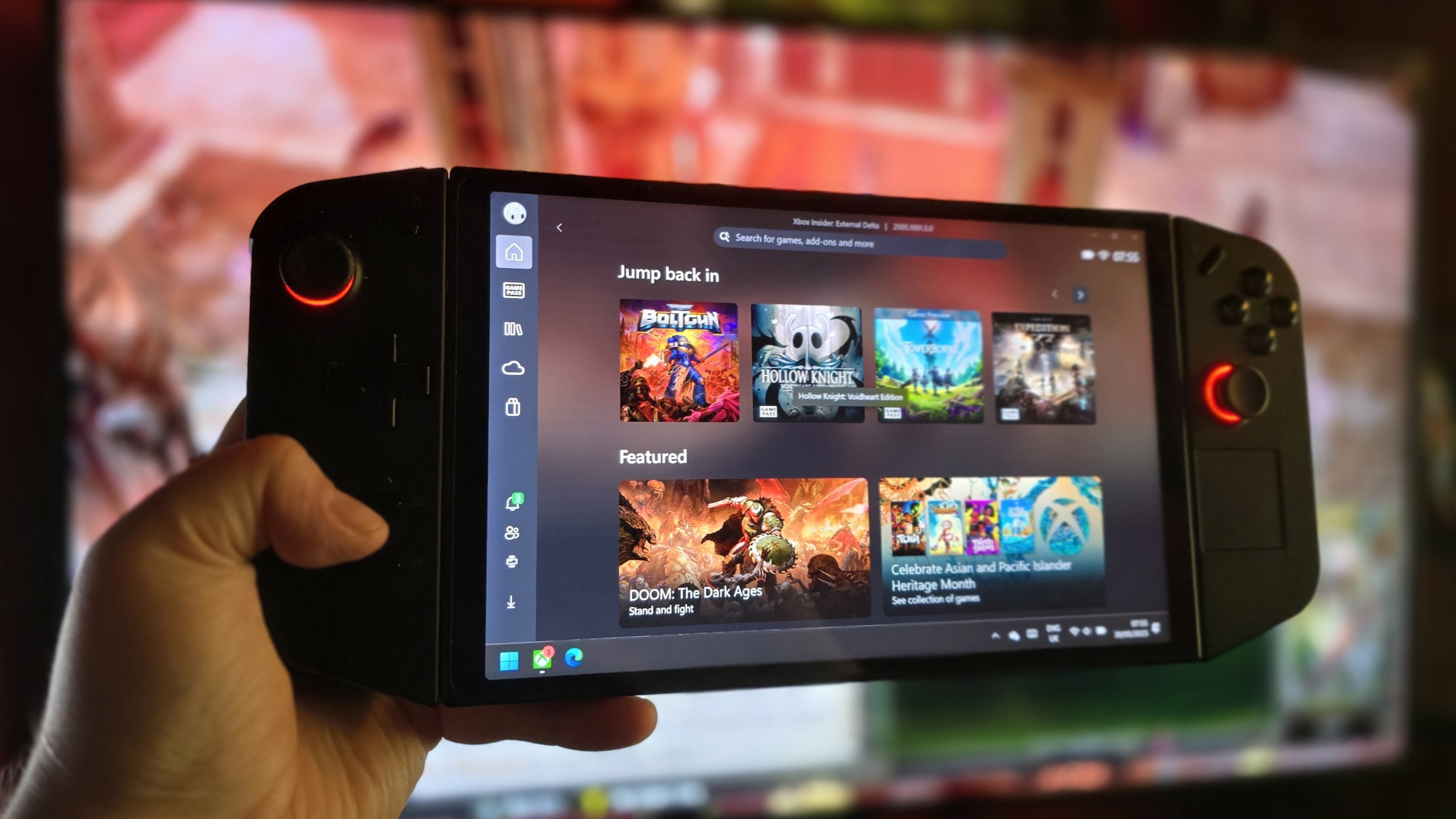How to socialize with your friends in VR with Bigscreen

In an era of social distancing, apps like Bigscreen present an amazing opportunity to stay close to the ones we love but can't be with, whether they're across town or across the country. Bigscreen transforms your living room into a social gathering space, all without having the physically have people over to your home. Bigscreen offers plenty of ways to watch your favorite shows and movies through its official Bigscreen TV and Bigscreen Cinema, but what if you just wanted to hang out, or watch movies you already own? We outline the steps to get started, no matter if you own a PC VR headset, Oculus Quest, Oculus Go, GearVR, or any other VR device that Bigscreen supports.
- When you just want to hang out and chat
- Check out a movie premiere or watch live TV
- Hosting your own room to watch sports, TV, or other movies with friends with a PC-based VR headset
- Hosting your own room to watch sports, TV, or other movies with friends with an Oculus Quest
Products used in this guide
- Get Bigscreen for your VR platform of choice: Bigscreen VR (Free everywhere)
- The easiest way to VR: Oculus Quest ($399 at Best Buy)
- Great, inexpensive PC for VR: Oculus Rift S
When you just want to hang out and chat

Watching movies and all that is fun, but what if you just want to have a little get-together with friends or family and catch up? Hanging out in Bigscreen gives meetings a physical quality that can't be achieved through a Zoom or Facetime call. While you won't see the other person's real face, seeing them sit on a couch or next to you in front of a virtual firepit, expressing their emotions with hands and other virtual body language is incredibly convincing.
You can host your own hangout room with any supported headset, and it takes just a few steps to get going.
- Open up Bigscreen on your favorite VR headset, usually done via the on-screen home menu in the headset.
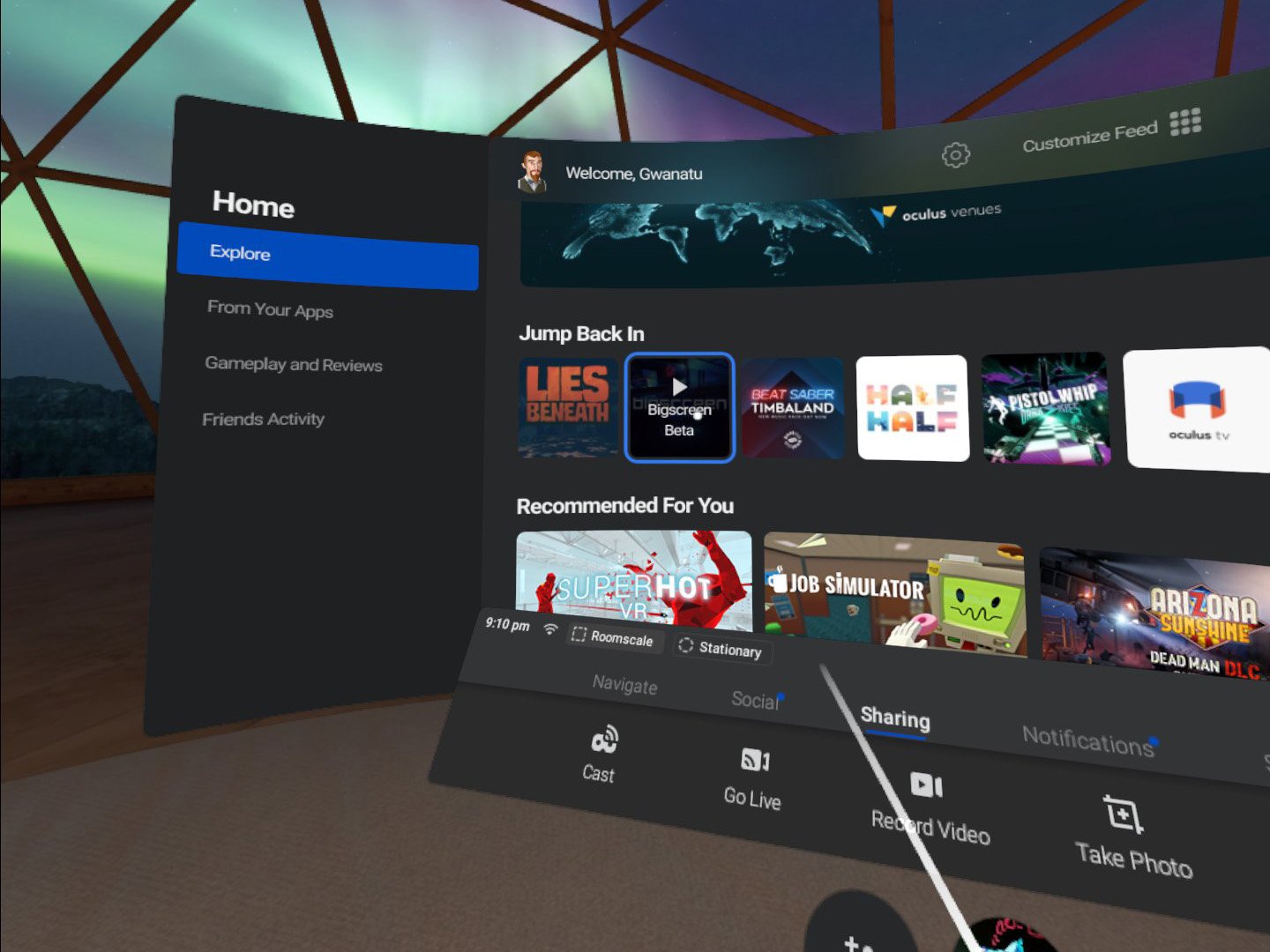
- From your virtual couch, select the My Room tab at the bottom of the floating home menu, followed by Hosting tab on the left side. This menu can be pulled up at any time by pressing the menu button on your VR controller.
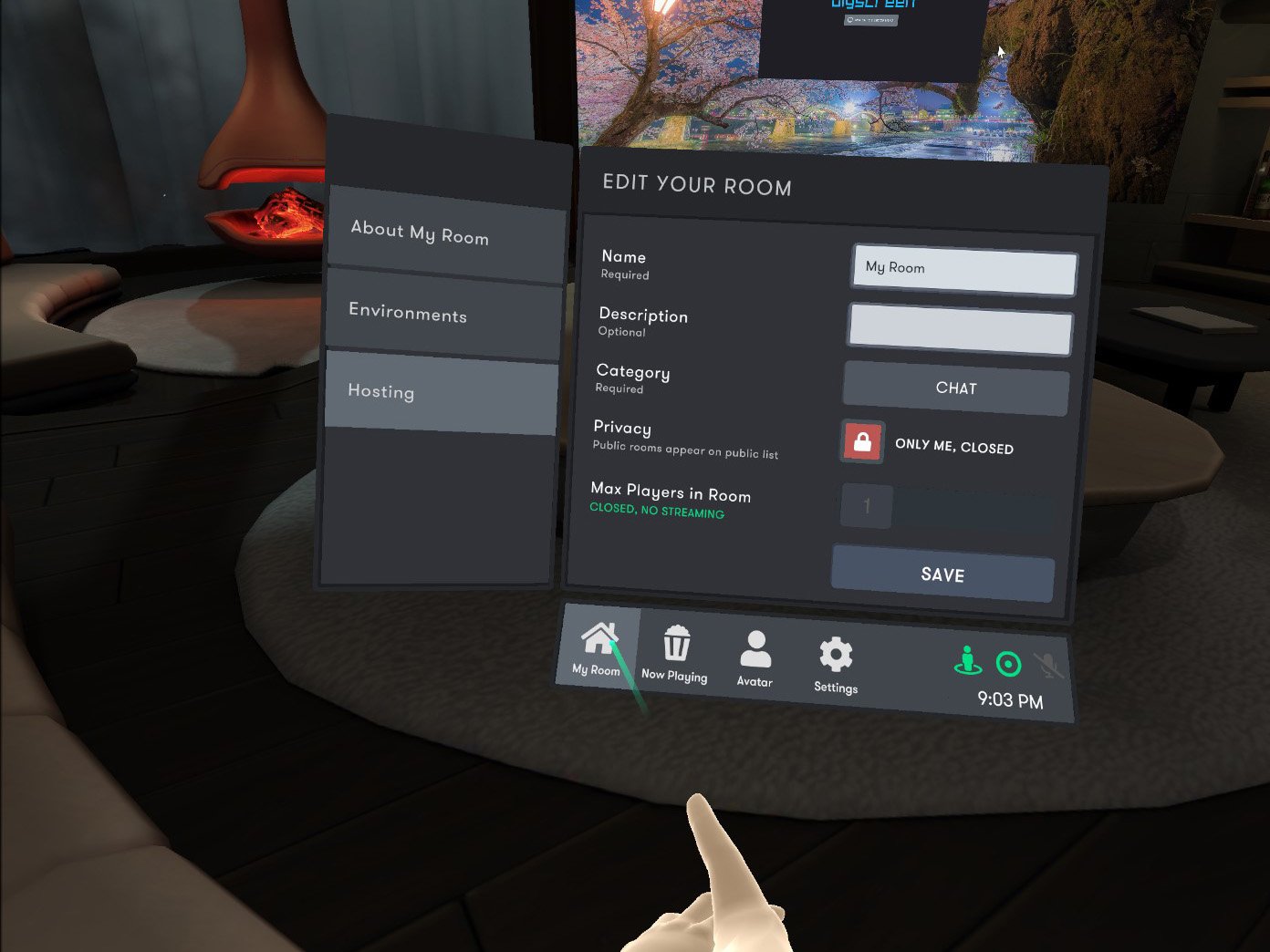
- Click the lock icon next to the privacy setting in the menu and change it to Private, invite only.
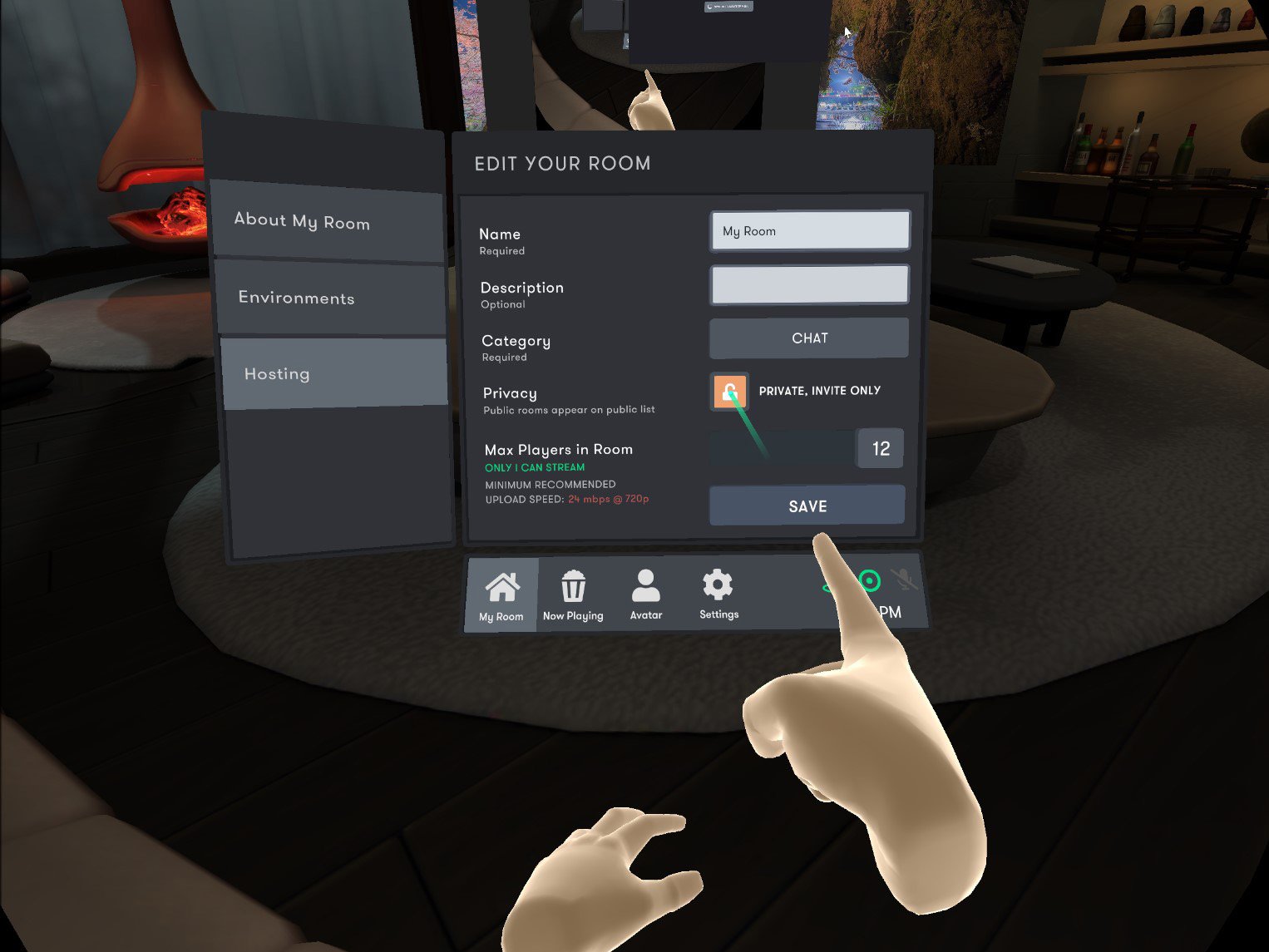
- Select any other options you'd like and then click Save when done.
- Click the About my room tab on the left side of the home screen menu to display your room's information.
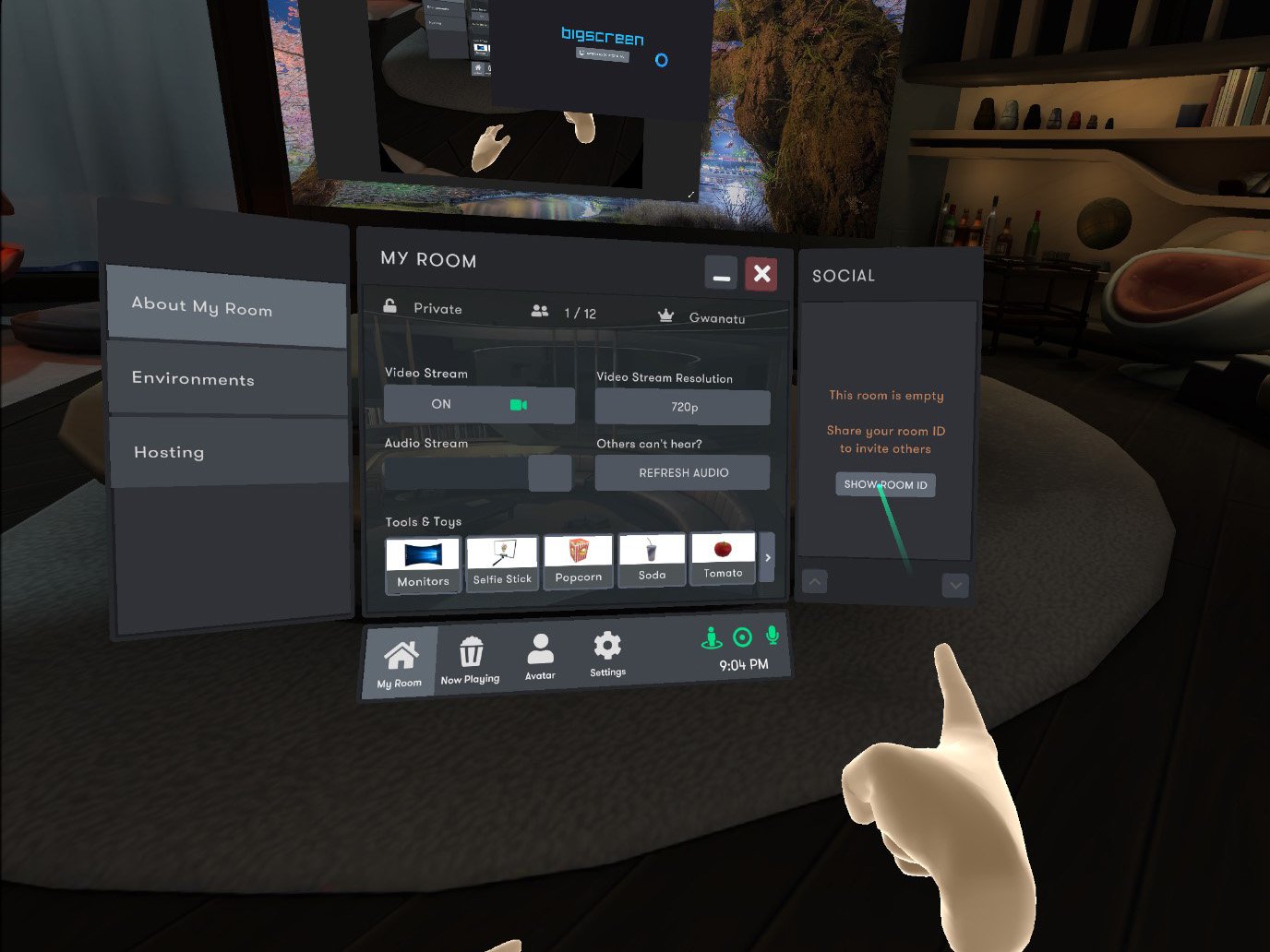
- On the Right side of the screen you'll see Social box. In here, select the Show Room ID button.
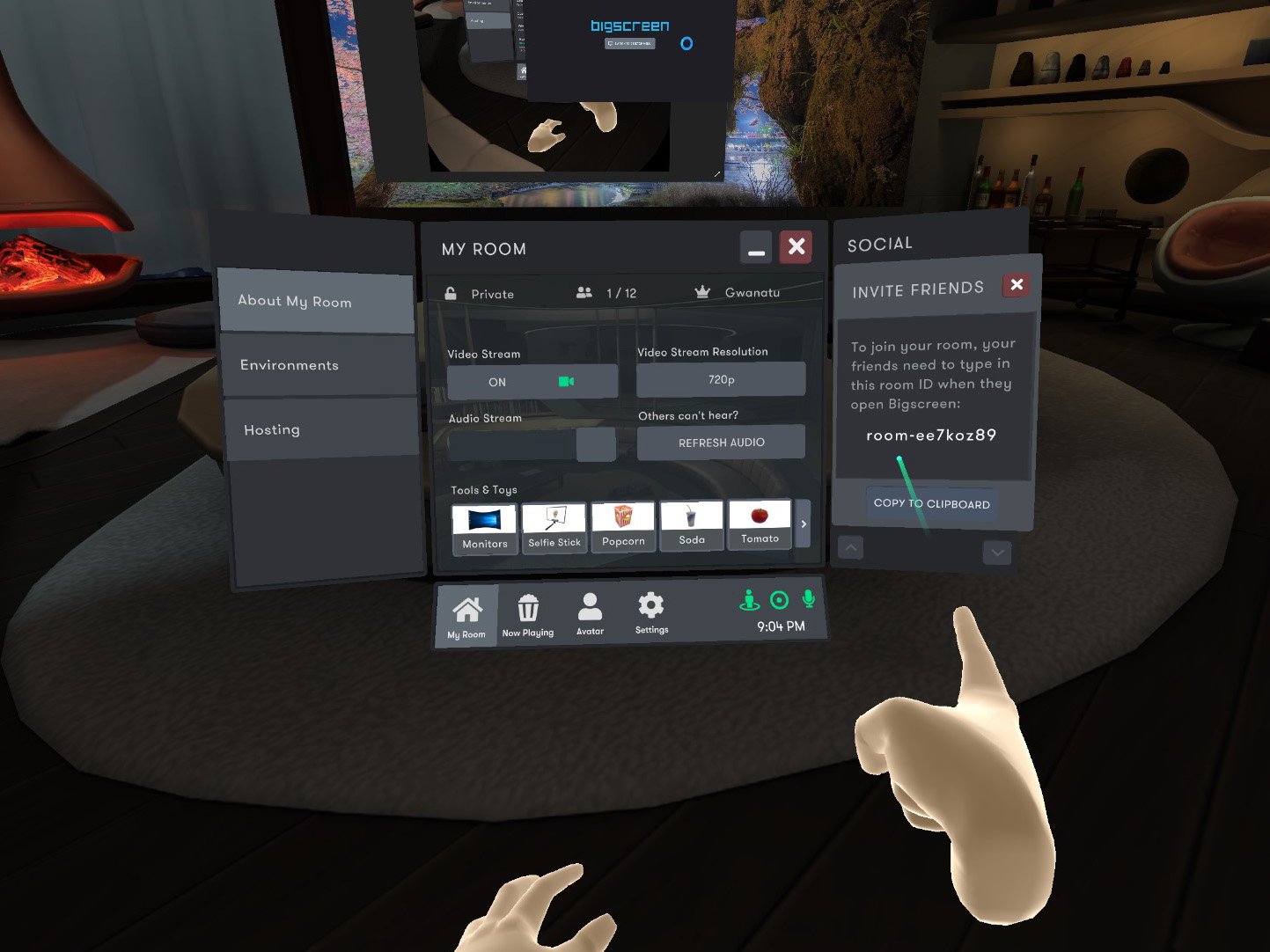
- Send this code to your friends any which way you choose. If you're sharing from within your headset, click the Copy to clipboard button to make pasting the code a bit easier.
- Sit back, relax, and enjoy some quality virtual time with your friends!
Check out a movie premiere or watch live TV

One of Bigscreen's most amazing features is the ability to watch TV programs or movies in the company of others. While going to a physical movie theater can be expensive and time-consuming, it takes just a few seconds to put your VR headset on and, at most, only a few dollars to catch a movie in Bigscreen Cinema. Here's how to watch with friends or complete strangers.
- Open up Bigscreen on your favorite VR headset, usually done via the on-screen home menu in the headset.
- From the main menu in Bigscreen select the Now Playing tab at the bottom.
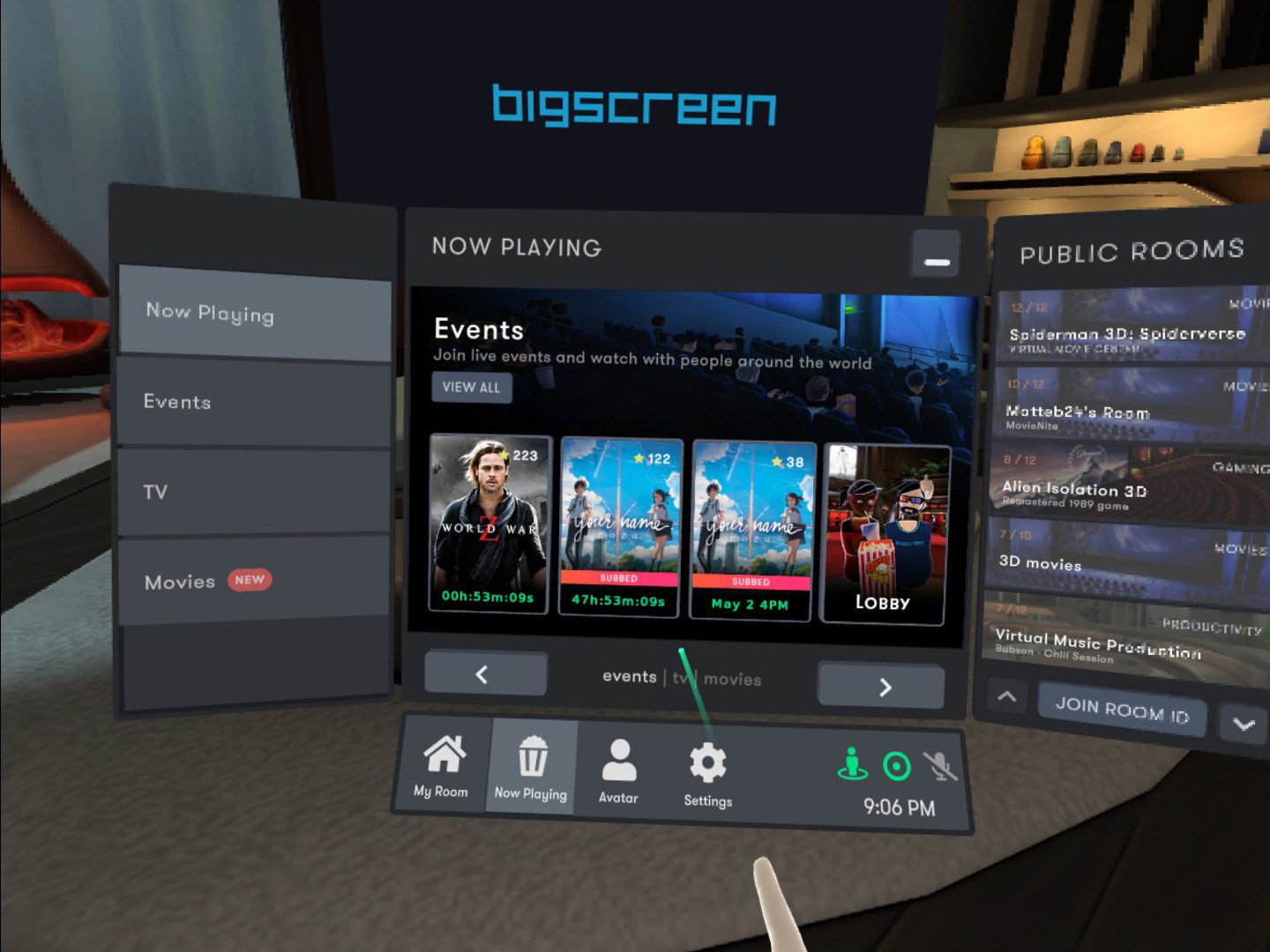
- Select from any available Events on the main screen. Clicking an event will give you details pertaining to the schedule of when the event takes place.
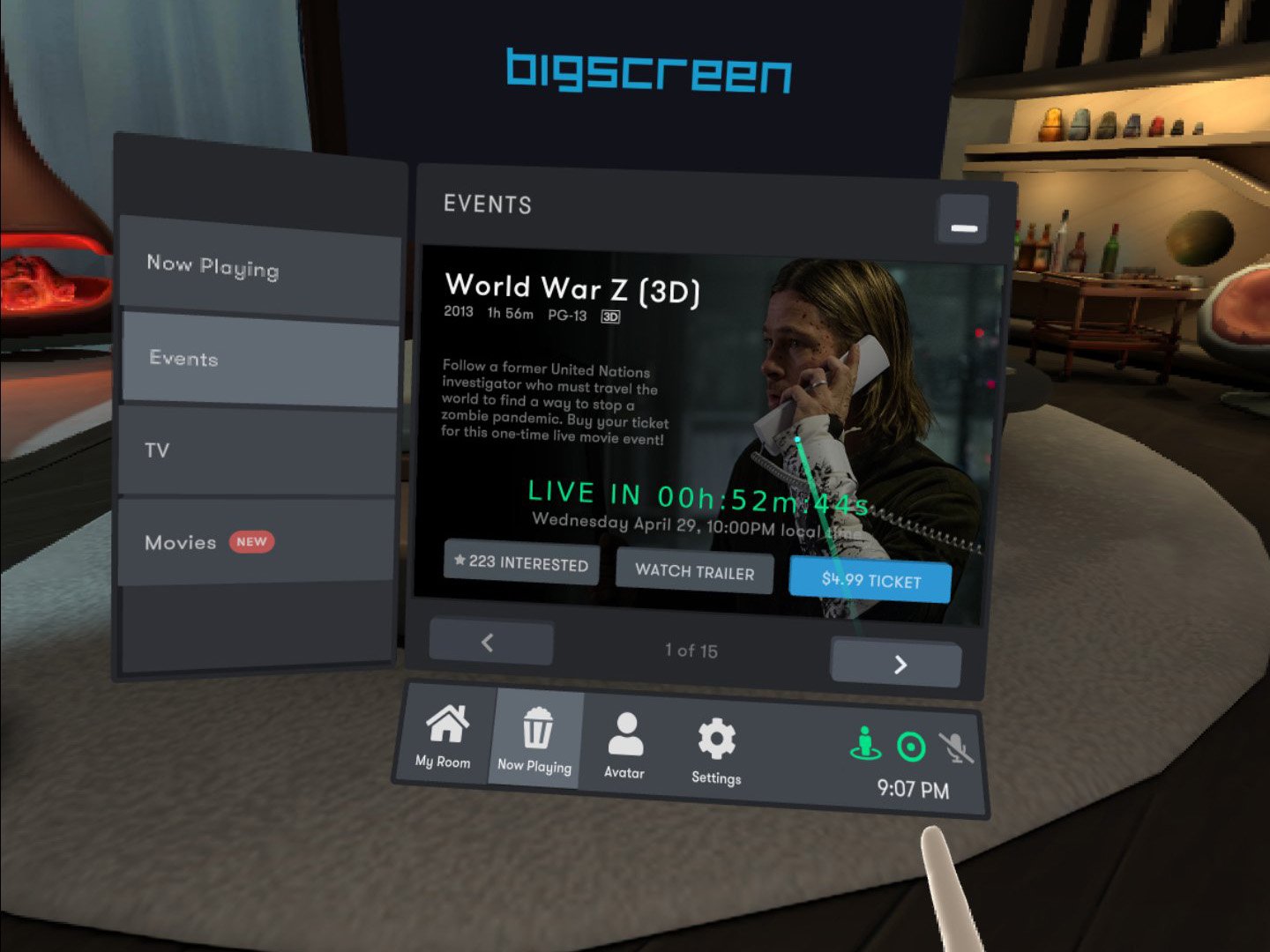
- Movies and TV shows can be found in the Movies or TV tabs on the left. Select your choice of TV program and select Join. TV channels and shows are in realtime and act just as a normal TV broadcast does.

- Since TV channels are public channels, all you'll need for friends to join in the fun is to tell them to find the channel or show listing and join it.
- Movies are all on-demand and begin the moment you purchase them and hit play. To have friends join into your movie, press the Menu button on your left VR controller and select the My Room tab on the bottom.
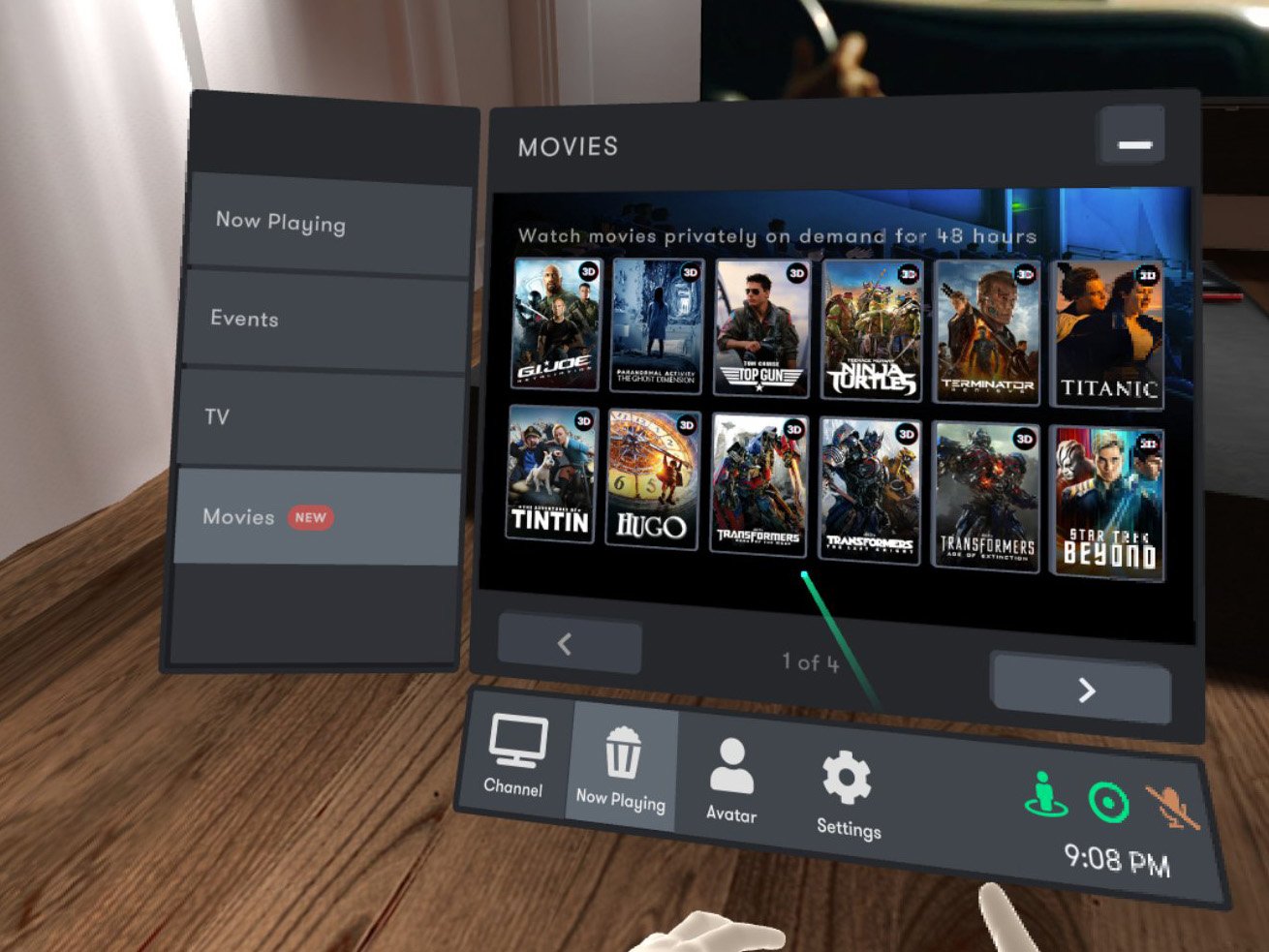
- Your room ID will be displayed on the right side of the screen in the Social window. Send this code to your friends and have them join in.
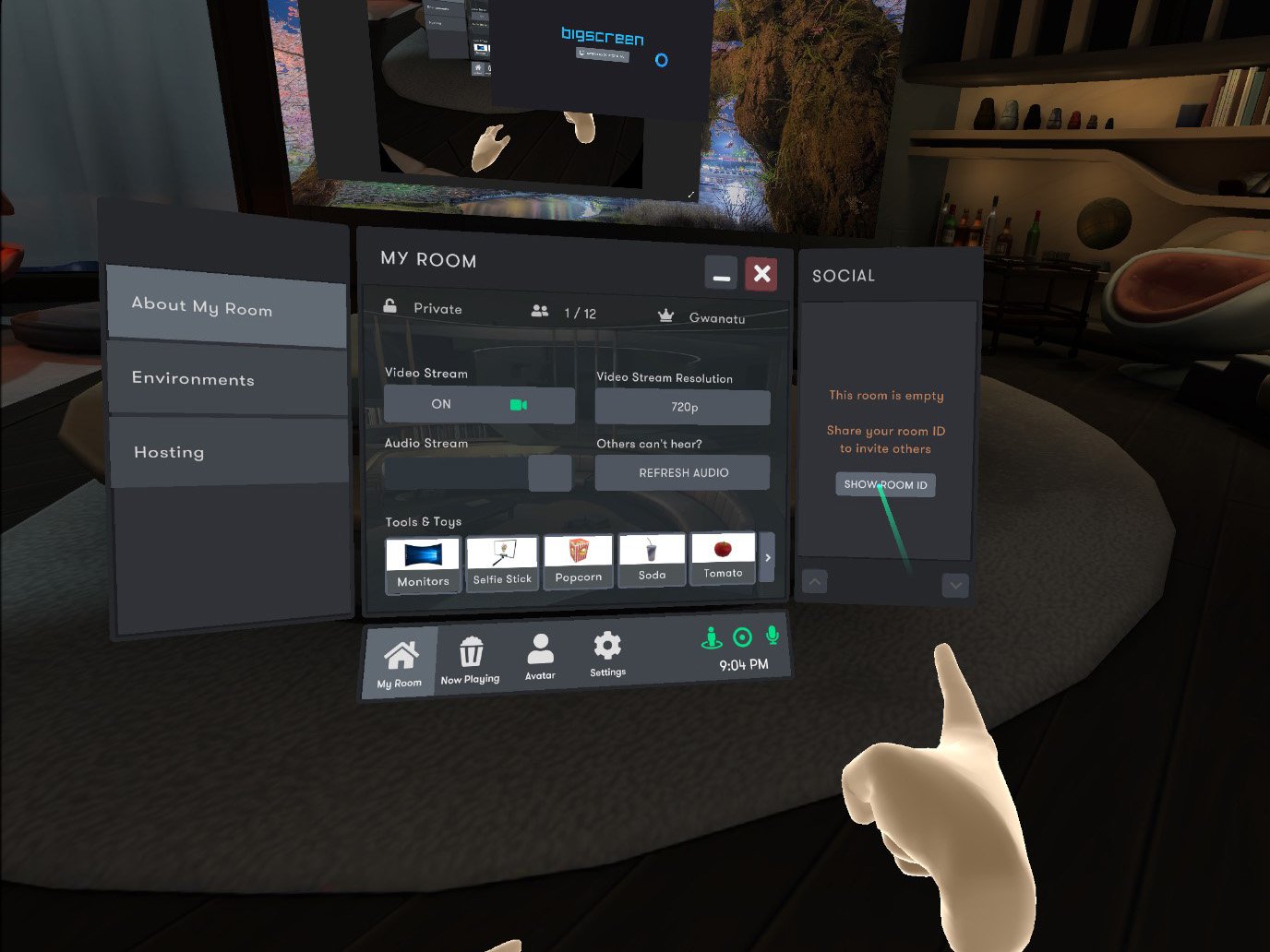
Hosting your own room to watch sports, TV, or other movies with friends with a PC-based VR headset

Watching movies in the company of strangers faithfully recreates the movie theater-going experience, but sometimes it's just more fun to watch something in the company of friends or family. Whether you're enjoying the latest release or recreating Mystery Science Theater 3000 with your best buds, Bigscreen makes it easy to host your own room and play anything from the comfort of your computer. For best performance, we recommend using a PC-based VR headset like an Oculus Rift, HTC Vive, Valve Index, or a Windows Mixed Reality headset.
- Open up Bigscreen on your favorite VR headset, usually done via the on-screen home menu in the headset. If you don't have Bigscreen installed, you can find it on the Steam store or on the Oculus Store. Install it and then put your VR headset on and launch Bigscreen.
- Once Bigscreen Beta launches, you'll be in the default living room. In front of you is a large projection screen, which should have your PC's desktop on it. You can interact with this desktop by pointing your controller at it just as if your controller were a computer mouse.

- From this large projector screen, navigate to the video you'd like to watch via your preferred web browser or other entertainment app. Since this is just the desktop of your computer, you can run anything on it that your computer can run. Everyone in the room can see your screen, so be sure to keep sensitive information from prying eyes. We recommend using Chrome to watch YouTube, Netflix, Hulu, or Amazon Prime Video.
Now to invite your friends!
- Click the menu button on your VR controller and select the My Room tab at the bottom of the floating home menu, followed by Hosting tab on the left side.
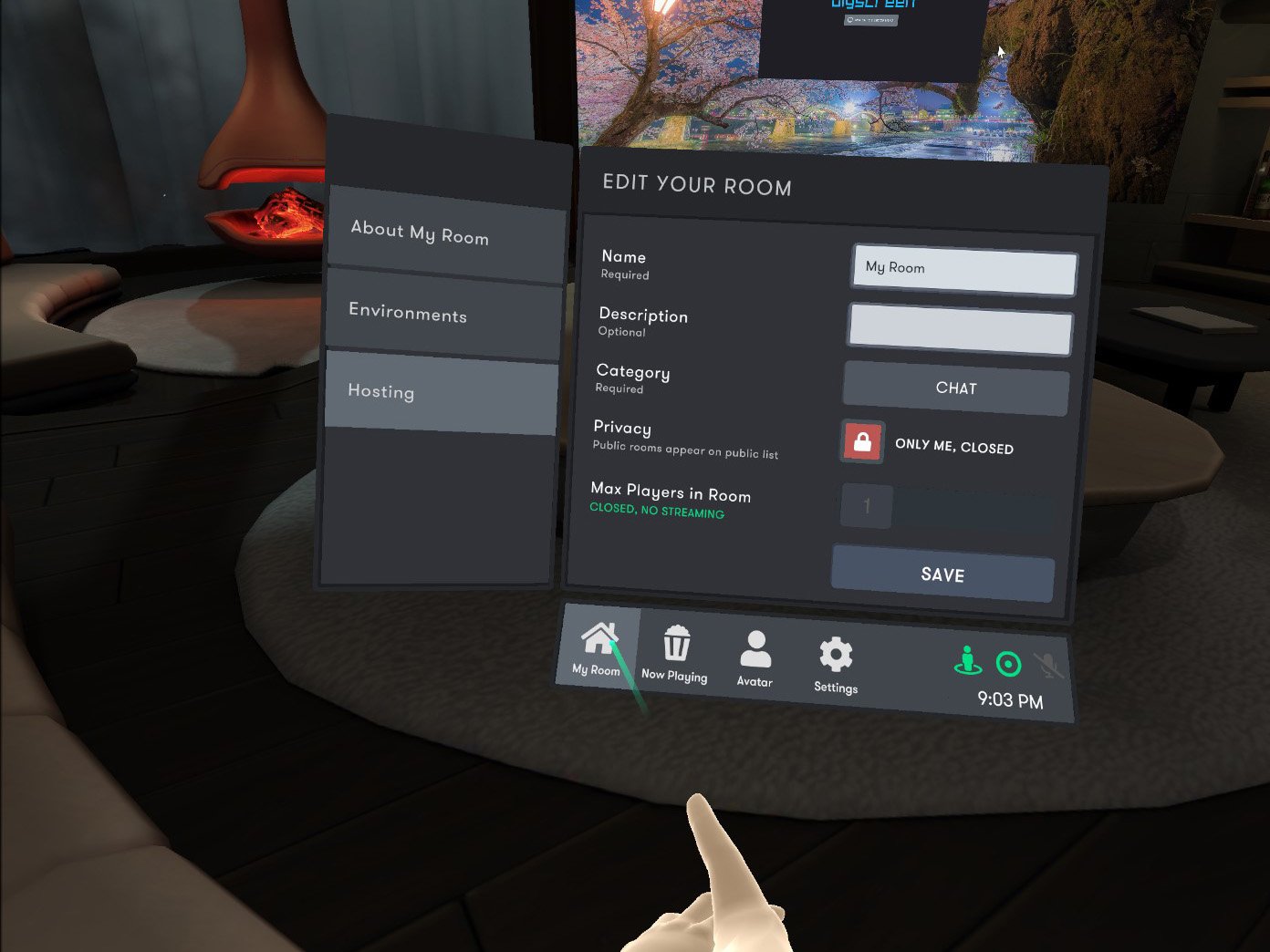
- Click the lock icon next to the privacy setting in the menu and change it to Private, invite only.
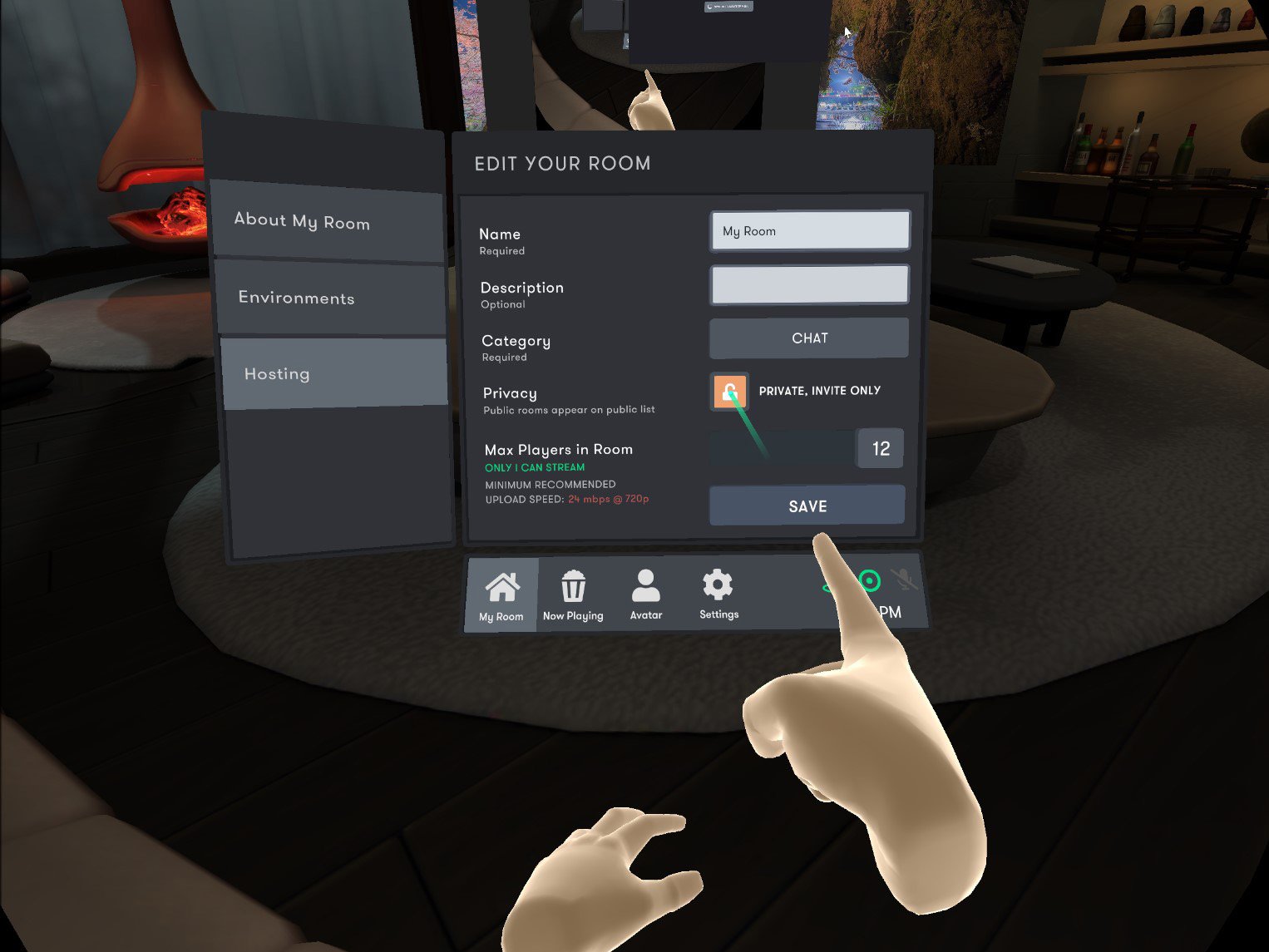
- Select any other options you'd like and then click Save when done.
- Click the About my room tab on the left side of the home screen menu to display your room's information.
- On the Right side of the screen you'll see Social box. In here, select the Show Room ID button.
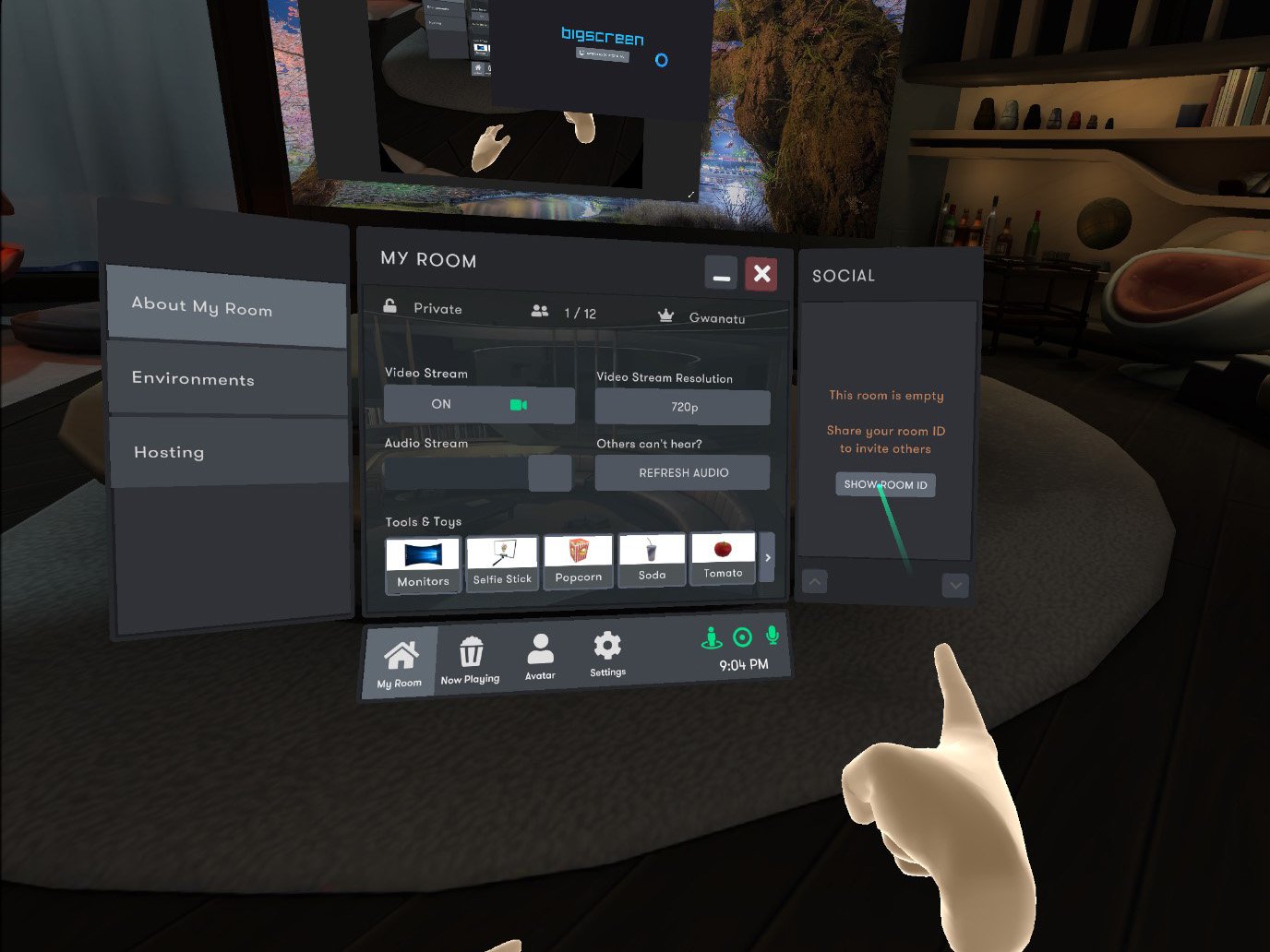
- Send this code to your friends any which way you choose. If you're sharing from within your headset, click the Copy to clipboard button to make pasting the code a bit easier.
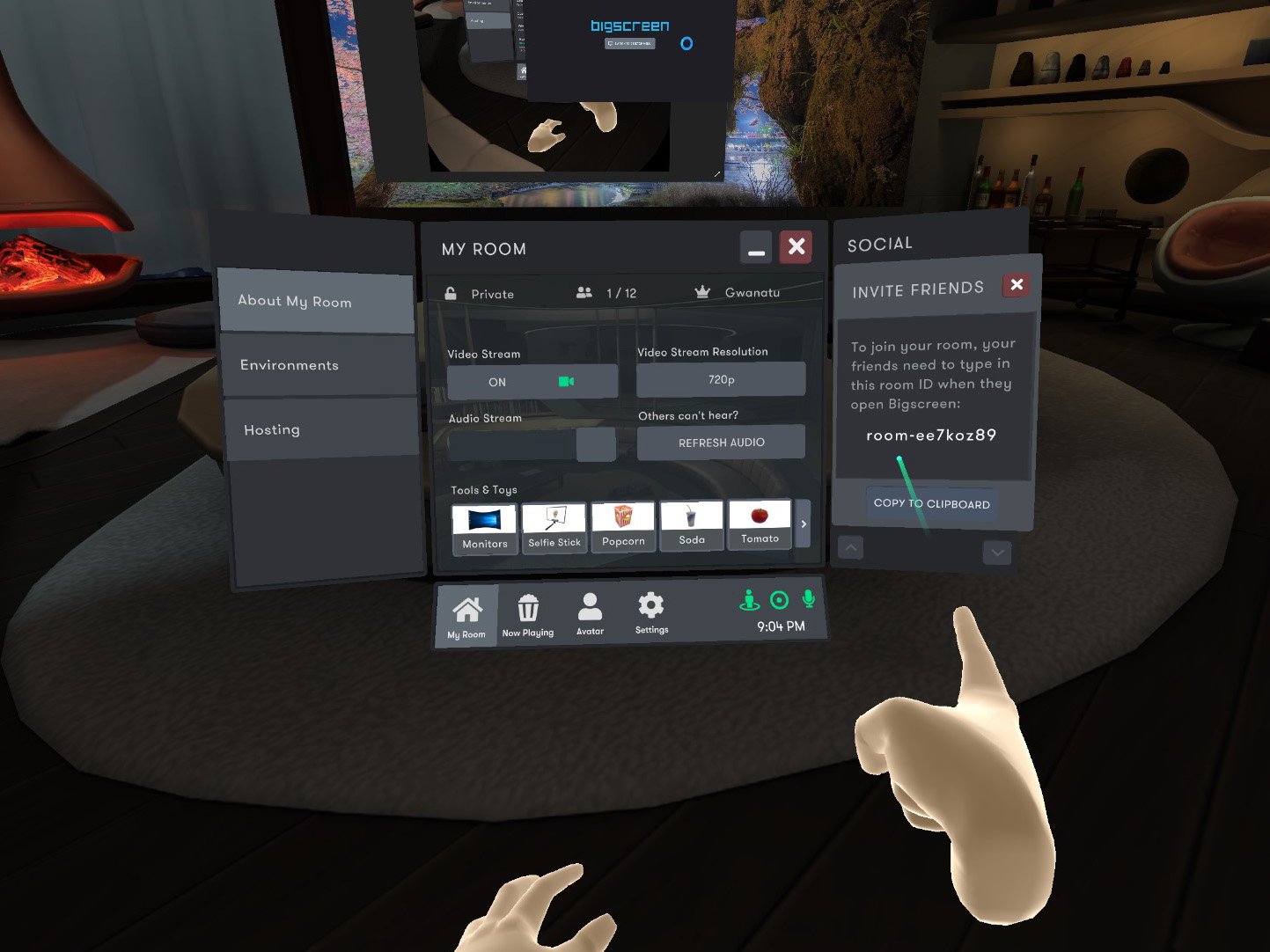
- Sit back, relax, and enjoy some quality virtual time with your friends!
Hosting your own room to watch sports, TV, movies, or play desktop games with friends on an Oculus Quest

For this step, the host of the room will need their own Windows-based PC in order to play their own media for others to enjoy. A standalone headset like an Oculus Quest will work just fine for this process, but the wireless connection between your wireless headset and your PC will reduce the overall quality of the stream for others in the room.
If you're using an Oculus Quest, you'll need to go through a few additional steps. We'll begin on your laptop or desktop PC.
All the latest news, reviews, and guides for Windows and Xbox diehards.
- Make sure Bigscreen is installed on your computer. If you don't have Bigscreen installed, you can find it on the Steam store or on the Oculus Store. Either choice will work just fine.
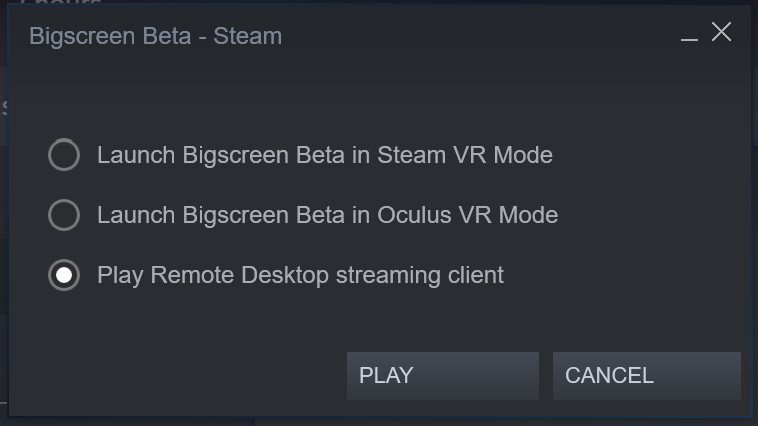
- Launch Steam or the Oculus desktop experience and find the Bigscreen Beta entry. Right click on the listing and select Run desktop client mode. On the Oculus Store, you may need to select the hamburger menu next to the Bigscreen Beta listing and then select Run desktop client mode.
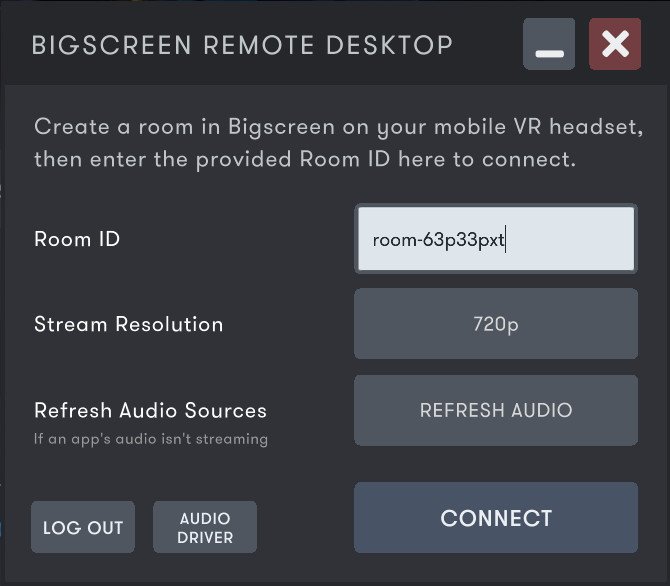
- A dialog box will appear with the room information. Head to the next section to get this code from your Oculus Quest.
Now you can put the Oculus Quest on your head.
- Open up Bigscreen from the Library portion of your Oculus Quest home screen.
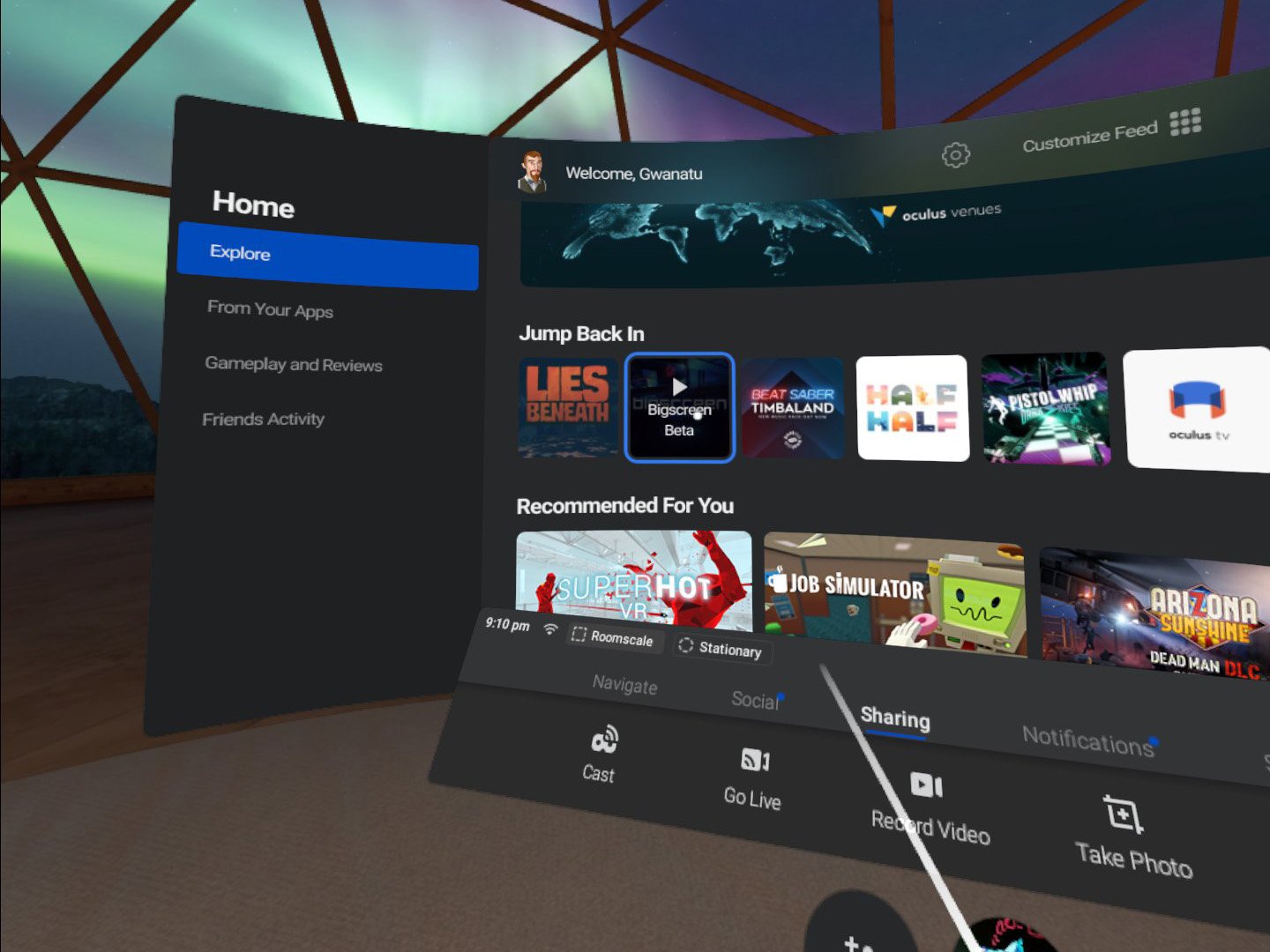
- From your virtual couch, select the My Room tab at the bottom of the floating home menu, followed by Remote Desktop in the Tools & Toys section.
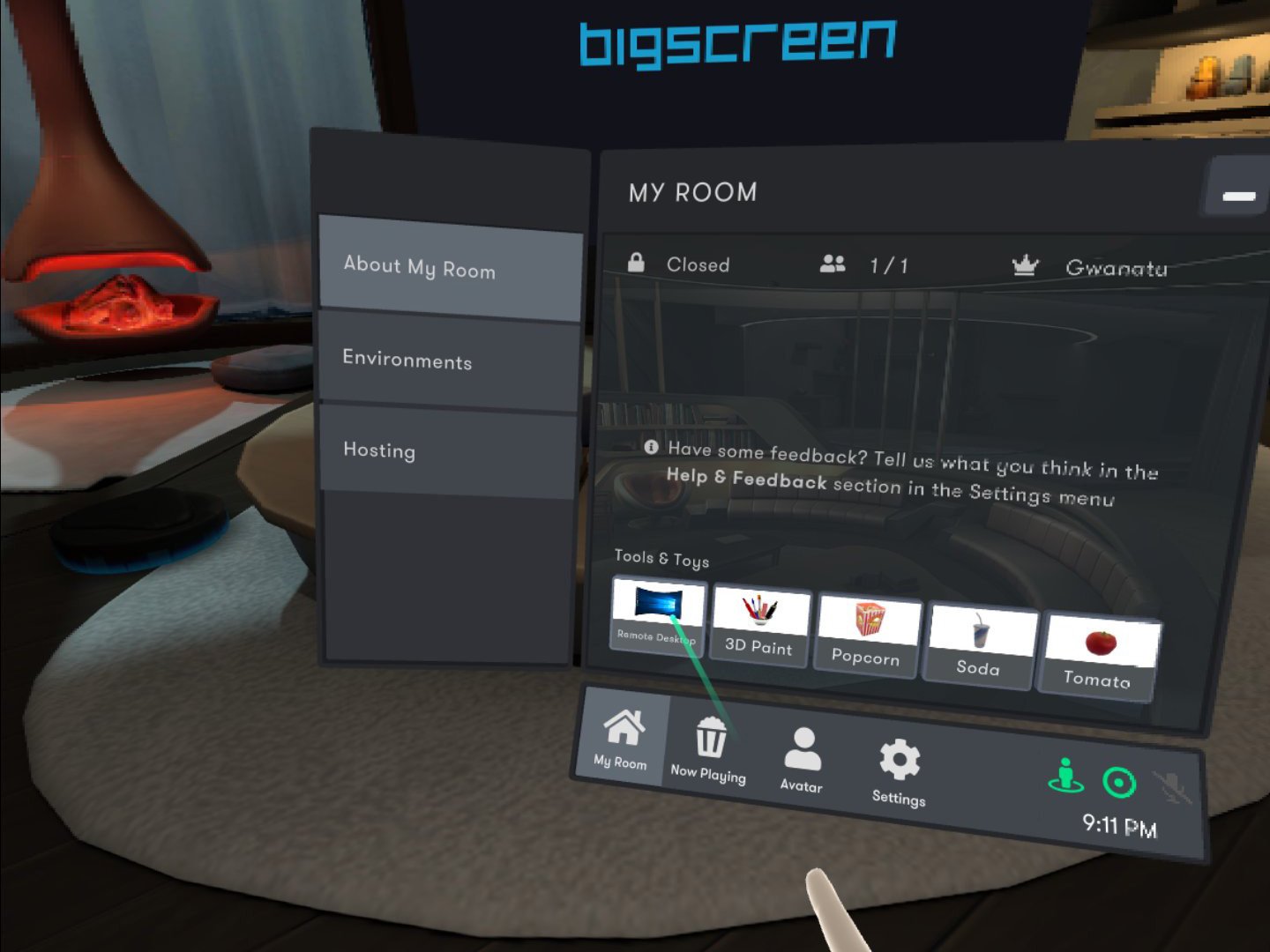
- Jot down the code you see here and enter it in the Room ID box on your desktop computer. Click Connect when you're done. Be sure to send this code to any friends you want to join in and then put your Oculus Quest back on.
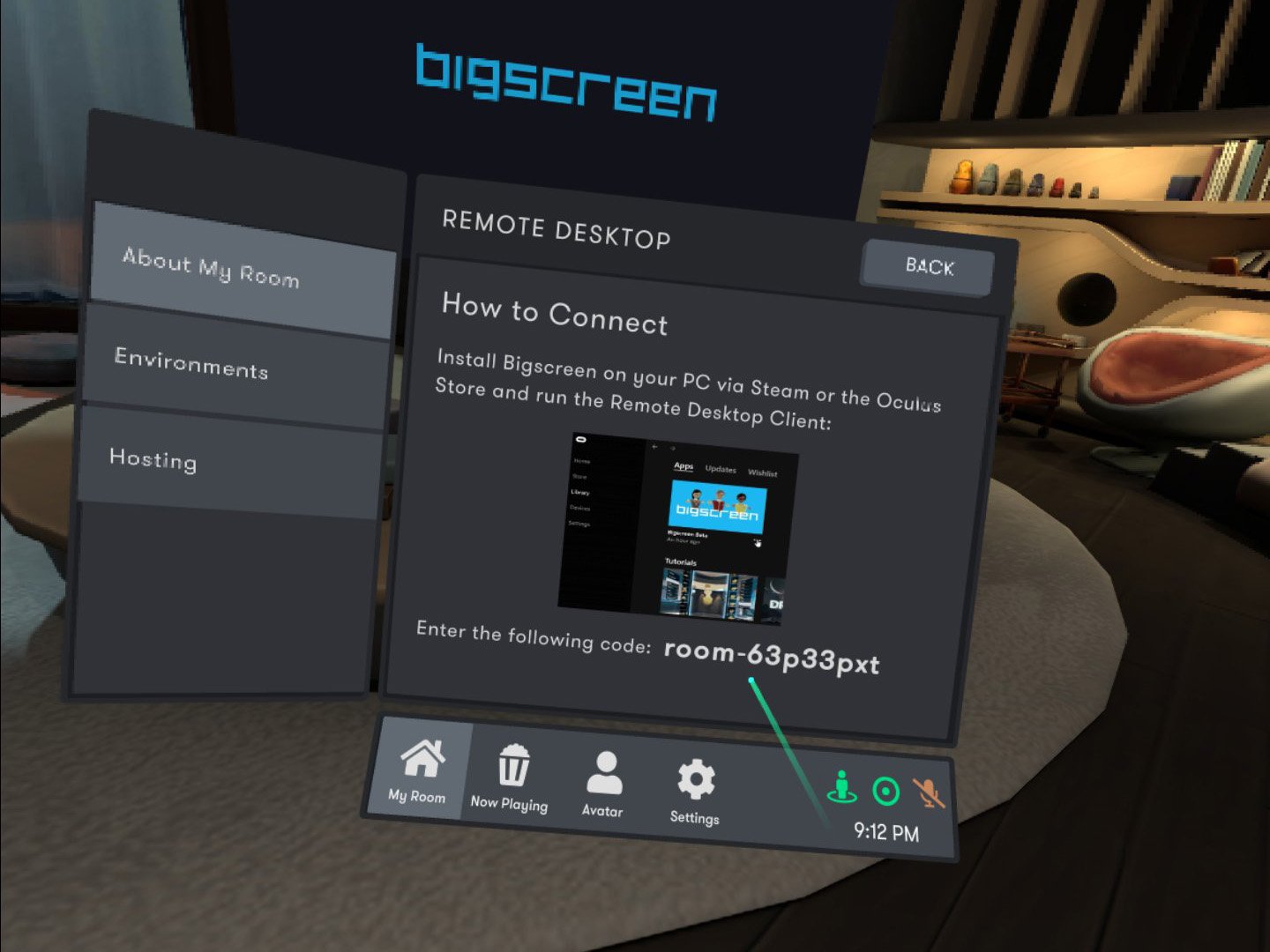
- You'll now notice that Remote Desktop shows up as a participant in the Social portion of the home menu from within Bigscreen. That lets you know you're successfully connected to your desktop.
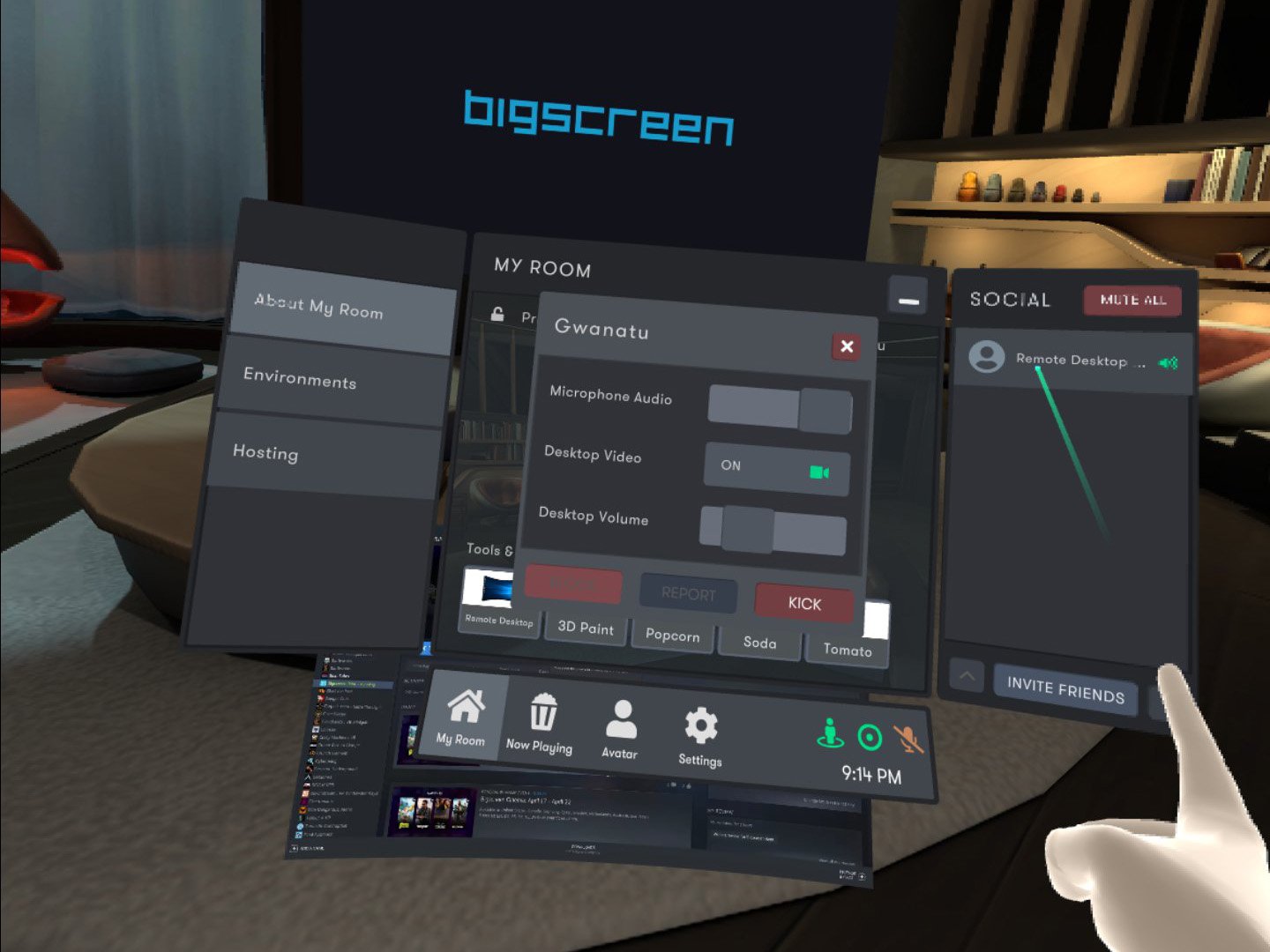
- Clicking Remote Desktop in the Social window will give you options to toggle desktop video, which hides your desktop from other viewers, as well as your microphone and your desktop's volume level.
- Selecting Remote Desktop under the Tools & Toys section will give you additional options for displaying your desktop to the other folks in the room.
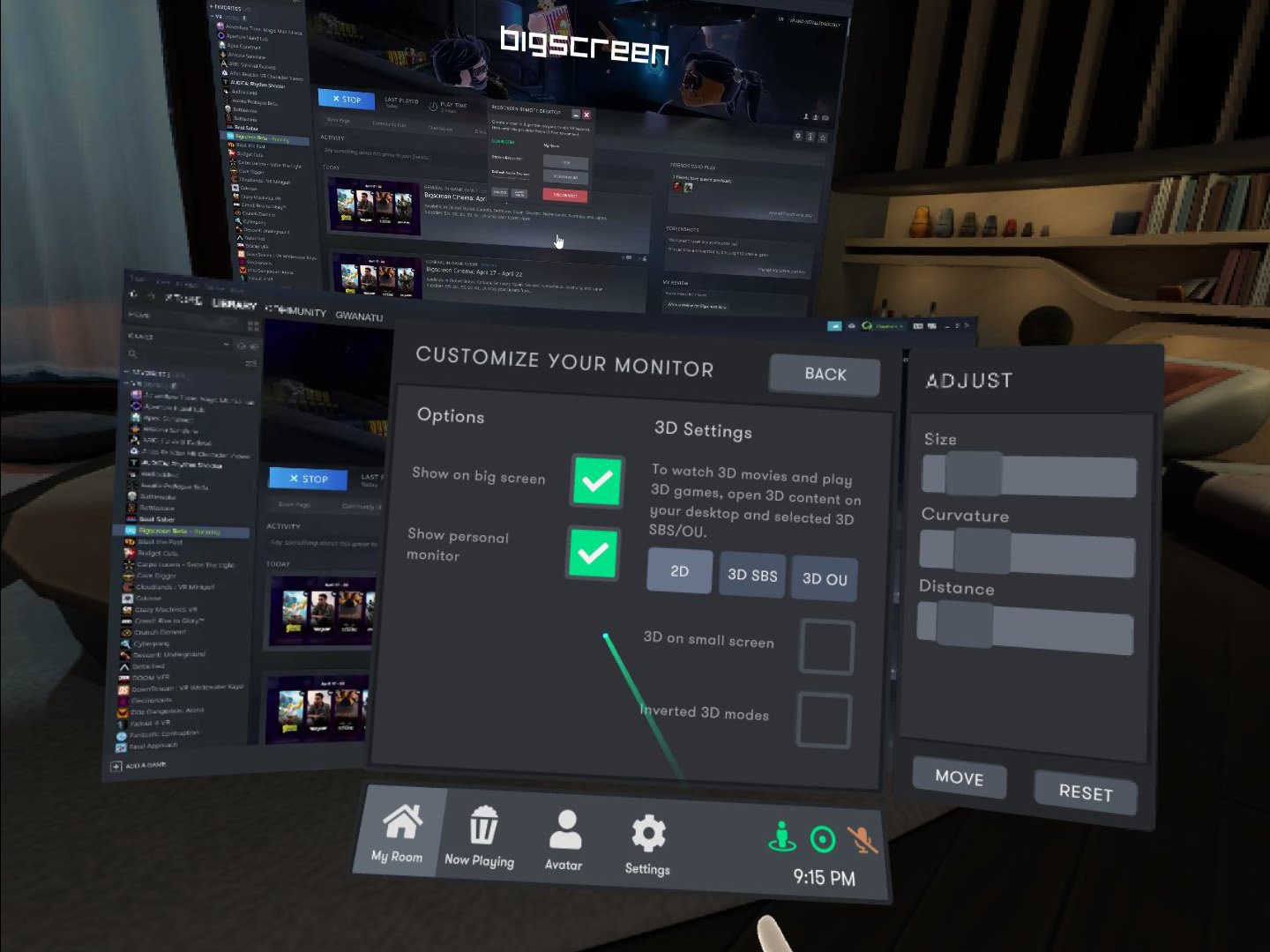
- The large TV in front of you in Bigscreen works exactly the same as the monitor hooked up to your PC. Your entire desktop computer is displayed here and can be navigated as you would normally navigate your PC. Use the pointer on your controller as you would a mouse on a PC.
- Once your friends are in the room, use this monitor to navigate your desktop and load up any videos you want to enjoy. Some of our favorite ways of watching movies with friends include pulling up YouTube, Netflix, Hulu, or Amazon Prime Video within a Chrome browser.

And there you have it. Everything you'll need to start hanging out with your friends and family, and an amazing way to connect to those who are too far away for regular visits. If you're really creative, you could easily throw together a LAN party with friends or have marathon movie-watching sessions late at night.

Nick started with DOS and NES and uses those fond memories of floppy disks and cartridges to fuel his opinions on modern tech. Whether it's VR, smart home gadgets, or something else that beeps and boops, he's been writing about it since 2011. Reach him on Twitter or Instagram @Gwanatu