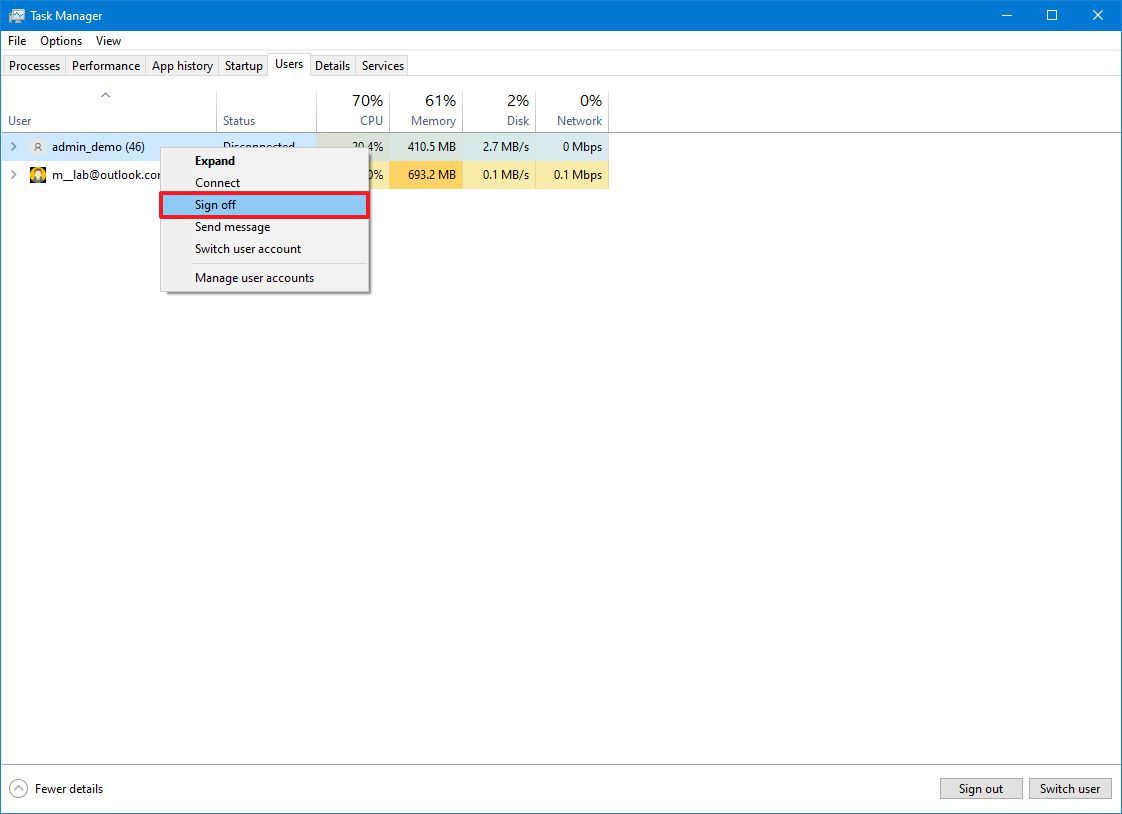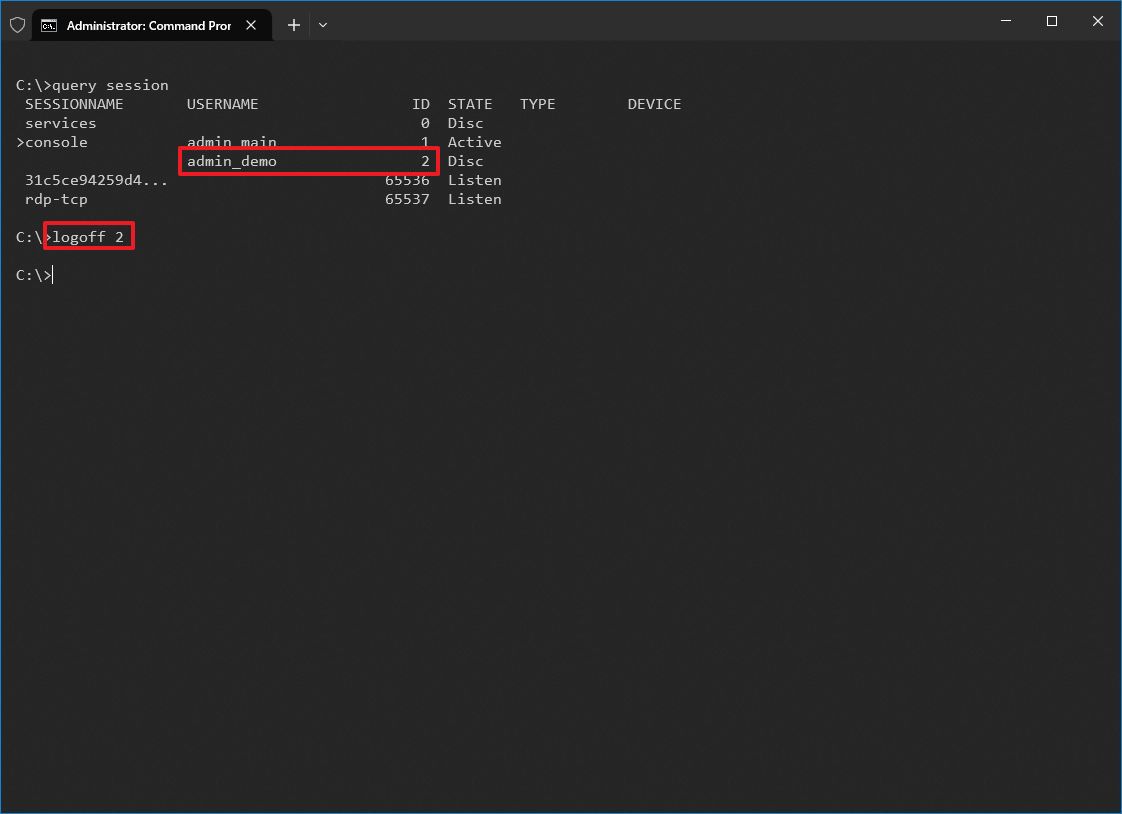How to sign out other users on Windows 10
Yes, if you're logged in to your account, you can quickly sign out other users, and here's how on Windows 10.
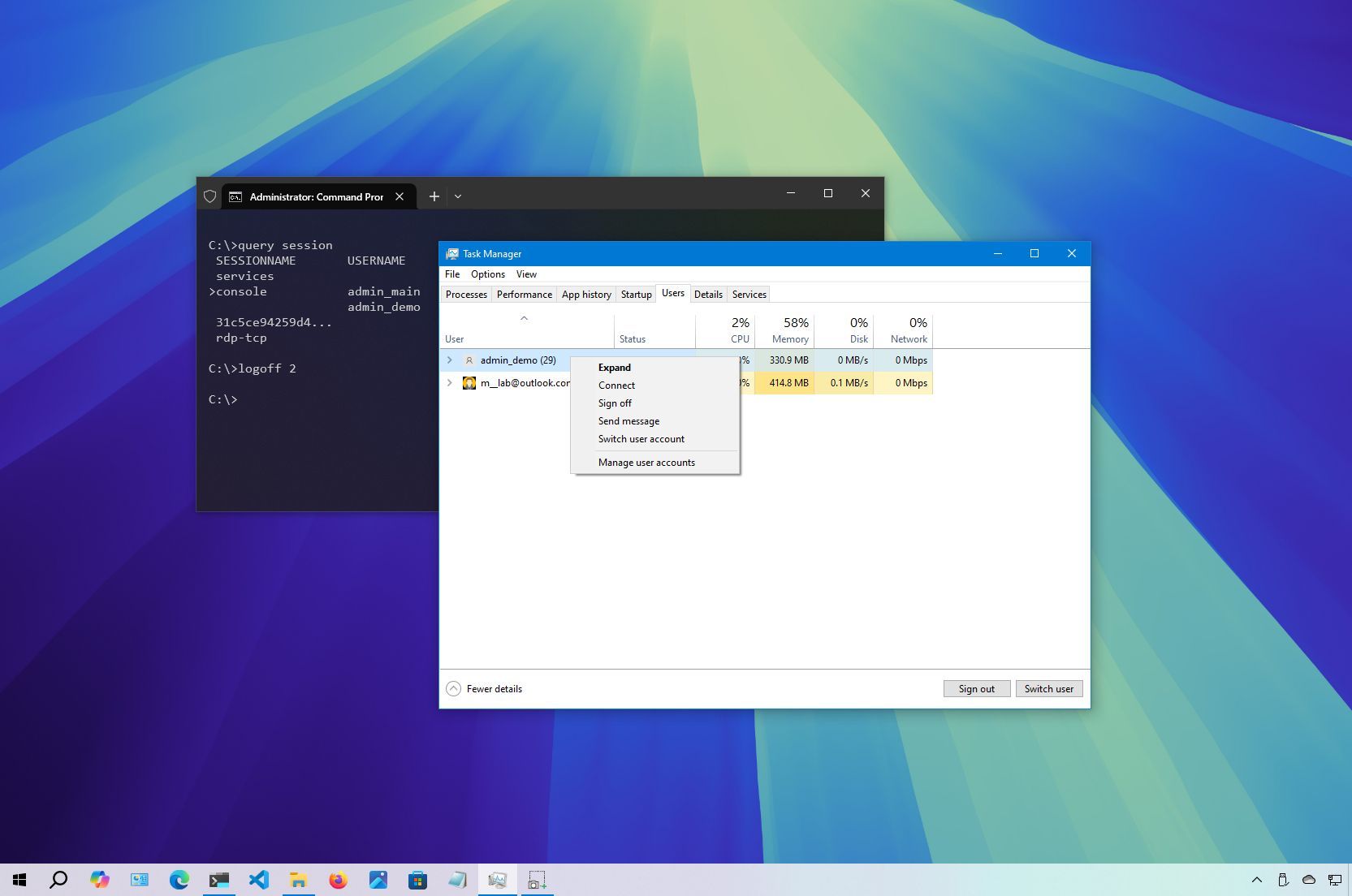
On Windows 10, the ability for each user to have their own account is a convenient way to keep settings and files separate for a more personal experience. However, if someone doesn't remember to sign out, their account will continue to run apps, services, and other processes, which can consume significant system resources and negatively affect the performance of the user actively using the device.
If you share a device with multiple people and someone forgets to log off, Windows 10 includes at least two ways to terminate the inactive session without leaving your account using Task Manager and Command Prompt.
In this how-to guide, I'll explain how to log inactive users off your computer.
How to sign off other users from Task Manager
To sign off inactive users with Task Manager, use these steps:
- Open Start.
- Search for Task Manager and select the top result to open the tool.
- Quick tip: You can also use the "Ctrl + Shift + Esc" keyboard shortcut to open Task Manager.
- Click the Users tab.
- Right-click the user and select the Sign off option.
- Click the "Sign out user" button.
Once you complete the steps, the user session will be terminated.
How to sign off other users from Command Prompt
To sign out other users with Command Prompt, use these steps:
- Open Start.
- Search for Command Prompt, right-click the top result, and select the Run as administrator option.
- Type the following command to view all current users signed in to Windows 10 and press Enter: query session
- Confirm the ID number for the account you want to sign off.
- Type the following command to sign out the other user and press Enter: logoff ID-NUMBER
In the command, remember to replace "ID-NUMBER" with the number of the account that you want to sign out. This example signs off the demo user account with the ID of 5: logoff 2
All the latest news, reviews, and guides for Windows and Xbox diehards.
After you complete the steps, Windows 10 will sign out the user regardless if there is any running application.
More resources
For more in-depth insights, troubleshooting tips, and the latest updates on Windows 11 and 10, be sure to explore these resources:
- Windows 11 on Windows Central — All you need to know
- Windows 10 on Windows Central — All you need to know

Mauro Huculak has been a Windows How-To Expert contributor for WindowsCentral.com for nearly a decade and has over 22 years of combined experience in IT and technical writing. He holds various professional certifications from Microsoft, Cisco, VMware, and CompTIA and has been recognized as a Microsoft MVP for many years.