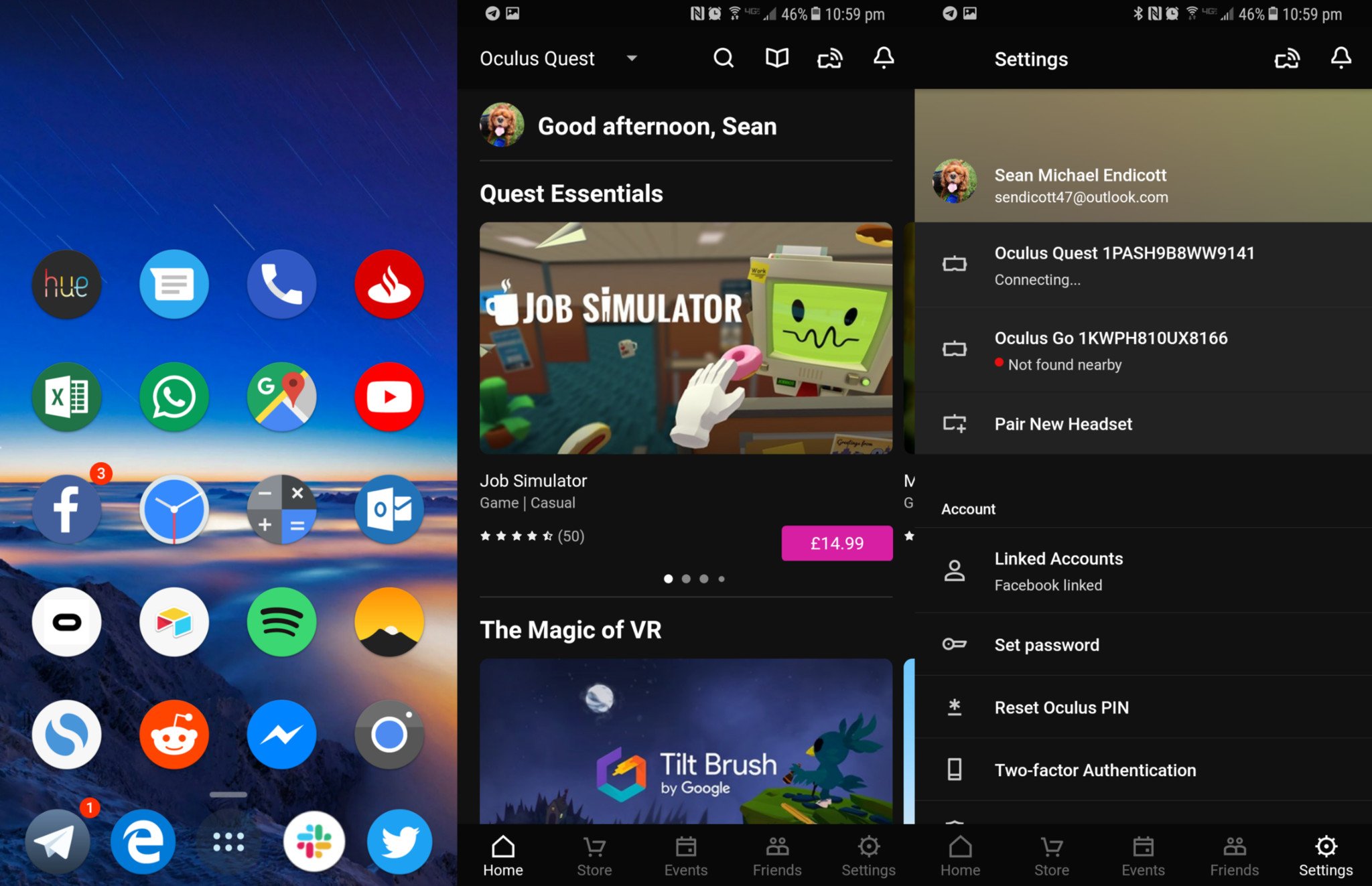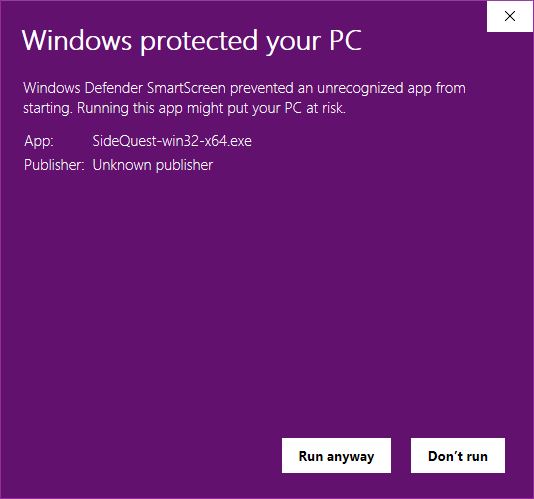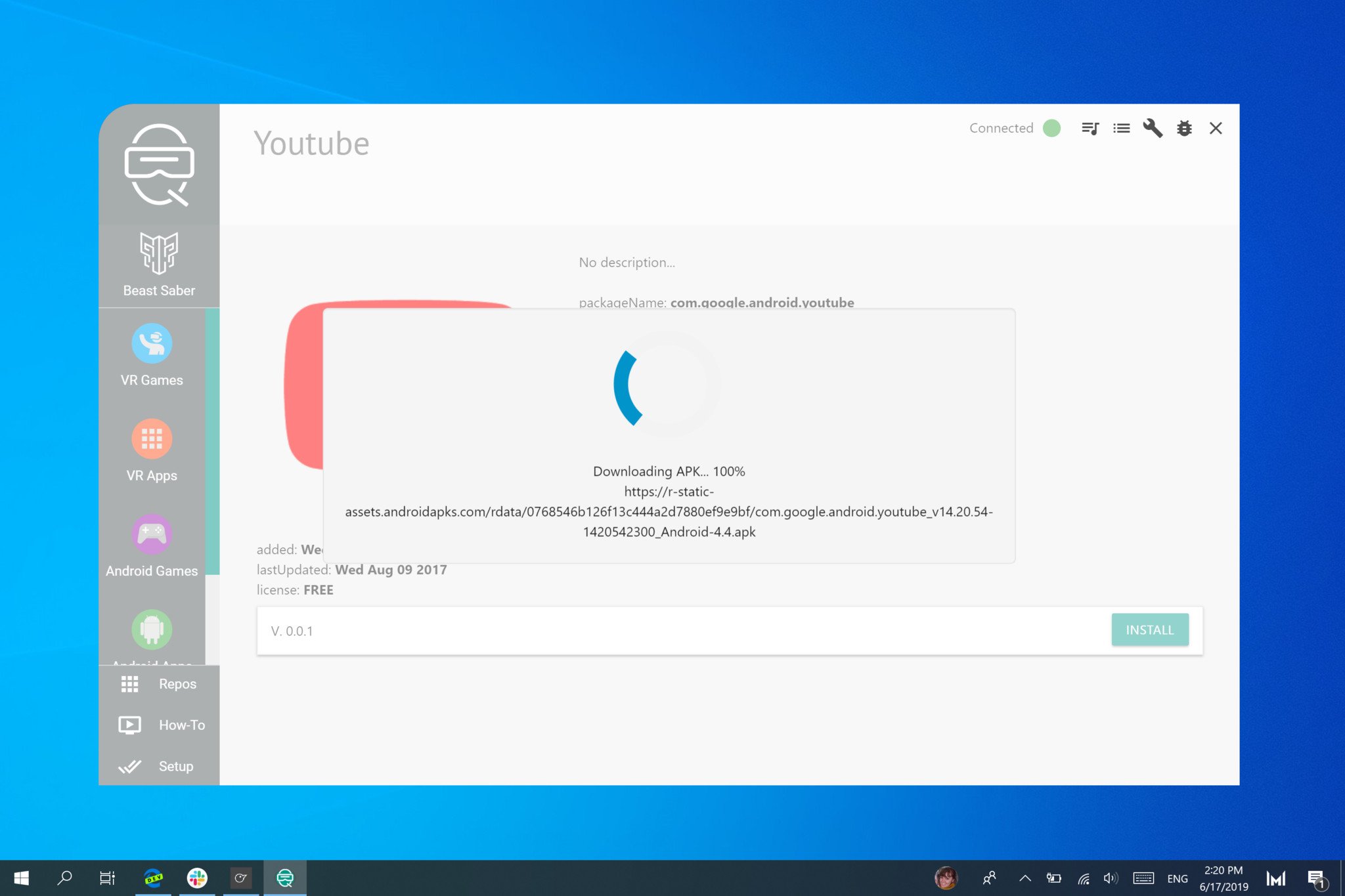How to sideload apps on the Oculus Quest


The Oculus Quest has a nice library of apps and games available, but you can open up new possibilities by sideloading. The Oculus Quest is an Android device at its core, so you can put APK files onto it. This means you can install anything from the Android version of Netflix to cough other video streaming apps cough thanks to SideQuest, which is designed to streamline sideloading.
How to unlock developer mode
When the Oculus Quest initially launched, there was a lengthy process involving the Command Prompt on your PC to sideload apps and games. Fortunately, that all changed thanks to SideQuest, which you can get on GitHub.
Once SideQuest is set up, adding any new app or game to your Oculus Quest is simple. The initial process takes some work but isn't that lengthy. This guide breaks down the steps using a PC, but SideQuest is also available on Linux and Mac.
The first thing that you need to do with your Oculus Quest to sideload apps is enable developer mode. This is done through the Oculus app on your phone.
- Open the Oculus app.
- Select Settings.
- Select your Oculus Quest headset.
- Tap the arrow to the right of your device name to drop down more options if they don't show up immediately after selecting your device.
- Select more settings.
- Select developer mode.
- Toggle the developer mode setting to on.
- This opens a website (unless you've unlocked developer options on an Oculus device before).
- Scroll down and select the link below create an organization.
- Log in to your Oculus account
- Enter the name of your "organization" (this can be anything).
- Select submit
- Agree to the terms of agreement.
- Open the Oculus app again.
- Select Settings.
- Select your Oculus Quest headset.
- Tap the arrow to the right of your device name to drop down more options if they do not show up immediately after selecting your device.
- Select more settings.
- Select developer mode.
- Toggle the developer mode setting to on if it isn't already switched on.
How to set up SideQuest on your PC
Next, you'll need to get SideQuest ready on your PC. You'll have to download SideQuest from GitHub and install it. It's an executable file, so if you've used those before, it should work like any other. You can download it on Windows, Mac, and Linux, but here's a step-by-step breakdown of the process on Windows.
- Go to SideQuest's Github page.
- Download the version appropriate for your device.
- Click on the downloaded file.
- You'll get a pop-up from Windows that says, "Windows protected your PC." Select more info.
- Click Run anyway.
- Click extract.
- Open the folder that you extracted it to.
- Find the folder SideQuest-win32-x64.
- Double click SideQuest.exe.
How to connect your Oculus Quest and SideQuest
To set up SideQuest and to install any applications, you'll need to connect your Oculus Quest and your PC.
- Connect your Oculus Quest to your PC using a USB-C cable.
- Select Connect Device in SideQuest
- Put on your headset, and select Allow USB debugging.
- Make sure to check Always allow from this computer.
- Install the App Launcher by selecting Install App Launcher on SideQuest on your PC.
The app launcher creates an Unknown Sources folder in your Oculus Quest's library so you can easily find apps and games that you've sideloaded. You can now install APKs onto your Oculus Quest.
All the latest news, reviews, and guides for Windows and Xbox diehards.
How to install apps through SideQuest
Now that the setup is out of the way, you can sideload apps. If you've done everything correctly, you won't have to repeat any of the steps above.
SideQuest already has several apps and games available directly within their library. To install any of those, follow these steps.
Installing apps already on SideQuest
- Browse or search for an app inside of SideQuest.
- Select more.
- Select install.
That's it! You can also uninstall an app using the same process, but select uninstall instead of install.
Installing APKs from elsewhere
You can also install APKs that you download from anywhere else.
- Select Repos in SideQuest.
- Drag and drop your APK over the SideQuest Window.
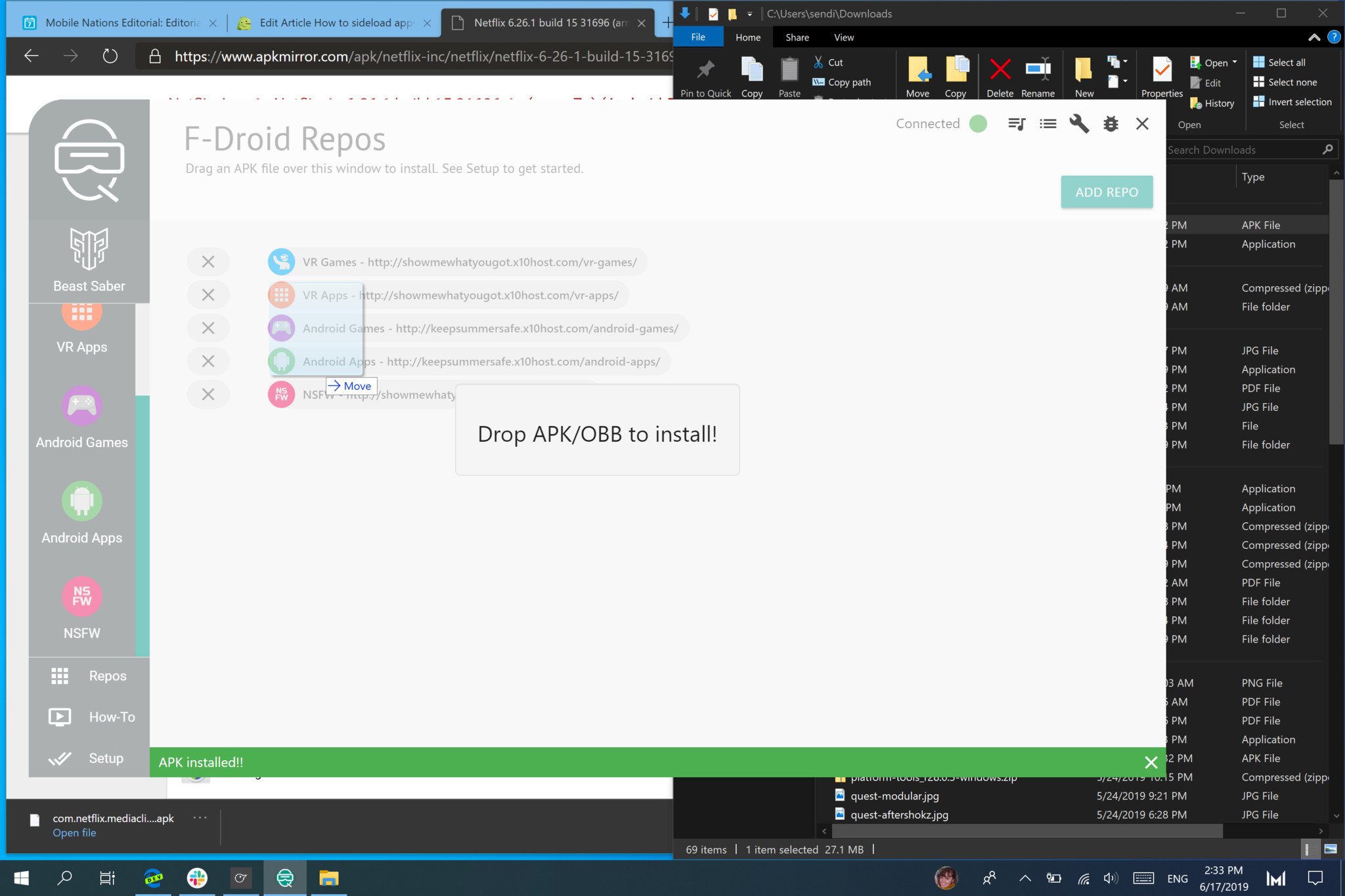
That's it! SideQuest makes it simple to sideload apps and games and is an excellent resource for the Oculus Quest.
Additional Equipment
The Oculus Quest has everything you need to run it in the box, but you can still add some accessories to enhance the experience and help you take it with you.

Oculus Quest Travel Case ($40 at Amazon)
This case will protect your Oculus Quest when you're on the go and has enough room for the headset and Touch Controllers.

Quest Deluxe Strap ($20 at Studio Form Creative)
This adds another layer of support to the head strap built into the Oculus Quest. It helps distribute weight across your head to improve comfort, which is important for longer sessions.

Panasonic rechargeable batteries ($19 at Amazon)
These batteries can be recharged up to 2,100 times and are a great way to keep your Touch Controllers charged and ready to go.

Sean Endicott is a tech journalist at Windows Central, specializing in Windows, Microsoft software, AI, and PCs. He's covered major launches, from Windows 10 and 11 to the rise of AI tools like ChatGPT. Sean's journey began with the Lumia 930, leading to strong ties with app developers. Outside writing, he coaches American football, utilizing Microsoft services to manage his team. He studied broadcast journalism at Nottingham Trent University and is active on X @SeanEndicott_ and Threads @sean_endicott_.