
Being able to view and edit your Office 365 documents while you're on the go is an enormous upside of having a Windows 10 PC and phone combo. By using OneDrive, documents can be shared and updated in real time.
If you happen to come up with a great idea when you're at the coffee shop, jot it down in Word on your phone and open it later on your PC when you get home. Stuck in an airport without your laptop and realize you need to make some changes to your PowerPoint presentation? No problem; Windows 10 Mobile Office apps are strong and able.
Here's how to share documents and folders new and old between your Windows 10 PC and phone.
Note: These steps require you to have gone through the OneDrive setup processes when you first got ahold of your PC and phone.
- How to share a new Office 365 document from your PC to your phone
- How to share a new Office 365 document from your phone to your PC
- How to share existing Office 365 documents from your PC to your phone
How to share an Office 365 document from your PC to your phone
- Launch an Office 365 app from your Start menu or taskbar. In this case we open Word.
- Click a new document template to create a new document.
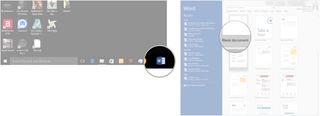
- Click File.
- Click Save As.
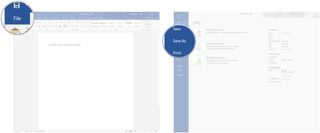
- Click your OneDrive account.
- Click the filename field.
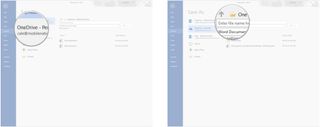
- Type a filename for the document.
- Click Save.
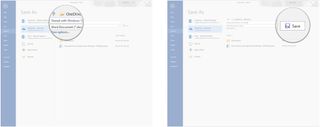
The file is now saved in your OneDrive. To open the file on your Windows 10 Mobile phone, follow these steps:
- Launch an Office 365 app from your home screen or All apps menu. In this case we use Word.
- Tap Browse.
- Tap OneDrive.
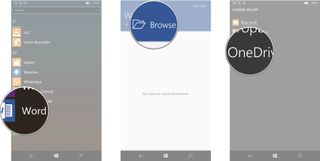
- Tap the file you'd like to open. A download will begin.
- Tap the checkmark at the bottom of your screen.
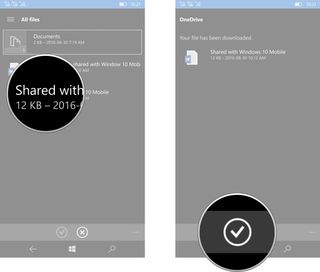
You can now make changes to the file and they will be saved to OneDrive.
How to share an Office 365 document from your phone to your PC
- Launch an Office 365 app from your home screen or All apps menu. In this case we use Excel.
- Tap + New.
- Tap a new document template to create a new document.
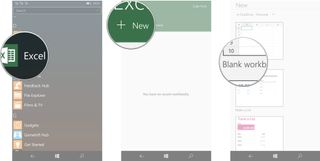
- Tap the menu button in the top left corner. It looks like ☰.
- Tap Save.
- Tap the filename field.
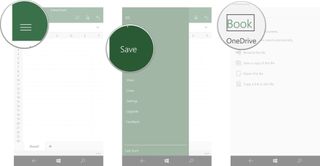
- Type a name for the document.
- Tap Enter.
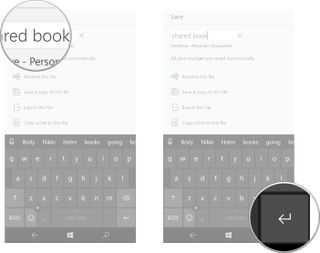
This file created on your Windows 10 Mobile phone has now been saved to your OneDrive. To open the file on your PC, follow these steps:
Get the Windows Central Newsletter
All the latest news, reviews, and guides for Windows and Xbox diehards.
- Launch an Office 365 app from your Start menu or taskbar. In this case we open Excel.
- Click Open Other Workbooks.
- Click your OneDrive account.
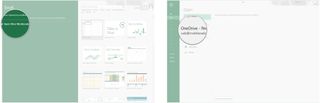
- Click Documents.
- Double-click the file you'd like to open.
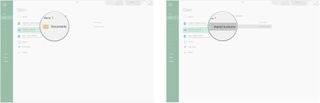
You can now make changes to the file and they will be saved to OneDrive.
How to share an existing Office 365 document from your PC to your phone
If you already have some Office 365 documents saved locally on your PC, you can add them to OneDrive so that they can be accessed on your phone.
- Locate the directory the document is saved at on your PC.
- Click and hold the document you'd like to share.
- Drop the file into your OneDrive folder located on the left side of the Window.
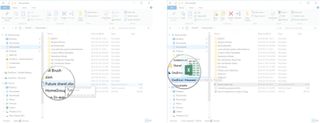
You can drag and drop multiple files and even entire folders into your OneDrive folder using this method.

Cale Hunt brings to Windows Central more than eight years of experience writing about laptops, PCs, accessories, games, and beyond. If it runs Windows or in some way complements the hardware, there’s a good chance he knows about it, has written about it, or is already busy testing it.