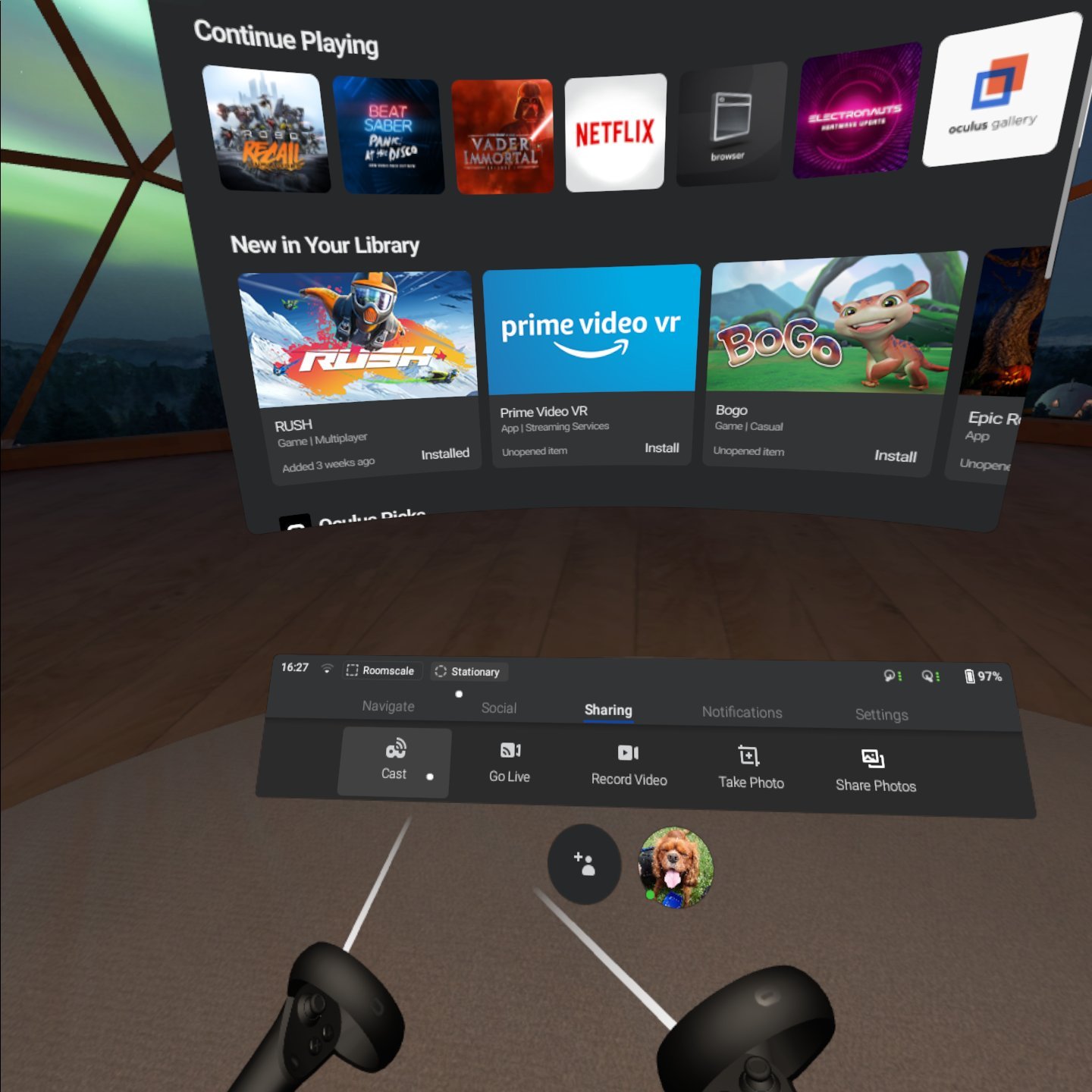How to share Oculus Quest games on the TV for friends and family to see


The Oculus Quest 2 and Oculus Quest create an immersive virtual reality experience. They're great for playing games, but not great for parties and other social activities — at least on their own. If you want your friends and family to see what you see inside the headset, you'll need to cast your Oculus Quest 2 or Oculus Quest to another device. The Oculus Quest officially supports casting to several Chromecast devices and also can cast directly to people's phones.
Products used in this guide
- Standalone VR: Oculus Quest 2 (From $299 at Amazon)
- The lastest way to cast: Chromecast with Google TV
- Casting goodness: Google Chromecast 3rd Generation ($35 at Amazon)
- Connecting to iPhones: Oculus app for iOS (Free at App Store)
- Connecting to Android: Oculus app for Android (Free at Google Play)
How to cast your Oculus Quest from your phone

Casting an Oculus Quest 2 or Oculus Quest to a Chromecast allows you to share your VR experience with friends and family in a living room. Games like Beat Saber being cast to a TV can take over a room and create an energetic party atmosphere. Thanks to a recent update, the Oculus Quest can cast to a wide range of devices, including the Chromecast with Google TV and Chromecast 3rd Generation.
- Open the Oculus app on iOS or Android.
- Tap the cast icon in the upper right-hand corner (right next to the bell icon).
- Select your Oculus Quest (any supported devices will show up on this list).
- Select Your Chromecast device in the "Cast To" menu.
- Tap start.
Once you've connected, the Oculus Quest will cast to your TV through your Chromecast device. There are some apps that block casting, but several big titles like Beat Saber support it.
How to cast your Oculus Quest from your headset
Once your Oculus Quest is running version 10.0 or later, you can initiate casting directly from the headset. You don't need to use your phone to cast your Oculus Quest to a device like a Chromecast or Chromecast TV.
- Go to the Oculus Quest Home screen on your headset.
- Select Sharing.
- Select Cast.
- Select the Device that you want to cast to.
- Select Next.
- You may need to select Start Casting on your target device depending on what device you're casting to.
Being able to cast to a device directly from the headset is a nice addition. The more the Oculus Quest can run vindependently, the better.
How to cast your Oculus Quest to a phone

While the Oculus Quest can cast to a TV, it also has the handy ability to cast to a phone. This is a nice option for anyone who doesn't have a supported Chromecast device or only wants to share their Oculus Quest with one device.
The steps for this are practically identical to casting to a Chromecast. You simply select "This Phone" instead of any other device as a casting target. Make sure that your phone and your Oculus Quest are on the same wireless network before starting this process.
All the latest news, reviews, and guides for Windows and Xbox diehards.
- Open the Oculus app.
- Tap the cast icon in the upper right-hand corner (right next to the bell icon).
- Select your Oculus Quest (any supported devices will show up on this list).
- Select This Phone in the "Cast To" menu.
- Tap start.

The fourth generation of the Google Chromecast is a huge upgrade over its predecessors thanks to the new Google TV interface, 4K support, and a well-designed remote for an impressively low price. It's also a nice way to cast your Oculus Quest 2 or Oculus Quest to a TV.

Sean Endicott is a tech journalist at Windows Central, specializing in Windows, Microsoft software, AI, and PCs. He's covered major launches, from Windows 10 and 11 to the rise of AI tools like ChatGPT. Sean's journey began with the Lumia 930, leading to strong ties with app developers. Outside writing, he coaches American football, utilizing Microsoft services to manage his team. He studied broadcast journalism at Nottingham Trent University and is active on X @SeanEndicott_ and Threads @sean_endicott_.