How to share folders in OneDrive from Windows 10
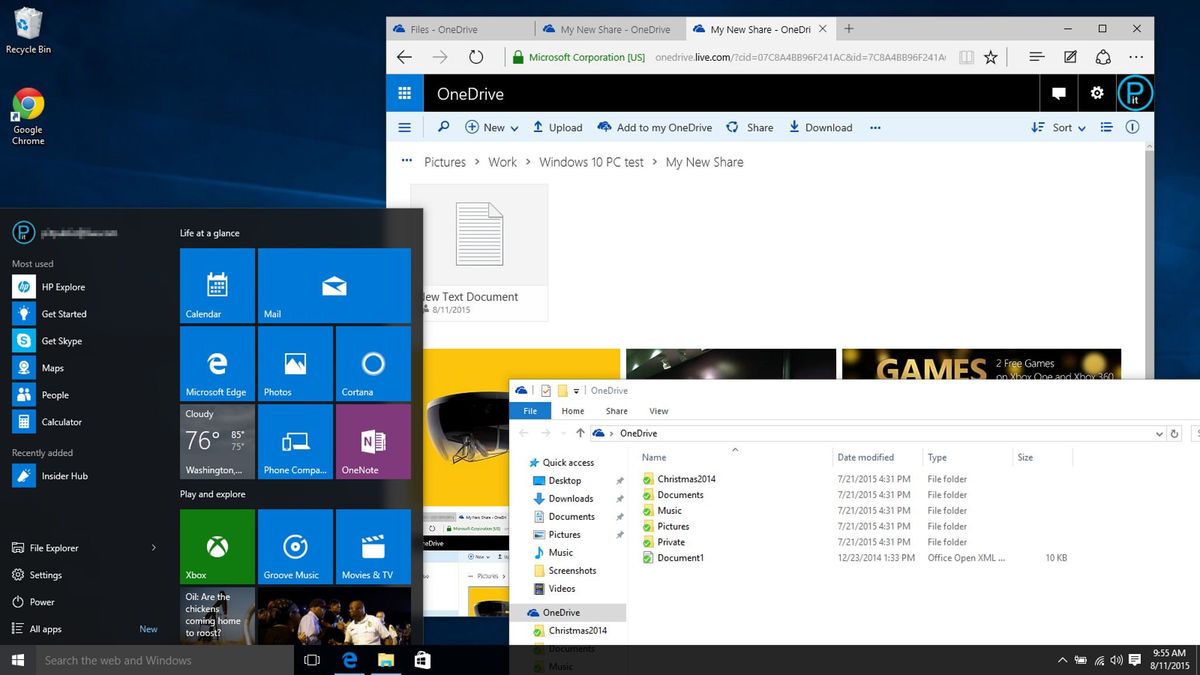
Microsoft is rolling out Windows 10 with the goal of having one billion devices running the new operating system within the next 2-3 years. The new version of Windows packs a ton of new features and changes that makes it a special release. Among all the new changes, OneDrive is one of the features Microsoft hopes users will rely on, to store their files in the cloud.
In Windows 8.x, OneDrive was integrated into the operating system through an app that you couldn't uninstall, and settings were easily accessible from PC settings. Through the modern app, users were able to upload easily their files and folders, and even share them with other people without having to use the web interface of OneDrive.
In Windows 10, the software giant is removing the app and the ability to configure the cloud storage service from the Settings app. This is in favor of a deeper OneDrive integration inside the operating system with a user interface that is very similar to the desktop version of the app. However, in its current state, sharing a folder or file has become a task somewhat harder to accomplish, as such in this new Windows 10 tutorial, we'll go through the steps to successfully share a OneDrive folder and files with other people.
Sharing a folder in OneDrive
While inside Windows 10, sharing a folder using OneDrive can be done in a number of ways. If you simply need to share files, such pictures, videos, and documents, you can simply create a folder in the root directory, or on any location inside OneDrive. Then, right-click folder, and select Share a OneDrive link.
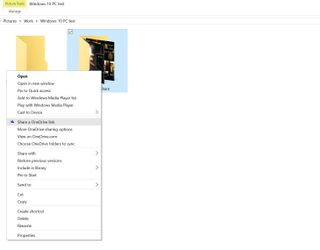
This process will automatically share the folder in question with a default view permission and the unique link to access the folder will get copied to the clipboard.
The link is a standard secure URL. This means that when you share it via email or by other means, the shared folder will open in the web interface of OneDrive using the web browser.
You'll note which folder is shared because a blue icon will appear in the bottom-left corner. Now, it's worth pointing out that sharing a folder using this method will allow anyone with the link to access the folder and its content.
Get the Windows Central Newsletter
All the latest news, reviews, and guides for Windows and Xbox diehards.

If you want to control who can access a OneDrive folder, you can right-click the shared folder and click the More OneDrive sharing options (refer to previous image). Once you click this option, your default web browser will open OneDrive to the sharing options of the particular shared folder.
From the Share options, you'll notice that you have the option to Invite people. On the right, you can invite one or more people to access the shared folder and its content.
Then there is the Recipients can only view link. Clicking the link will unveil additional sharing options that you can set. The options are self-explanatory, for example, you can choose Recipients can only view or Recipients can edit. Also, you can restrict if you want to allow recipients to access files with or without a Microsoft account.
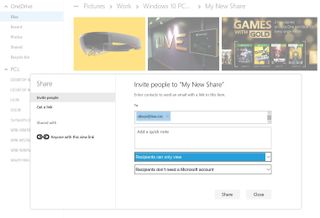
Once you have you have selected the setting you want, click the Share button.
It's worth pointing out that if you try to share a folder from inside Windows 10 with the Share a OneDrive link, even though you configured specific share permissions to a folder with one or multiple people, the folder will continue to be accessible as "view only" to anyone that obtains the share link. If you only want specific people to access the folder and its content, you have to make sure you navigate to the Shared with, in the Share options, click Anyone with this view link, and click the Remove link. As you can see in the image below.
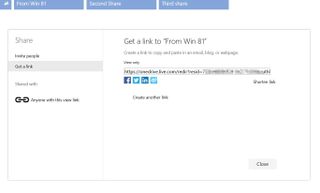
A few things you need to know about sharing folders with OneDrive
Additionally, if you set the sharing permission to edit, the other person can also re-share the same folder with other people, which can be a security concern for some users. However, you can always go back to the Share settings to remove anyone you do not want to access the shared folder.
It would be nice if folder owners could get a notification when someone else shares a folder they don't technically own, but it's not the case. However, recently Microsoft started rolling out a new feature that notifies owners that a shared file has been changed. On mobile devices, the OneDrive app shows real-time notification, plus those who shared a folder will also get a daily summary email with details on who and when files were edited.
Another thing I have noticed is that when you share a folder, you are also sharing the folder path, as such be careful you don't reveal unnecessary information in the path. So, for example, avoid creating a folder called "People I don't like" and inside of that folder creating another folder called "Work files", because once you share the folder it will look like Files > People I don't like > Work files.
One nifty feature when you share a folder is the ability for the recipient to click Add to my OneDrive to make the folder available on any device. This means that the folder and its content can be accessed not only on the web but also using File Explorer in Windows and recipients can also make the folder available offline. (Keep in mind that this feature only works when you set the edit permission, not with view only permission.)
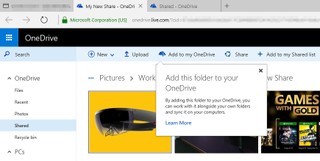
It's important to remember that sharing a folder in OneDrive is not the same as creating a local share in Windows. Once you share a folder it won't be available in the network, it will only be available through OneDrive.
Furthermore, if you ever want to stop sharing a folder, deleting the folder will not stop the share. To stop a share, go to OneDrive online, right-click the folder in question, select Share, under Shared with, select a person and from the settings, click Stop sharing. Then do the same for the other members of the folder. Once you have removed everyone and links shared, you can safely delete the folder.

Sharing directly from the web
Of course, you can always sign into your OneDrive account and share a new folder from the web interface. You'll simply need to right-click the folder and select Share, then you'll have access to all the share options.
Wrapping things up
As we look today sharing folders and files is not a very hard task. The main thing is that you need to know where to look to set the right permissions.
OneDrive without a doubt is the best cloud storage service anyone can get on a computer running Windows 10 and any device that connects to a Windows machine, like smartphones and tablets. It's secure, easy to configure, and very flexible, but only on the web. The cloud storage service still needs work inside Windows 10. We should be able to configure shared folders and other options within Windows and not having to jump to the web interface, something that was possible to do in Windows 8.x.
Do you use OneDrive to share files with other people or you use simple email attachments? Let us know your experience in the comments below.
Mauro Huculak has been a Windows How-To Expert contributor for WindowsCentral.com for nearly a decade and has over 15 years of experience writing comprehensive guides. He also has an IT background and has achieved different professional certifications from Microsoft, Cisco, VMware, and CompTIA. He has been recognized as a Microsoft MVP for many years.
