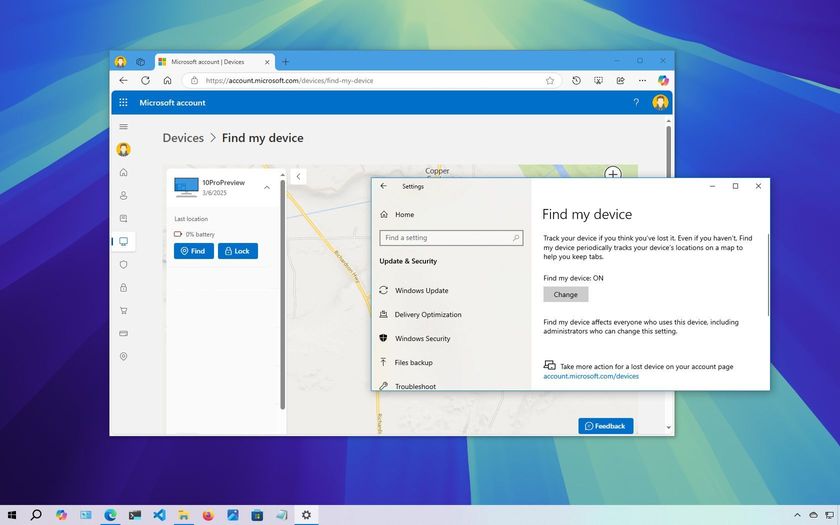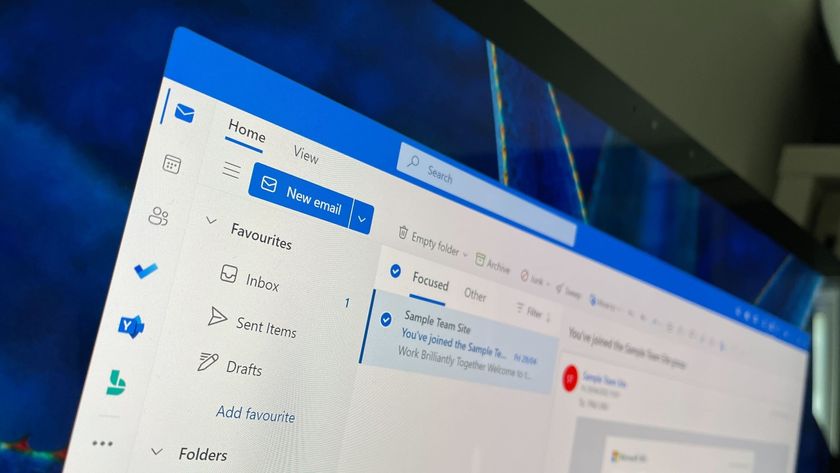Edge for Windows 10 is your portal to the internet. And you probably often find interesting content you'd like to share with friends and coworkers, or save to your own storage apps. Doing so is easy in Edge, thanks to the Share button in its taskbar. Here is our guide to sharing content in Edge.
- How to share a link in Edge
- How to share a screenshot in Edge
- How to pin apps to the top of the Share menu
- How to add apps to the Share menu in Edge
How to share a link in Edge
Edge for Windows 10 has a number of sharing options based on the apps you have installed on your PC. Here's how to share a link using Edge.
- Launch Edge from your Start menu, desktop or taskbar.
- Navigate to the web page you'd like to share.
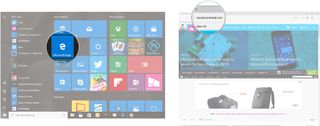
- Click the Share button located near the top-right corner of the window.
- Click an app through which you'd like to share the web page's link. (In this case we're using Twitter.)
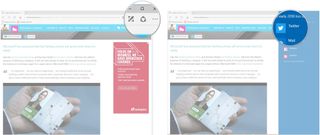
- Log in to the app if you aren't already logged in.
- Click Tweet or the applicable share button in the app you're using.

The last two steps might change a bit depending on your app of choice, but the premise remains the same, and you'll send out a link to the web page you're currently viewing.
How to share a screenshot in Edge
If you don't want to share the link to an entire web page, you can also just share a screenshot of your Edge window.
- Launch Edge from your Start menu, desktop or taskbar.
- Navigate to the web page you'd like to share.
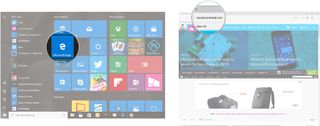
- Click the Share button located near the top-right corner of the window.
- Click the dropdown arrow beneath Share.
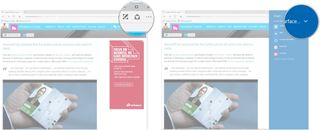
- Click Screenshot.
- Click the app you want to use to share the screenshot. Notice you now have more options — depending on the apps you have installed — including the ability to save the image in OneDrive.
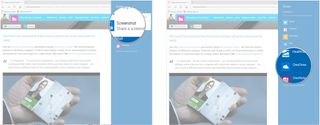
- Log in to the app if you aren't already logged in.
- Click the Share or Add button depending on the app you're using.
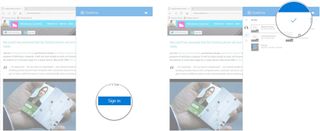
A screenshot of whatever you're seeing in the Edge window will now be shared using the app you chose.
How to pin apps to the top of the Share menu
If you often use the same app to share content through Edge, you can pin it to the top of the Share menu.
- Launch Edge from your Start menu, desktop or taskbar.
- Click the Share button located near the top-right corner of the window.
- Right-click an app.
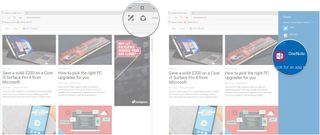
- Click Pin.
To unpin the same app, right-click it again and click Unpin.
Get the Windows Central Newsletter
All the latest news, reviews, and guides for Windows and Xbox diehards.
How to add apps to the Share menu in Edge
Any apps you have installed on your PC that can share Edge content will automatically show up in the Share menu. If you're already viewing a web page and realize a certain app isn't in your Share menu, you can add it through Edge.
- Launch Edge from your Start menu, desktop or taskbar.
- Click the Share button located near the top-right corner of the window.
- Click Look for an app in the Store, and a new Store window will open.
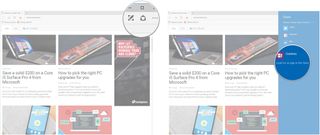
- Click the app you'd like to download.
- Click Get, and the app will download.
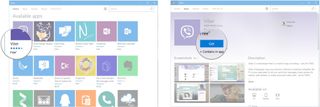
The app will now show up in the Edge Share menu as long as it is compatible with the sharing function.
Do you use Edge to share?
How often do you share links and screenshots in Edge? Do you have any tips or tricks of your own that we missed?

Cale Hunt brings to Windows Central more than eight years of experience writing about laptops, PCs, accessories, games, and beyond. If it runs Windows or in some way complements the hardware, there’s a good chance he knows about it, has written about it, or is already busy testing it.