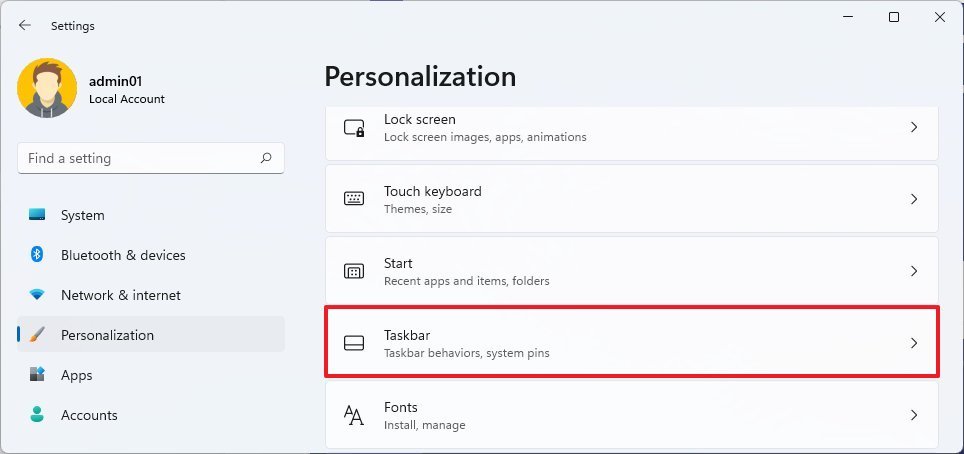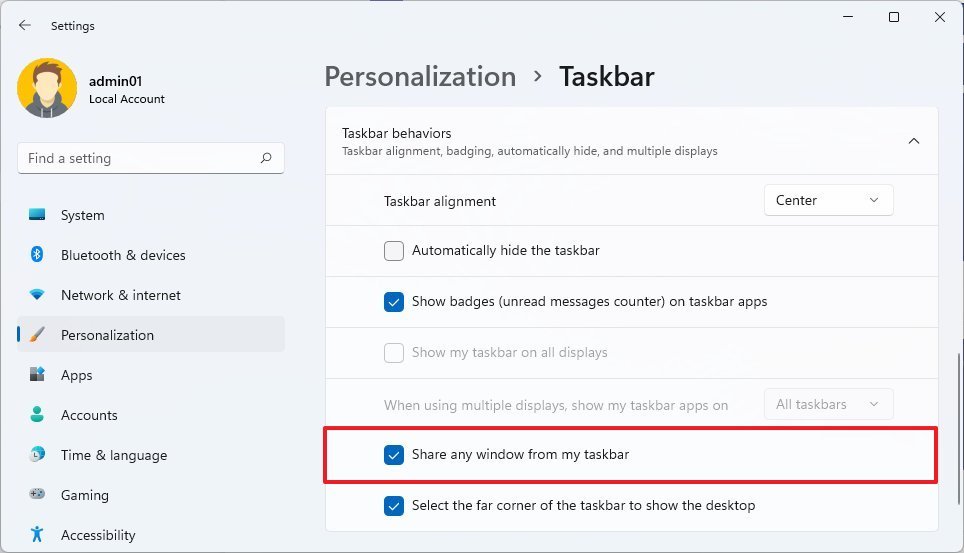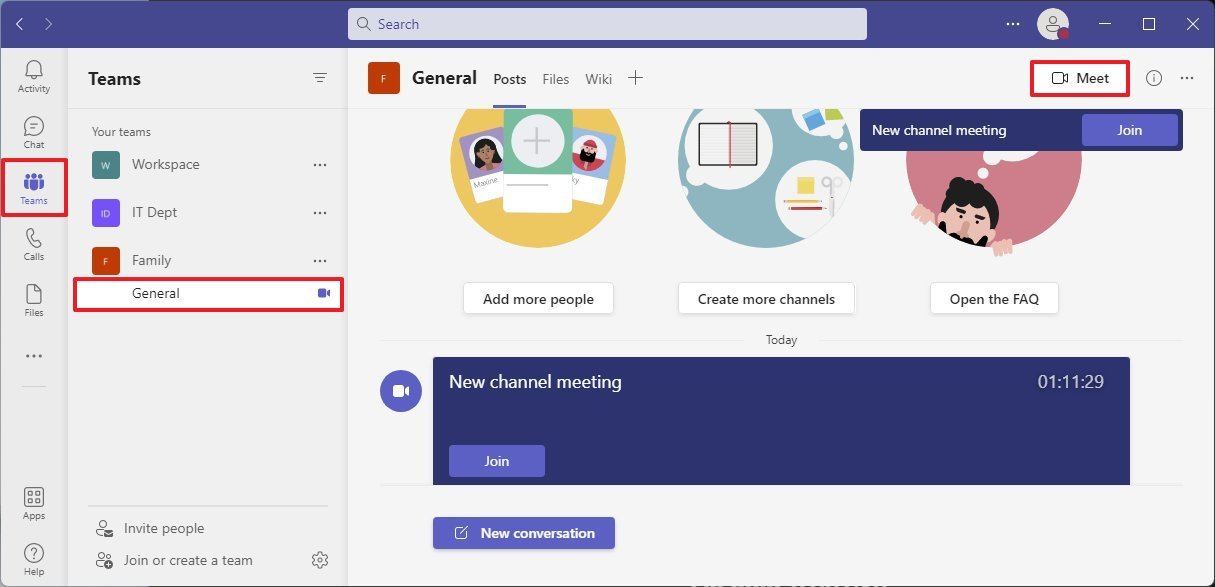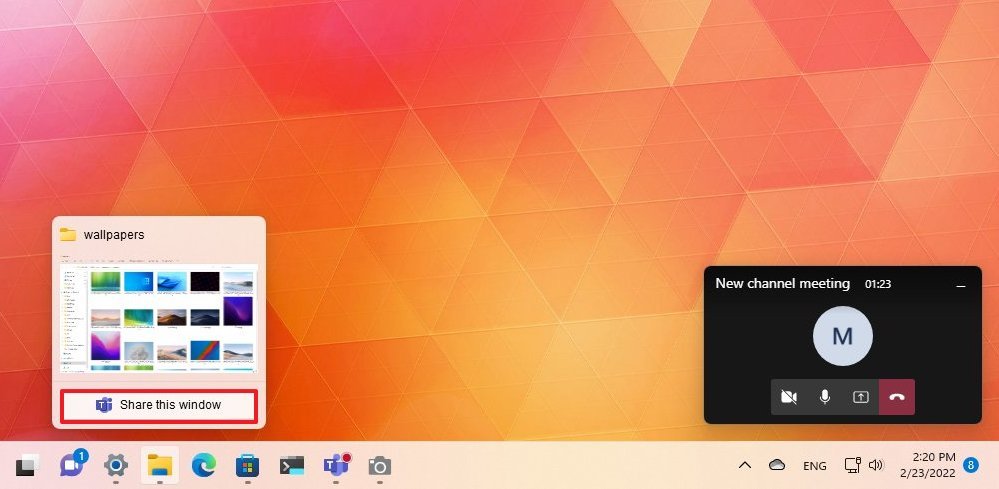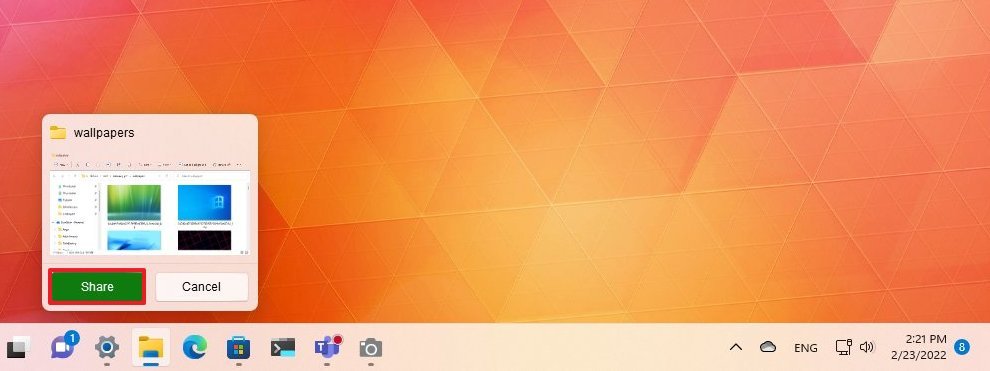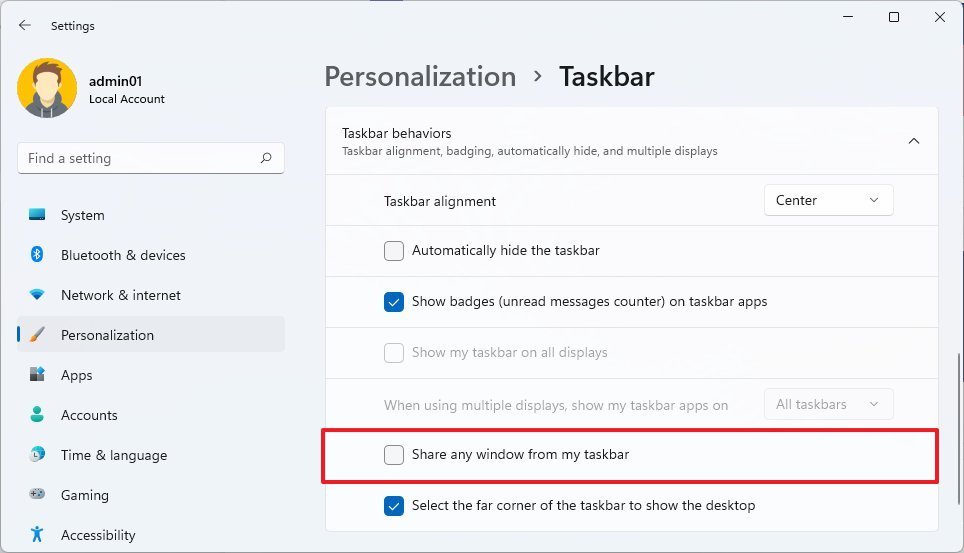How to share an app window on Microsoft Teams
You can now share an app window during Teams calls and meetings, and here's how to do it on Windows 11.
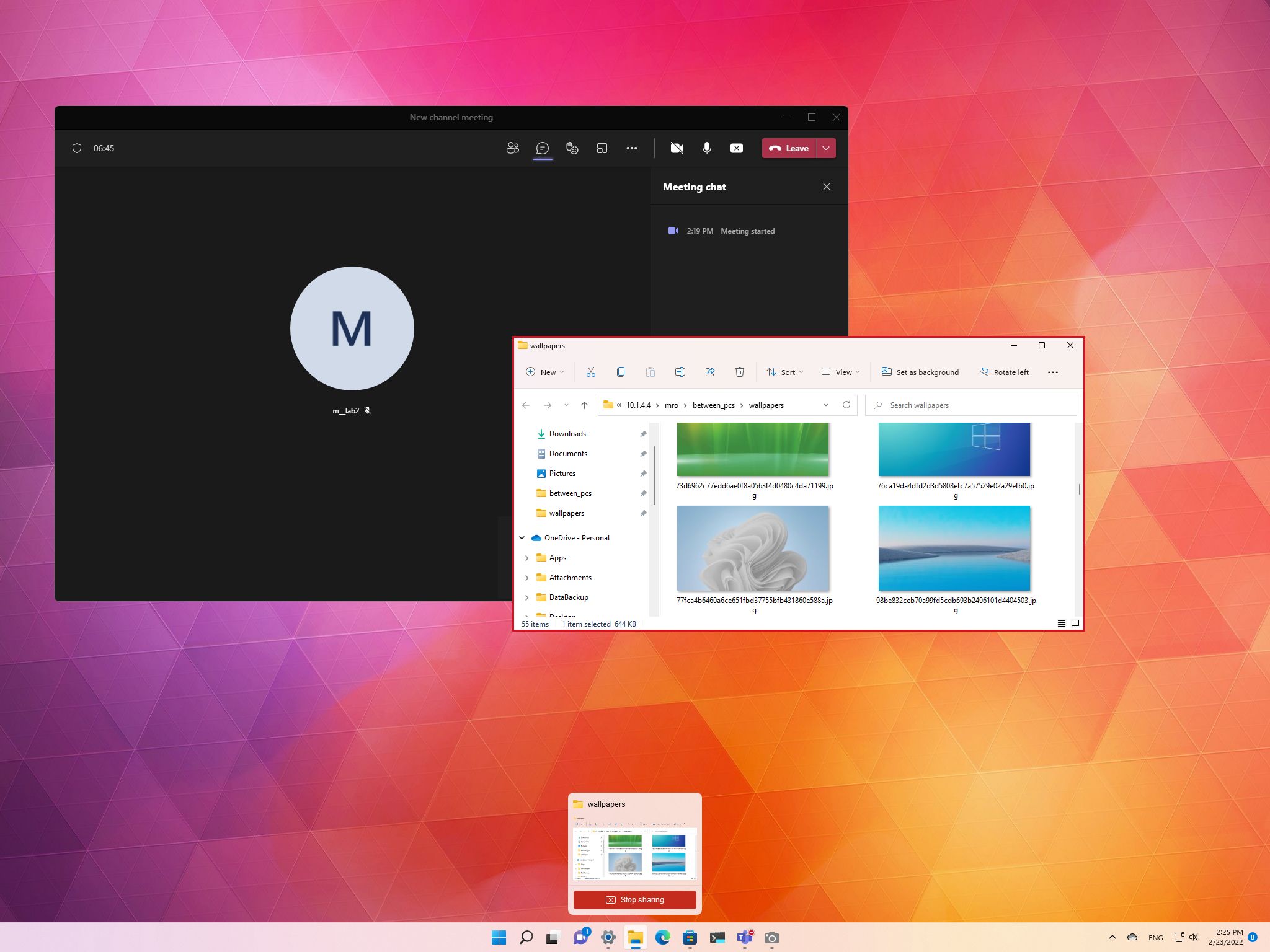
Windows 11 has a feature that lets you share an app window directly into a Microsoft Teams meeting or video call from the Taskbar. The feature has been designed to make it easier to share content without sharing the entire desktop quickly and prevent interrupting the workflow while in a meeting.
The feature is part of Windows 11, and it works with any video conferencing platform, but it's up to the developer to implement it on their applications. At the time of this writing, it only works with the commercial version of Microsoft Teams, not the consumer version (the one built into Windows 11).
In this Windows 11 guide, we will walk through the steps to share an app window on Microsoft Teams.
How to share an app window on Microsoft Teams
The process to share an app window is straightforward on Windows 11, but you must first make sure the feature is enabled.
Enable share an app window
To enable the option to share an app during a Teams meeting, use these steps:
- Open Settings.
- Click on Personalization.
- Click the Taskbar page on the right side.
- Click the Taskbar behaviors section to open the settings.
- Check the Share any window from my taskbar option.
After you complete the steps, the option to share the contents of an application will become available during a Teams meeting or call.
Share an app window on Teams
To share an app window with Microsoft Teams, use these steps:
All the latest news, reviews, and guides for Windows and Xbox diehards.
- Open Microsoft Teams.
- Click on Teams.
- Select the team and click the Meet now button to start a video call.Quick note: You can also click on Calls and start a video call with another person instead of a meeting.
- Click the Join now button.
- Open the application to share in the meeting.
- Hover over the app and click the Share this window button.
- Click the Share button to confirm.
- (Optional) Hover over the app and click the Stop Sharing button or share another window to stop a particular share.
Once you complete the steps, only that app window will be shared in the call. You can even resize the window, and the feature will adapt to share only the contents of that application.
If you are presenting a PowerPoint slideshow in full-screen mode, you can move the mouse to the bottom of the screen to access the options to share another window or stop sharing of the current window.
Disable share an app window
To disable the ability to share an app window, use these steps:
- Open Settings.
- Click on Personalization.
- Click the Taskbar page on the right side.
- Click the Taskbar behaviors section to open the settings.
- Clear the Share any window from my taskbar option.
After you complete the steps, the option to share a window will no longer be available during a Microsoft Teams call.
More Windows resources
For more helpful articles, coverage, and answers to common questions about Windows 10 and Windows 11, visit the following resources:
- Windows 11 on Windows Central — All you need to know
- Windows 11 help, tips, and tricks
- Windows 10 on Windows Central — All you need to know

Mauro Huculak has been a Windows How-To Expert contributor for WindowsCentral.com for nearly a decade and has over 22 years of combined experience in IT and technical writing. He holds various professional certifications from Microsoft, Cisco, VMware, and CompTIA and has been recognized as a Microsoft MVP for many years.