You just got a new Windows phone! Here's how to get started
Got a new Windows phone this holiday? We've got you covered on the set up and out of box process!

Whether you're coming from an older Windows phone, or are new to the platform. Windows 10 Mobile phones are easy and convenient to set up and enjoy, and takes only a few minutes once the device is powered on for the first time. It's the same, universal setup for all Windows phones, so no matter what device you've got, this tutorial will help you out.
Understanding your options
There are two ways of setting up and getting started with a new Windows phone.
- Set up as "new", which means starting everything — every setting — from scratch. This is for people who've never owned a Windows phone before and are starting afresh.
- Restore from a previous Windows phone backup. You can do that online with a Microsoft Account. This is for people who've had a previous Windows phone device and are upgrading to a new one.
How to begin setting up your new Windows phone
Regardless of whether you're setting up as new, or restoring from a backup, everything kicks off in the exact same way.
- Select your language and tap next.
- Choose your home country or region from the drop down menu and tap next.
- You'll be prompted to read and agree to the terms and conditions. To continue, tap accept.
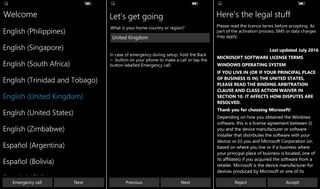
- Adjust your phones time and date and make sure it's correct. Use the drop-down menus to select the time zone, date and time. Tap next to continue.
- Select your WiFi from the range of WiFi routers available. You'll be prompted to enter a password if your WiFi requires that. If you'd rather not connect to WiFi, tap skip.

- You now have the option of customizing your phones core settings. To have the phone automatically choose the best settings, select Express. If you want to manually adjust these settings, select Customize.
- Sign into your Microsoft Account to sync settings, data, apps and documents. You have the option of creating a new account, signing into an existing one, setting your phone up for work or signing in later. If you wish to restore from a backup, you will want to sign in here.

How to restore from a Windows phone backup
If you're looking at restoring from a backup, you'll need to have signed in with a Microsoft Account as detailed in Step 7.
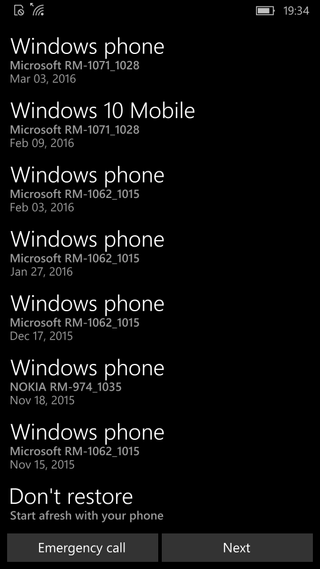
After signing in, you should automatically see a list of previous backups. Selecting a backup and tapping Next will begin to restore. You may be asked to verify some securify details (such as your Microsoft Account's phone number).
If you'd rather set up your phone as new, scroll to the very bottom and select "Don't restore".
If you don't get the option to restore from a backup after logging in, you'll need to start as new as there are no backups available in the cloud. There's also the option of setting your device up as new, rather than restoring from a backup.
Get the Windows Central Newsletter
All the latest news, reviews, and guides for Windows and Xbox diehards.
Finalizing the setup process
Now you've signed in and decided whether you're going to restore from a backup or not, it's time to finish up the set up process.
- Enable automatic upload for photos, videos and documents by tapping next. Or select "not now" if you don't want this feature.
- Enable Cortana by selecting "Use Cortana". If you don't want to use Cortana, select "not now".
Your phone will then do the rest of the work, taking a few minutes to install any remaining apps and settings.
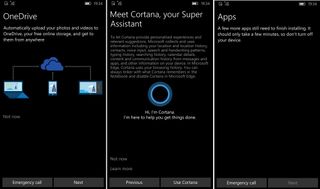
- Once that's finished, select next to begin using your new Windows phone!
More resources
For more tips and tricks, and the best coverage on Windows 10 Mobile, you can visit the following resources:
- Windows 10 Mobile on Windows Central – All you need to know
- Continuum news, tips, and tricks
