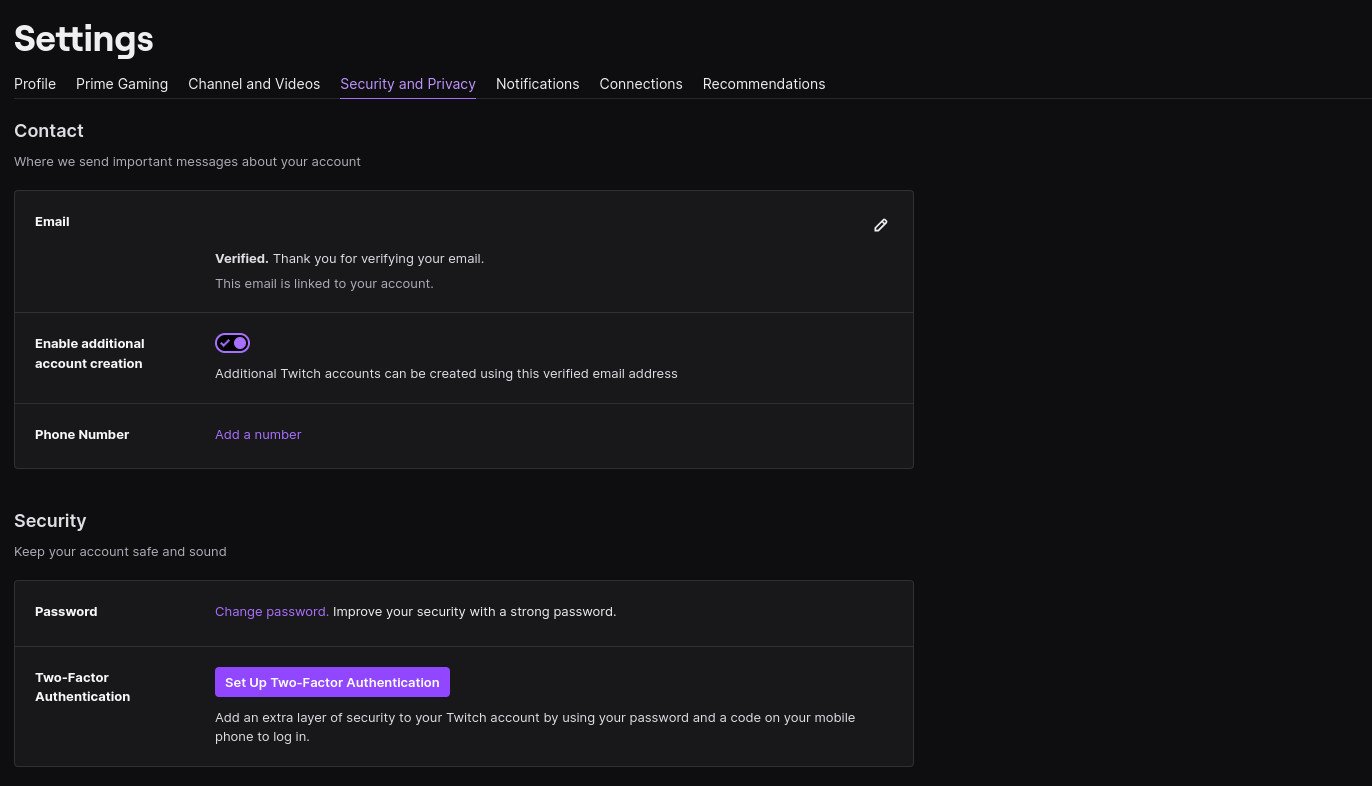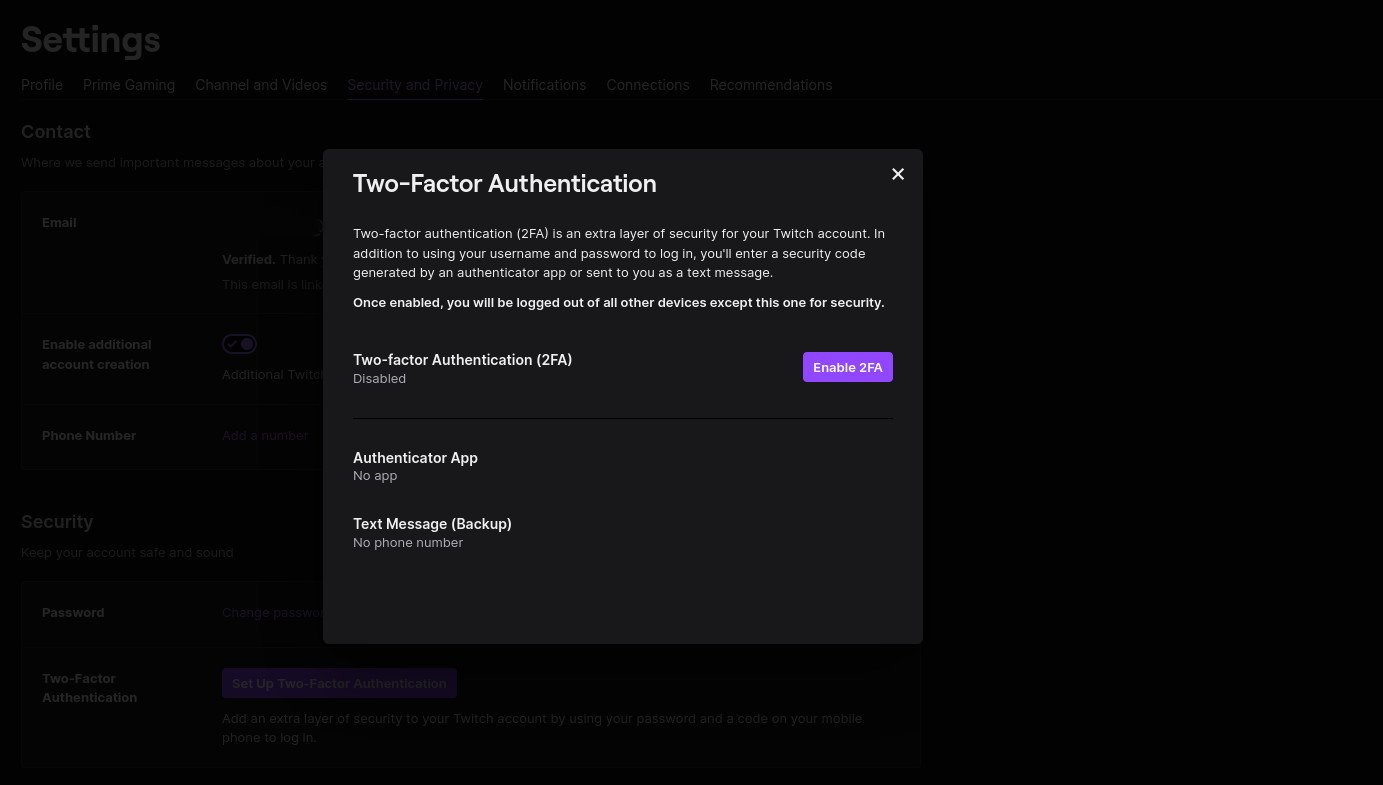How to set up two-factor authentication (2FA) on Twitch
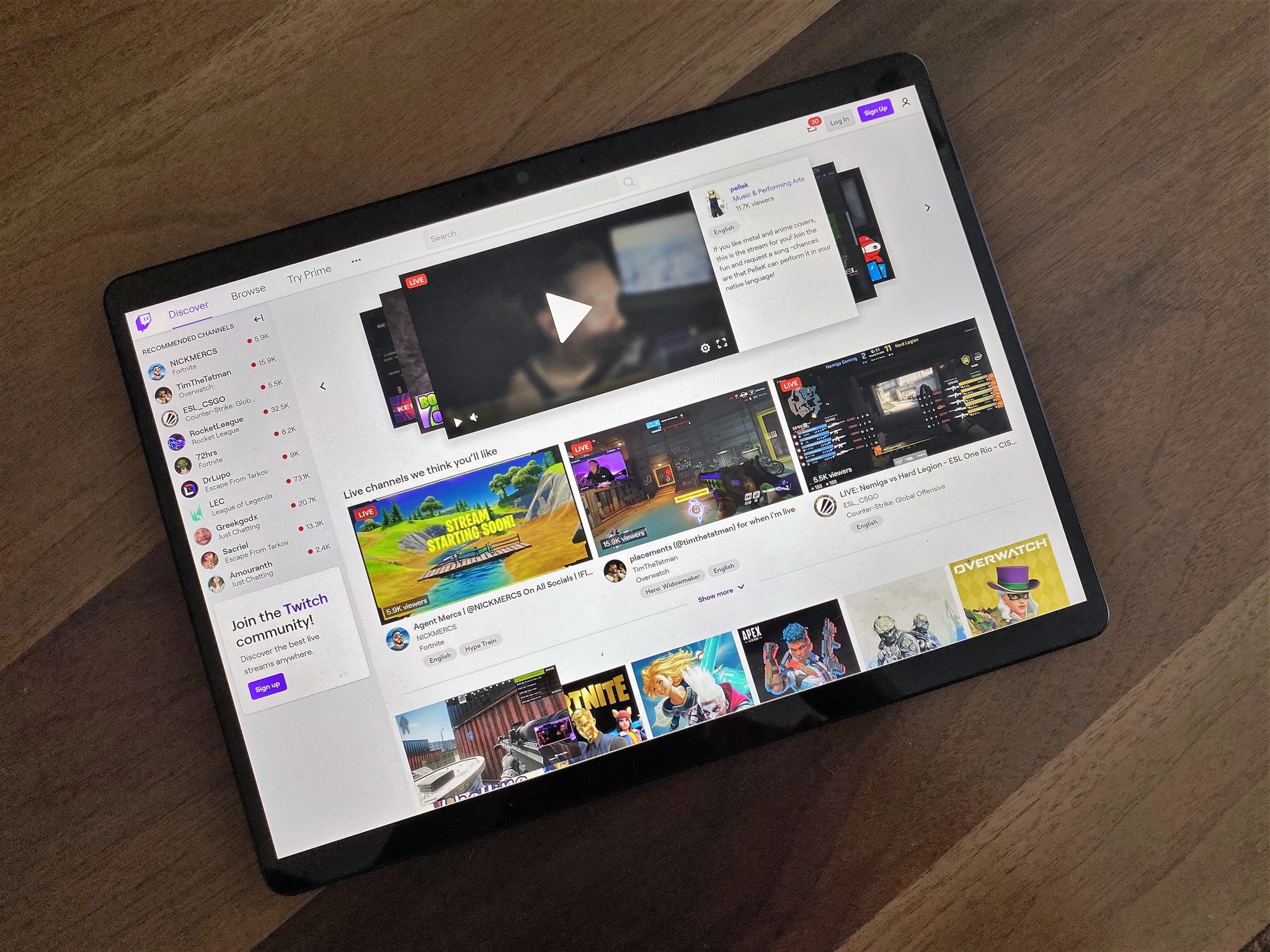
Holding accounts with any online platform carries some degree of risk. That's why two-factor authentication (2FA) is a must-have for any service that supports it. If you have a Twitch account, the good news is that it does and if you don't yet have it enabled you definitely should.
Twitch also doesn't rely solely on SMS messages for its 2FA tokens, which is good, because generally speaking you want to be using an authenticator app instead. Even with 2FA on though, you should always be looking out for your online security, and you should pair it with a strong, randomly generated password.
If you want to get it enabled but you're not sure how we've got everything you need to know.
How to set up two-factor authentication (2FA) on Twitch
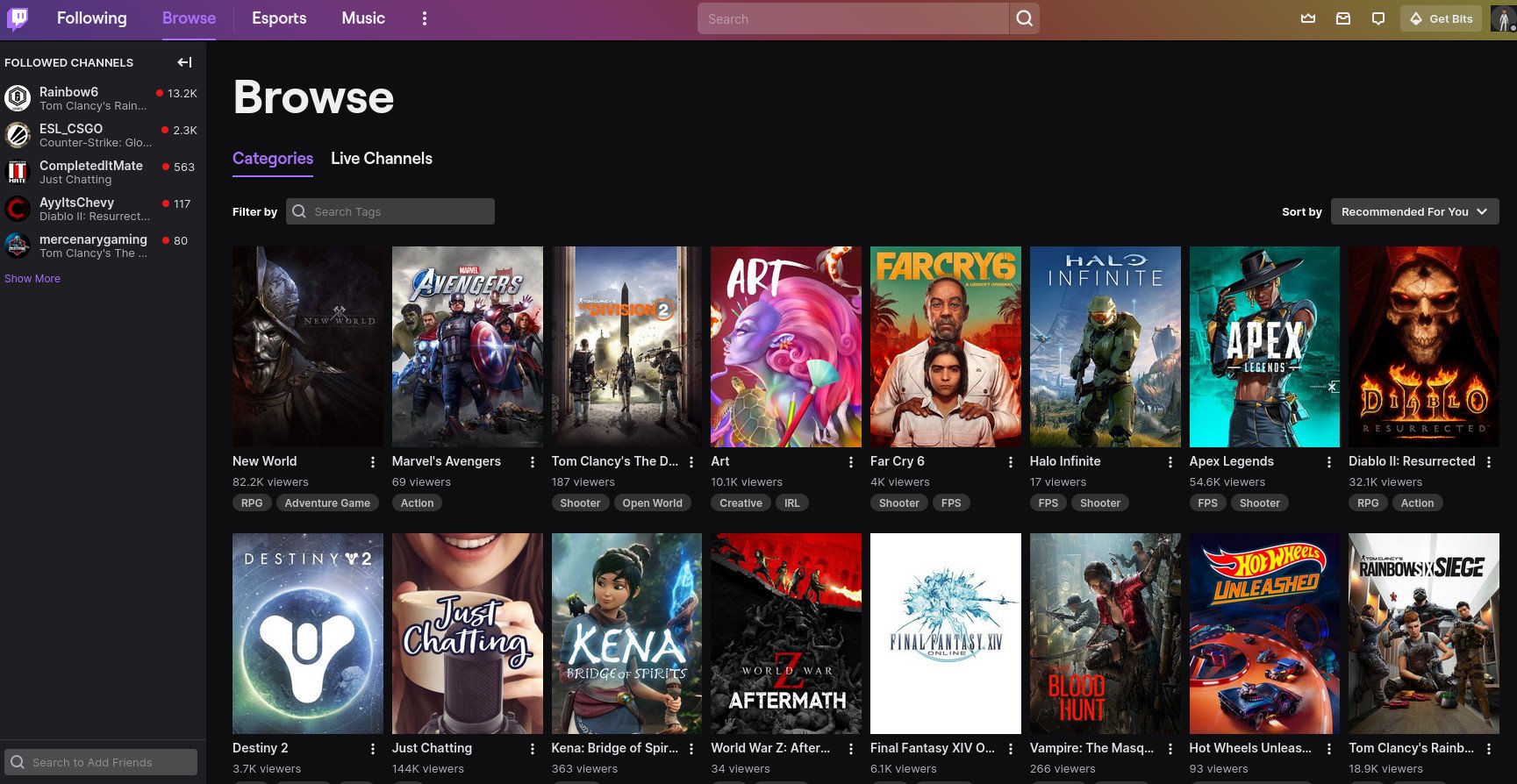
Our recommended mobile app for getting 2FA codes is Authy, so if you don't already have that, go ahead and grab it from the iOS App Store or the Google Play Store first. You'll also need to do this on the web, so pull up your favorite PC browser.
Then follow these steps.
- Click your avatar in the top right-hand corner.
- Click Settings.
- Select the Security and Privacy tab.
- At the bottom, click the button labeled Set Up Two-Factor Authentication.
- In the next box, click Enable 2FA.
- Enter your mobile number to receive an authentication code to continue the process.
- Enter the code once received.
- Next, choose whether to set up an app or skip. You should really set up an app and click Continue.
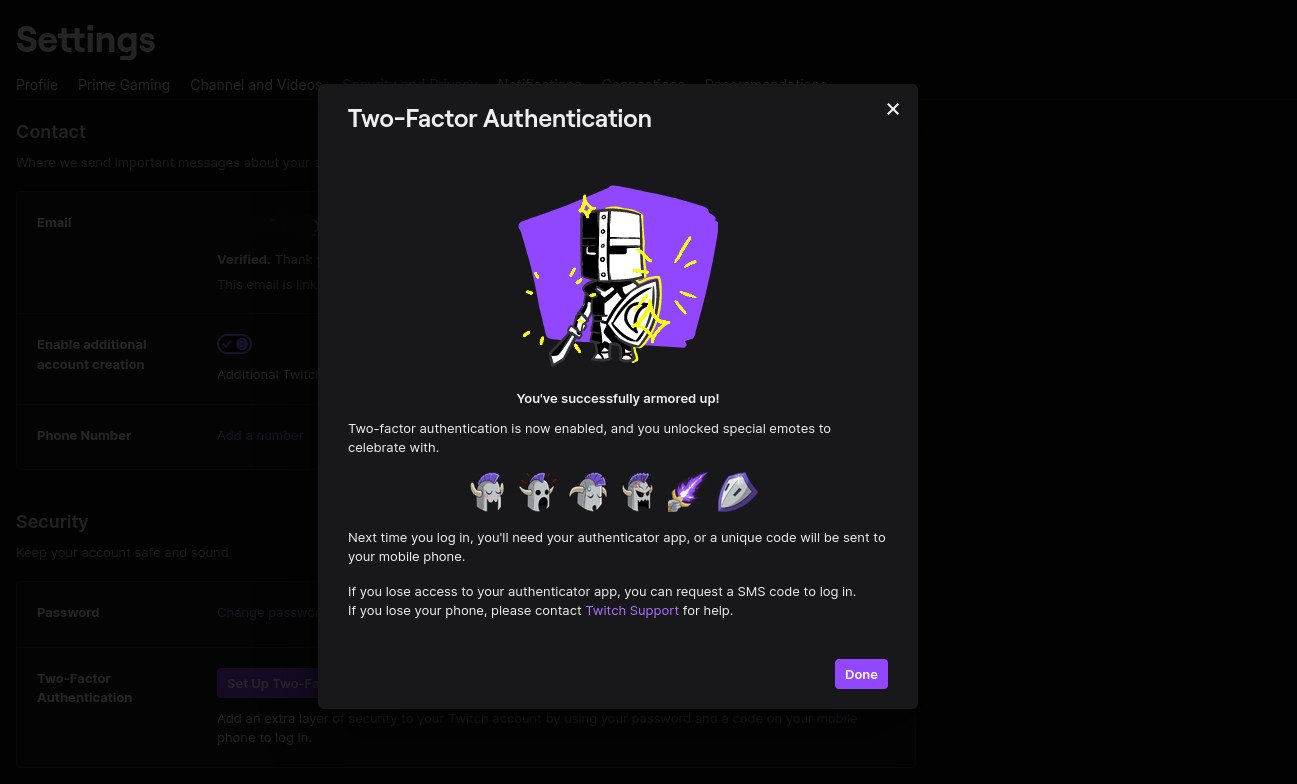
After this, you'll have to open up your authenticator app and add a new account by scanning the QR code. To finalize the setup you'll have to enter a code from the app as confirmation.
If you ever need to modify the app you're using or the mobile number you have as a backup, you can do so in the same Security and Privacy menu in Twitch's settings. Likewise, this is where you can disable it if for any reason you need to. But honestly, there's never really a reason to have no 2FA enabled.
All the latest news, reviews, and guides for Windows and Xbox diehards.

Richard Devine is a Managing Editor at Windows Central with over a decade of experience. A former Project Manager and long-term tech addict, he joined Mobile Nations in 2011 and has been found on Android Central and iMore as well as Windows Central. Currently, you'll find him steering the site's coverage of all manner of PC hardware and reviews. Find him on Mastodon at mstdn.social/@richdevine