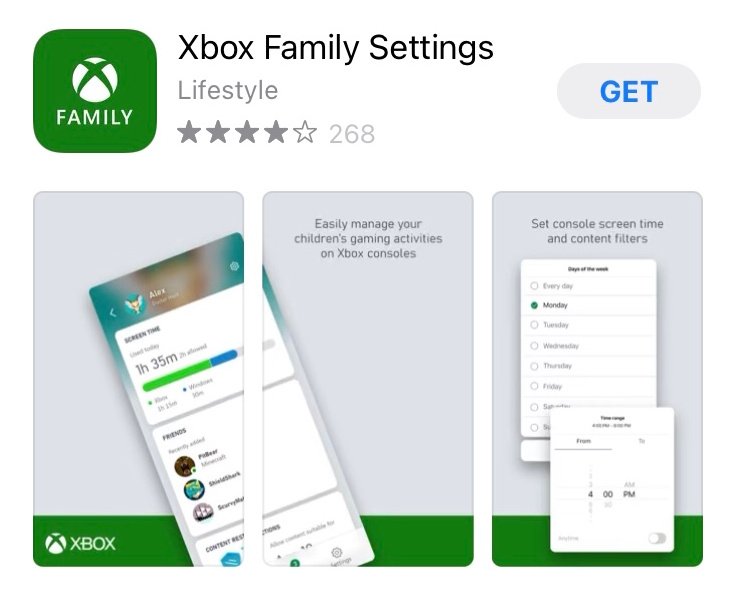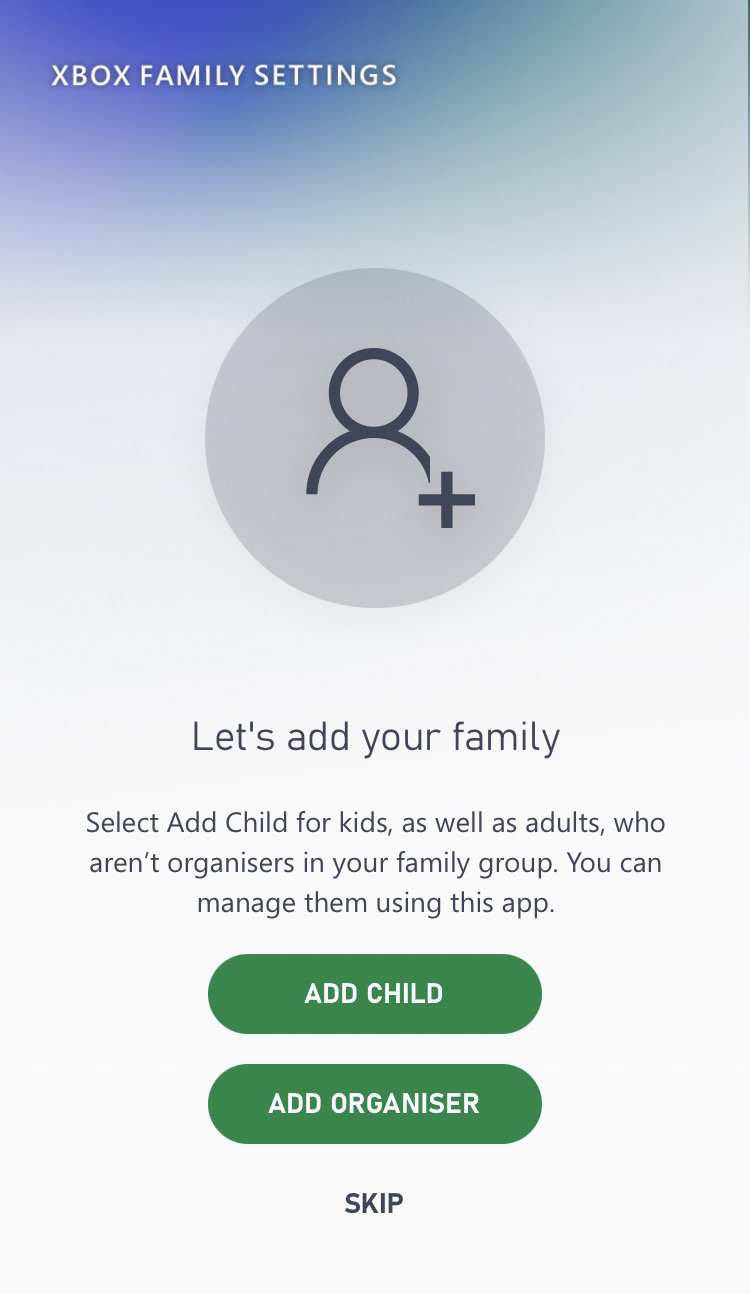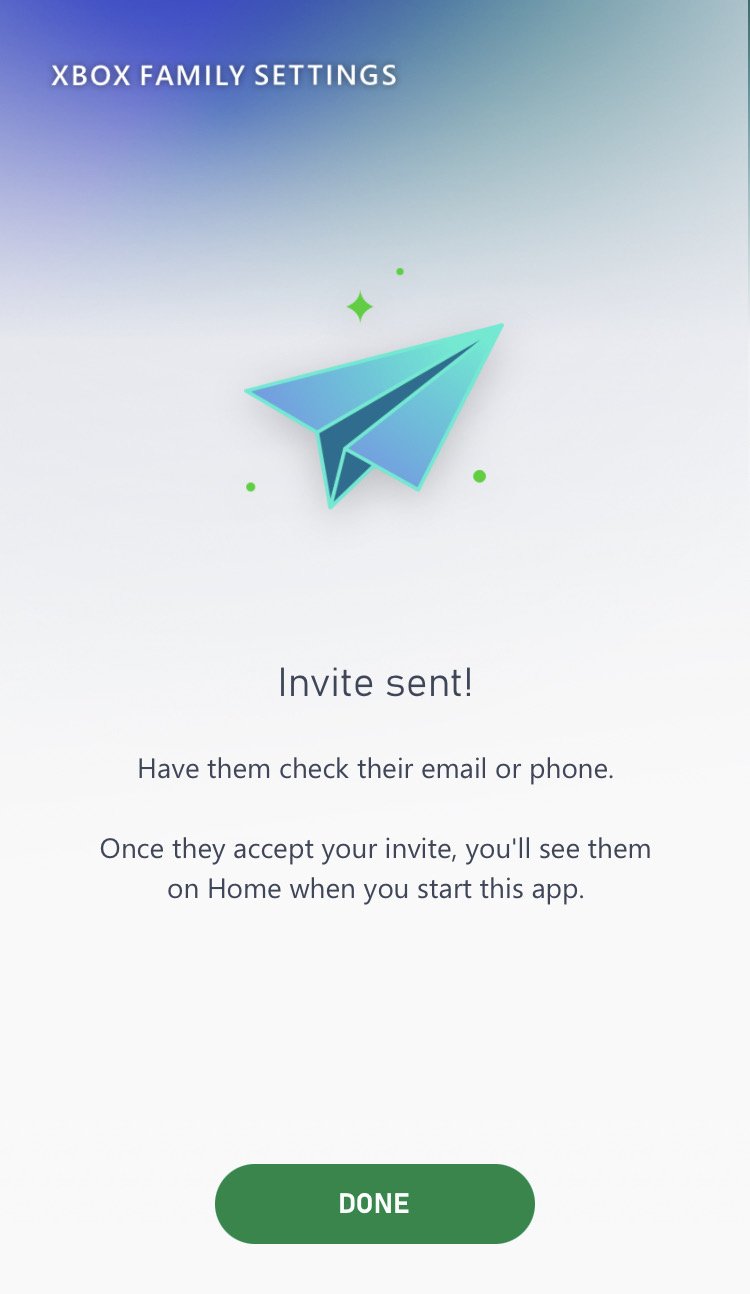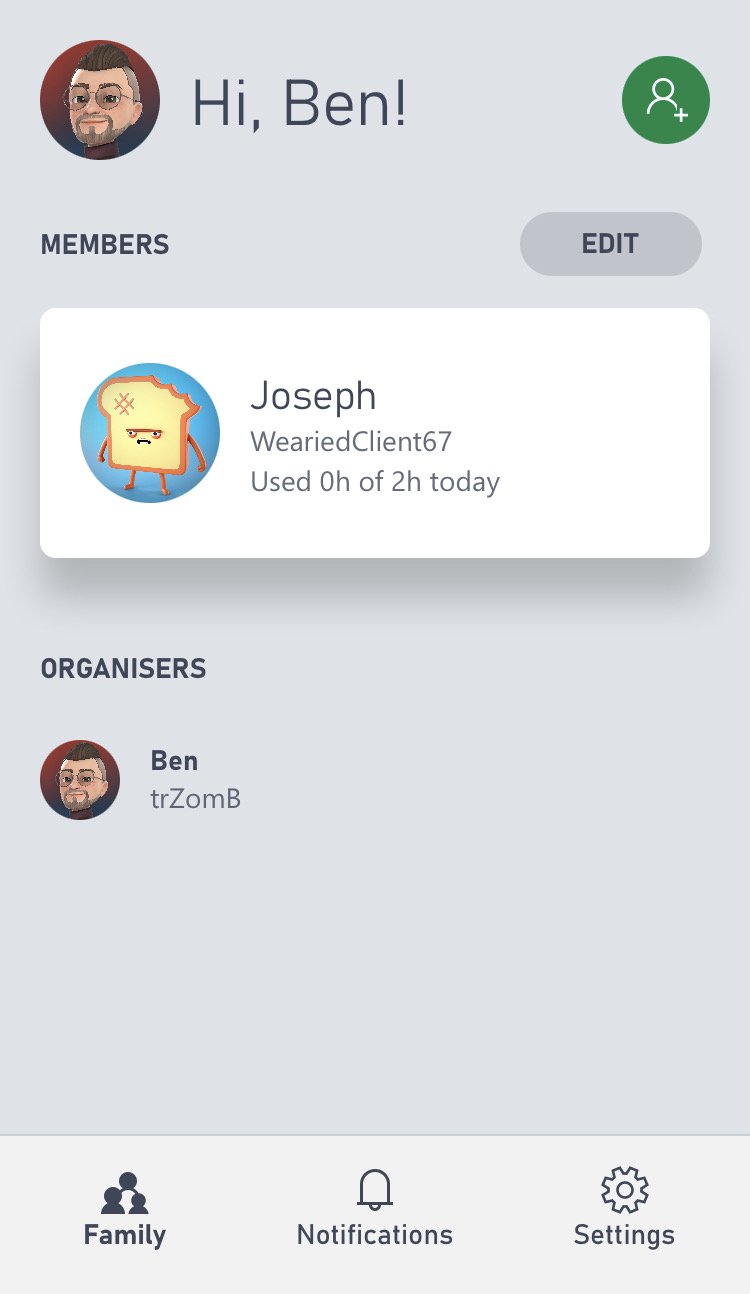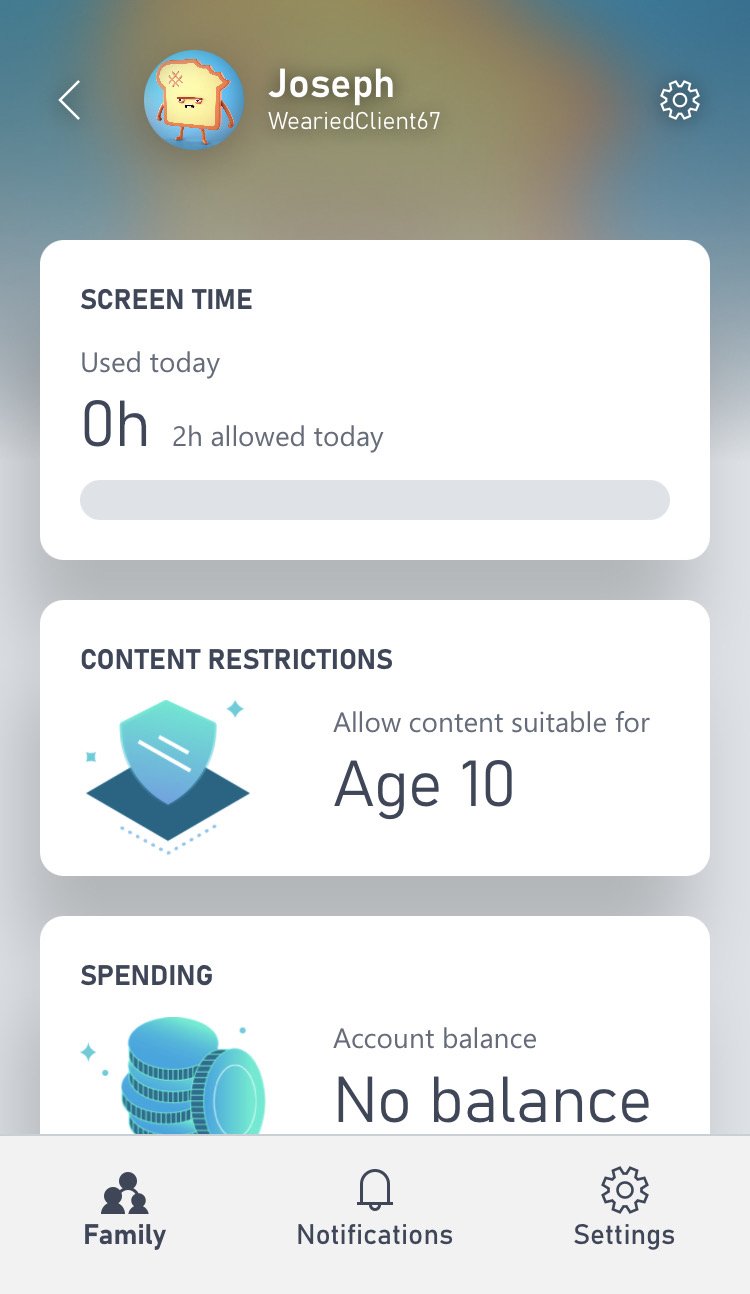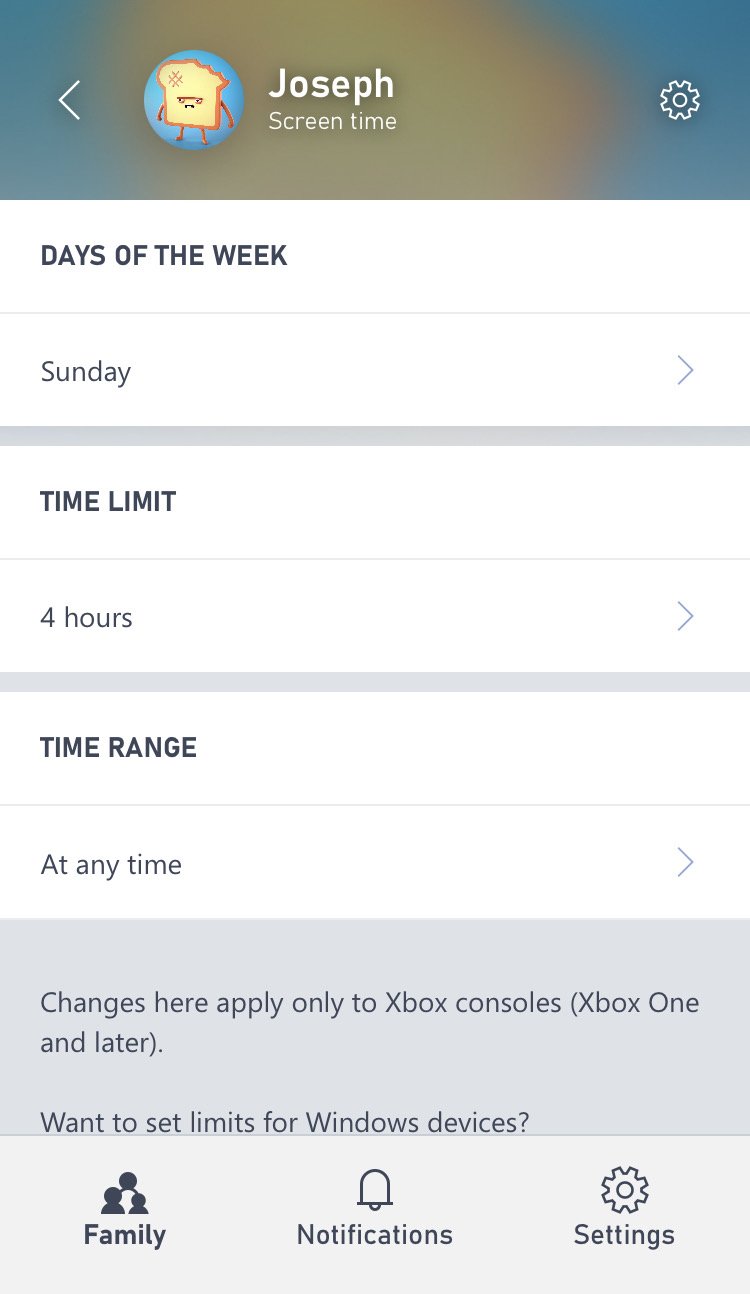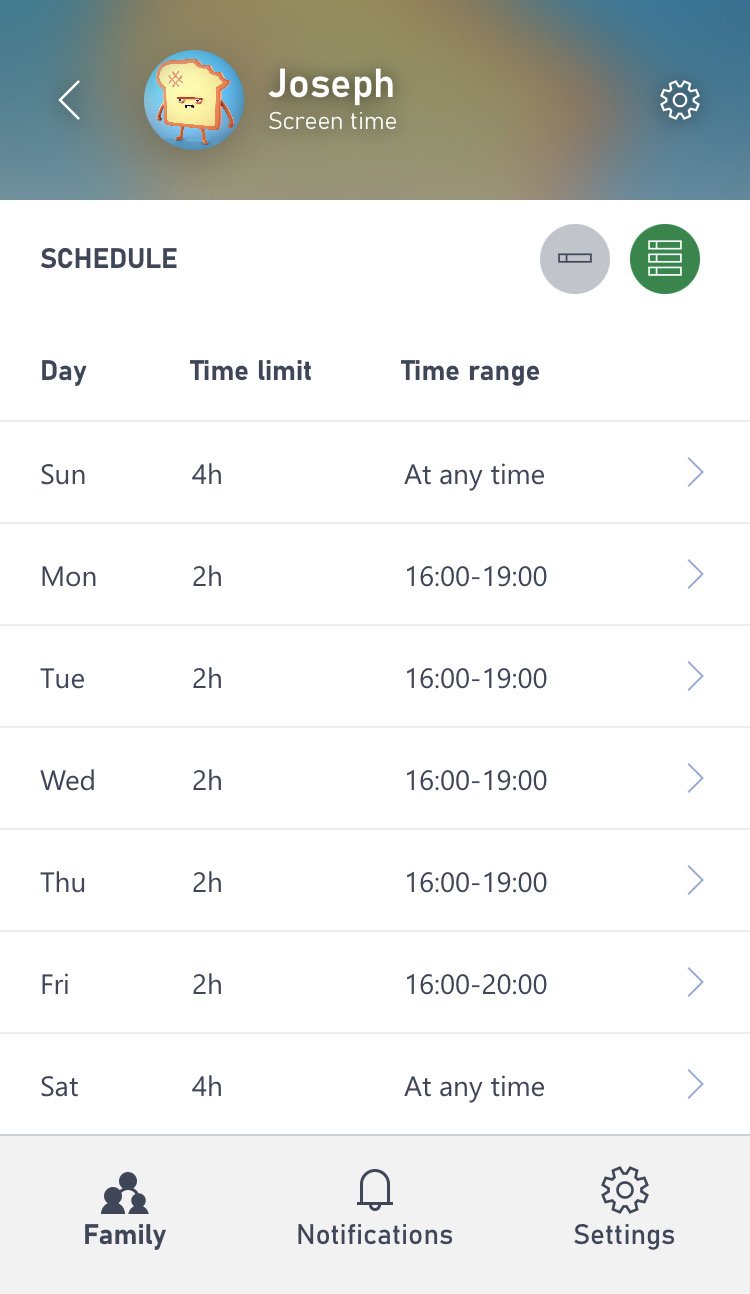How to set up Xbox screen time limits with Family Settings

Keeping kids safe online in the growing multiplayer world remains the number one priority. In September 2020, Microsoft announced the release of the Xbox Family Settings app for mobile devices. Designed for parents and guardians, it's easy to set up and enables trusted adults to monitor and regulate what kids have access to on Xbox and PC. This guide will demonstrate how to set flexible screen time restrictions and remotely extend them as you see fit.
Xbox Family Settings and 'Screen Time' explained
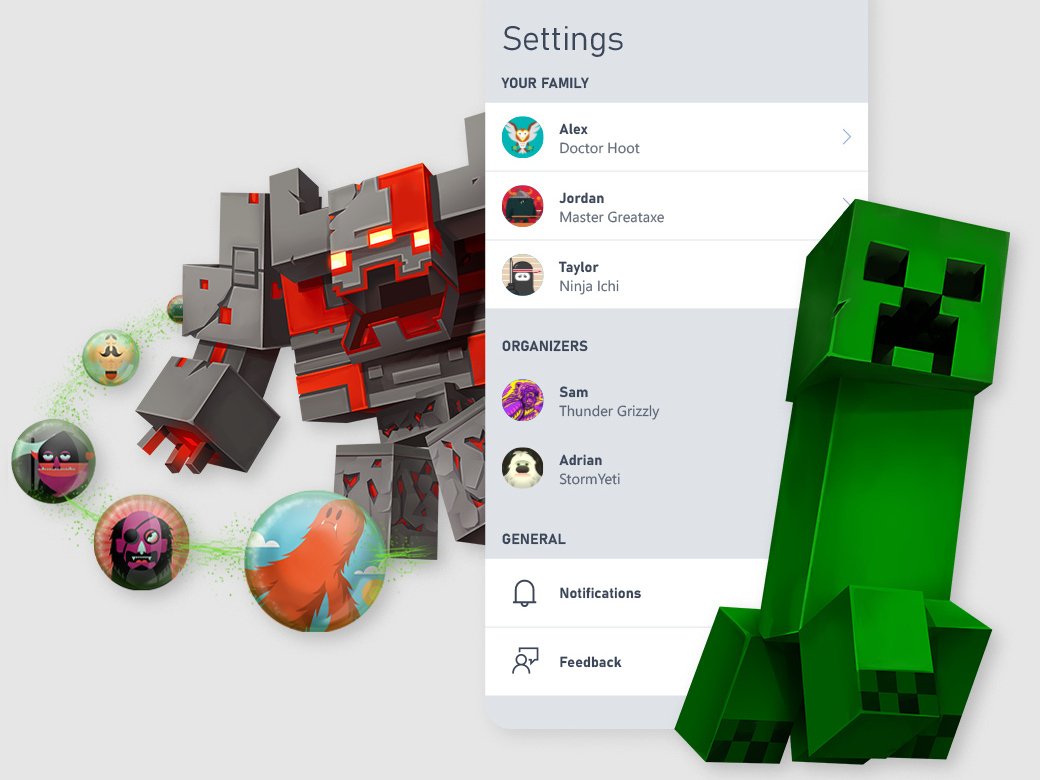
The consumption of screen time by children has been an ever-changing source of debate among experts, and in the past, the American Academy of Pediatrics (AAP) went so far as to recommend that children under 24 months receive no screen time, while older children were limited to two hours per day. That general consensus was challenged, and with a pandemic that drove online education, it was revised to be less rigid and focus more on quality over quantity.
For parents, the lack of a strict, daily guideline could feel like a reprieve from the guilt of allowing too much time on a device, but it could also leave them wondering the best way to monitor their children's consumption to ensure that the content they're engaging with is more beneficial than not. That's where Xbox Family Settings can come into play.
The Xbox Family Settings app provides simple yet powerful tools to manage time spent on gaming activities. Controlled from your mobile device, you can set custom time schedules and limits for each child on any day of the week. Activity reports generated daily and weekly will show how long kids have spent playing games and using apps.
You can remotely pause gameplay from the mobile app to display a "your screen time is up" notification and options for kids to request extended playtime. If this sounds like it would benefit you, then we'll help you set that up.
How to set up screen time limits with Xbox Family Settings
- First things first, you need to grab the app itself. Open either the Google Play Store (Android) or the Apple App Store (iOS).
- Search the term Xbox Family Settings.
- Press install or get to download the Xbox Family Settings app. Note, if you've previously downloaded the app on another device, you may see a different icon.
- Using either the shortcut on your home screen, library, or app drawer, open the app. Look for Xbox Family Settings.
- After clicking, you'll be asked to sign in to or create a Microsoft Account. If you are assuming a parental role, make sure you put in the right age. Child accounts cannot access Xbox Family Settings.
- After logging in, you can choose to add either a child or an organizer to your family group. Organizer accounts will have admin privileges.
- Enter their e-mail address or phone number to send an invitation to join your group.Source: Xbox
- Set restrictions for this new member. If you aren't sure, you can adjust restrictions and add members at any time.
- Select your family member from the home screen of the app.Source: Windows Central
- If they don't have an Xbox Gamertag already, you will see a prompt to set one up. The name can be changed later by the account holder.
- You can add more members at any time by tapping the green profile icon in the upper-right corner of the app.Source: Windows Central
- From here, you can access all of the customisable restrictions for a child account on their dedicated page. Open the child's account and tap on screen time as displayed at the top of their page.Source: Windows Central
- Select the the desired screen time limit and range for the day. You can use the same setting daily by tapping daily or set limits for individual days by tapping the right-hand schedule button to display the whole week.
And that's all there is to it! Once you've accessed your child's account, you can select a day, then a time limit and range. You can control all of your screen time limits, and each slot is available in thirty-minute chunks. How long and how often is entirely up to you.
If your child runs out of the clock on any particular day, organizers can choose to add extra time from the app. Any requests will appear on the notifications tab, allowing organizers to decide. Whether as a reward or during the holidays, the screen time restrictions can be as flexible as you want.
All the latest news, reviews, and guides for Windows and Xbox diehards.
Whether you're monitoring your child's binge-watching of YouTube or trying to make changes to your own gaming habits, Xbox Family Settings' tools can help you keep an eye on how much time you and your family are spending with screens. Not only can screen times be enacted and adjusted per device, but the limits can also be fine-tuned to specific days and times per game or app. In addition to screen limits, Xbox Family Settings allows parents and guardians to manage spending habits and age-restricted content.
Setting limits
A balance between school, homework, and social lives enables gaming to take a healthy place in your kids' schedules. With the Xbox Family Settings app, it's never been easier to keep them safe online and balance their gaming and studies. Adjusting the days to your liking by reviewing the activity reports will ensure they get the healthiest experience with the best games for kids.
If you're just getting set up with gaming in your household, there has never been a greater selection of Xbox games available and safeguarding tools to go along with them. You can feel at ease knowing that your whole family will be safe when playing online when you take advantage of the Xbox Family Settings app.

Ben is a Senior Editor at Windows Central, covering everything related to technology hardware and software. He regularly goes hands-on with the latest Windows laptops, components inside custom gaming desktops, and any accessory compatible with PC and Xbox. His lifelong obsession with dismantling gadgets to see how they work led him to pursue a career in tech-centric journalism after a decade of experience in electronics retail and tech support.