How to set up Windows Hello from the Lock screen on Windows 10 April 2018 Update
You can now manage Windows Hello authentication from the Lock screen, and in this guide, we show you how to do it.
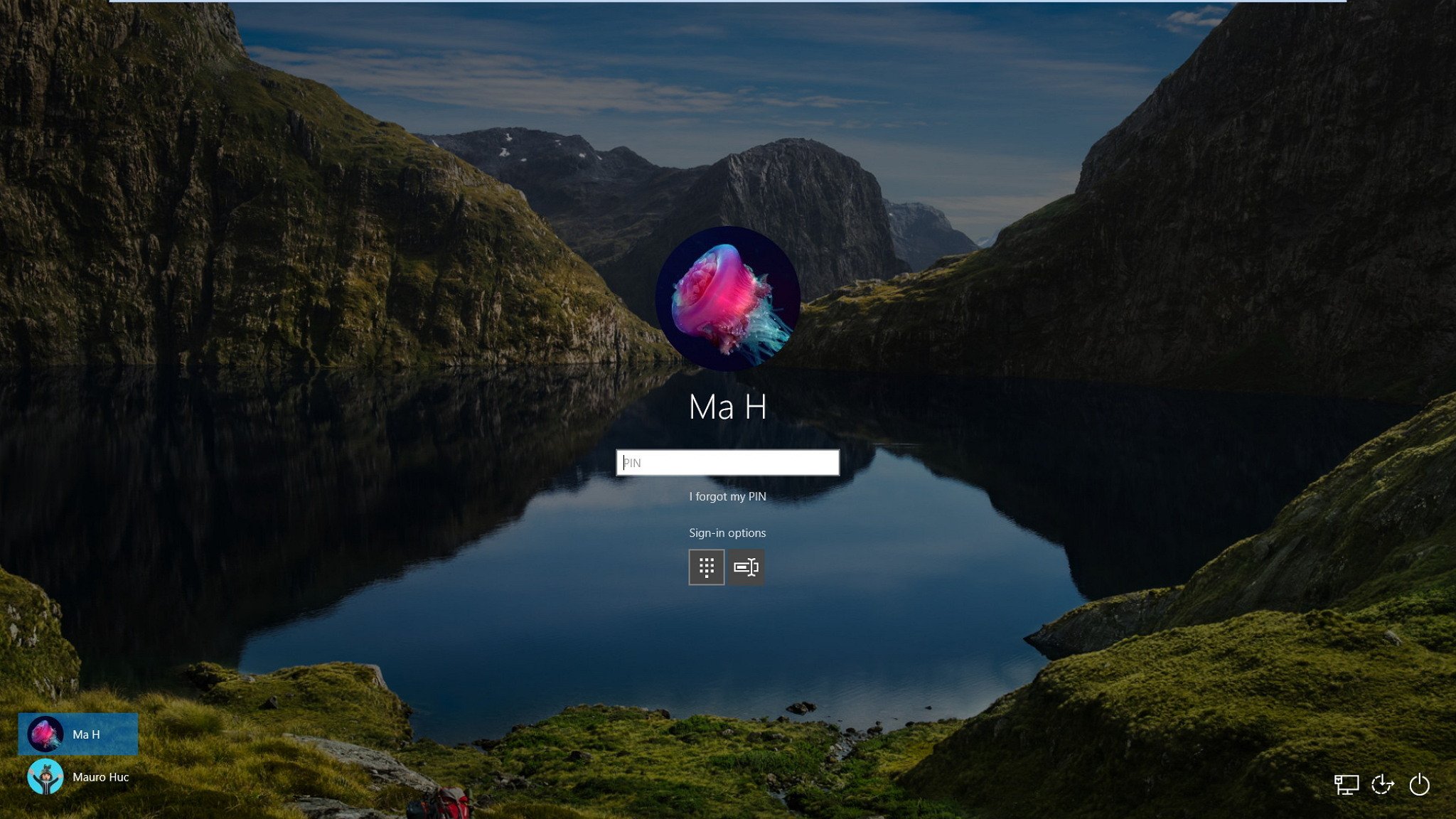
Starting with the April 2018 Update, Windows 10 will begin encouraging password users to set up Windows Hello for a faster and more secure alternative to sign-in, because this method of authentication is more reliable than traditional passwords.
One of the ways the Windows 10 April 2018 Update) will encourage password users to switch is by making the experience easier and faster to set up from the Lock screen without the need of using the Settings app.
Using this new option, you can quickly create a PIN, or set up Windows Hello Face or Fingerprint recognition, depending on your hardware configuration.
In this Windows 10 guide, we walk you through the easy steps to set up Windows Hello authentication through the Lock screen. (The instructions outlined below are focused on setting up a PIN, but you can also refer to this guide to set up a Fingerprint or Face authentication.)
How to configure Windows Hello from the Lock screen
In order to set up Windows Hello from the Lock screen, reboot your device or sign out from your account, and use the following steps:
- Under "Sign-in options," click the Windows Hello button.
- Type your Microsoft account password and press Enter.
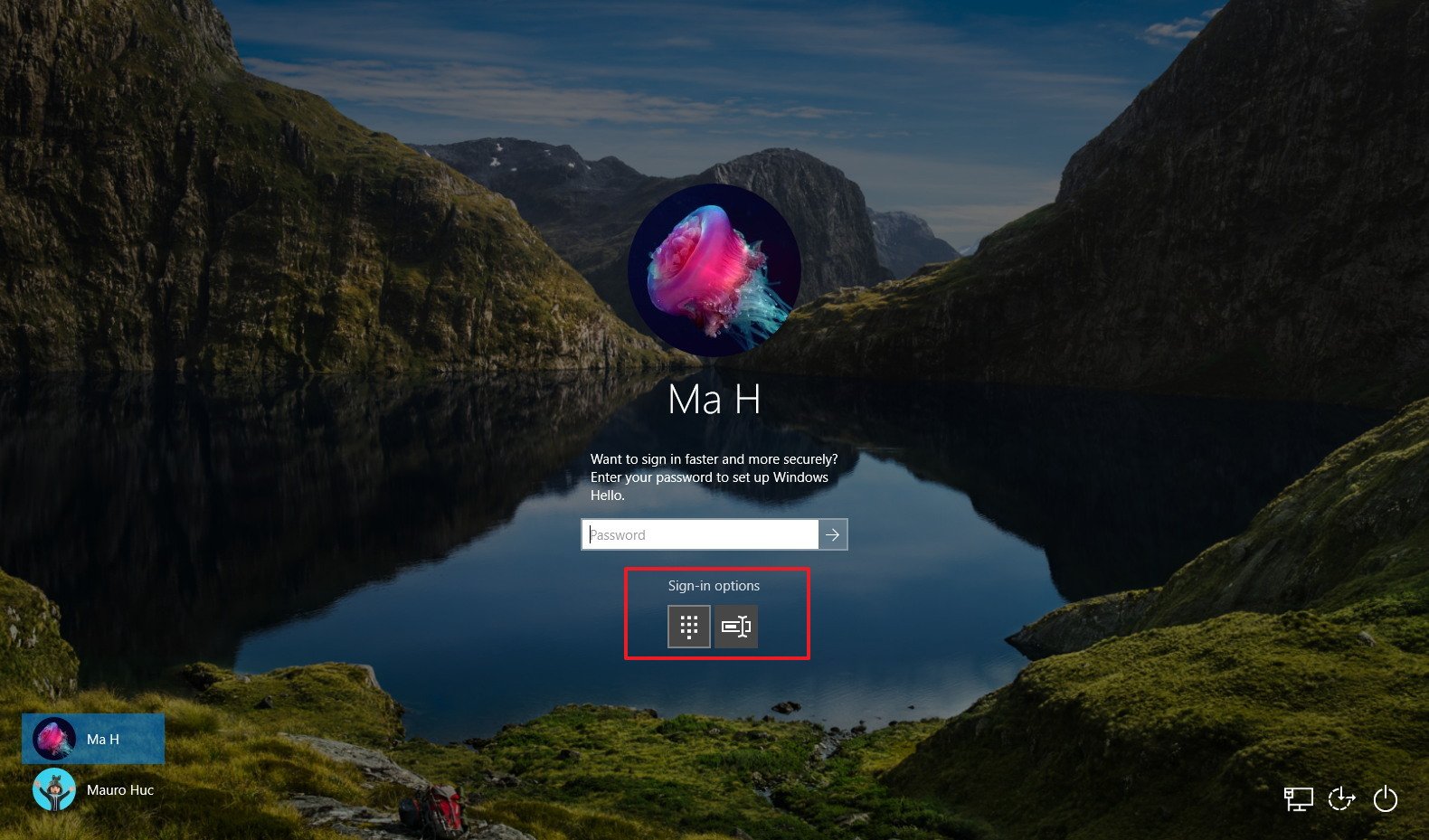
- Click the Next button.
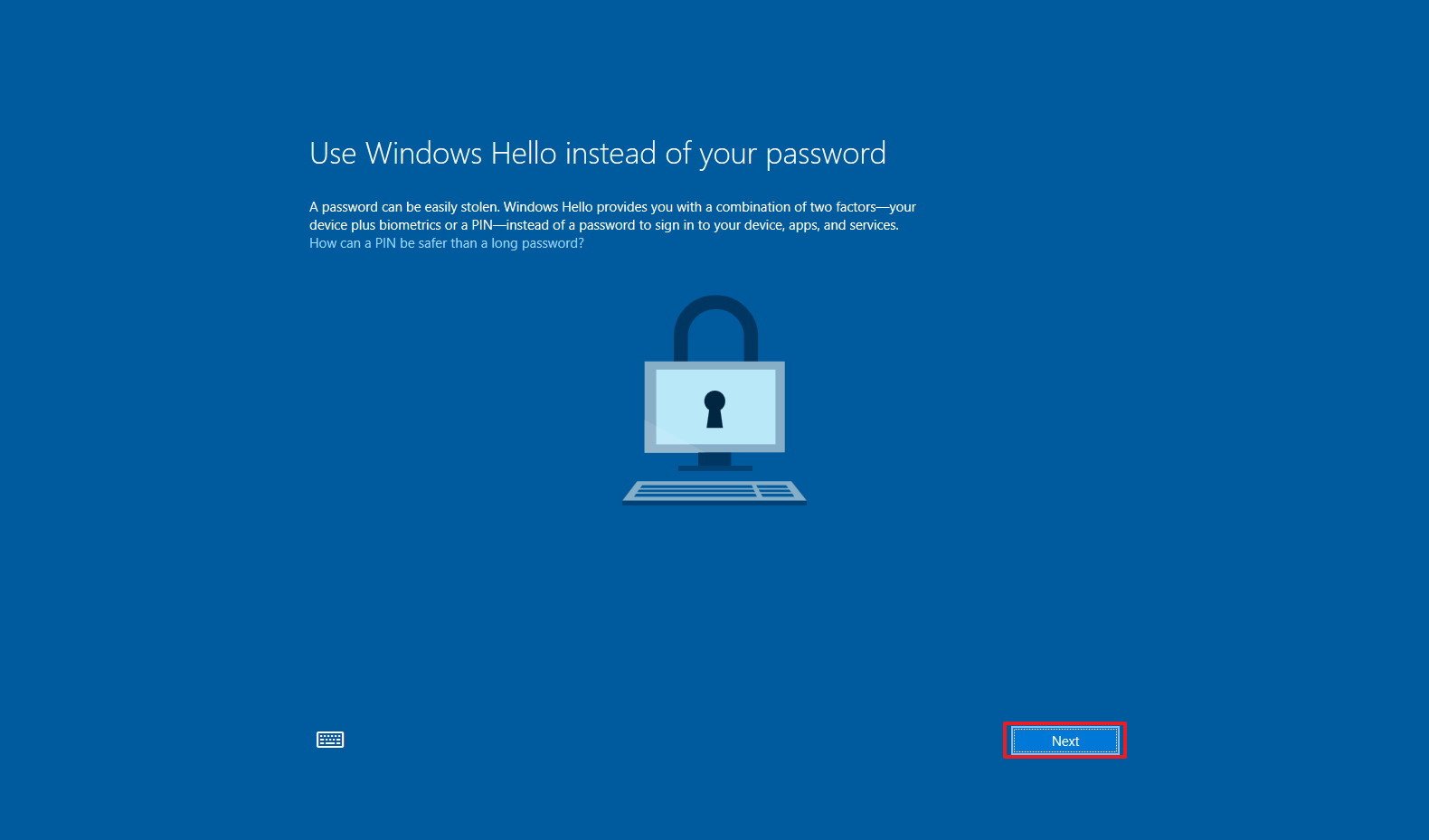
- Create a four-digit PIN.
- Confirm your new PIN.Quick Tip: By default, a PIN password only contains numbers, if you want to create a more complex PIN, check the Include letters and symbols option.
- Click the OK button.
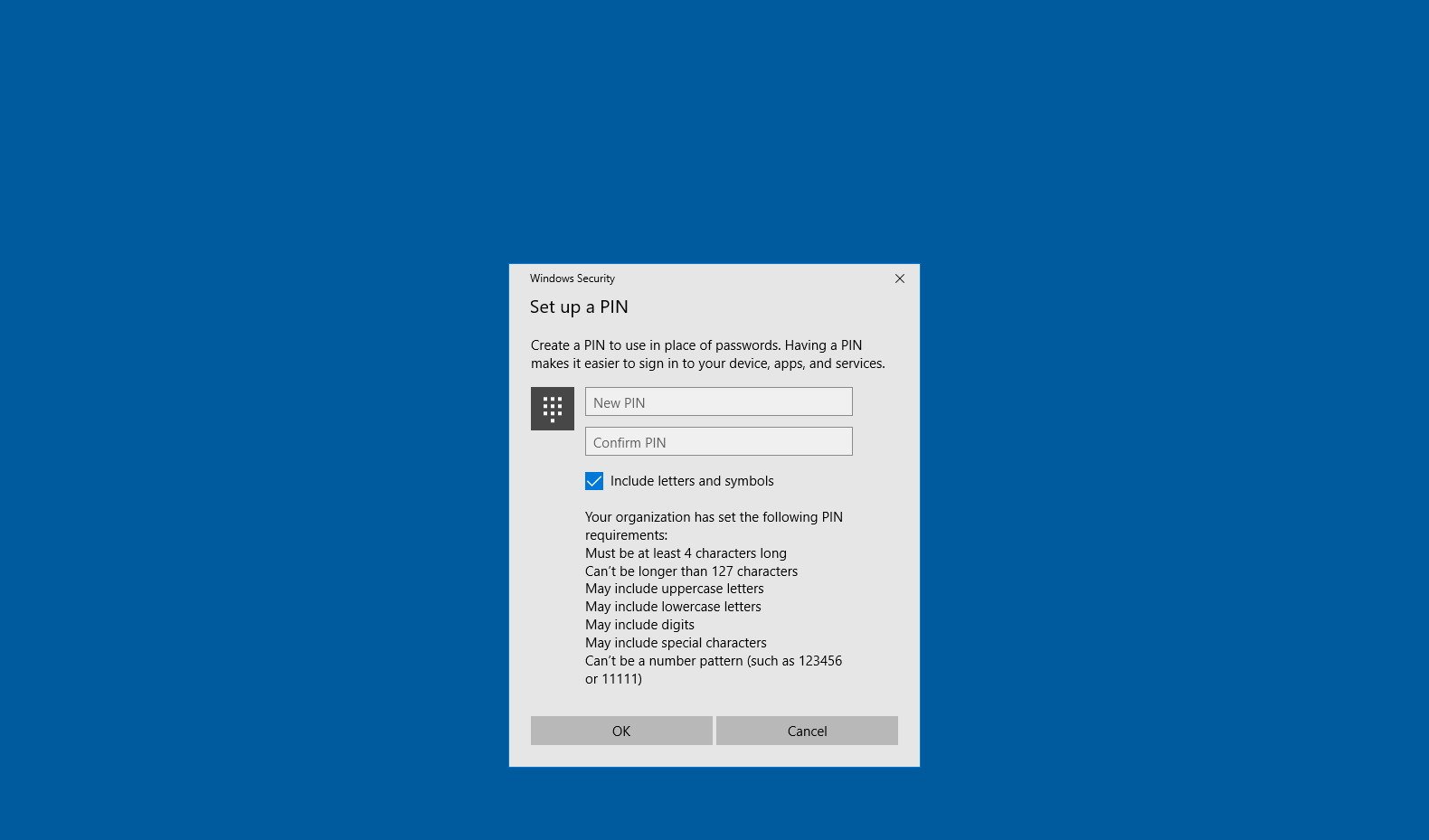
Once you complete these steps, you can sign-in and out of Windows 10 using your new PIN.
How to reset Windows Hello from the Lock screen
If you forget your Windows Hello authentication, on the Lock screen, you can always click the Sign-in options link and use a password to get into your account. However, if you must reset your Windows Hello authentication, use these steps:
Get the Windows Central Newsletter
All the latest news, reviews, and guides for Windows and Xbox diehards.
- Click the I forgot my PIN option.
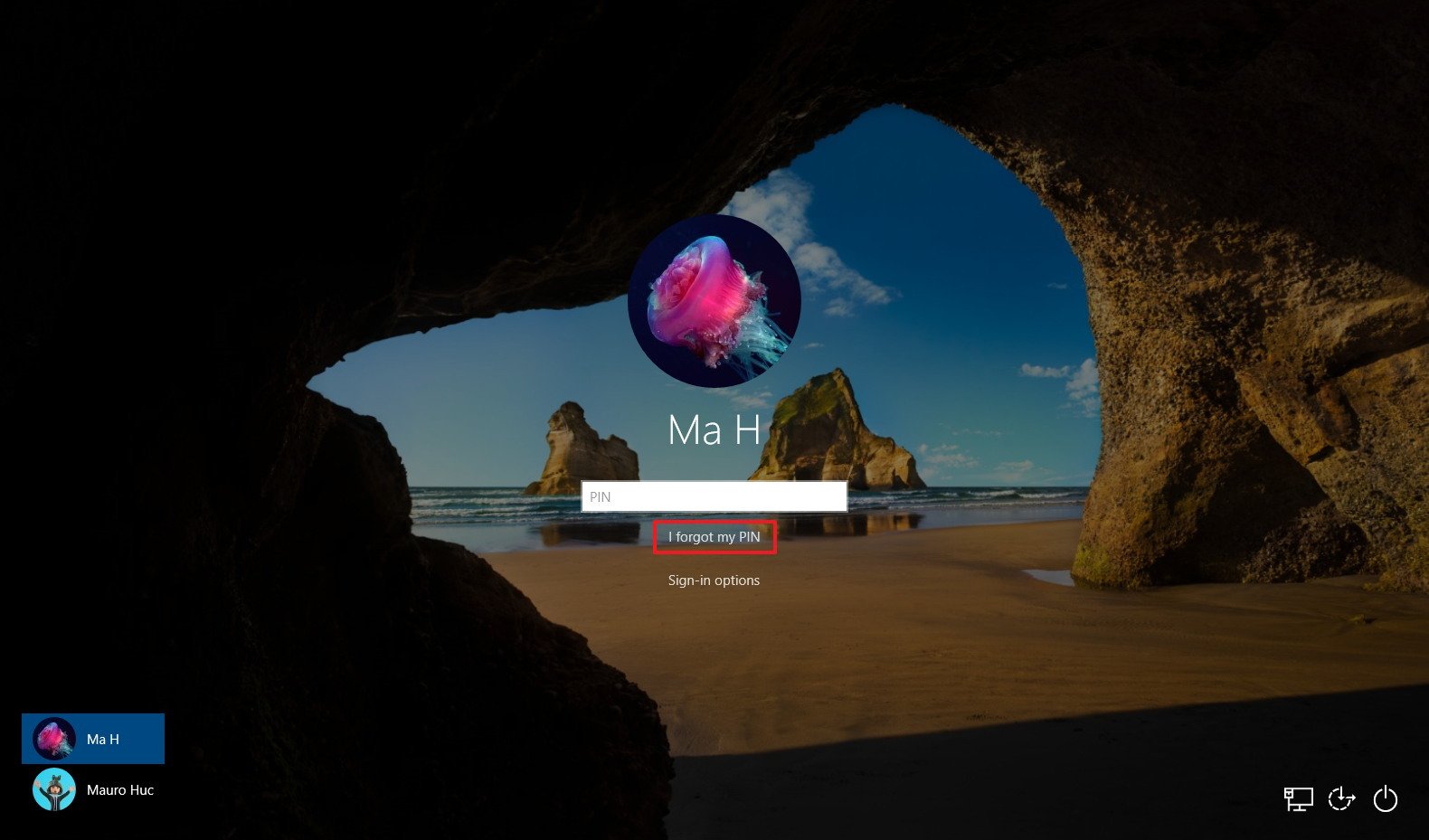
- Type your Microsoft password and press Enter.
- Click the Continue button.
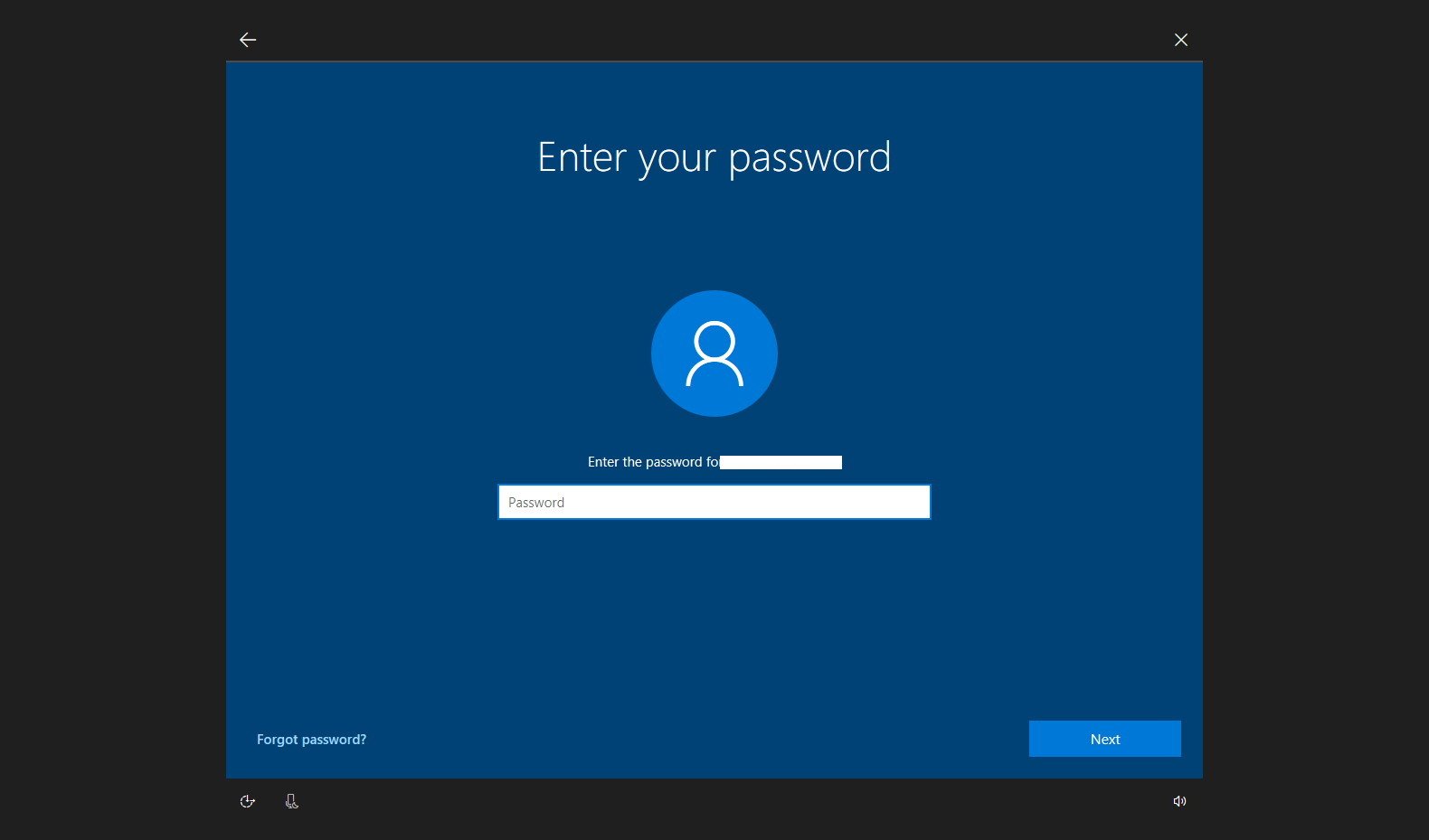
- You'll need to verify your account to continue. In this example, we'll use the email verification method.
- Click the Next button.
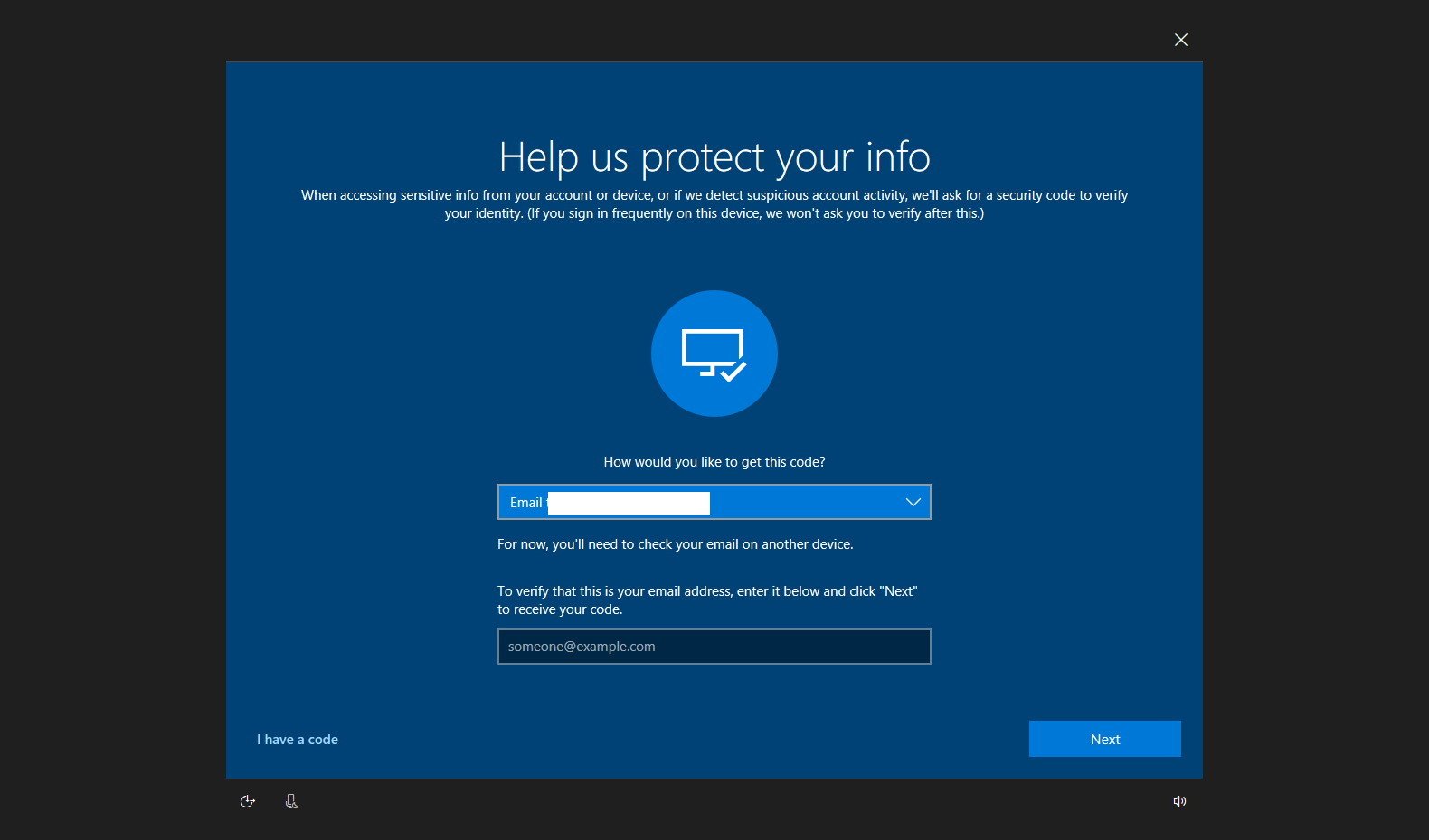
- Type the verification code that you receive.
- Click the Next button.
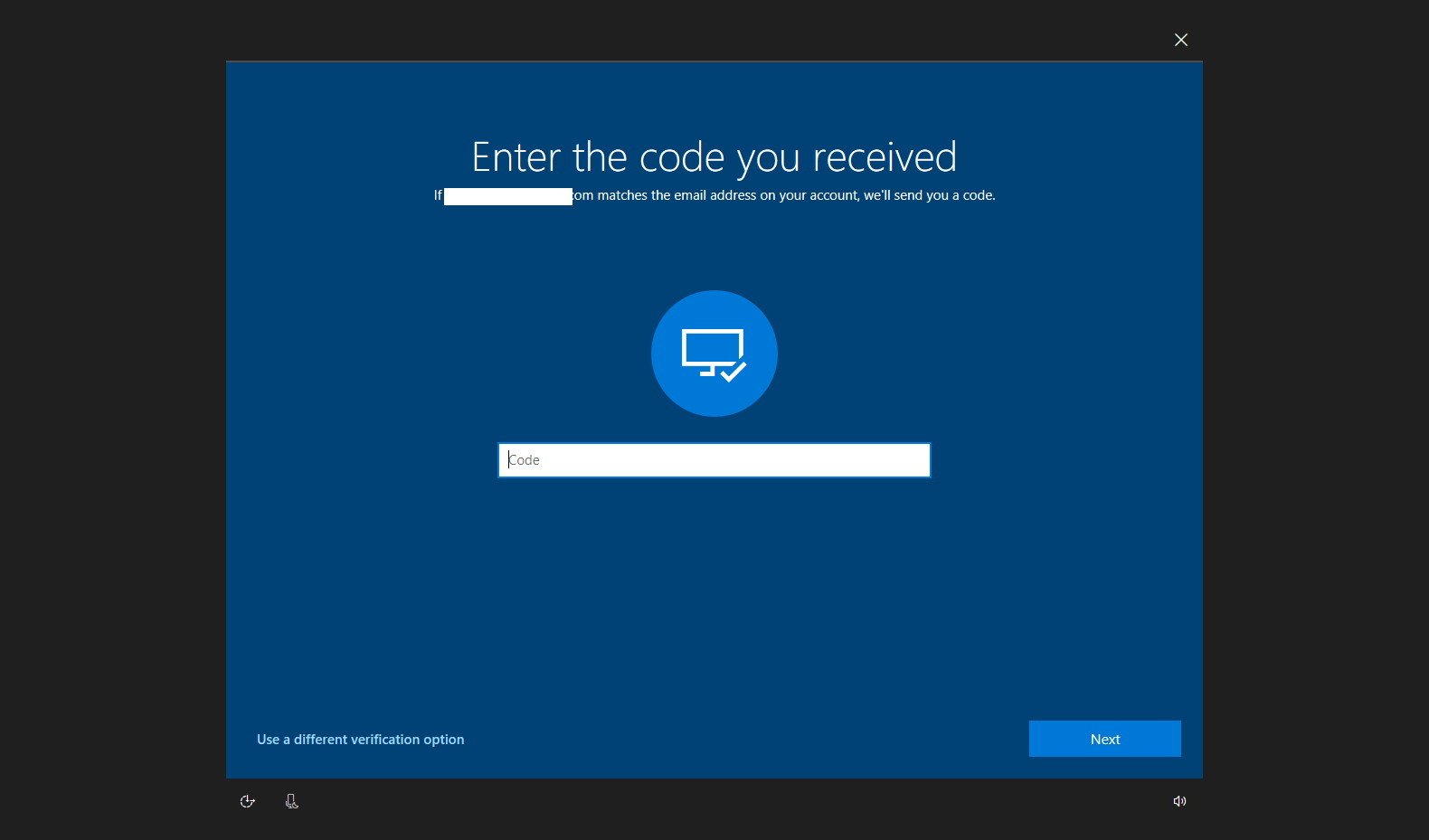
- Click the Continue button.
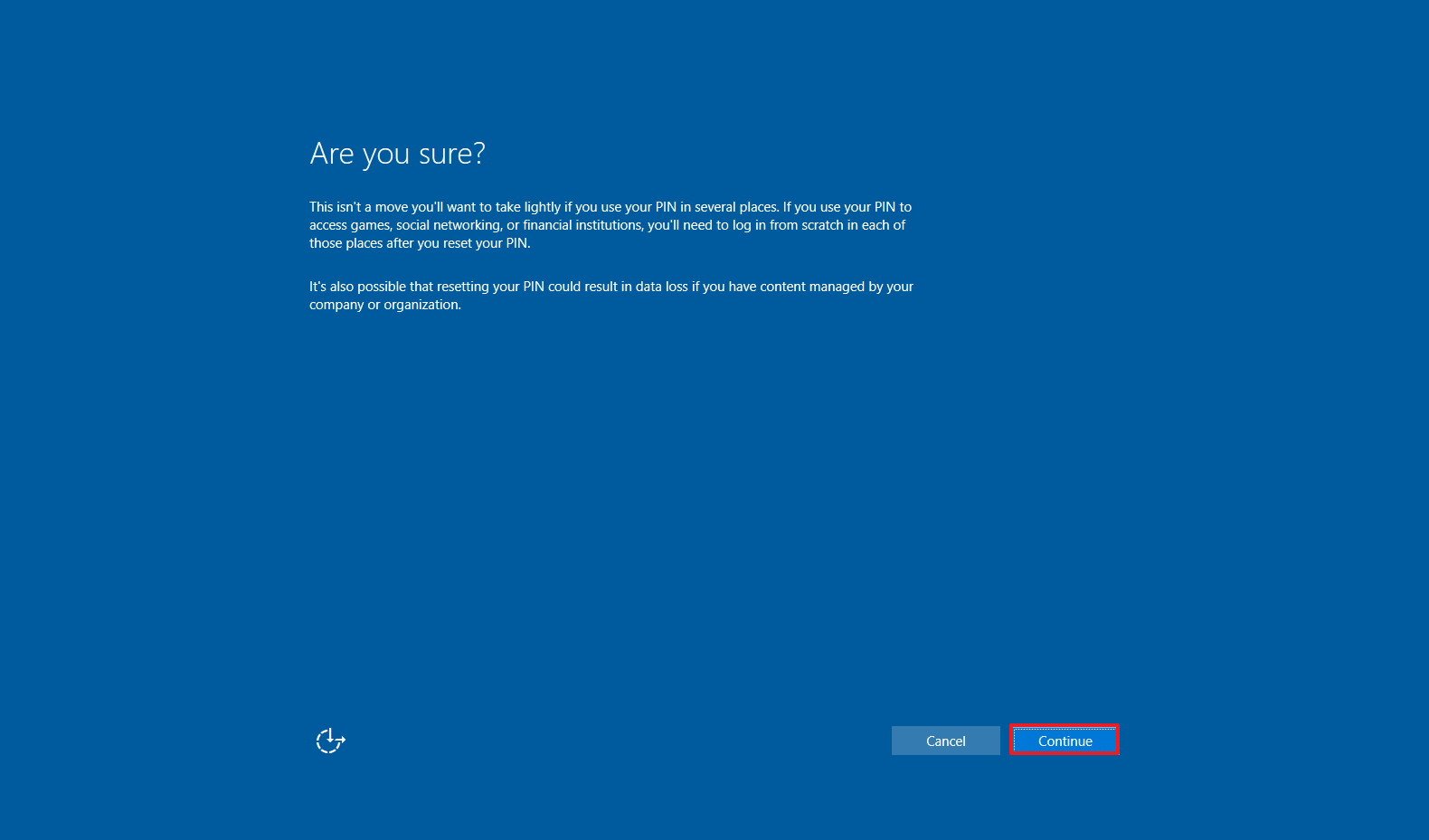
- Create a four-digit PIN.
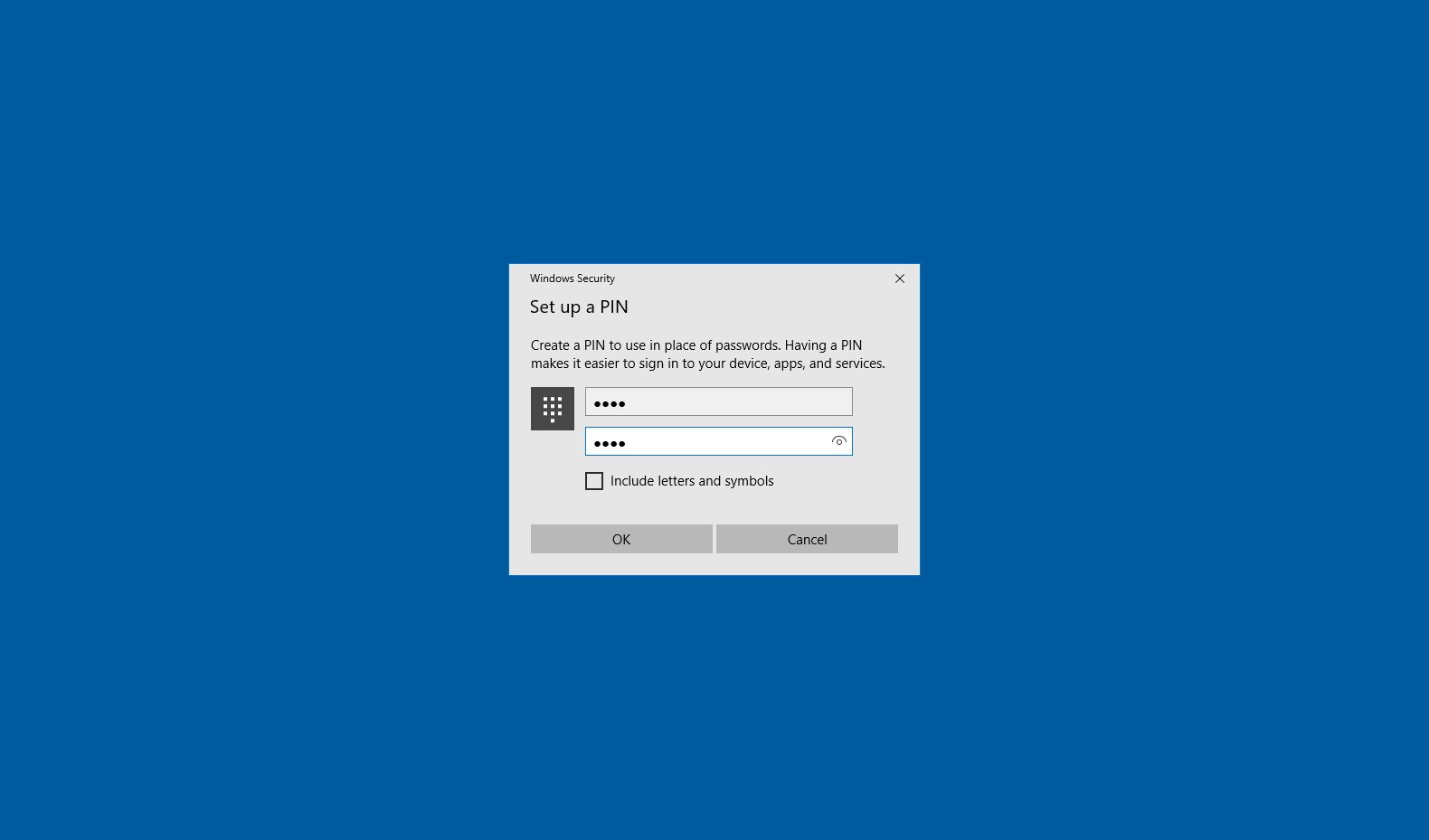
- Click the OK button.
If you can sign-in using a regular password, you can alternatively reset your credentials on Settings > Accounts > Sign-in options, and use the Change option in the PIN section, and then follow the same on-screen directions.
What do you think about the Lock screen option to manage Windows Hello? How about Windows 10 being more proactive and luring users to use this method of authentication? Tell us in the comments below.
More Windows 10 resources
For more helpful articles, coverage, and answers to common questions about Windows 10, visit the following resources:
- Windows 10 on Windows Central – All you need to know
- Windows 10 help, tips, and tricks
- Windows 10 forums on Windows Central
Mauro Huculak has been a Windows How-To Expert contributor for WindowsCentral.com for nearly a decade and has over 15 years of experience writing comprehensive guides. He also has an IT background and has achieved different professional certifications from Microsoft, Cisco, VMware, and CompTIA. He has been recognized as a Microsoft MVP for many years.

