How to create roles and set permissions on your Discord server
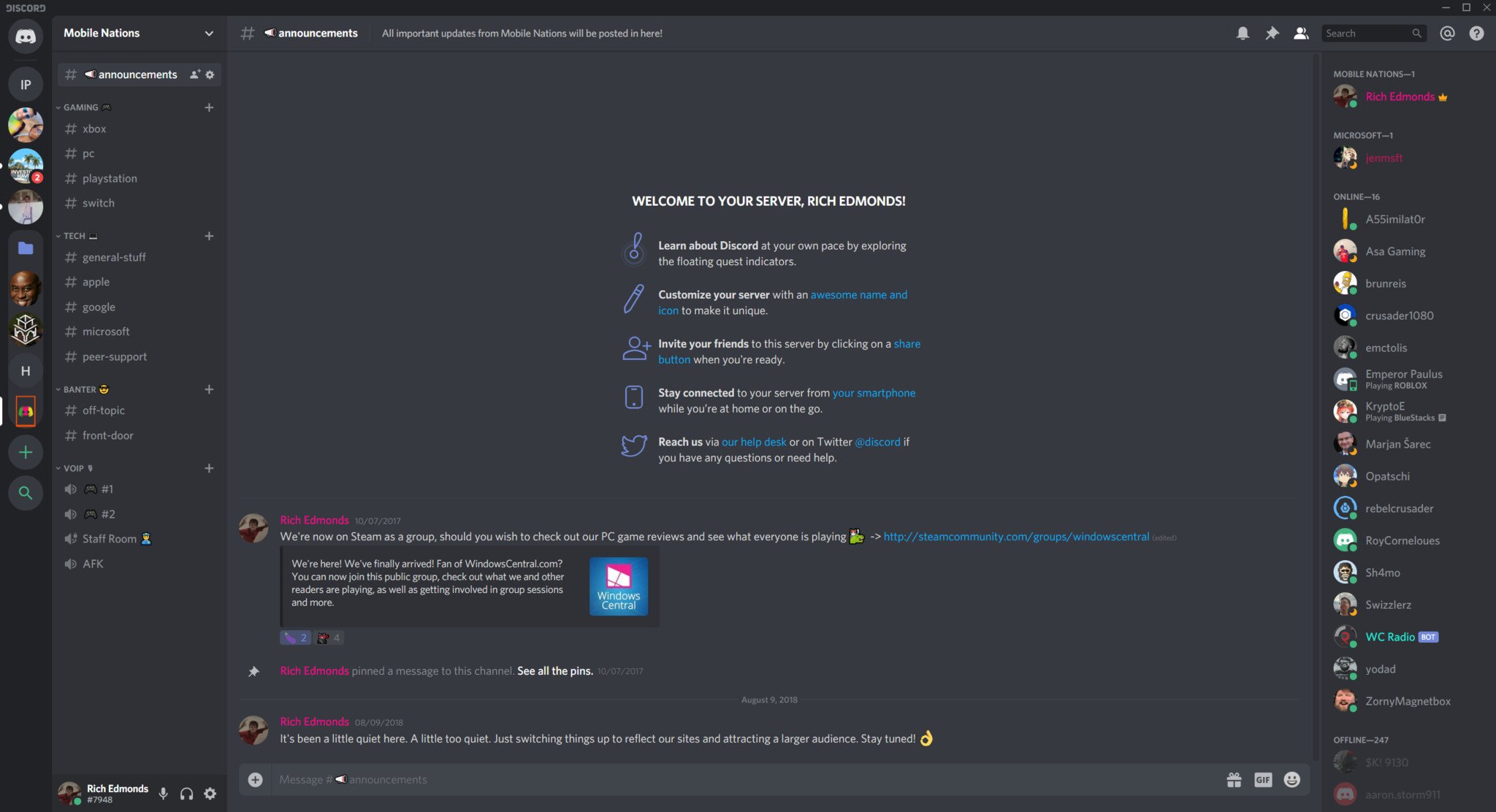
One of the first tasks you should do after creating a Discord server is configuring roles and permissions. This is an easy process that lets you create user groups that can offer your Discord members access to specific parts of the server. In this guide, we'll be going over how to create roles, how to assign roles, and how to apply permissions to both categories and channels.
How to create roles
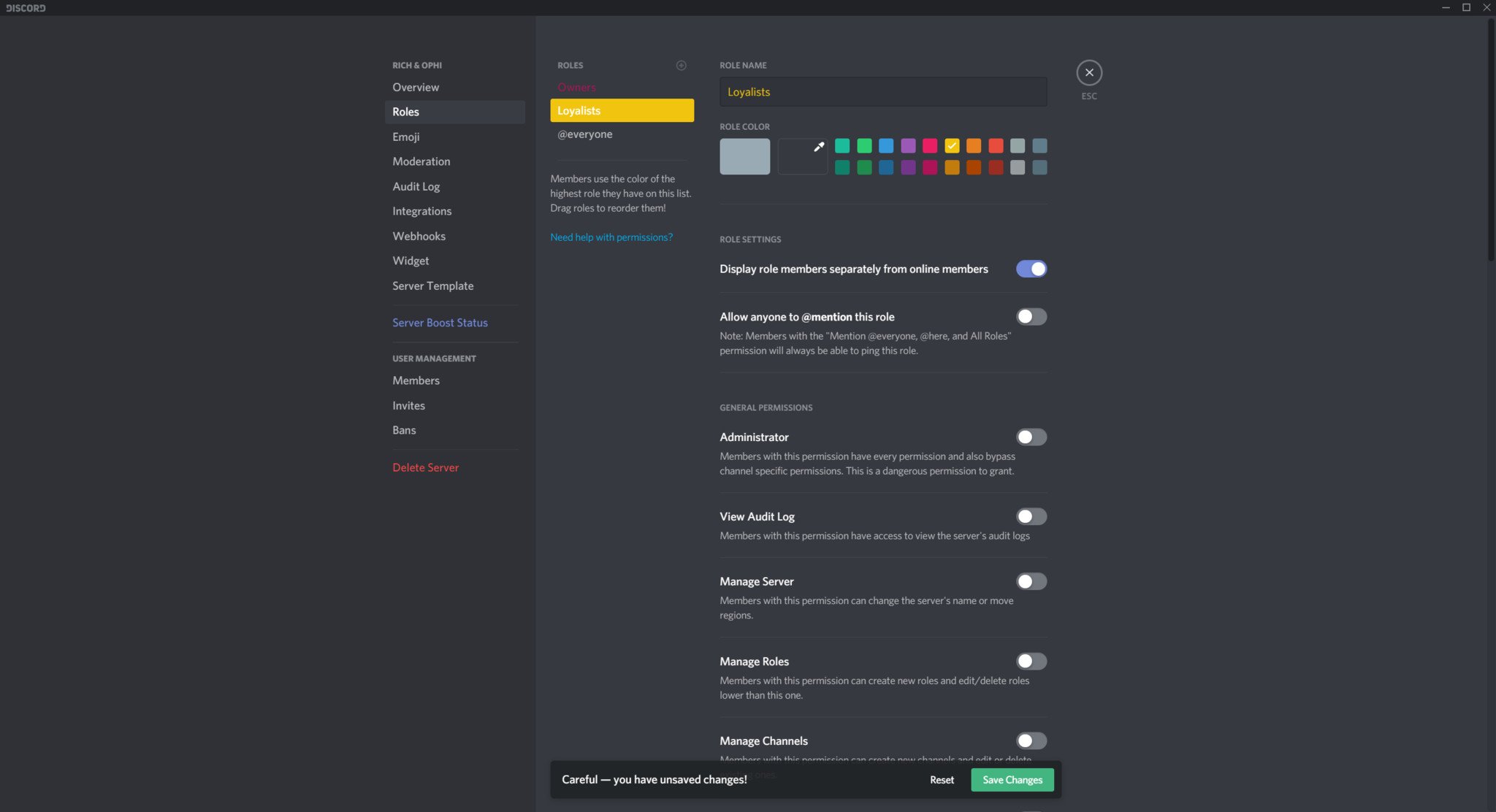
A role is what sets what permissions and access a Discord member has on a server. Each member can have more than a single role. Server owners do not require a role since they have global permissions and access.
- Click on the arrow drop-down icon next to the server name at the top of Discord.
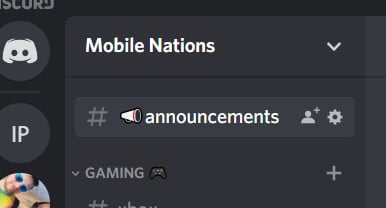
- Choose "Server Settings".
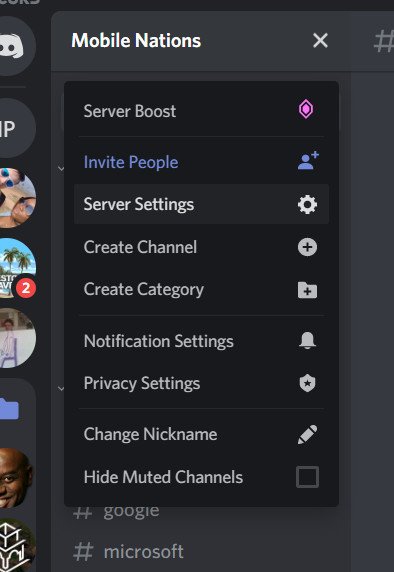
- Choose "Roles" from the menu on the left. (The @everyone role is the default role assigned by the server to anyone who doesn't have a set role.)

- Click on the +.
You can then give the newly created role a name, color, and set permissions that will be applied server-wide. Channel and category-set permissions will override role permissions, so use these as a baseline for how much access should be granted.
Be sure to save your changes, so nothing is lost.
How to assign roles
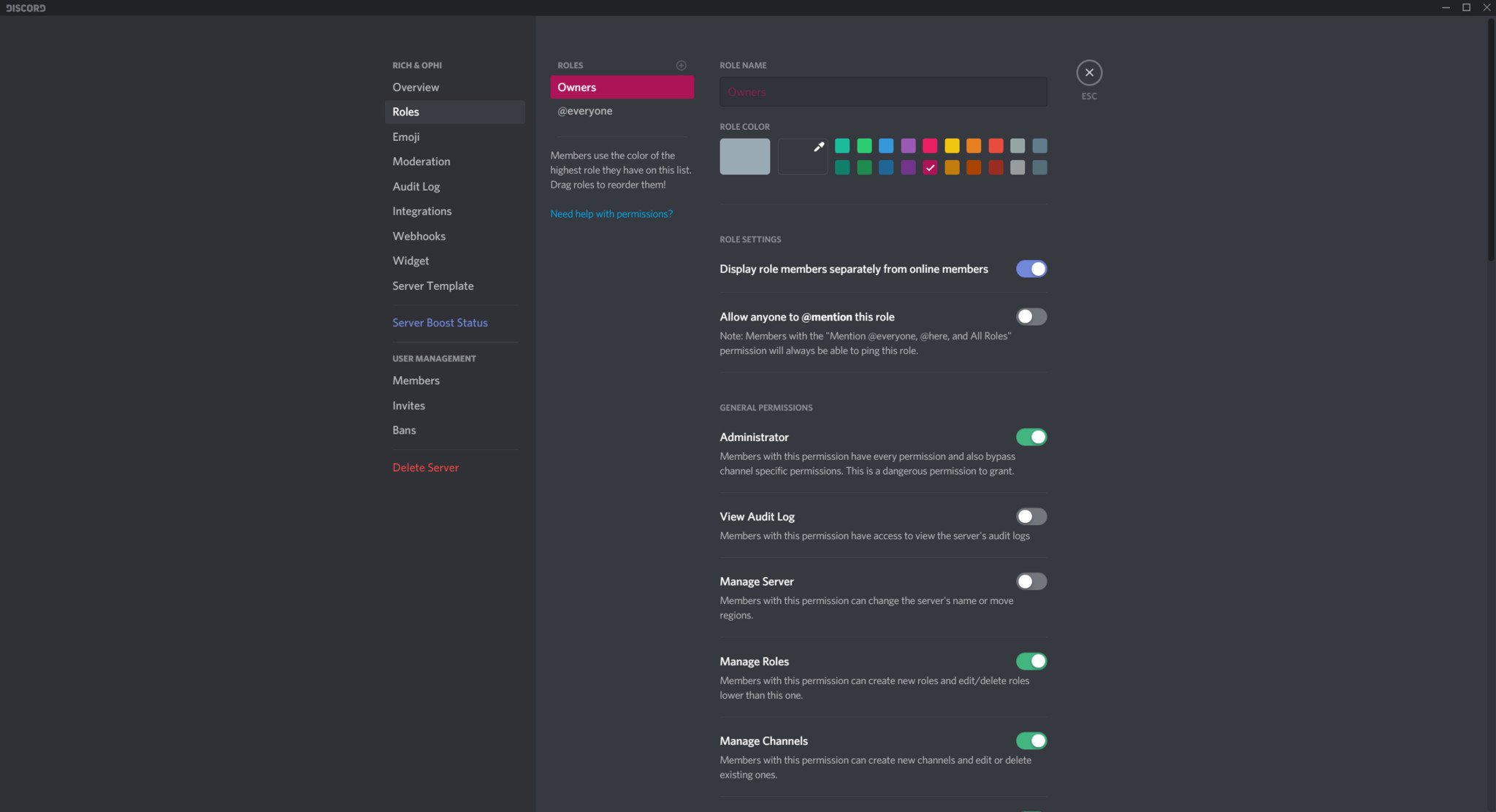
There are two ways to add members to roles.
Using the server settings
- Click on the arrow drop-down icon next to the server name at the top of Discord.
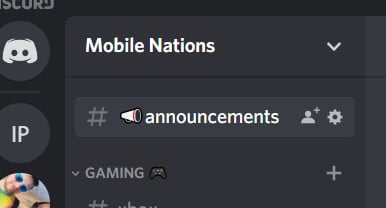
- Choose "Server Settings".
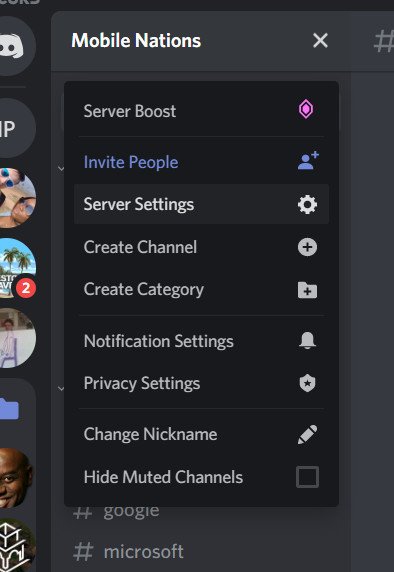
- Choose "Members" from the menu on the left.
- Click on the + next to a member you wish to assign a role.
- Choose a role from the pop-up.
Using the member list
- Right-click on the member you wish to assign a role.
- Choose the "Roles" sub-menu.
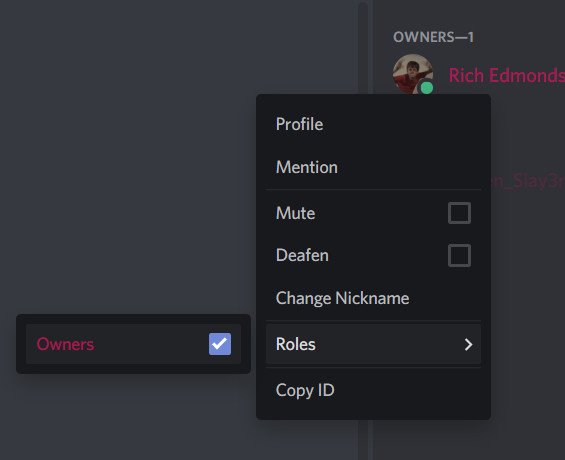
- Choose a role from the list.
The changes will be applied immediately. To remove a role from a member, simply follow these instructions once again, and it'll remove the role from the member.
How to set category permissions
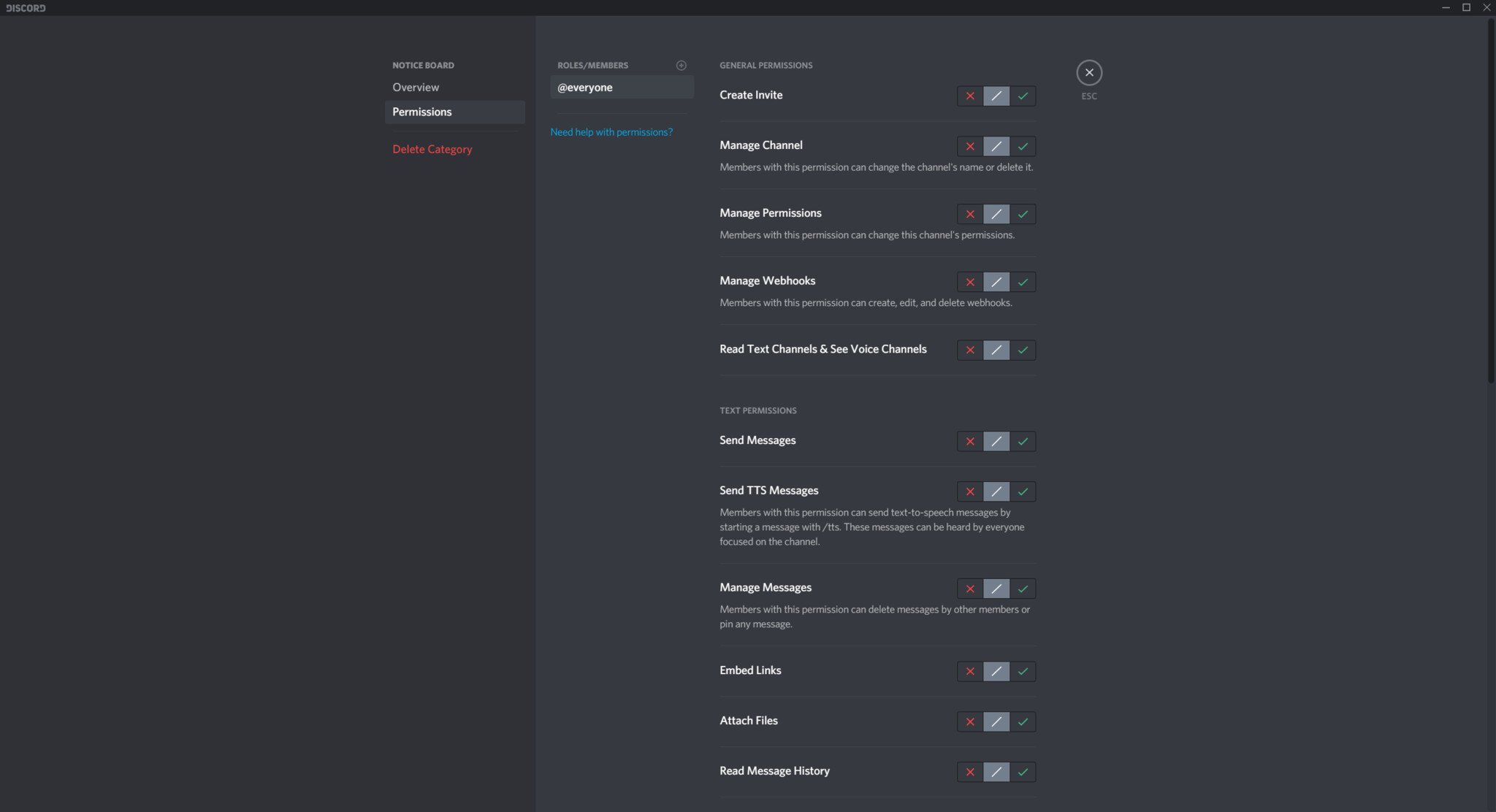
If you wish for certain members to access specific channels, you can add them to a role and restrict access to that role alone. Category permissions will override server-set permissions.
All the latest news, reviews, and guides for Windows and Xbox diehards.
- Right-click on the category.
- Select "Edit Category".
- Choose "Permissions" from the menu on the left.
Just like setting permissions for a role, you can go through all restrictions and set them accordingly for the category.
How to set channel permissions
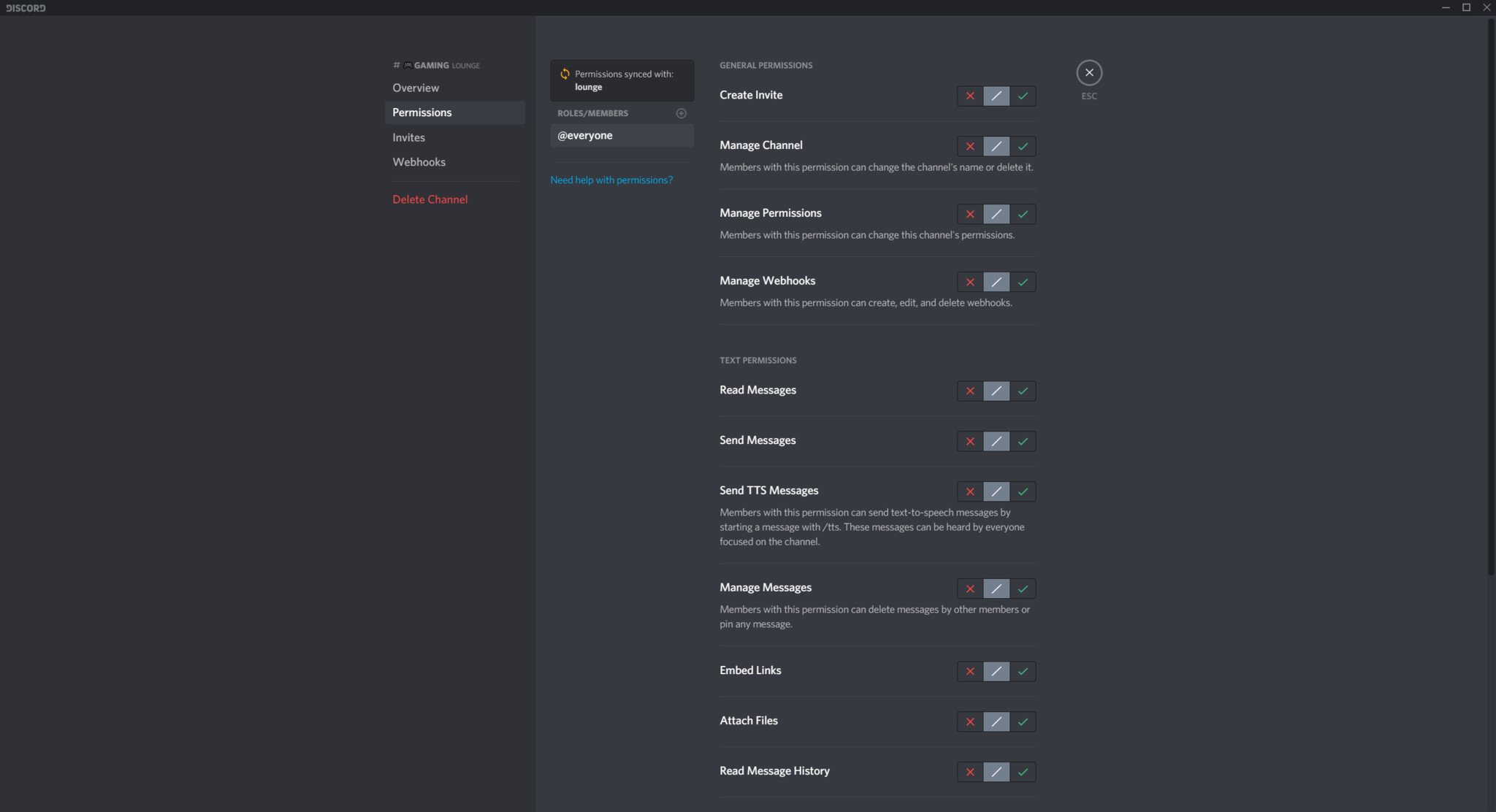
Channel permissions will override both category and server-set permissions.
- Click on the settings cog icon next to the channel name.
- Choose "Permissions" from the menu on the left.
Likewise, with the category permissions, you can go through everything on the list here and apply specific permissions for each role in this channel.

Rich Edmonds was formerly a Senior Editor of PC hardware at Windows Central, covering everything related to PC components and NAS. He's been involved in technology for more than a decade and knows a thing or two about the magic inside a PC chassis. You can follow him on Twitter at @RichEdmonds.
