How to set Outlook reminders for important email messages
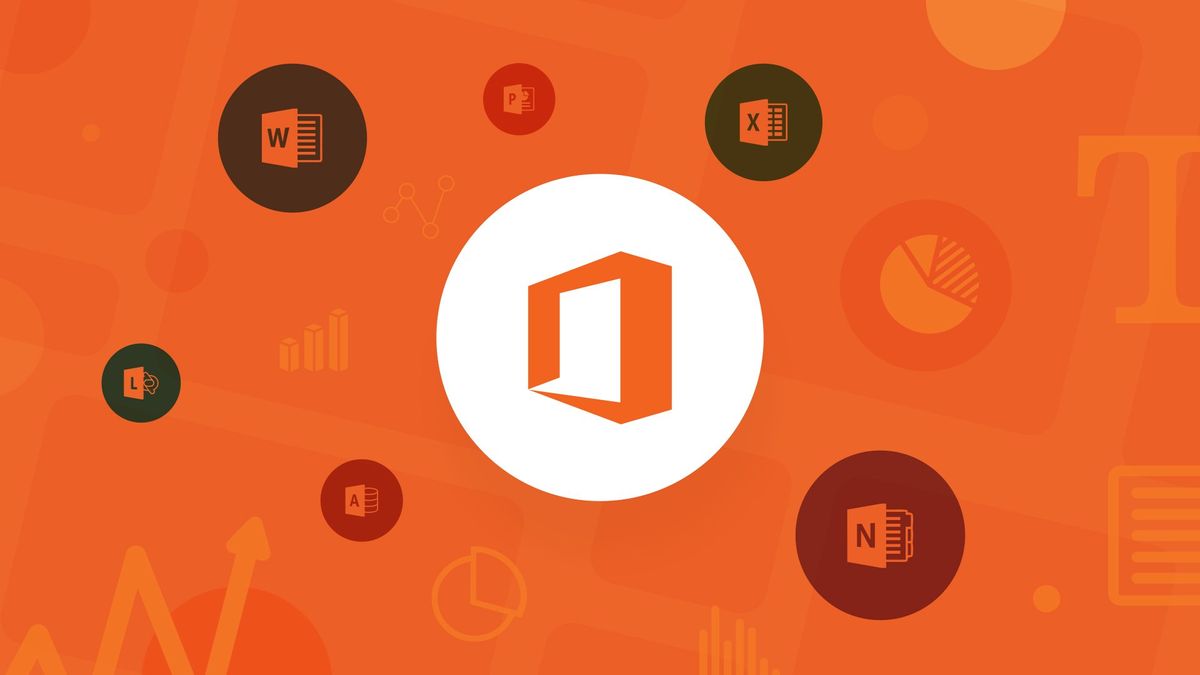

If you're anything like the Windows Central writers and editors, you get a lot of email. Like, a real lot. A ton. Too much.
We can't really assist you there, but we can help make sure you don't forget to reply to important messages that require responses by a certain date or time.
You may also want to check out our quick guide to color coding Outlook messages, which makes it easy to separate required reading from junk mail:
How to add reminders to Outlook email messages
- Click the Home tab in the horizontal bar across the top of your Outlook screen. (It's the second tab in from the left.)
- Click on the email to which you want to add a reminder to select it.
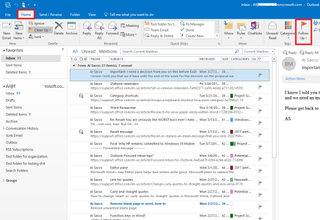
- In the Tags box below the Home tab (the fifth box in from the right), click Follow Up to open the corresponding drop-down menu.
- Scroll down toward the bottom of the menu and choose Add Reminder.
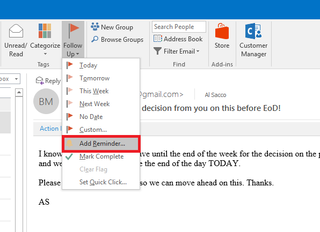
- In the Custom box that appears, click to open the Flag to box, and then choose your desired action, which can include Follow up, Forward, Reply and No Response Necessary.
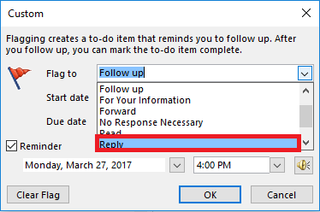
- To add a reminder alert, make sure the box next to next to Reminder at the bottom of the box is checked.

- In the first drop-down menu below the Reminder box, choose the date you want to receive your reminder.
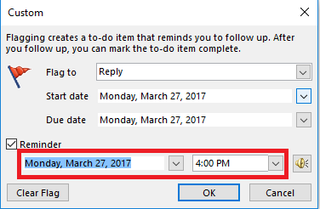
- In the second drop-down menu below the Reminder box, choose the time you want to receive your reminder.
- The drop-down menu only provides reminder times in 30-minute increments, but you can click in the time field and type your own numbers if you want your alert to appear at another time.
- If you want to add a custom audio tone, click the small speaker icon. Navigate to the location of the audio file on your computer, click Open and then choose OK to add the file.
- Click OK to save your Outlook email reminder alert.
- After you add an alert to a message, a small bell will appear next to it in your inbox.
- After you add an alert to a message, a red flag will also appear next to it in your inbox. When you respond and want to remove the flag, simply click it and a green checkmark will appear.
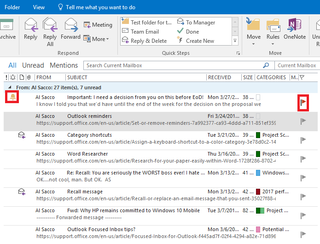
For more similar Microsoft Outlook tutorials, read:
- How to recall a sent email message in Outlook
- How to use Outlook Categories to manage mountains of mail like a boss
Or check out our Microsoft Office help hub:
- Microsoft Office 101: Help, how-tos and tutorials
Get the Windows Central Newsletter
All the latest news, reviews, and guides for Windows and Xbox diehards.
Al Sacco is content director of Future PLC's Mobile Technology Vertical, which includes AndroidCentral.com, iMore.com and WindowsCentral.com. He is a veteran reporter, writer, reviewer and editor who has professionally covered and evaluated IT and mobile technology, and countless associated gadgets and accessories, for more than a decade. You can keep up with Al on Twitter and Instagram.
