How to set OneDrive as your default save location on Windows 10
Are you browsing to your OneDrive folder every time you want to save a file on Windows 10? If so, use these steps to change the default save location.
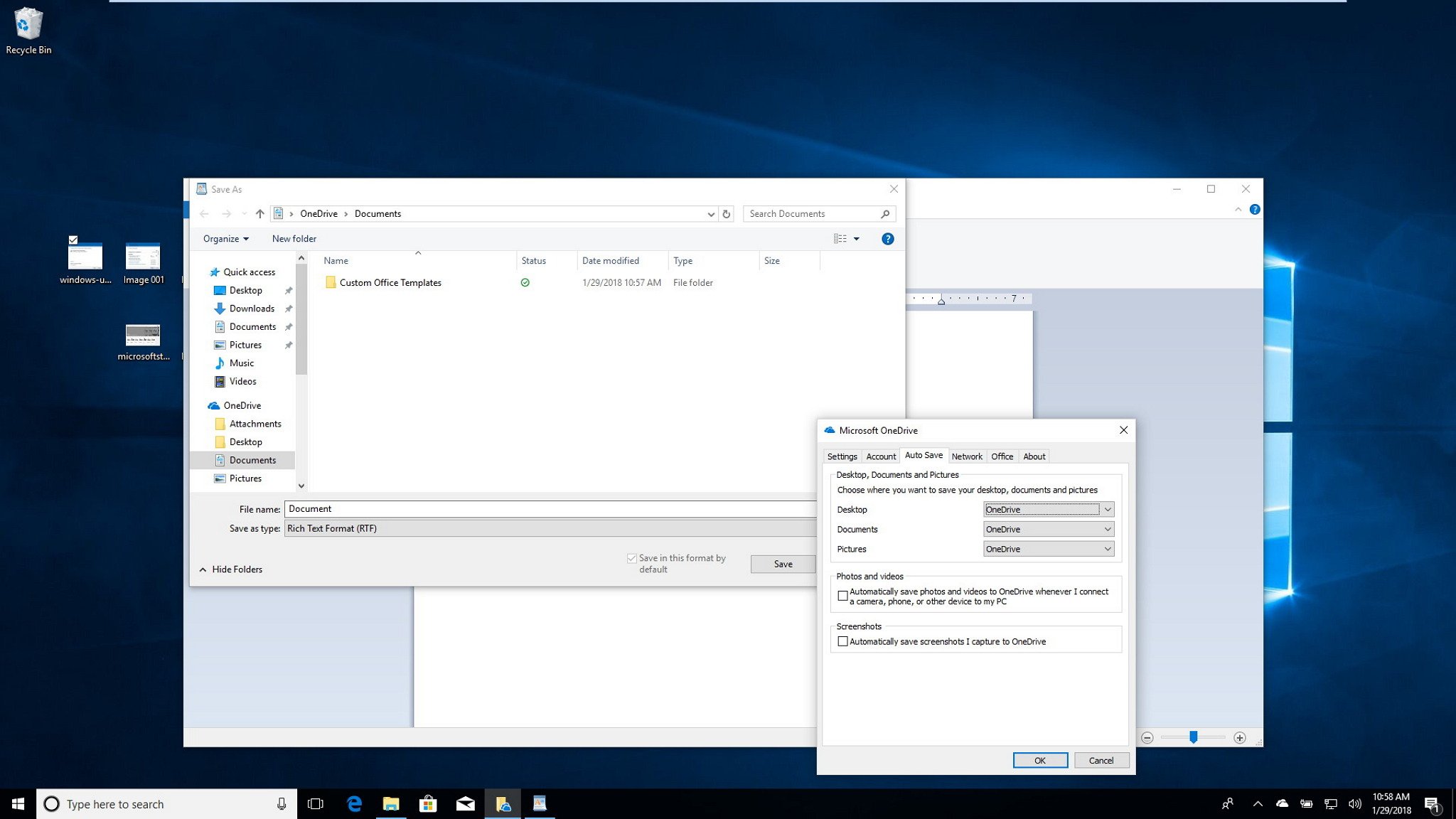
Although you can always browse and select the location to save files you create using an application, Windows 10 also has a default configuration to save your newly-created files that points to your profile folders (Desktop, Documents, Pictures, and videos, for example).
If you use OneDrive, starting with the Windows 10 Fall Creators Update, it's possible to change the default configuration so you can save files directly to the cloud storage service instead of having to browse to the path every time.
In this Windows 10 guide, we walk you through the simple steps to use OneDrive as your default save location.
How to save your files directly to OneDrive
To set OneDrive as your default location to save your documents and files, follow these steps:
- Click the OneDrive icon in the notification area.
- Click the menu button (three-dots) in the top-right corner.
- Select the Settings option.

- Click the Auto Save tab.
- Using the drop-down menus select OneDrive for "Desktop," "Documents," and "Pictures."
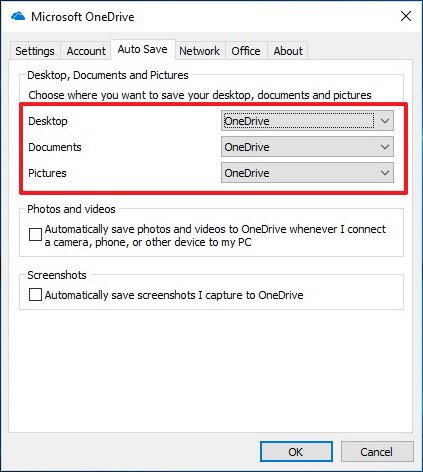
- Click OK.
Once you completed these steps, any files you place on the Desktop will automatically save to OneDrive, and when saving files you'll be offered to save them to the Documents or Pictures folders inside OneDrive by default.
Just remember that using this option won't redirect the content inside default Documents and Pictures folders. If you want these files to sync to the cloud, you'll need to move them manually to the Documents and Pictures folders inside OneDrive. However, it's possible to move your default user folders to OneDrive to keep all your files in the cloud using this workaround.
More Windows 10 resources
For more helpful articles, coverage, and answers to common questions about Windows 10, visit the following resources:
Get the Windows Central Newsletter
All the latest news, reviews, and guides for Windows and Xbox diehards.
- Windows 10 on Windows Central – All you need to know
- Windows 10 help, tips, and tricks
- Windows 10 forums on Windows Central
Mauro Huculak has been a Windows How-To Expert contributor for WindowsCentral.com for nearly a decade and has over 15 years of experience writing comprehensive guides. He also has an IT background and has achieved different professional certifications from Microsoft, Cisco, VMware, and CompTIA. He has been recognized as a Microsoft MVP for many years.

