How to set up and use OneDrive on Kodi
It's easy to enjoy your OneDrive-stored media on Kodi. Here's how.
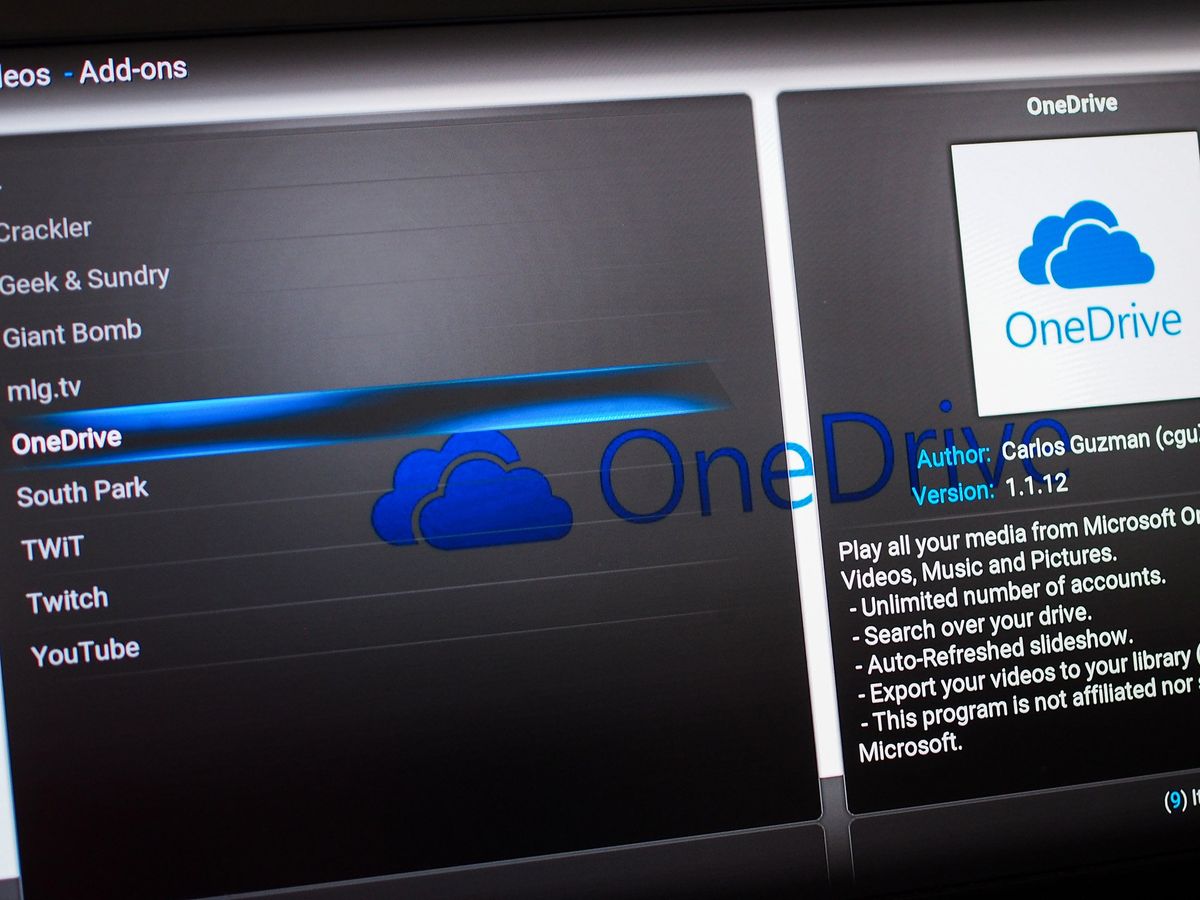
Whether you store music, video or photos in OneDrive, if you use Kodi all of that media is at your disposal. OneDrive is housed in the official Kodi repository, meaning it can be one of the first add-ons you install.
Thanks to the ubiquity of Kodi and the fact that it's a common platform no matter which device you run it on, the steps involved are exactly the same. So whether you're on a Windows 10 PC, an Android powered TV box or anything else, you can access OneDrive media from within your media center.
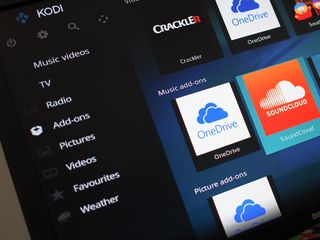
The only difference might be where some of the options live on your system. These things can be affected by the build you're on or the skin you're running. In this post, we're using Kodi 17 Krypton with the stock skin.
How to set up Kodi on OneDrive.
- Select add-ons from the side-bar.
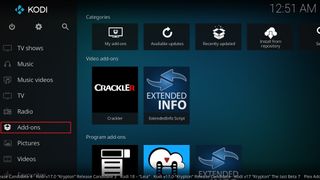
- Next, select download from the side-bar, and then choose video add-ons.
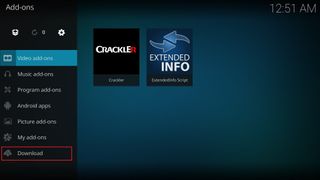
- Scroll all the way down the list until you find the OneDrive add-on.
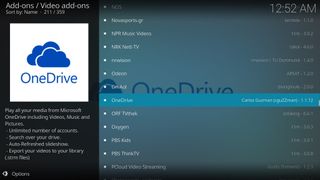
- After you click to open it, find and hit the install button.
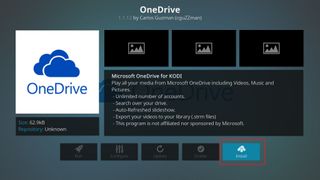
- When it's ready to roll you'll see a message pop up in the top right-hand corner.
- Go back to your add-ons page as detailed above and select the newly installed OneDrive add-on.
- Select add an account.
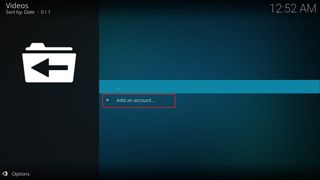
- Follow the on-screen instructions to link your OneDrive account.
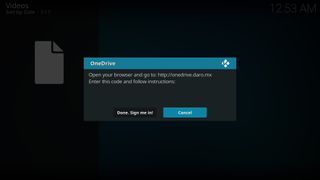
The OneDrive add-on has no limits on the number of accounts you can connect, so if you have multiple accounts just repeat the steps above. Once you're logged in, you can browse through OneDrive folders and play any supported media using Kodi.
Get the Windows Central Newsletter
All the latest news, reviews, and guides for Windows and Xbox diehards.

Richard Devine is a Managing Editor at Windows Central with over a decade of experience. A former Project Manager and long-term tech addict, he joined Mobile Nations in 2011 and has been found on Android Central and iMore as well as Windows Central. Currently, you'll find him steering the site's coverage of all manner of PC hardware and reviews. Find him on Mastodon at mstdn.social/@richdevine