How to set up that new Windows 10 PC you received this holiday
If you have a new Windows 10 PC this holiday season, you can use these steps to set it up properly.

Whether you bought yourself a brand-new laptop or desktop computer preloaded with Windows 10, or you received one as a present, after taking it out of the box and peeling off the protecting plastic, it is time to turn it on and set it up to make it yours.
Setting a new device is not difficult. It only takes some time to configure and personalize the experience the way you need it. For instance, you want to make sure that installation is free of bloatware and other unwanted software, and it has the latest updates.
Also, as part of the initial process, it is recommended personalize the look and feel of Windows 10, configure some basic features, install some essential apps, make sure it is protected against malware and hackers, transfer your files from an old device, and more.
In this Windows 10 guide, we'll walk you through everything you need to know to properly set up a new computer.
- How to set up and clean manufacturer install of Windows 10
- How to install the latest updates of Windows 10
- How to check and install device drivers on Windows 10
- How to personalize the desktop on Windows 10
- How to install and configure apps on Windows 10
- How to transfer files to new device on Windows 10
- How to secure new device of Windows 10
- How to create a full backup on Windows 10
Quick note: On Windows 10, there are a lot of settings and features you can enable, disable, and customize. This guide only focuses on some of the basic configurations to get anyone started setting up a new device. You can always check our section dedicated to Windows, where you will find many other ways to tweaks and improve the experience of the OS.
How to set up and clean manufacturer install of Windows 10
When you first start a brand new device, you will be presented with the out-of-box experience (OOBE) that allows you to create a new account and configure many system settings, including language, keyboard, and privacy options.
Complete out-of-box experience
To complete the OOBE on Windows 10, use these steps:
Get the Windows Central Newsletter
All the latest news, reviews, and guides for Windows and Xbox diehards.
- Select your Region option.
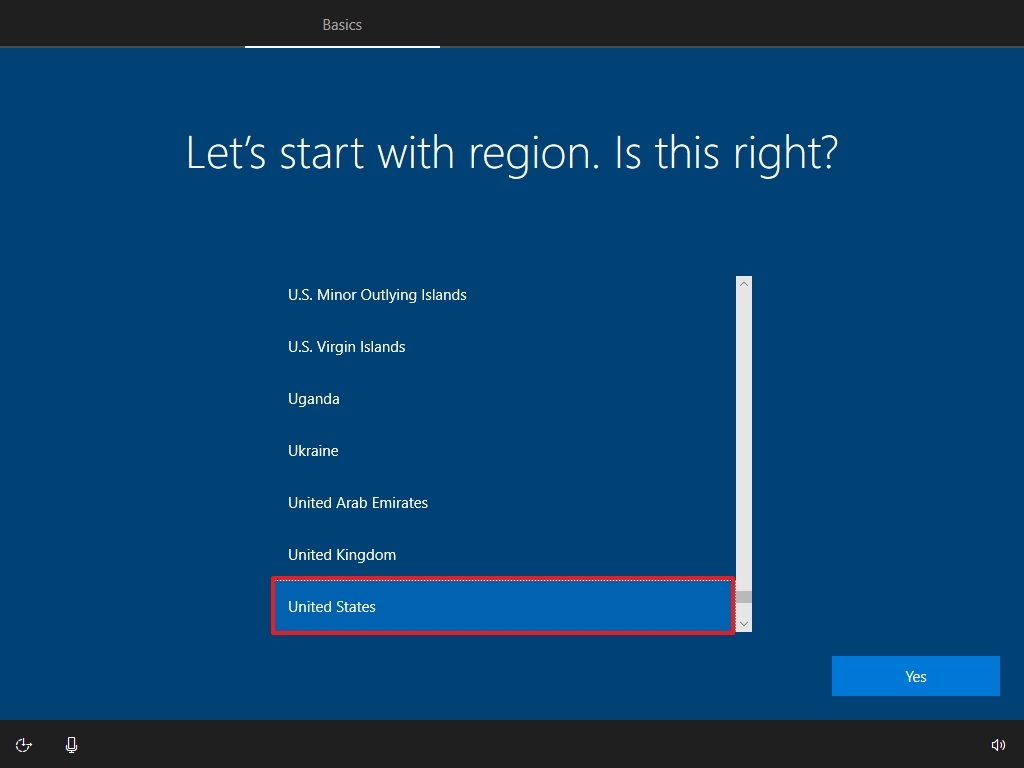
- Click the Yes button.
- Select your keyboard layout option.
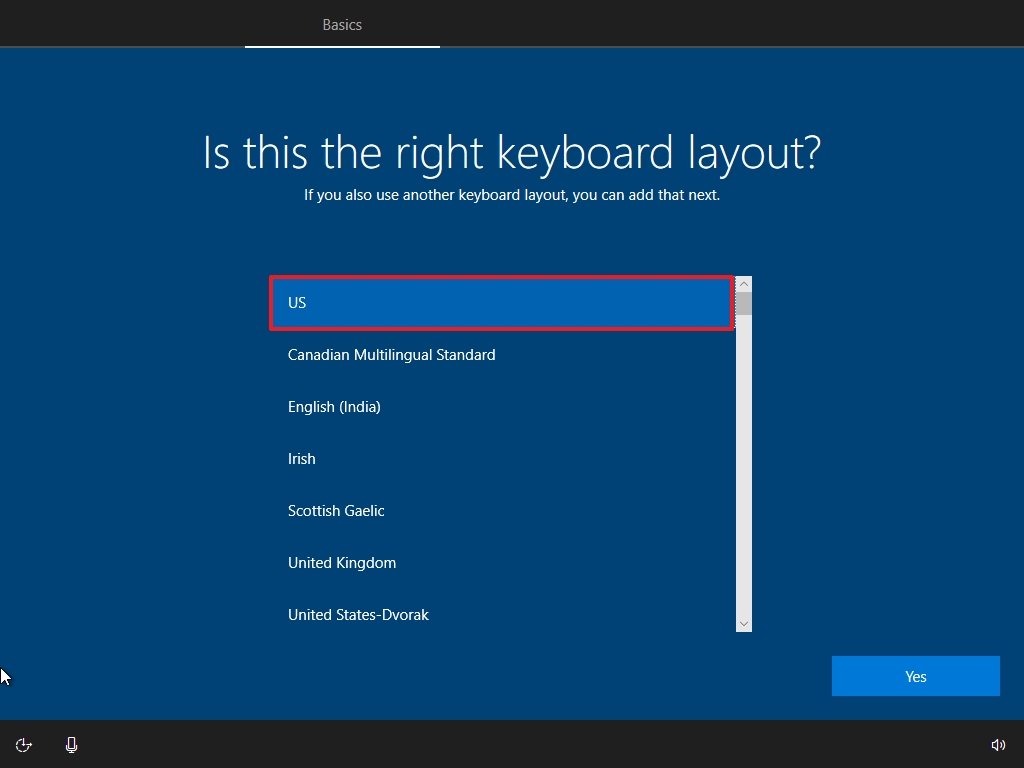
- Click the Yes button.
- Click the Skip button (unless you need to add a second keyboard layout).Quick note: If you are using a wireless connection, you will be prompted to sign in to the network.
- Click the Accept button to agree to the Microsoft licensing terms (if applicable).
- Select the Set up for personal use option. (This is not an option in the Home edition of Windows 10.)
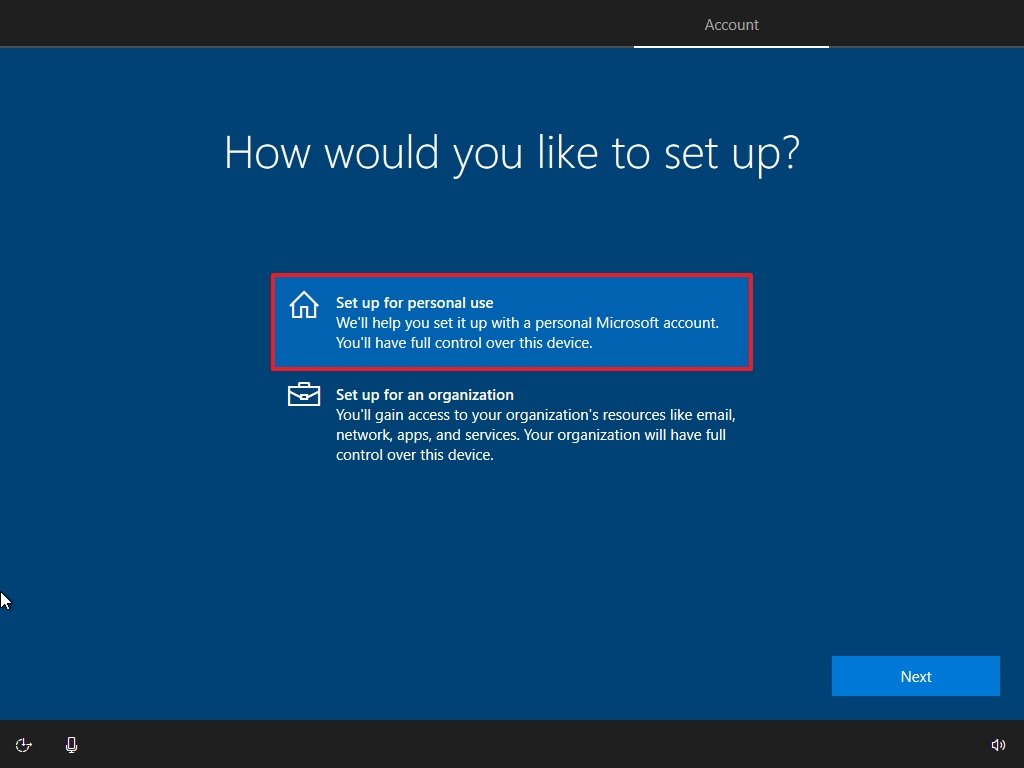
- Click the Next button.
- Confirm your Microsoft account information to create an account.Quick note: The recommended process is to use a Microsoft account. However, if you want to use a traditional local account, you can click the Offline account option from the bottom-left corner and then continue with the on-screen directions. You can learn the steps to set up a device with a local account in this guide.
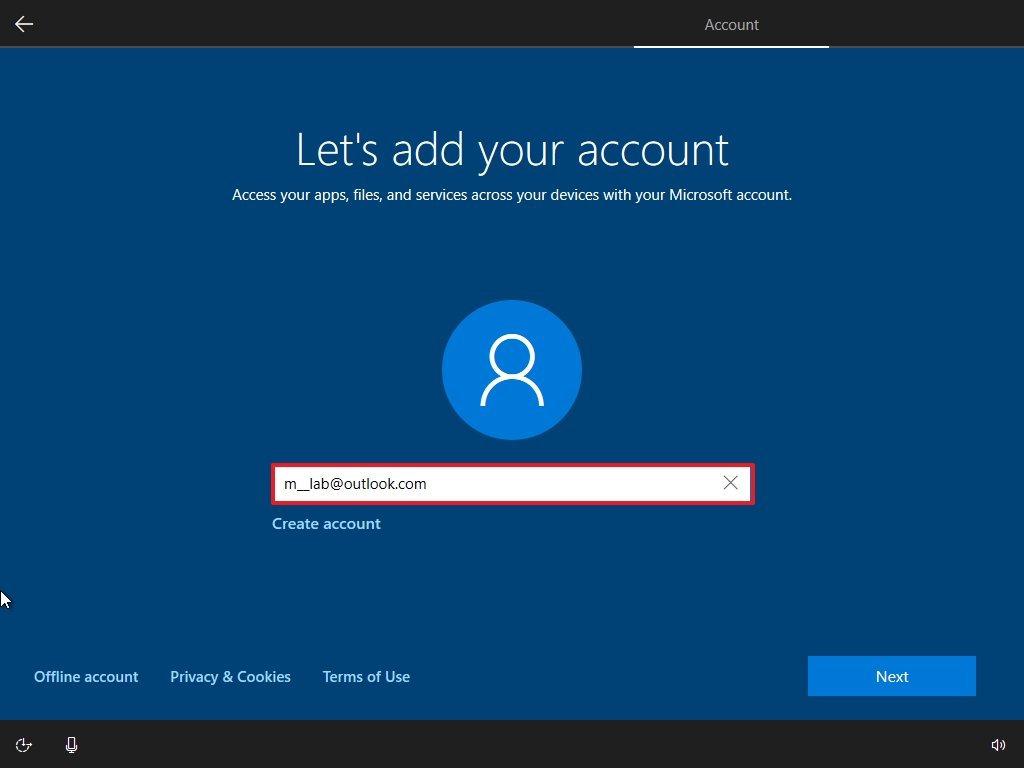
- Click the Next button.
- Confirm your account password.
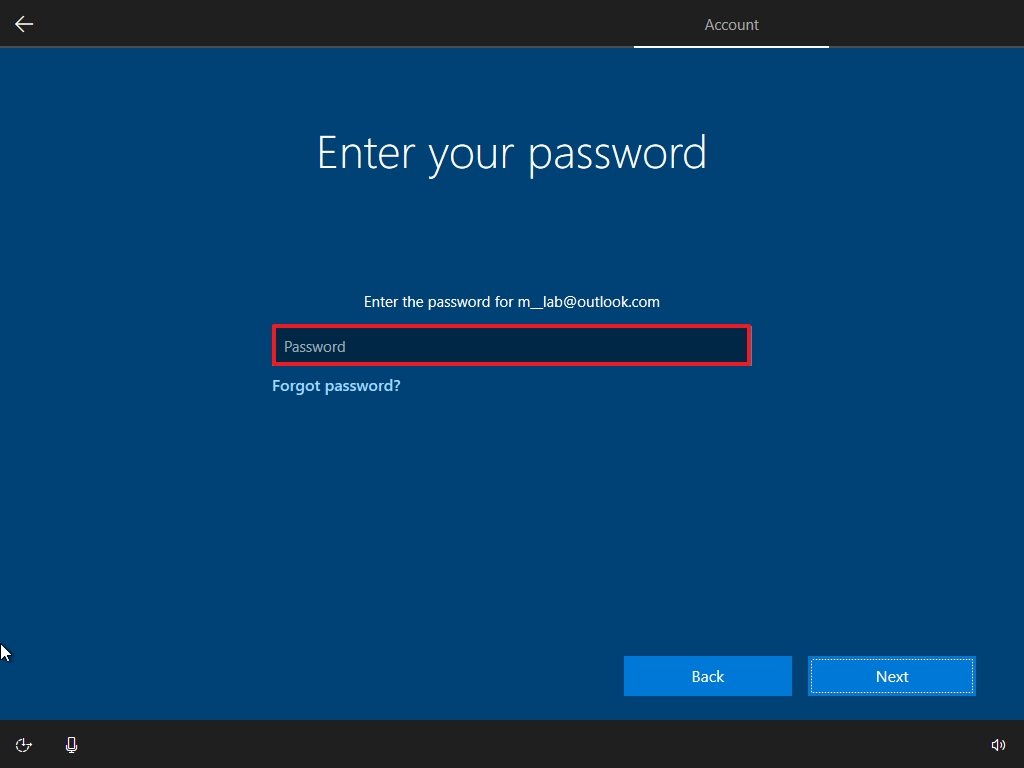
- Click the Next button.
- Click the Create PIN button.
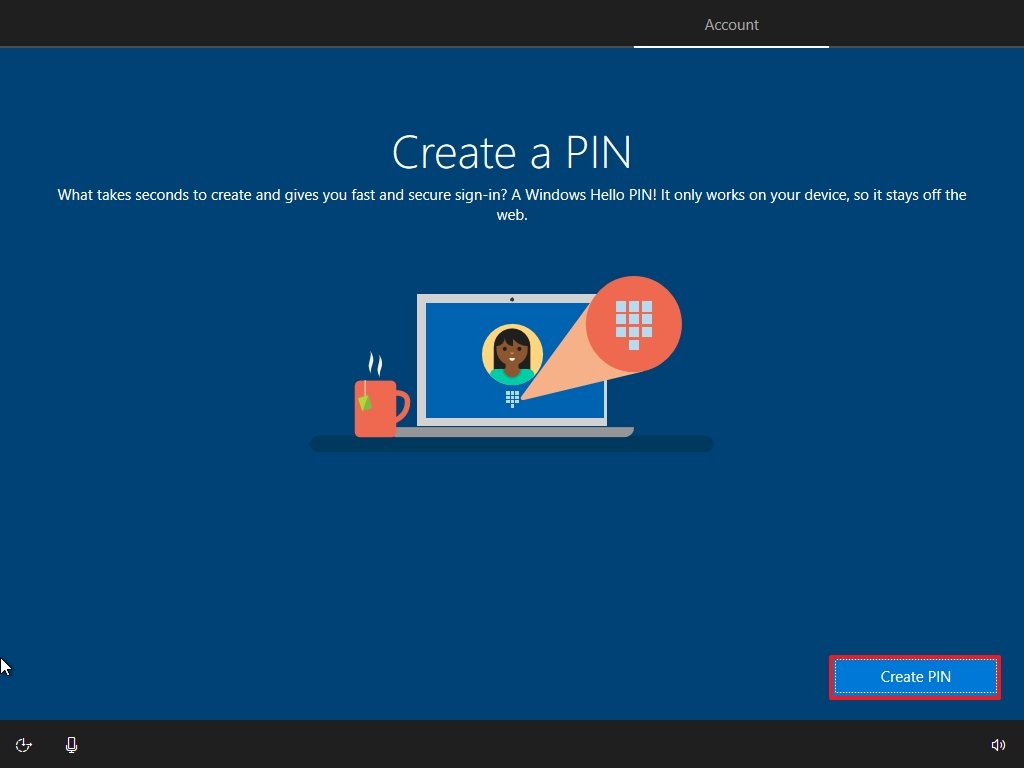
- Create a four-digit Windows Hello PIN.
- Click the OK button.Quick tip: If you want to continue using a traditional password, click the Cancel button to skip the process.
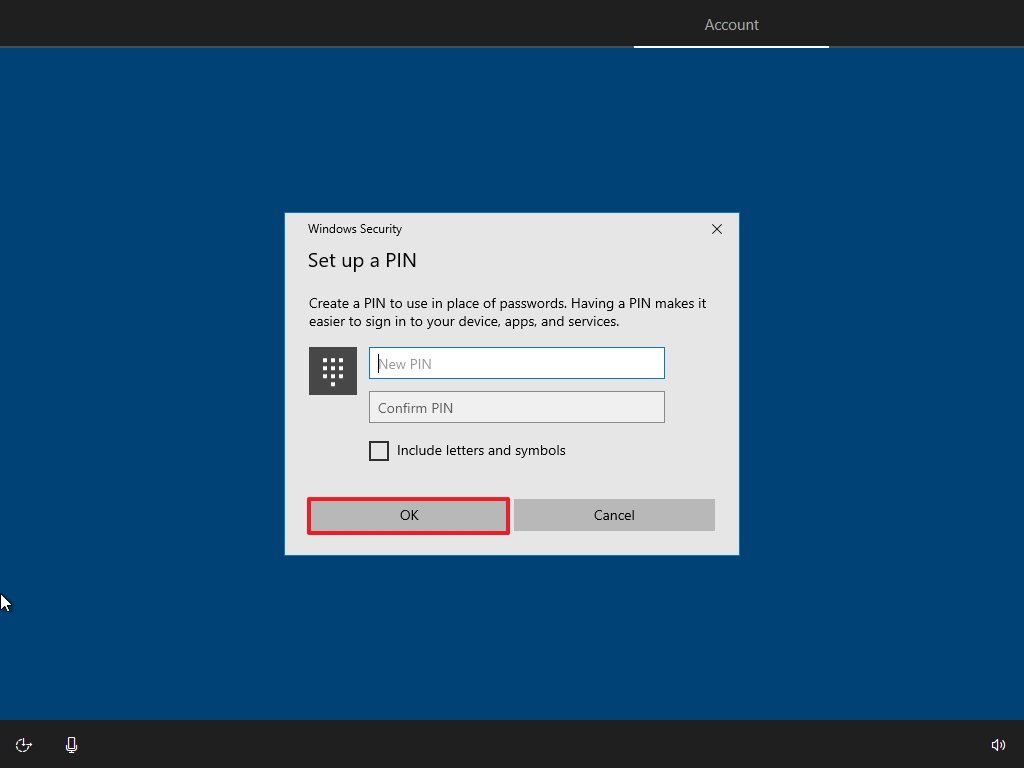
- Select your privacy settings.
- Click the Accept button.
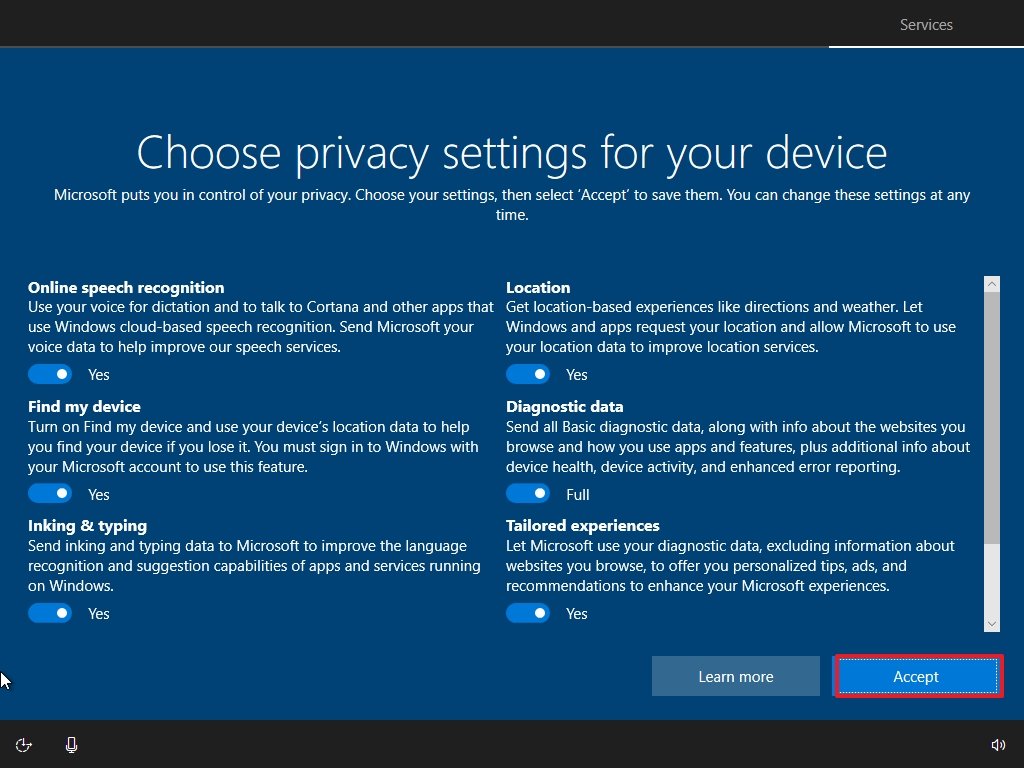
- (Optional) Check the ways you plan to use your device. For example, gaming, school work, creativity, entertainment, or business. Or click the Skip button to continue with the normal setup.
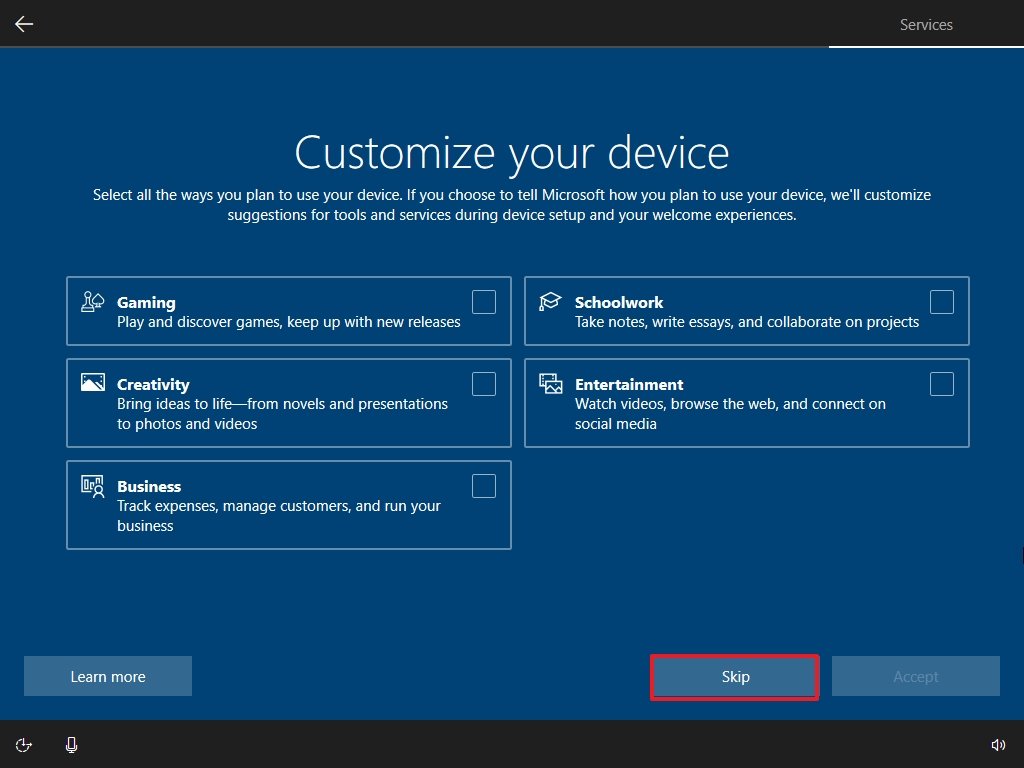
- Click the Yes button to enable Timeline to resume tasks on your device. If you are not interested in this feature, click the No button.
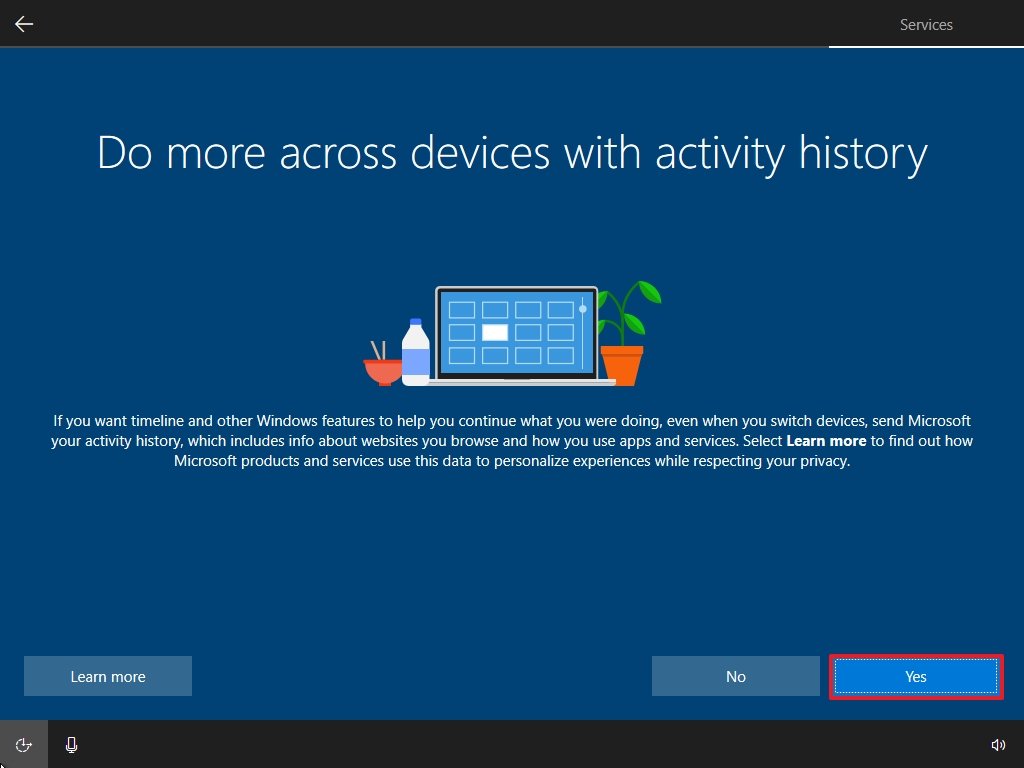
- (Optional) You can enter your phone number and click the Send button to link your phone with your computer. If you prefer to skip this option, click the Do it later button in the bottom-left corner.
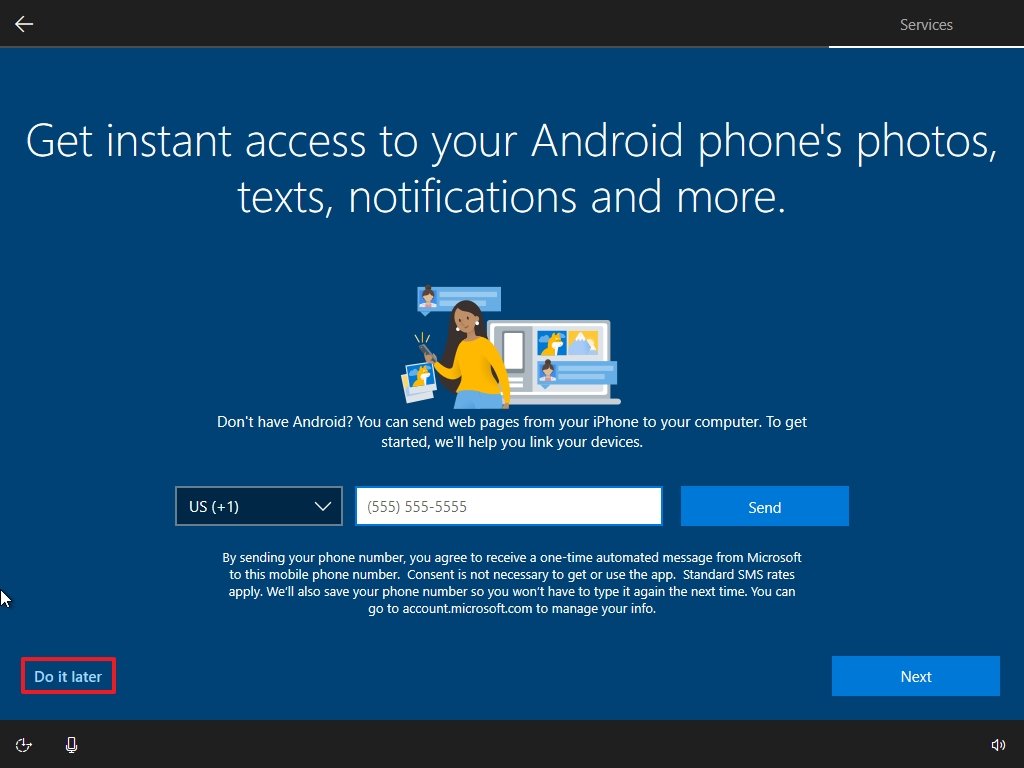
- (Optional) Click the Next button to allow OneDrive to backup the Desktop, Documents, and Pictures folders to the cloud. If you use another cloud service or prefer not to upload your files, click the Only save files to this PC option in the bottom-left corner.
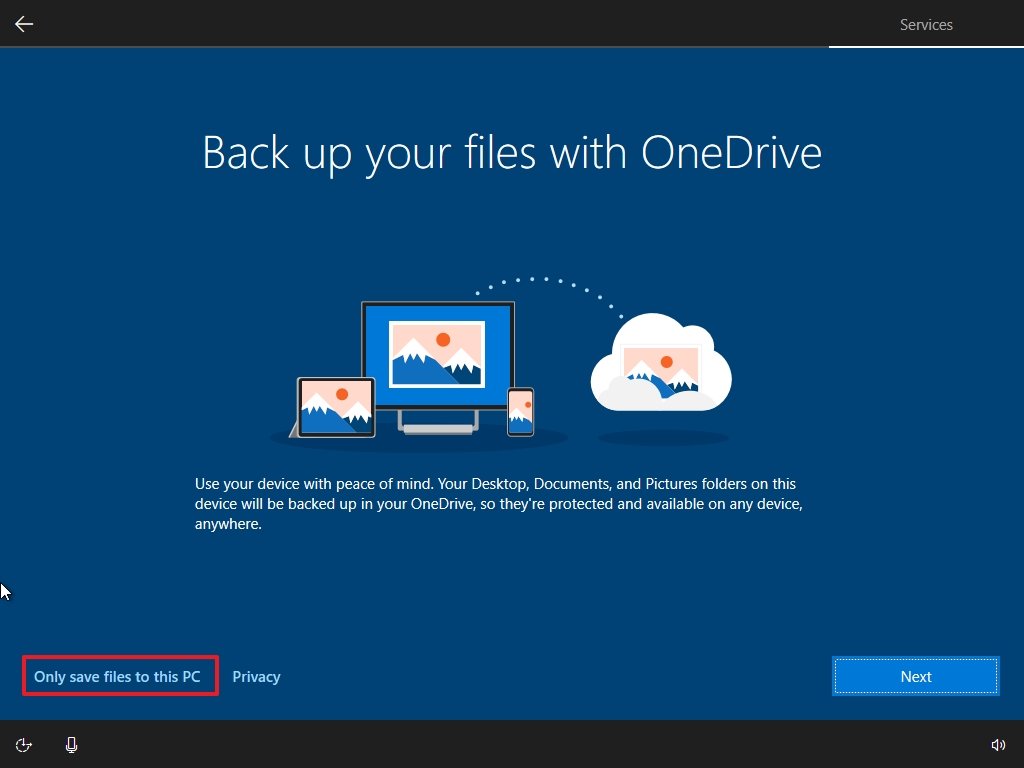
- (Optional) Click the No, thanks button to skip the Microsoft 365 setup.Quick tip: If you have an Office product key, you can click the I have a product key option to enter the license, and then the apps will install automatically.
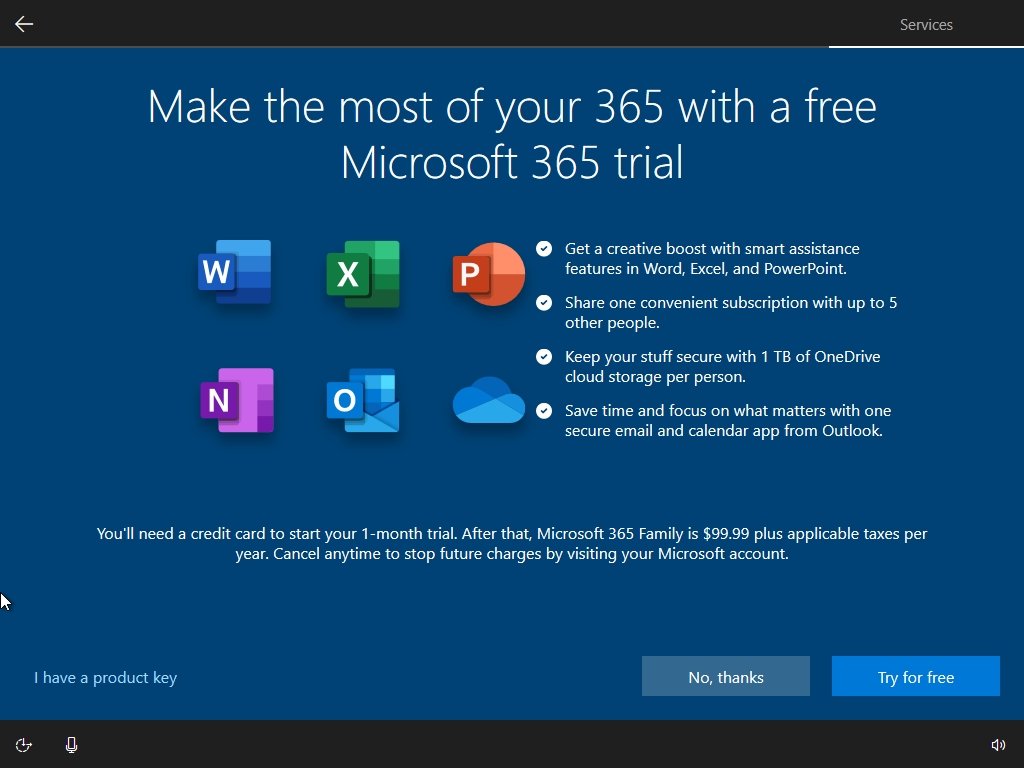
- (Optional) Check the Let Cortana respond to "Hey Cortana" option to use the assistance hands-free.
- Click the Accept button to allow Microsoft to collect personal information to make Cortana more personal. If you are not interested in the digital assistant, click the Not now button.
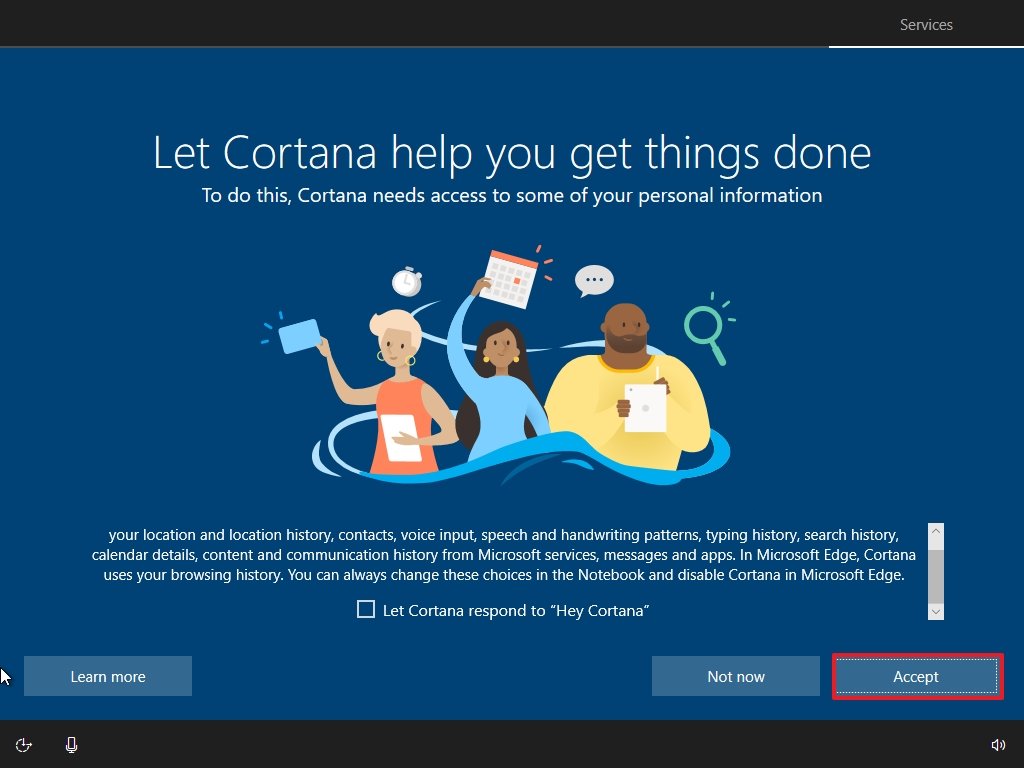
Once you complete the steps, the new settings will apply to the new device, and you should be able to see the desktop experience that has been customized by the manufacturer.
After setting up the out-of-box experience, if you want to maintain the default installation, you can use the steps below to remove any unwanted bloatware that came preloaded with the computer, or you can reset the device to start fresh with a clean copy of Windows 10.
Remove unwanted bloatware
Bloatware refers to those unwanted applications that manufacturers preload onto their machines and usually waste system resources and hard drive space, such as software trials and tools you will never use.
If you have a new laptop or desktop and do not want to reinstall the OS, you want to uninstall all the software you are not planning to use as part of the setup process.
To remove bloatware from a new device, use these steps:
- Open Settings.
- Click on Apps.
- Click on Apps & features.
- Under the "Apps & features" section, select the app and click the Uninstall button.Quick tip: If you do not know which apps to uninstall, typically, you want to uninstall antivirus trials and tools that do not come from Microsoft Corporation. You can quickly determine the publisher by looking under the app name to identify the publisher. Of course, if you see any of the Microsoft apps you are not going to use, such as Skype, Paint 3D, Mixed Reality Portal, Xbox, and others, you can also remove them from the computer.
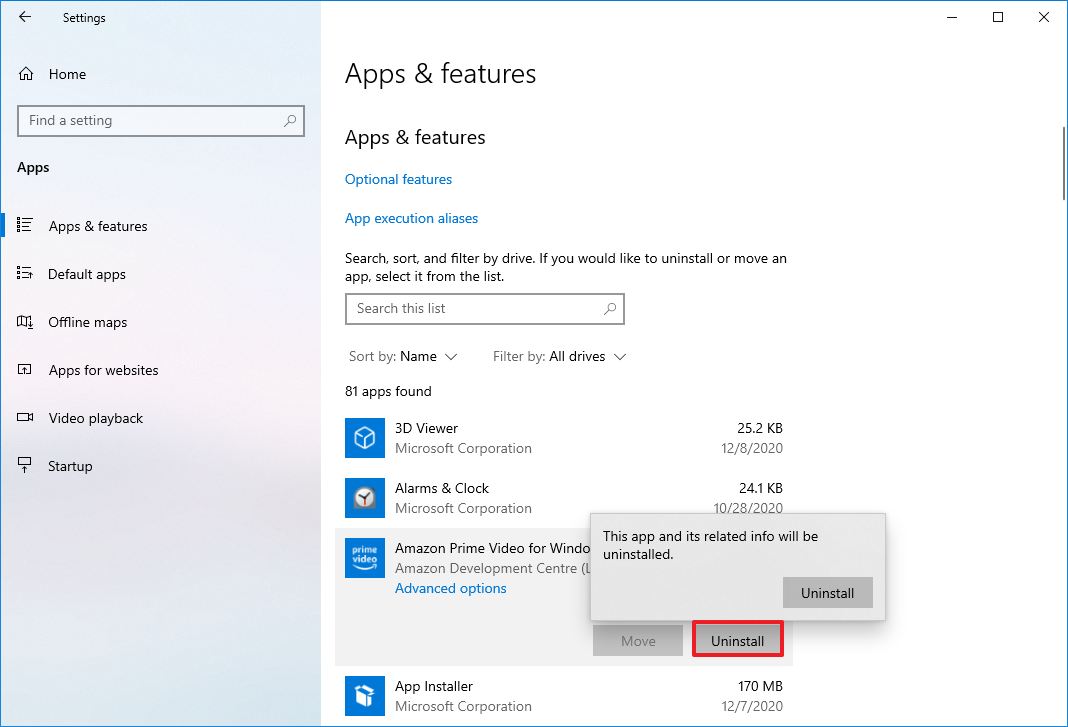
- Click the Uninstall button again.
- Continue with the on-screen directions (if applicable).
After you complete the steps, you may need to repeat steps No. 4 through 6 to continue removing the remaining apps.
Start fresh with a clean copy of Windows 10 (recommended)
Although you can customize the default setup, it is always recommended to erase everything and start fresh with a clean copy of Windows 10 free of bloatware and custom configurations, which you can quickly do with the built-in reset feature. (If you prefer doing a clean installation using a USB bootable media, then use these steps.)
To reset a computer with a clean copy of Windows 10, use these steps:
- Open Settings.
- Click on Update & Security.
- Click on Recovery.
- Under the "Reset this PC" section, click the Get started button.
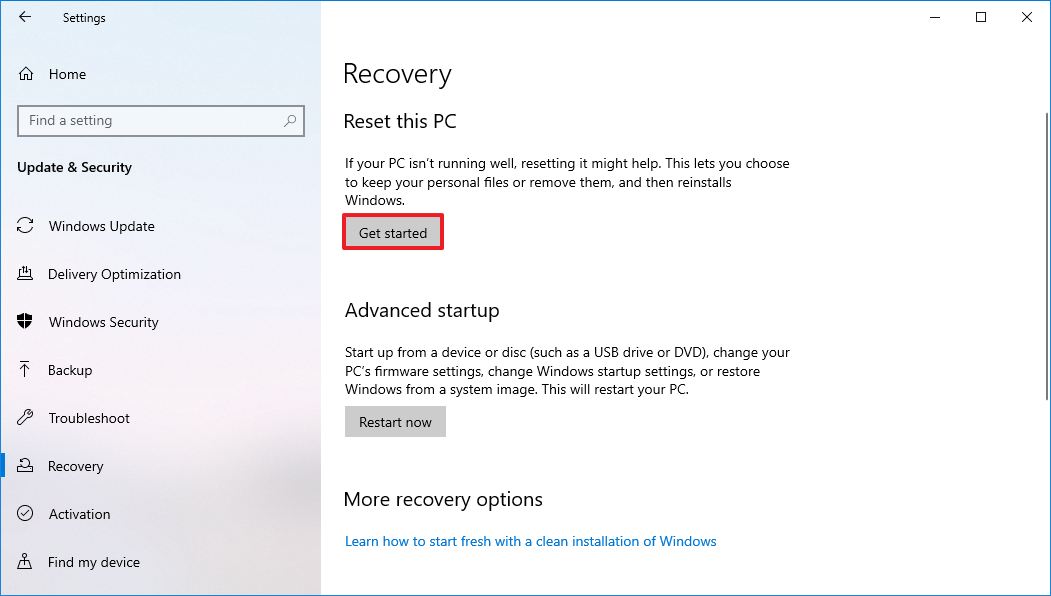
- Click the Remove everything option.
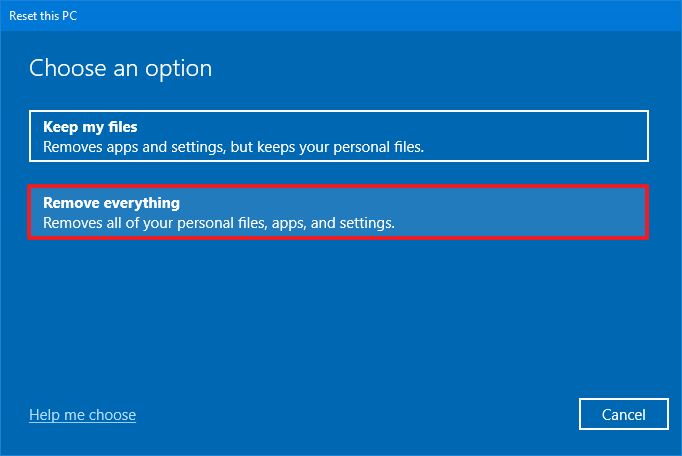
- Click the Cloud download option.
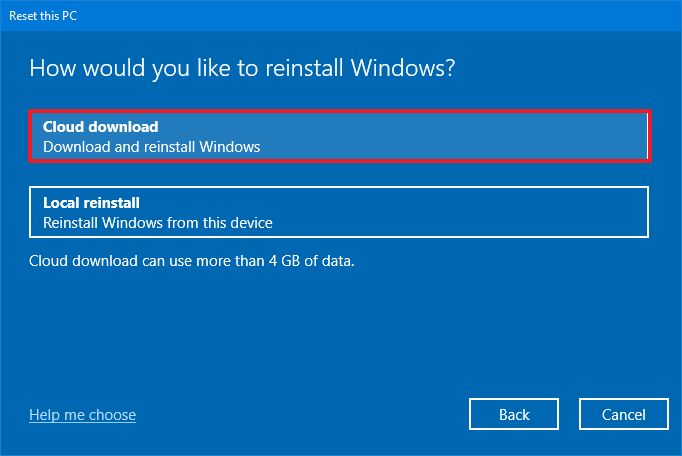
- Click the Next button.
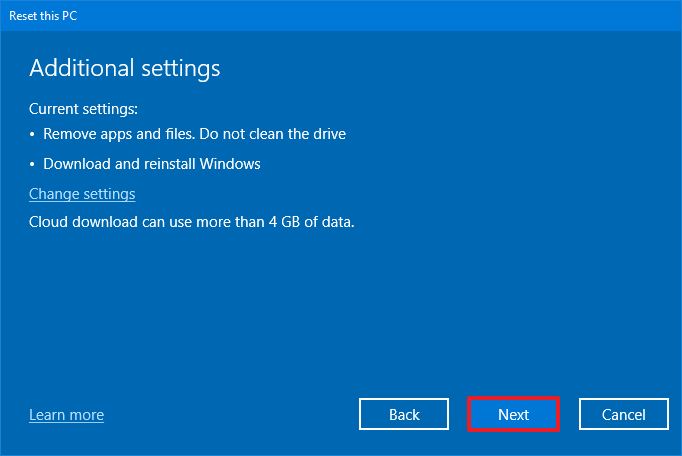
- Click the Reset button.
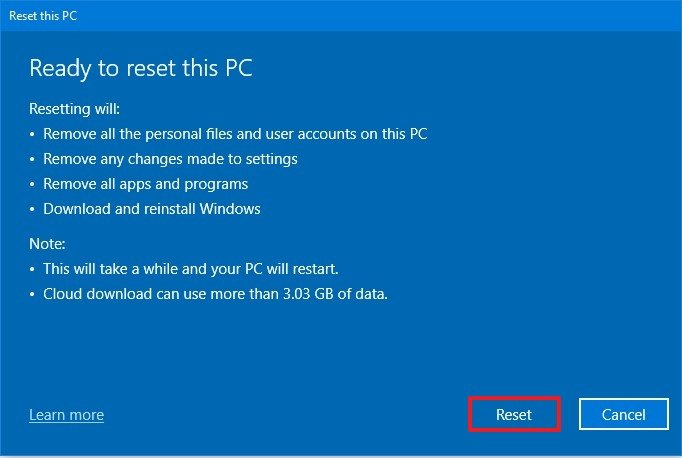
After you complete the steps, the Reset this PC feature will download the installation files from the cloud, erase the hard drive, install a fresh copy of Windows 10, and then you will need to go through the out-of-box experience one more time (see above steps).
How to install the latest updates of Windows 10
Once you install Windows 10 without trial software and other unwanted applications, it is time to make sure the system is fully patched with the latest security updates.
To check for updates on Windows 10, use these steps:
- Open Settings.
- Click on Update & Security.
- Click on Windows Update.
- Click the Check for updates button.
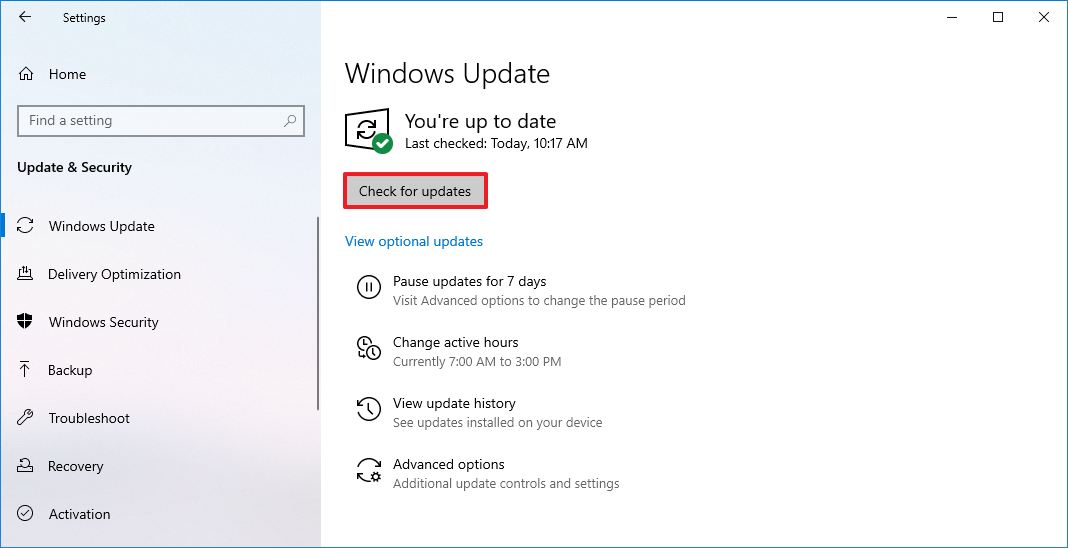
After you complete the steps, if Windows Update finds any updates, it will automatically download and install them. A restart may be required to complete the process.
Upgrade Windows 10
You can also use the Windows Update settings to upgrade to the latest version of Windows 10 available if the new device came with an older release.
To upgrade the current setup to the most recent version, use these steps:
- Open Settings.
- Click on Update & Security.
- Click on Windows Update.
- Click the Check for updates button.
- Click the Download and install button to upgrade the device.
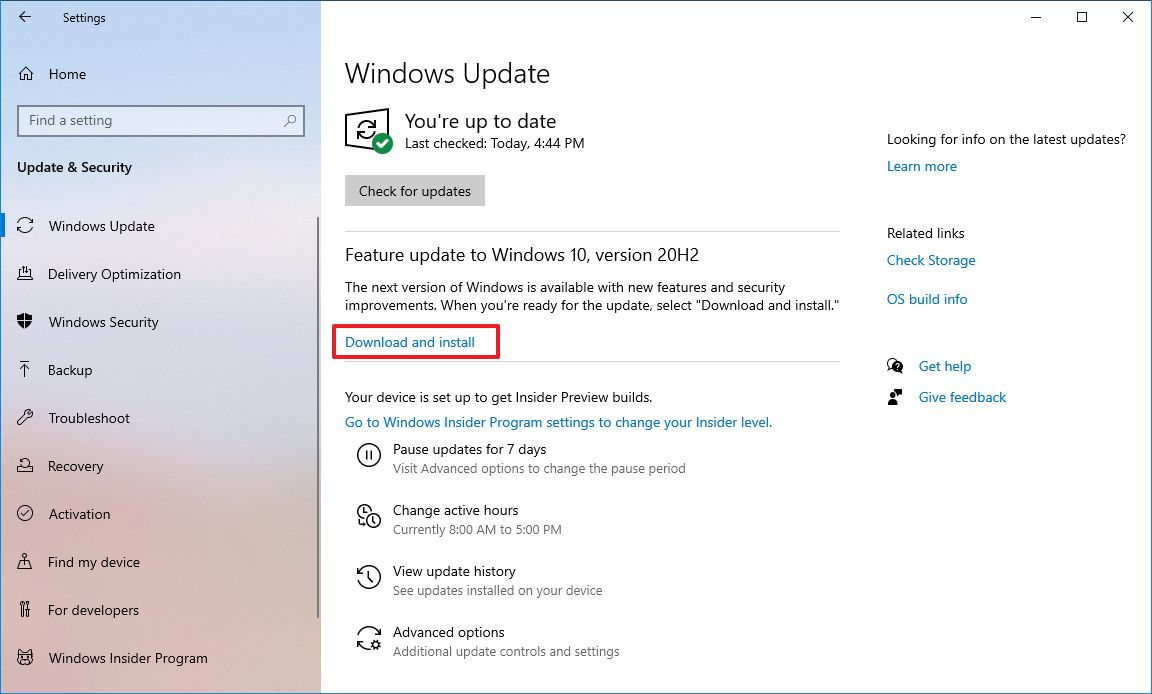
After you complete the steps, the new version of Windows 10 will download and install on your device. If you do not see the option to upgrade, then the latest version is already installed, or the hardware configuration is not currently fully supported.
How to check and install device drivers on Windows 10
Windows 10 can automatically detect and install most hardware, but chances of one or more device drivers may still be missing. As part of the new computer setup process, it is recommended to check Device Manager to ensure that all required drivers are installed correctly.
Check missing drivers
To determine whether drivers are missing or causing problems on Windows 10, use these steps:
- Open Start.
- Search for Device Manager and click the top result to open the app.
- Confirm that none of the devices have a yellow or red mark, and make sure nothing is listed as unknown.
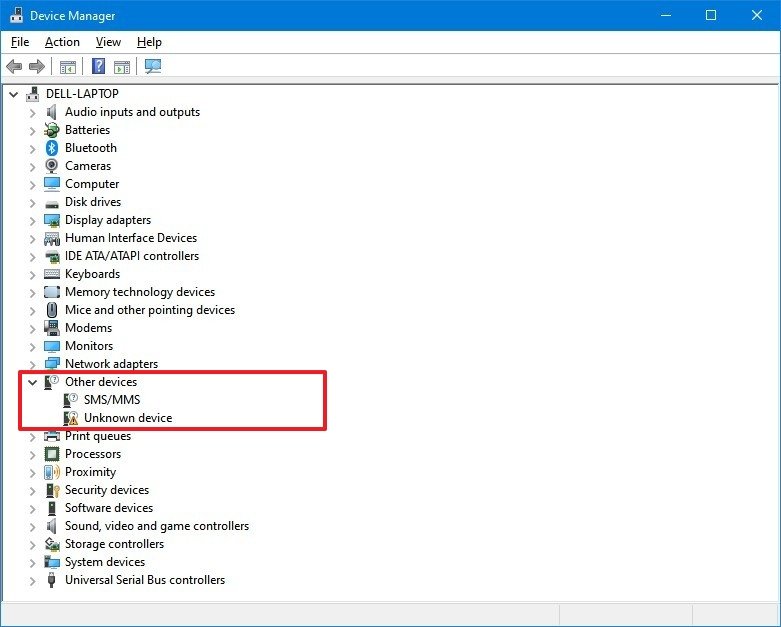
If one or more components have driver problems, you may need to manually download and install the latest drivers from your computer manufacturer's support website. You can use this guide to install device drivers on Windows 10.
Install missing drivers
If some device drivers are missing, you may be able to download and install them using Windows Update.
To download missing drivers using Windows Update, use these steps:
- Open Settings.
- Click on Update & Security.
- Click on Windows Update.
- Click the View optional updates option. If the option is not available, then Windows Update does not have any updates for your device at this time.
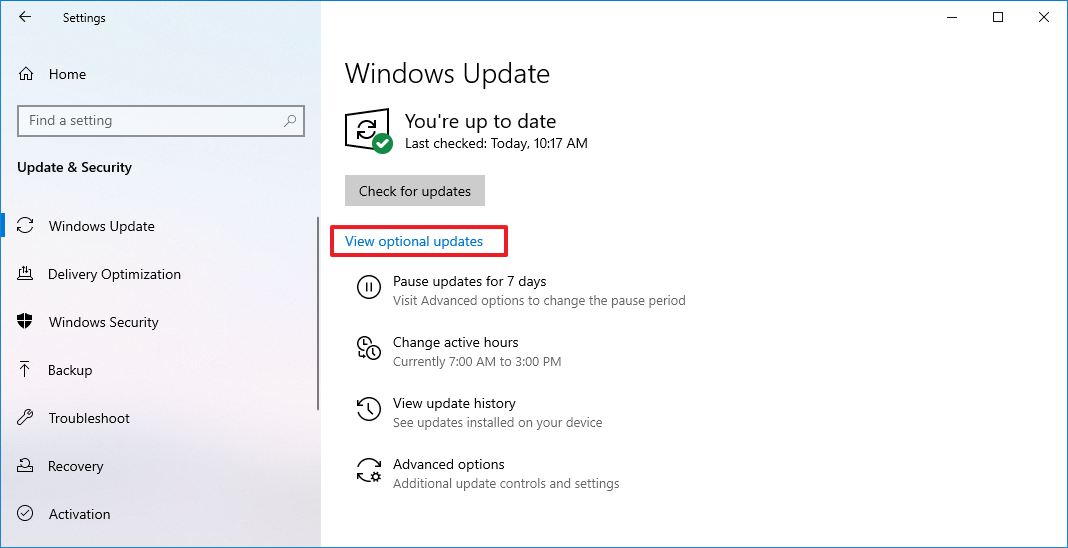
- Click the Driver updates section.
- Select the missing driver.
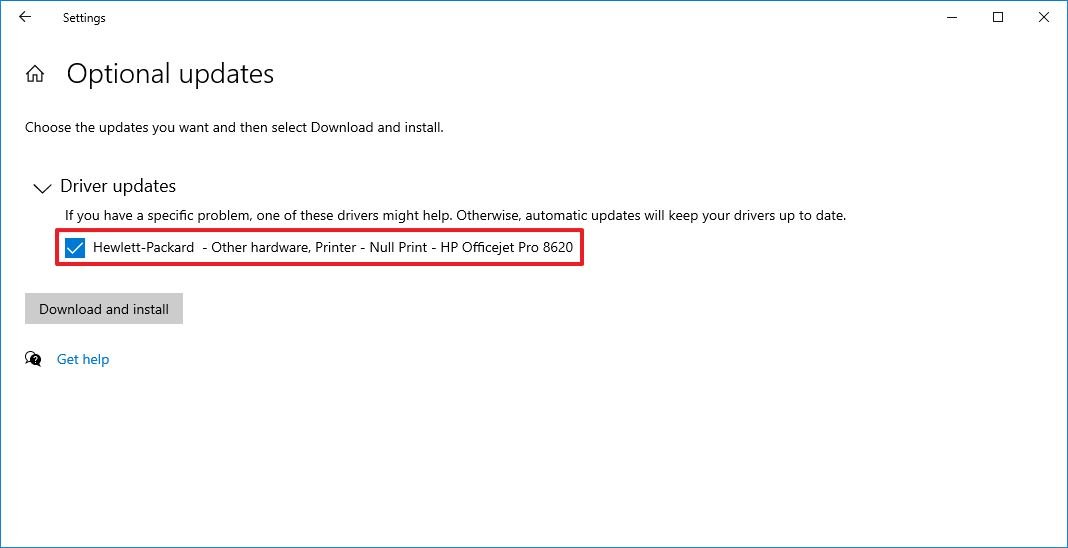
- Click the Download and install button.
After you complete the steps, Windows Update will download and install the missing drivers automatically.
How to personalize the desktop on Windows 10
On Windows 10, you can customize virtually any aspect of the desktop to make it more personal. For example, you can use a theme or set a custom background image. You can change the system color mode, and you can customize the Start menu and the taskbar.
In the case you are setting up a new device, the steps below will help you customize the basic settings. However, if you want to customize even more options, you can check this guide.
Install theme
Themes are packages available through the Microsoft Store that can include one or multiple images, accent color, and sounds to quickly refresh and change the personality of the desktop.
To apply a new theme on Windows 10, use these steps:
- Open Settings.
- Click on Personalization.
- Click on Themes.
- Click the Get more themes in the Microsoft Store option.

- Select the theme you want.
- Click the Get (or Install) button.
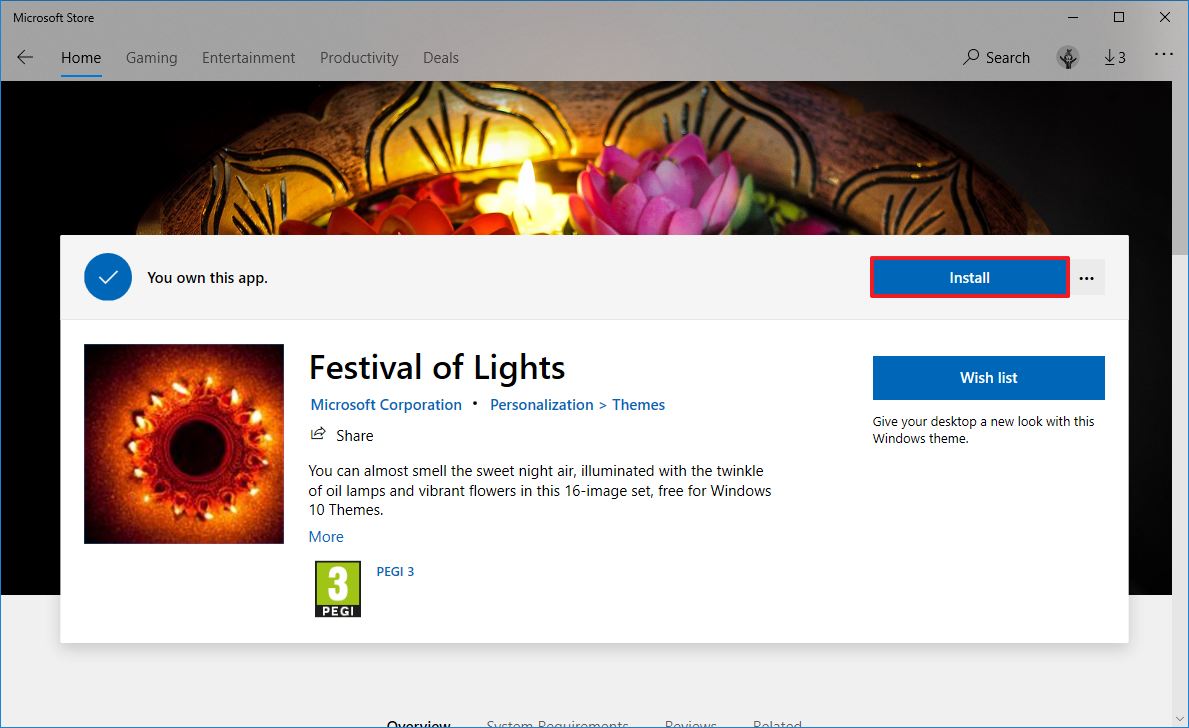
- Click the Apply button.
- Click the newly added theme to apply it from the "Themes" page.
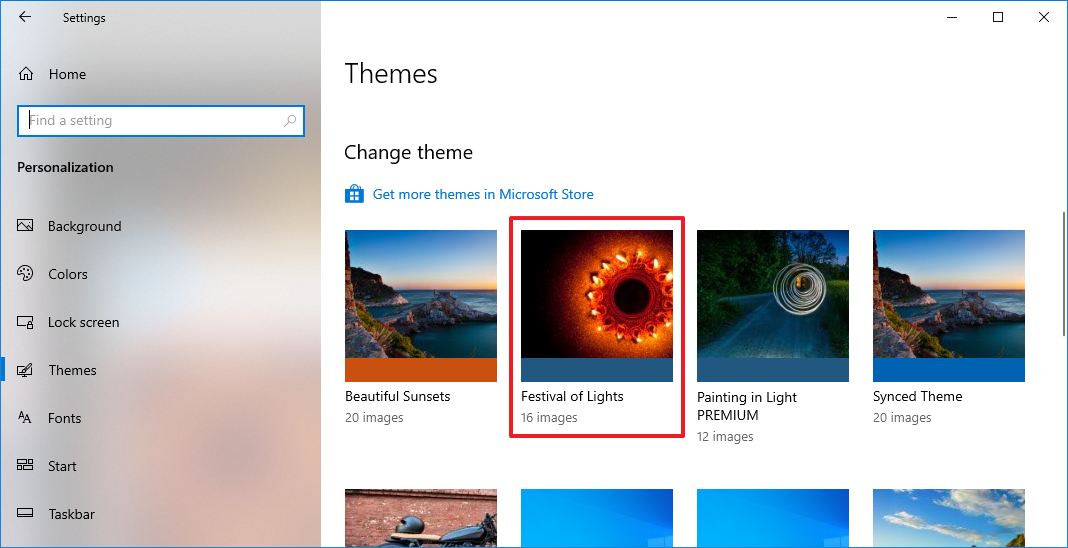
Once you complete the steps, the theme will apply with the new background images and custom appearance settings.
Set custom desktop background image
In the case you want to set a picture or custom background, use these steps:
- Open Settings.
- Click on Personalization.
- Click on Background.
- Using the "Background" drop-down menu, select the Picture option.
- Click the Browse button to select an image.
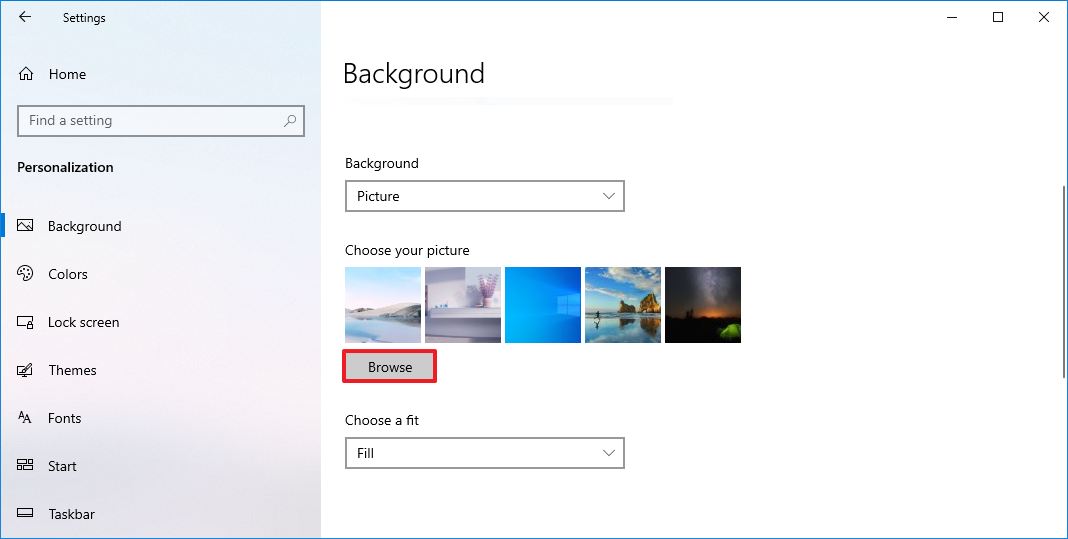
- Using the "Choose a fit" drop-down menu, select the fit that best suits the images:
- Fill.
- Fit.
- Stretch.
- Center.
- Span.
After you complete the steps, the image you selected will appear in the desktop background.
Change system color mode
Windows 10 comes with two color modes to personalize the experience. The Light mode is the default mode, and it works well during daytime, and then there is the Dark mode, which uses a dark color scheme throughout the environment. It is also the option that is better suited in a low-light environment.
To change between Windows 10 color modes, use these steps:
- Open Settings.
- Click on Personalization.
- Click on Colors.
- Use the "Choose your color" drop-down menu and select one of the available options:
- Light – Applies a white color scheme across the system and apps.
- Dark – Applies a dark color scheme across the system and apps.
- Custom – Allows you to decide the color mode for apps and system separately.
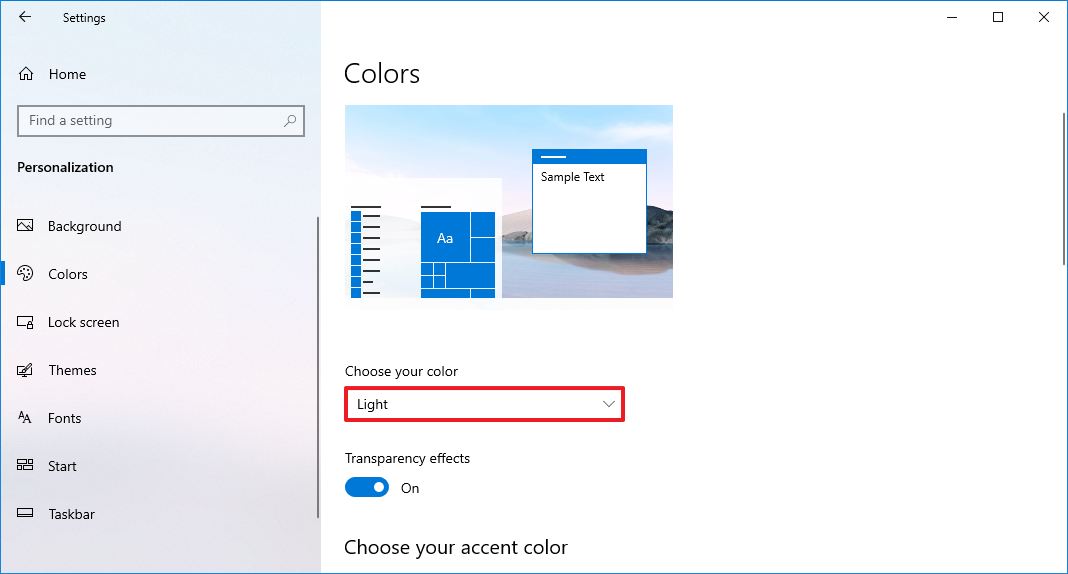
Once you complete the steps, the Start menu, taskbar, action center, and other elements should now use the specified color mode.
Change accent color
To change the system color on Windows 10, use these steps:
- Open Settings.
- Click on Personalization.
- Click on Colors.
- Select your preferred accent color.Quick tip: You can use the Custom color button to create a custom accent color.
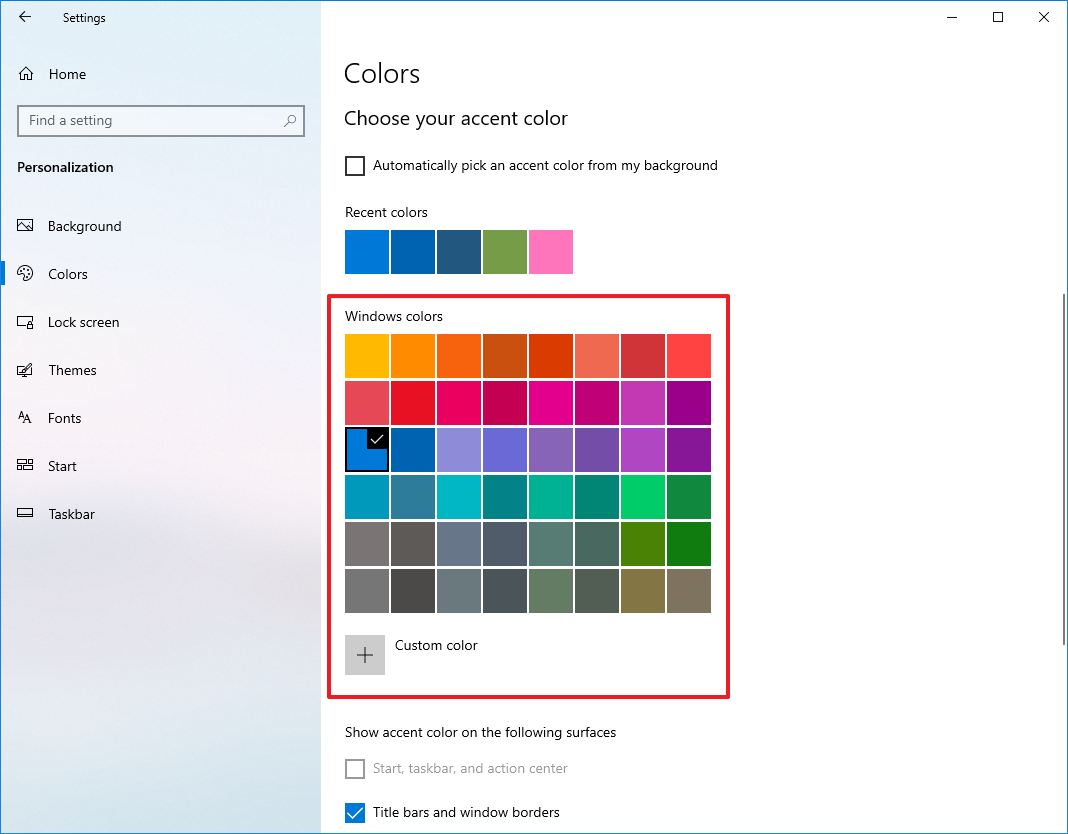
- (Optional) Under the "Choose your accent color" section, check the Automatically pick an accent color from my background option to allow the system to set a color scheme based on the colors of the current wallpaper.
- (Optional) Under the "Show accent color on the following surfaces" section, check the following options:
- Start, taskbar, and action center.
- Title bars and window borders.
After you complete the steps, buttons, links, system icons, and other elements will start using the new color accent.
Customize Lock screen
On a new laptop or desktop computer, you can also customize the Lock screen background and notifications.
To customize the Lock screen experience on Windows 10, use these steps:
- Open Settings.
- Click on Personalization.
- Click on Lock screen.
While in the settings page, you can customize various aspects of the Lock screen, including the background image and notifications.
The Lock screen uses "Windows spotlight" as the default option to display different backgrounds every time you sign in to Windows 10. However, you can use any image you want using the Picture option to set a single image or the Slideshow to display a collection of personal images.
If you select the Slideshow option, Windows 10 will automatically load the images from the "Pictures" folder. However, you can always remove the default locations to add other albums with the Add a folder option.
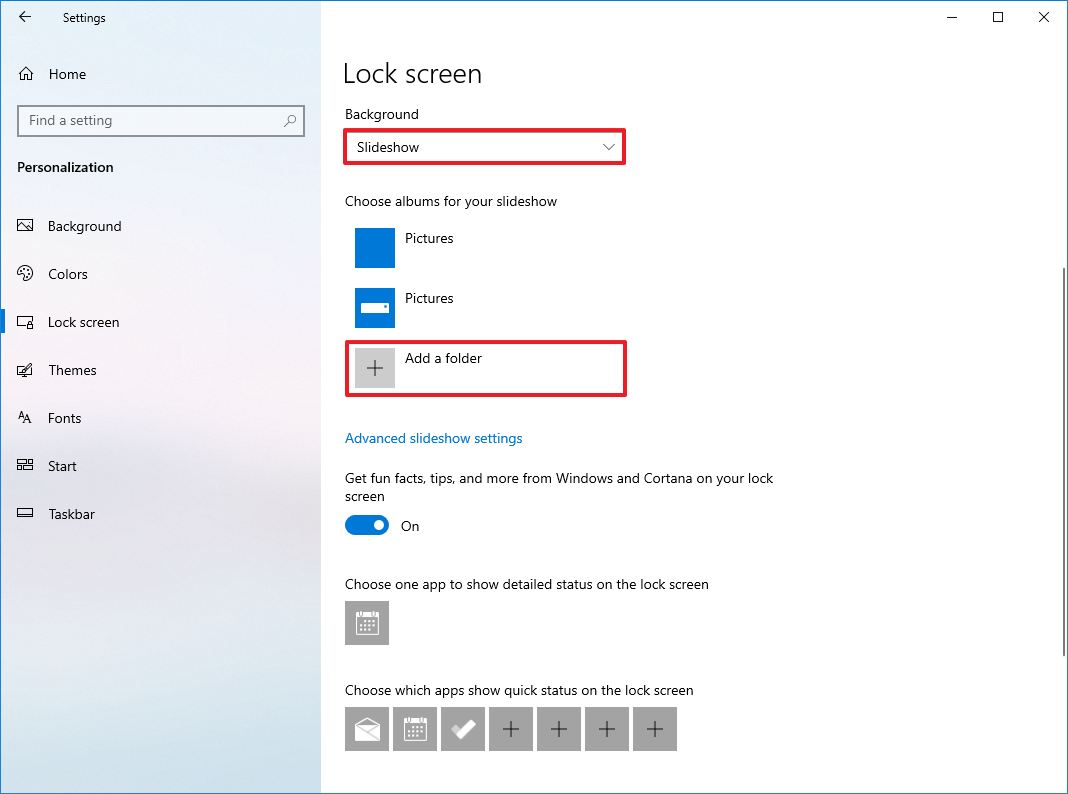
Some apps can display information and status in the Lock screen, and to add or remove app notifications, click the plus (+) button to select the app, such as Microsoft To Do, Weather, etc. Also, you can set an app to show even more details. However, you usually want to leave the Calendar app.
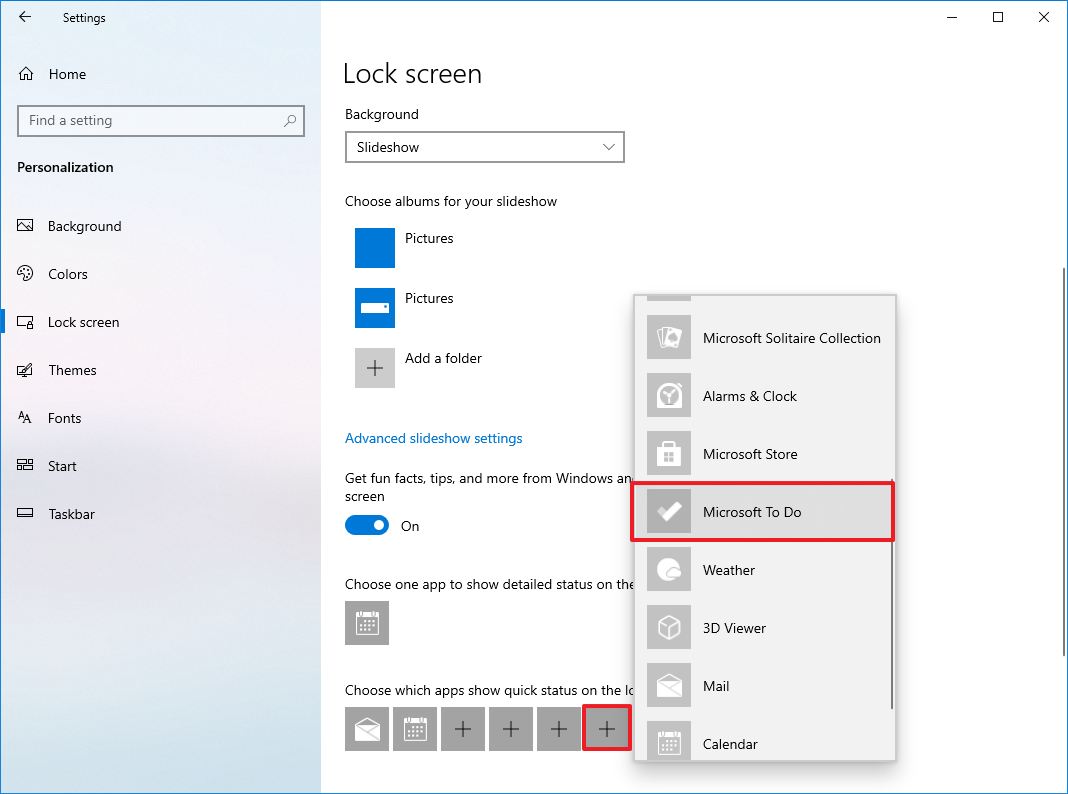
Once you complete the steps, the Lock screen will display notifications for apps in the screen's bottom-left corner.
Customize Start menu
On Windows 10, you can also customize the Start menu using the Settings app and the menu to make the experience more personal and easier to use.
Tiles, folders, groups
While in the menu, you can drag tiles around, group tiles together in sections, and create folders.
If you want to organize the app tiles, you can drag a tile into an empty space to create a group and click the header to assign a descriptive title.
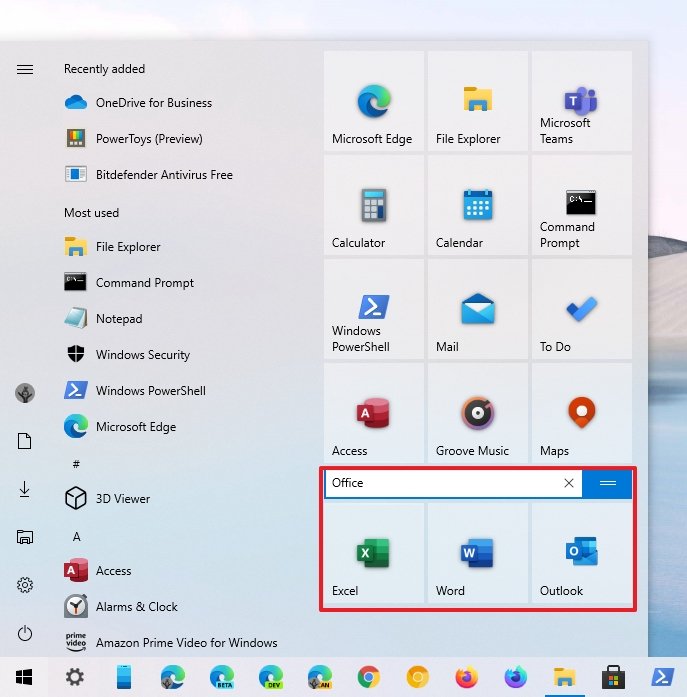
The Start menu also supports folders, which are similar to groups, but you can expand and collapse them to save space. You can drag and drop a tile on top of another tile to create a new folder. Then you can drop more tiles to include more items in the folder. You can also click on "Name folder" to assign a descriptive title.
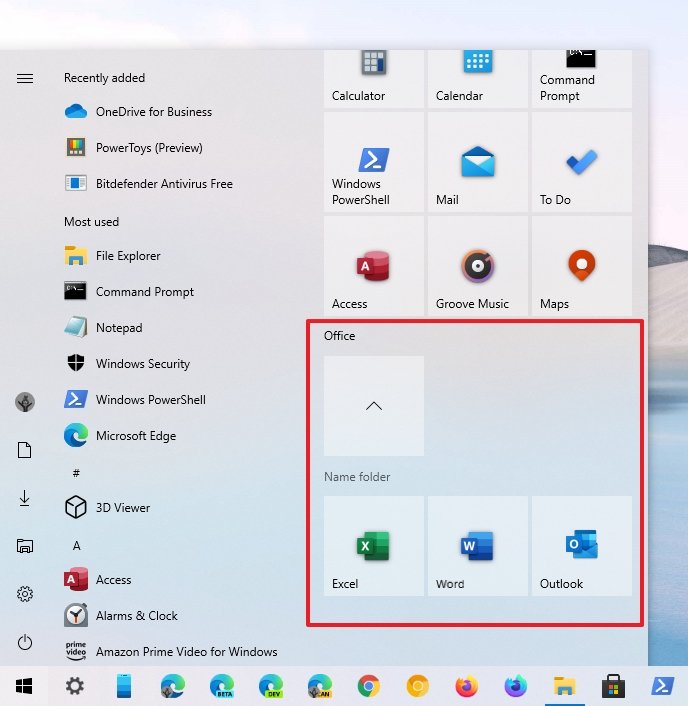
You can use different sizes for Live Tiles and folders. If you want to change their sizes, right-click the item, select the Resize menu, and choose one of the available sizes, including Small, Medium, Wide, or Large.
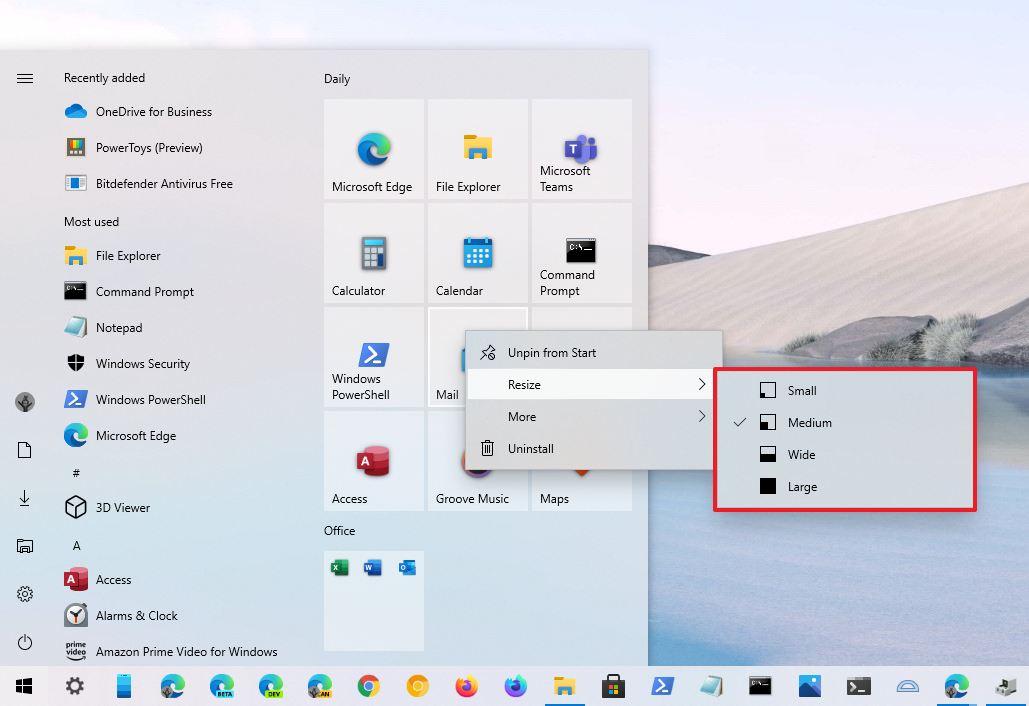
If you are not interested in live updates, right-click the tile, select the More menu, and choose the Turn Live Tile off option.
Finally, the Start menu size is not a fixed element. You can make it larger or smaller by clicking and dragging the edges upward or inward.
Customize Start settings
If you want to customize the Start menu further, the Settings app provides more advanced options. You can show more tiles per column, control the app list, enable the menu's full-screen mode, and much more.
To customize the Start menu with the Settings app, use these steps:
- Open Settings.
- Click on Personalization.
- Click on Start.
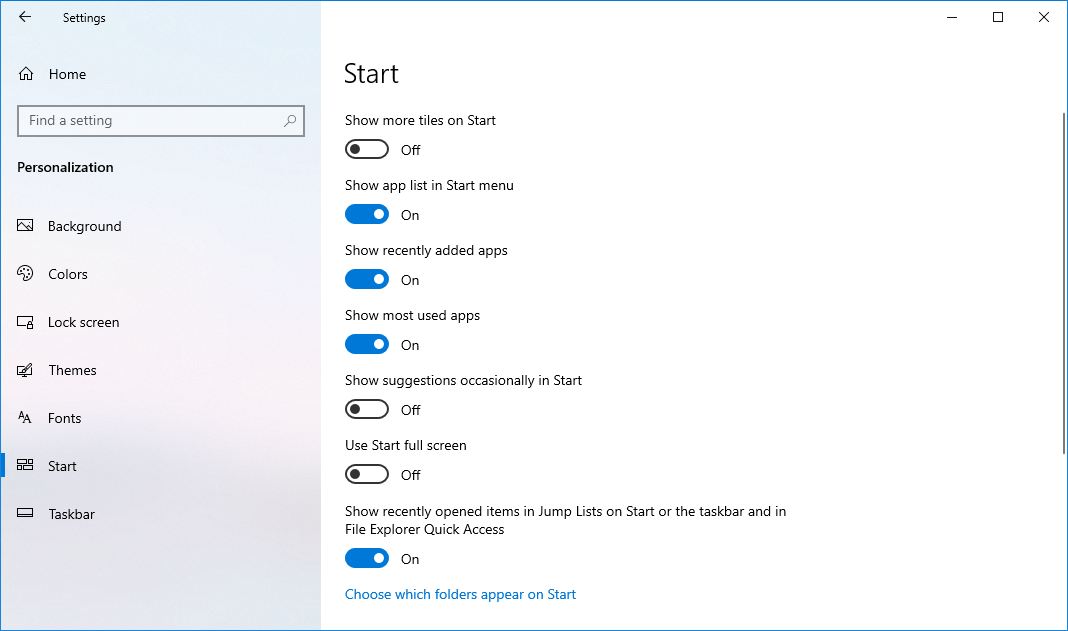
The settings page includes several options to customize the Start menu.
- Show more tiles on Start — Adds a fourth column of tiles in a single row.

- Show app list in Start menu — Enables or disables the all apps list in the Start menu. If disabled, you can continue to access the apps by clicking the All apps button on the top-left.
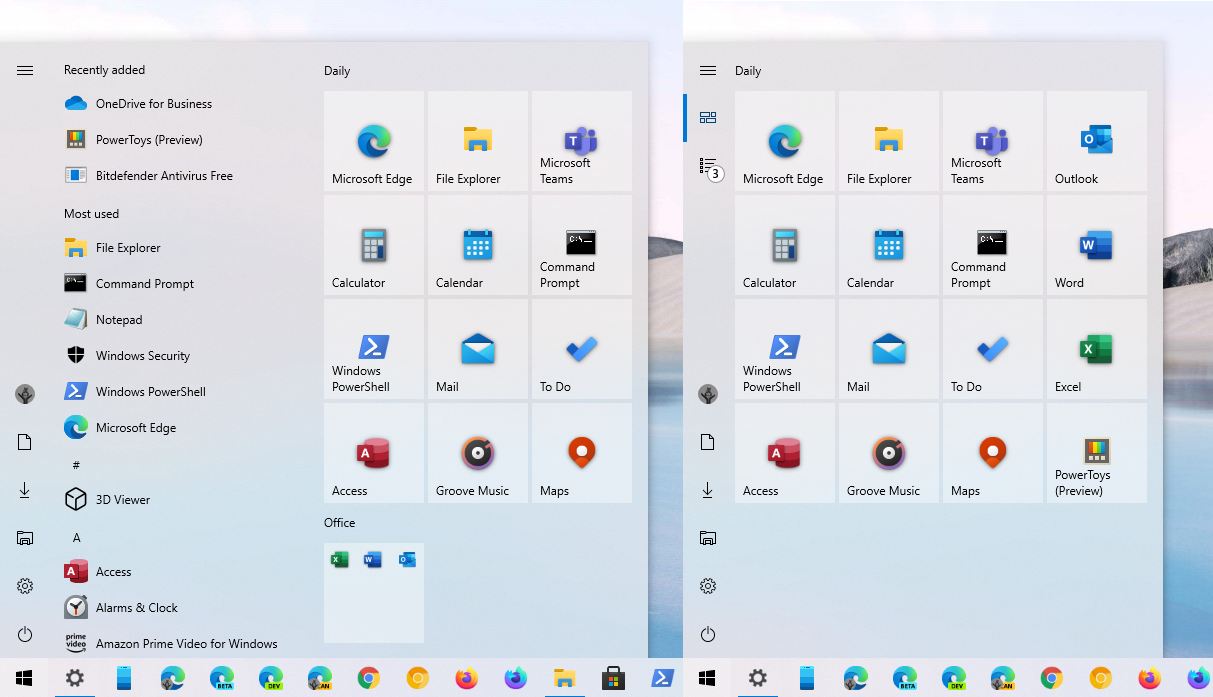
- Show recently added apps — Enables or disables the "Recently added" list from the all apps list.
- Show most used apps — Start can display the most frequently used apps, but you can disable this option if you only want to see all the apps.
- Occasionally show suggestions in Start — Disabling this option turn off recommendations from the Microsoft Store.
- Use full screen — Enables a menu experience that stretches across the desktop to see more pinned tiles without scrolling.
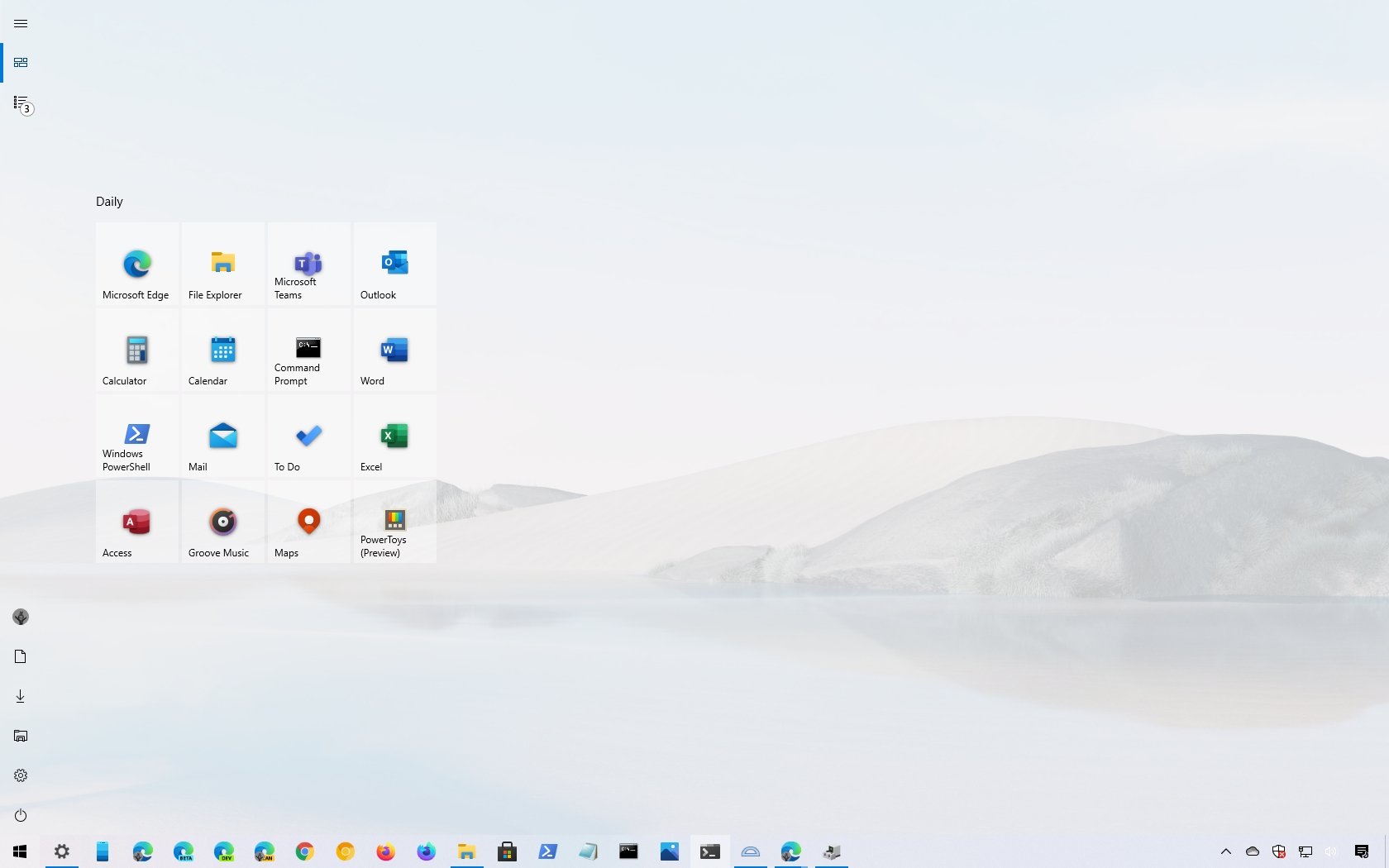
Once you complete the steps, the Start menu will reflect the settings you specified.
Show folders on Start
The Start menu also includes a left navigation pane that can show quick access to known folders, such as File Explorer, Downloads, etc. Using the Settings app, you can control which folders appear on the navigation pane.
To add or remove quick folder access from the Start menu, use these steps:
- Open Settings.
- Click on Personalization.
- Click on Start.
- Click the Choose which folders appear on Start option.
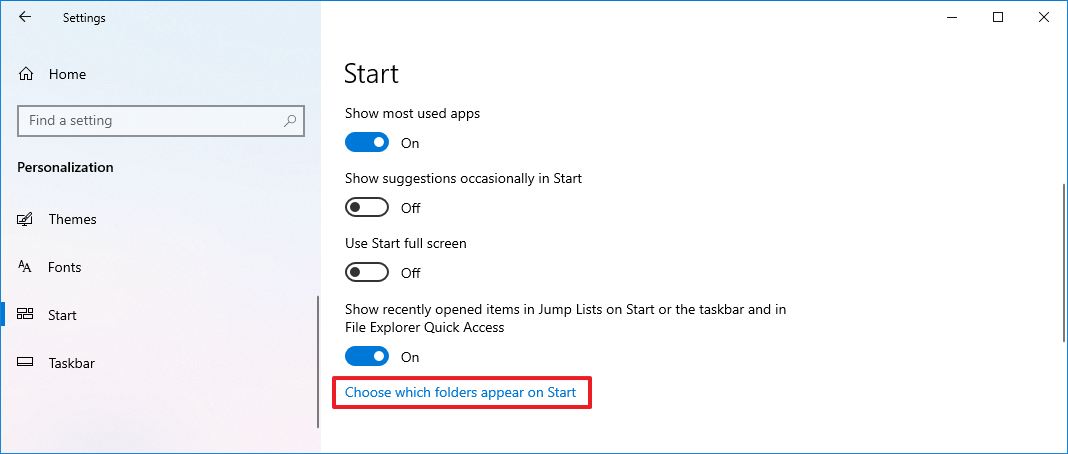
- Turn on or off the toggle switches for the items you want to be listed in the Start menu.
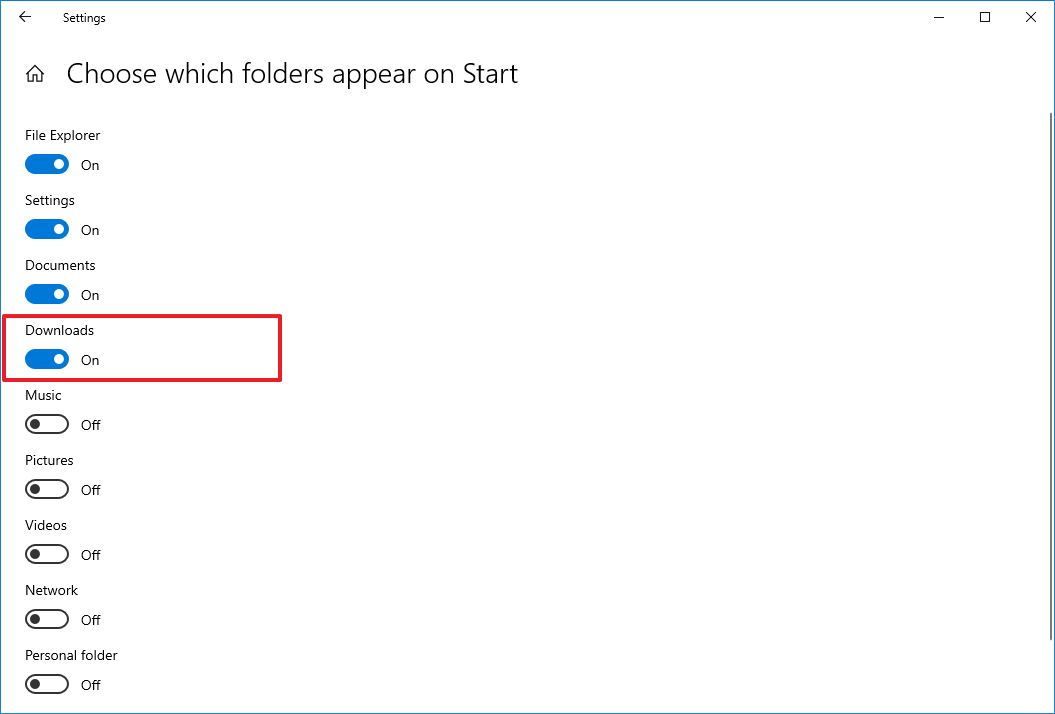
Once you complete the steps, the left navigation pane will only include access to the specified folder.
Customize taskbar
On Windows 10, you can also customize many aspects of the taskbar, including icon badge, size, visibility, and more.
To change basic taskbar settings on Windows 10, use these steps:
- Open Settings.
- Click on Personalization.
- Click on Taskbar.

In the settings page, you can change many basic settings for the taskbar, including:
- Lock the taskbar — If enabled, you cannot move or resize the taskbar. If disabled, you can move the taskbar to the left, right, up, or down of the screen. And you can drag the edge of the bar to change the height.
- Automatically hide the taskbar in desktop mode — If enabled, the bar will stay hidden in desktop mode.
- Automatically hide the taskbar in tablet mode — If enabled, the bar will stay hidden in tablet mode.
- Use small taskbar buttons — Shows smaller buttons in the taskbar.
- Show badges on taskbar buttons — Enables or disables status notifications for apps that support this feature.
After you complete the steps, the taskbar will reflect the settings you selected.
Change taskbar location
Although you can change the taskbar's location by just dragging it around with the mouse, the settings page also includes a setting to relocate the bar.
To change the taskbar location, use these steps:
- Open Settings.
- Click on Personalization.
- Click on Taskbar.
- Use the Taskbar location on screen drop-down menu and select the location:
- Left.
- Top.
- Right.
- Bottom.
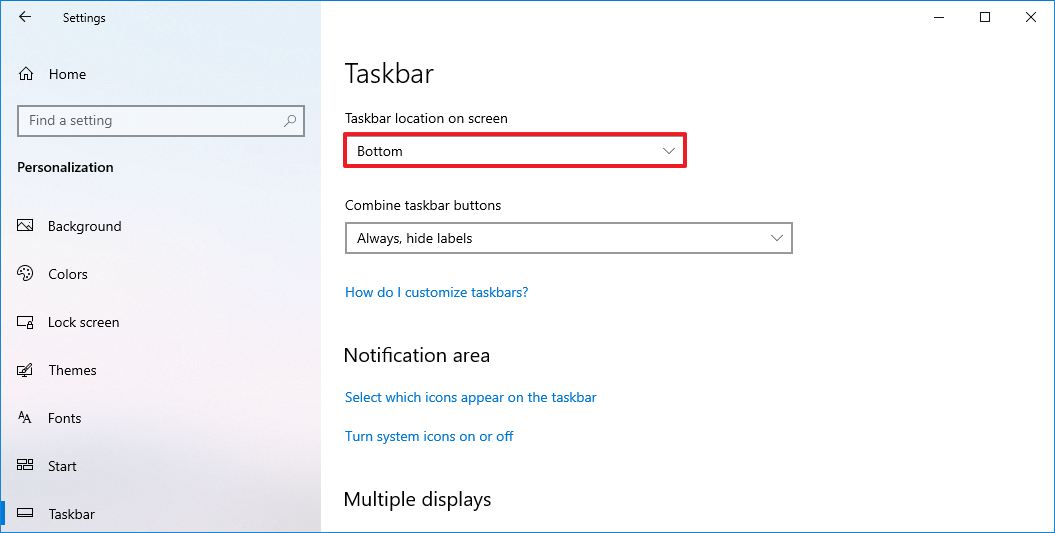
Once you complete the steps, the taskbar will appear in the location you specified.
Customize taskbar visuals elements
The taskbar also includes settings to display app buttons in three different ways to optimize the available space.
To combine the taskbar buttons, use these steps:
- Open Settings.
- Click on Personalization.
- Click on Taskbar.
- Use the Combine taskbar buttons drop-down menu and select one of the available options:
- Always, hide labels.
- When taskbar is full.
- Never.
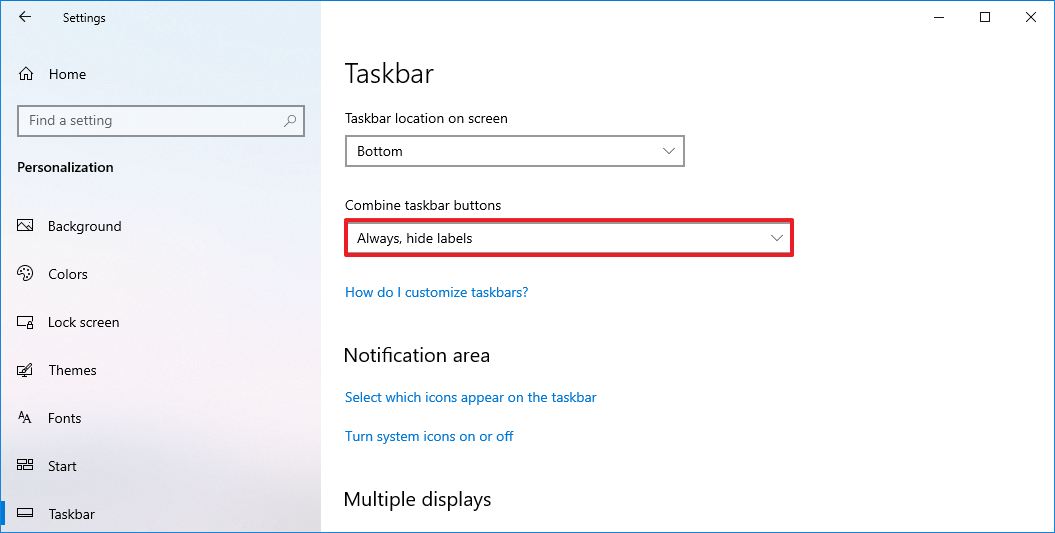
Once you complete the steps, the taskbar changes will apply accordingly.
Customize notification area
You will find the notification area on the right side of the taskbar, which you can customize to show only the system and app icons you want.
To organize the notification area, use these steps:
- Open Settings.
- Click on Personalization.
- Click on Taskbar.
- Under the "Notification area" section, click the Select which icons appear on the taskbar option.

- Turn on the toggle switch for each icon you want to appear in the bottom-right corner.

- Under the "Notification area" section of the "Taskbar" settings, click the Turn system icons on or off option.
- Turn on the toggle switch for each system icons (such as Clock, Volume, Power, Network, Action Center) that will appear in the screen's bottom-right corner.
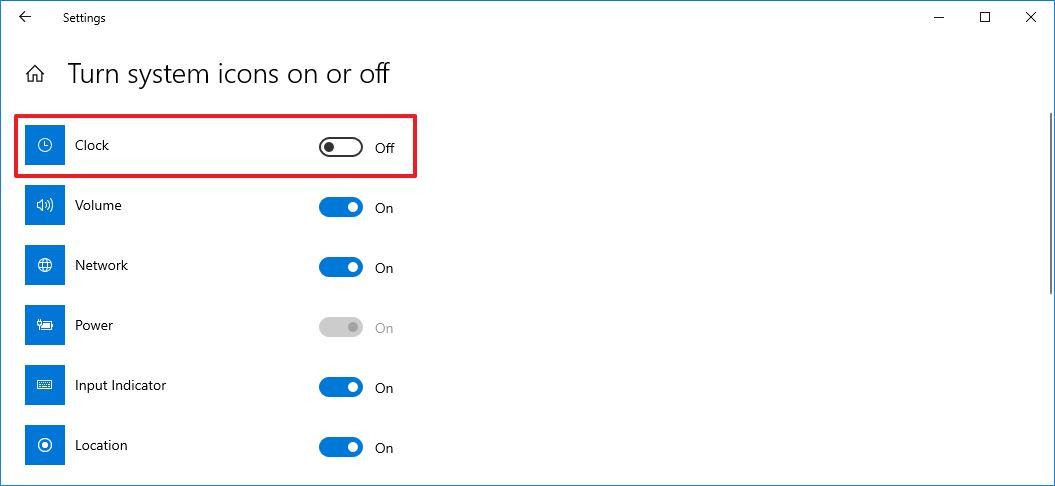
After you complete these steps, only the icons you want will appear in the notification area.
If you are setting a new device, it is also a good idea to pin your most frequent applications to the taskbar for quicker access. You can easily pin an application by right-clicking the icon in the taskbar and selecting the Pin to taskbar option. Or you can right-click an app from the Start menu, select the More option, and then choose the Pin to taskbar option.
You can also use this guide to customize and optimize the space of the taskbar even further.
Specify device name
Although renaming the device is not a setup requirement, it should be part of the process to make it easier to find the computer in the network and help you better organize all your devices within your Microsoft account.
To change the computer on Windows 10, use these steps:
- Open Settings.
- Click on System.
- Click on About.
- Under the "Device specifications" section, click the Rename this PC button.
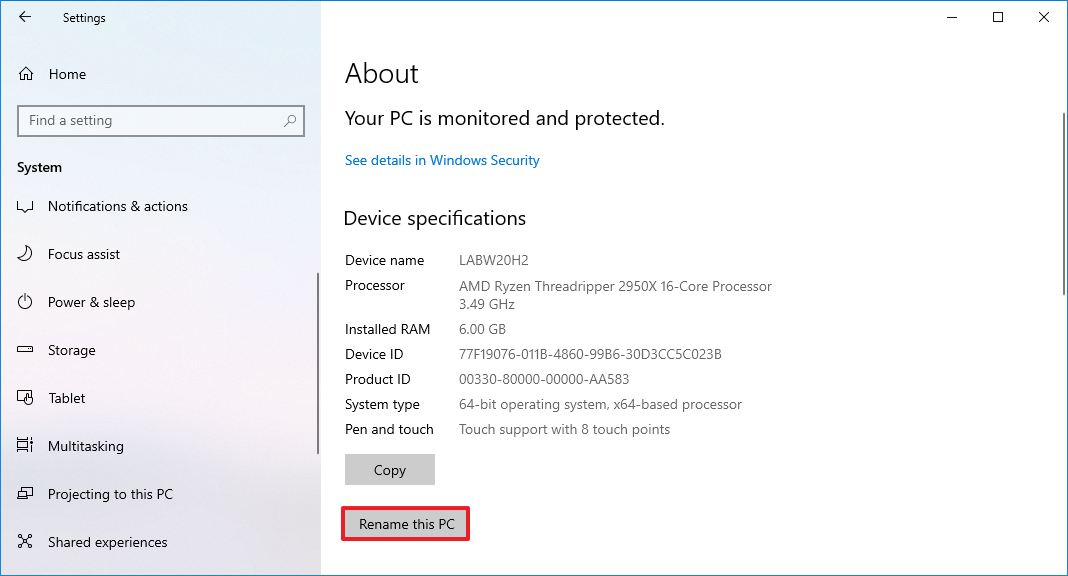
- Confirm a new short and descriptive name for the device.
- Click the Next button.
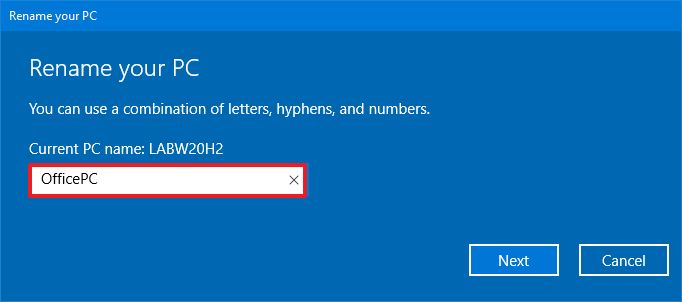
- Click the Restart now button.
Once you complete the steps, the device will restart and apply the new name.
Change startup settings
Some applications and services can register to start automatically on startup, but they can negatively impact performance and account load times. After installing all the required applications, it is recommended to review the Startup settings and disable those that may affect the experience.e
To disable apps on startup, use these steps:
- Open Settings.
- Click on Apps.
- Click on Startup.
- Turn off the toggle switch for apps you want to disable at startup.
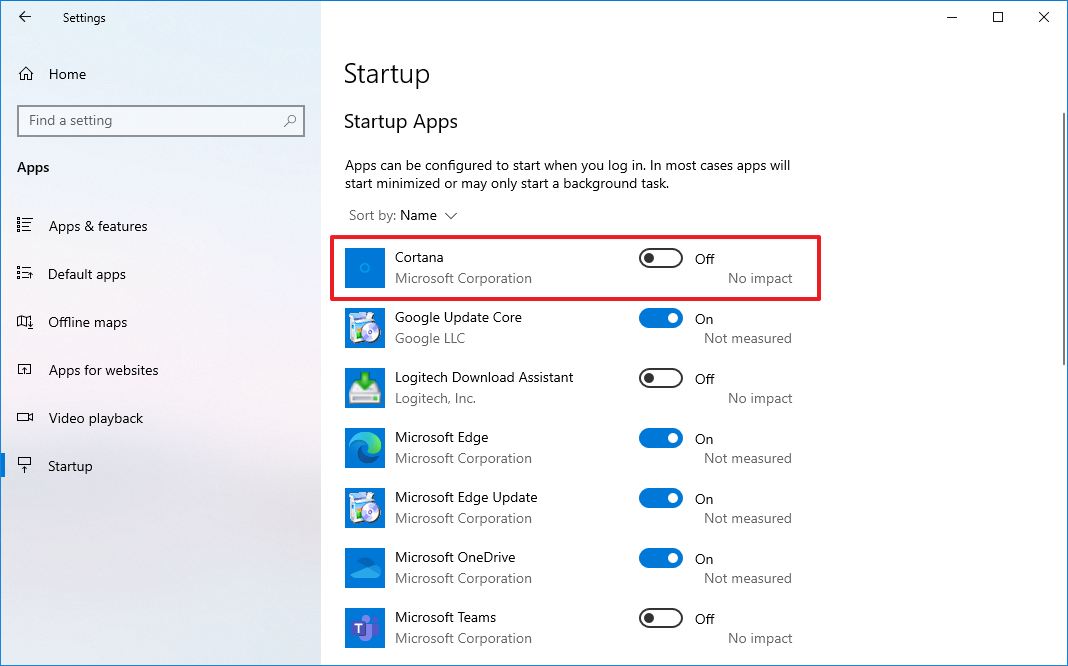
After you complete the steps, the login process should now be noticeably faster, depending on the apps you disabled.
Configure power settings
If you are setting up a laptop, it is also a good idea to review and adjust the power settings to conserve battery life.
To change the power settings on Windows 10, use these steps:
- Open Settings.
- Click on System.
- Click on Power & Sleep.
- Under the "Screen" section, use the drop-down menus to specify when the device should turn off the screen while in battery and plugged in.
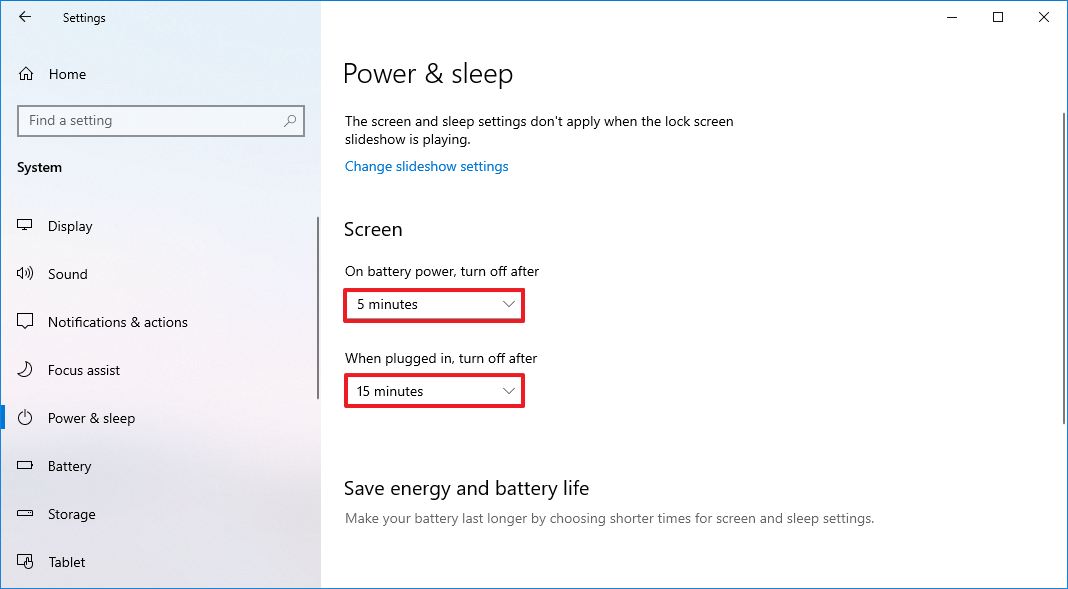
- Under the "Sleep" section, use the drop-down menus to specify when the device should sleep while in battery and plug into a power source.
Once you complete the steps, the device will turn off the display and put itself in sleeping mode according to your configuration.
Configure power saver mode
If you have a laptop, you should consider changing the power settings to specify when the computer should enable battery saver when running low on battery.
To manage battery saver mode, use these steps:
- Open Settings.
- Click on System.
- Click on Battery.
- Under the Battery saver section, use the drop-down menu and select how low the battery should be before activating battery saver mode.
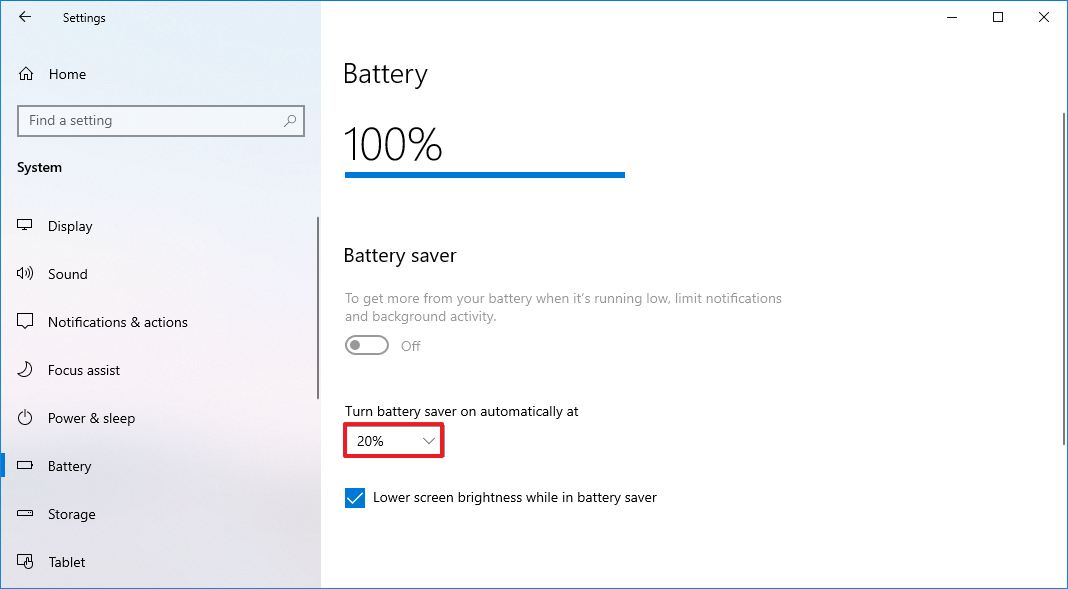
- Check the Lower screen brightness while in battery saver to preserve even more energy.
After you complete the steps, Windows 10 battery saver mode will activate according to your settings.
Enable night light
On Windows 10, "night light" is a feature designed to reduce the amount of blue light at night time and use warmer colors to reduce eye strain and help you fall asleep when working at night time on your device.
To enable night light on your new device running Windows 10, use these steps:
- Open Settings.
- Click on System.
- Click on Display
- Under the "Color" section, turn on the Night light toggle switch.
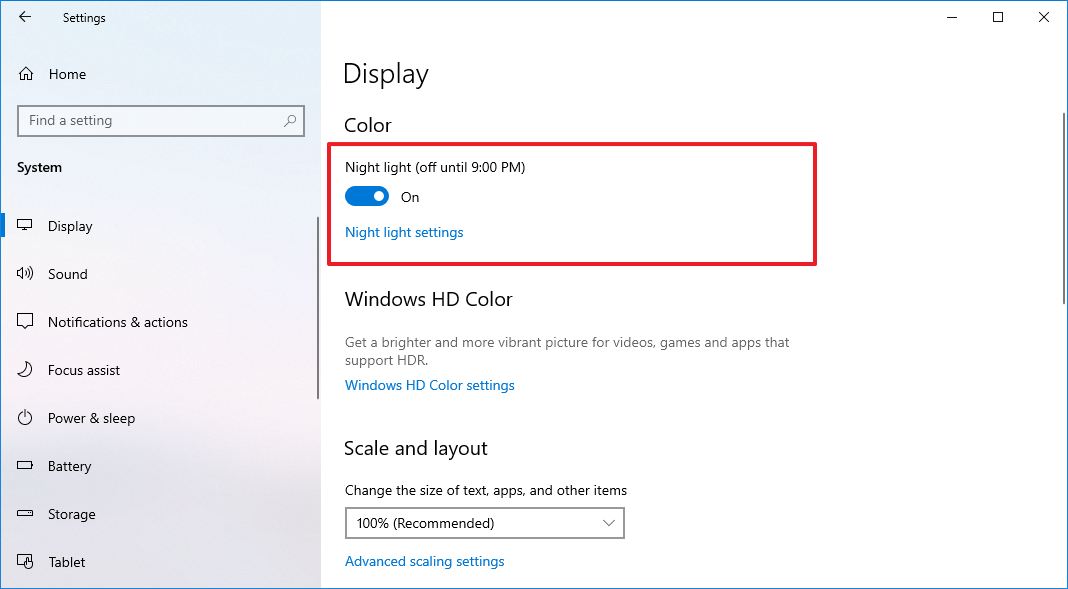
- (Optional) Click the Night light settings to adjust the strength and schedule.

Once you complete the steps, night light will make the screen color warmer during the nighttime or schedule you specified.
How to install and configure apps on Windows 10
The next step in the setup process is to install and configure your essential applications. For instance, you want to install your preferred web browser and set it as the system default. If you are using the new computer for work or school, you should consider adding the suite of Office apps available with a Microsoft 365 subscription. Also, it is now a good time to configure OneDrive to upload and access your files in the cloud and add other programs you may need.
Set up preferred web browser
Windows 10 now comes with a new version of Microsoft Edge, which is based on the Chromium project developed by Google, and even though after many releases, it is one of the best browsers for Windows users, you may still want to use another application, such as Google Chrome or Firefox.
To install and set your preferred web browser as default, use these steps.
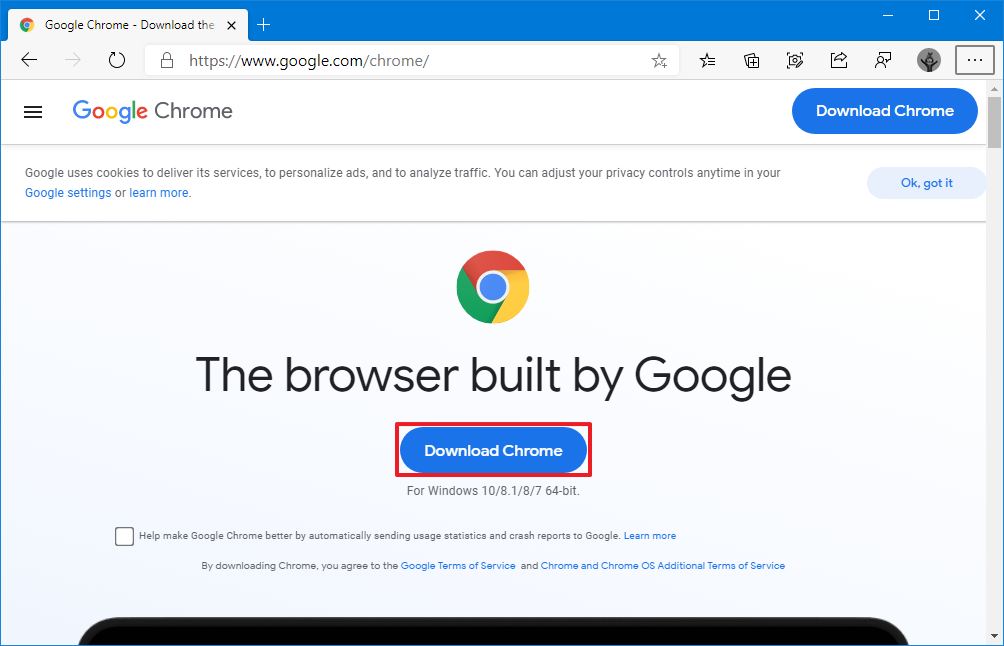
- Double-click the installer to complete the installation.
- Open Settings.
- Click on Apps.
- Click on Default apps.
- Under the "Choose default apps" section, select the current web browser.
- Select the new browser from the list.
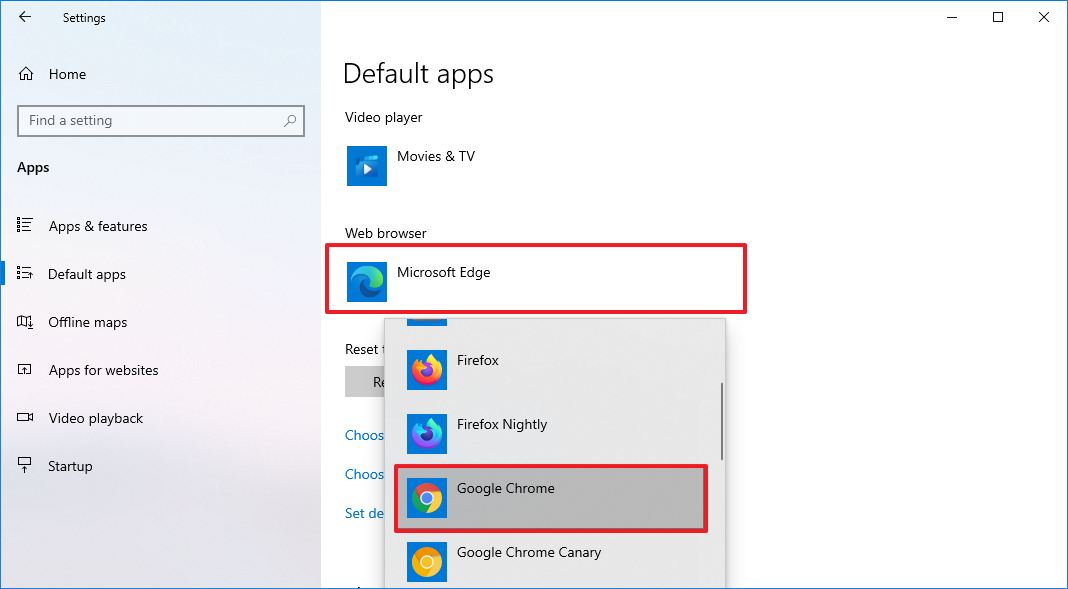
- Click the Switch anyway option.
Once you complete the steps, Windows 10 will set the browser you selected as the new system default.
Set up Office
If the new device will be for school or work, the suite of Office apps is perhaps one of the most critical pieces of software you will add to Windows 10, and using a Microsoft 365 subscription is the best way to get them.
The Microsoft 365 Personal plan costs $70 per year, and then there is the Microsoft 365 Family plan that costs $100. Either one you choose will give you access to all the Office apps and other features, such as 1TB of OneDrive storage. However, with the Family plan, you can share the benefits with up to six people.

Get more and increase productivity with the latest features
Microsoft 365 gives you access to all the Office apps and benefits like 1TB of OneDrive, Outlook.com premium, and Skype minutes. You can also install Word, Excel, PowerPoint, Outlook, and other desktop apps on up to six devices, and depending on the plan, you can share the account with up to six people.
To install Office from Microsoft 365, use these steps:
- Open Office website.
- Sign with a Microsoft account (if applicable).
- Click the Install Office button.
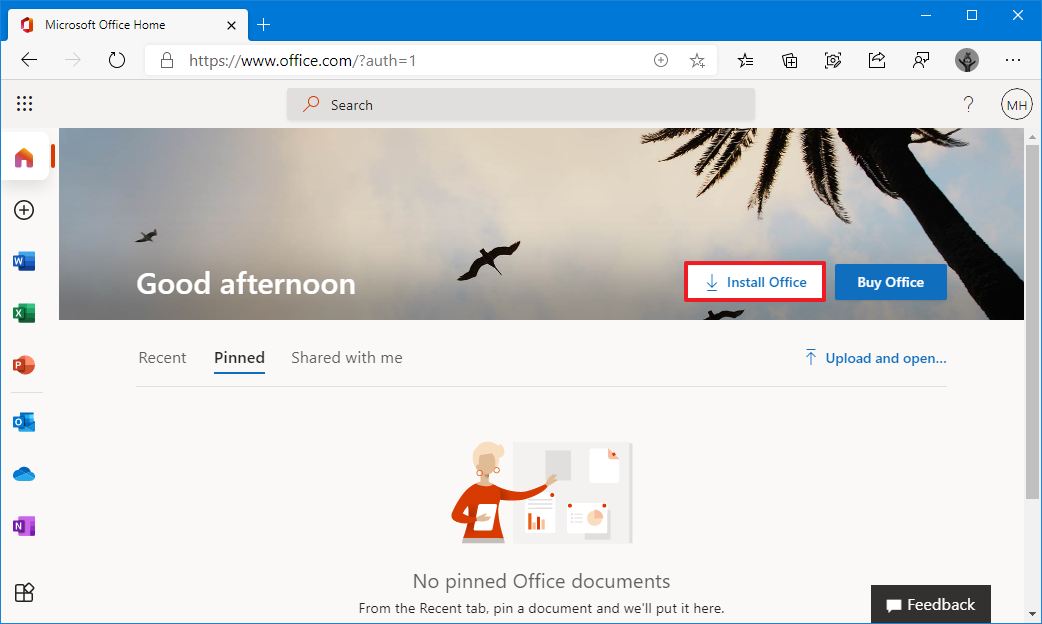
- Under the "Install Office on all your computer" section, click the Install Office button.
- Click the Install button.
- Continue with the on-screen directions to complete the setup as necessary.
After you complete the steps, you can start using Word, Excel, Outlook, PowerPoint, and other apps and features.
Set up OneDrive
When configuring the device with a Microsoft account usually also configures OneDrive automatically. However, if it is not the case, you are using a local account, or you want to use another account, you will need to set up the experience manually.
To set up OneDrive in a new installation of Windows 10, use these steps:
- Open Start.
- Search OneDrive and click the top result to open the app.
- Confirm your Microsoft account address.
- Click the Sign in button.
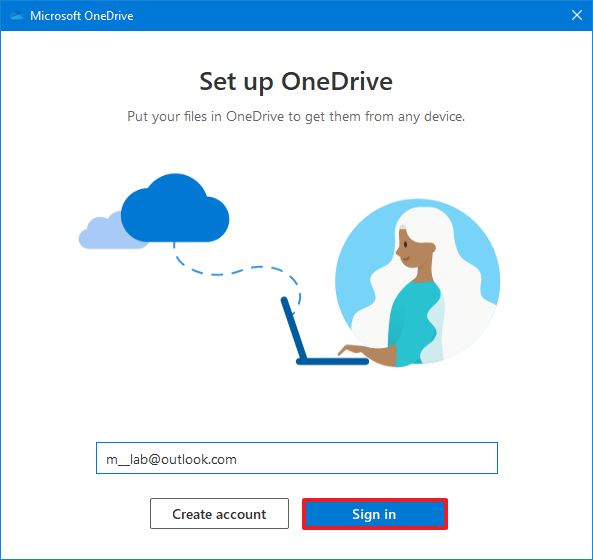
- Confirm your account password.
- Click the Sign in button.
- (Optional) Click the Change location option if you want to specify a different path for the folder.
- Click the Next button.
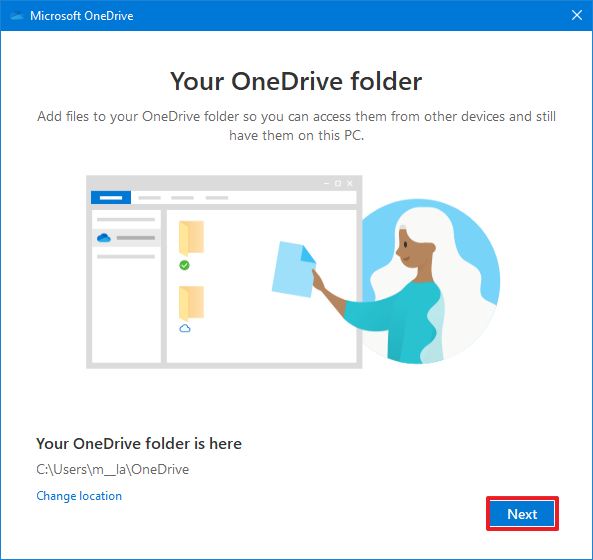
- (Optional) Clear the Desktop, Documents, and Pictures options.Quick note: OneDrive can backup your system profile folders to the cloud. Although it is recommended to use this option, you may not have enough space to upload all your files to the cloud if you are using the free version of the service. If this is the case, you can skip this feature. You can always access the backup settings from the Backup tab in the OneDrive settings.
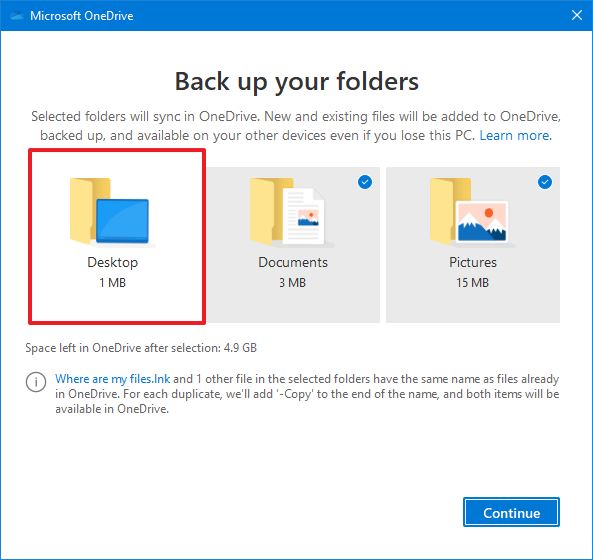
- Click the Skip button (or Continue button).
- Click the Not now button.
- Click the Next button.
- Continue with the on-screen directions for a quick tour or click the Close (X) button.
After you complete the steps, you can start uploading files to OneDrive. (You can learn more about getting started and using OneDrive in this comprehensive guide.)
Set up Mail app
If you are not planning to use the desktop version of Outlook, it is recommended to add your email account to the default Mail app since it is a useful and user-friendly email client and supports most services, including Outlook, Gmail, Yahoo, iCloud, and many others.
To get started with the Mail app, you must first connect at least one email service using these steps:
- Open Start.
- Search for Mail, and click the top result to open the experience.
- Click the Add account button.
- Select your email account from the list if applicable. Or select a service and continue with the on-screen directions.
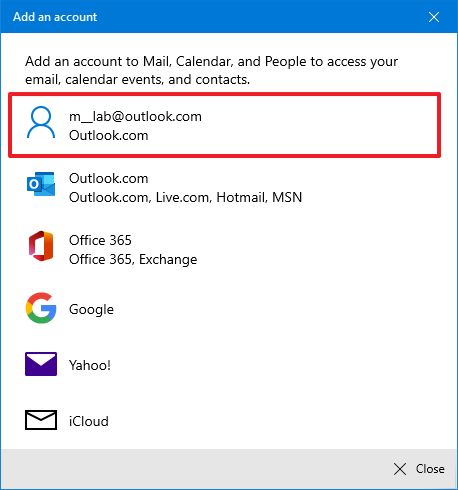
- Click the Done button.
- (Optional) Click the Settings (gear) button in the bottom-left corner.
- Click the Manage accounts option.
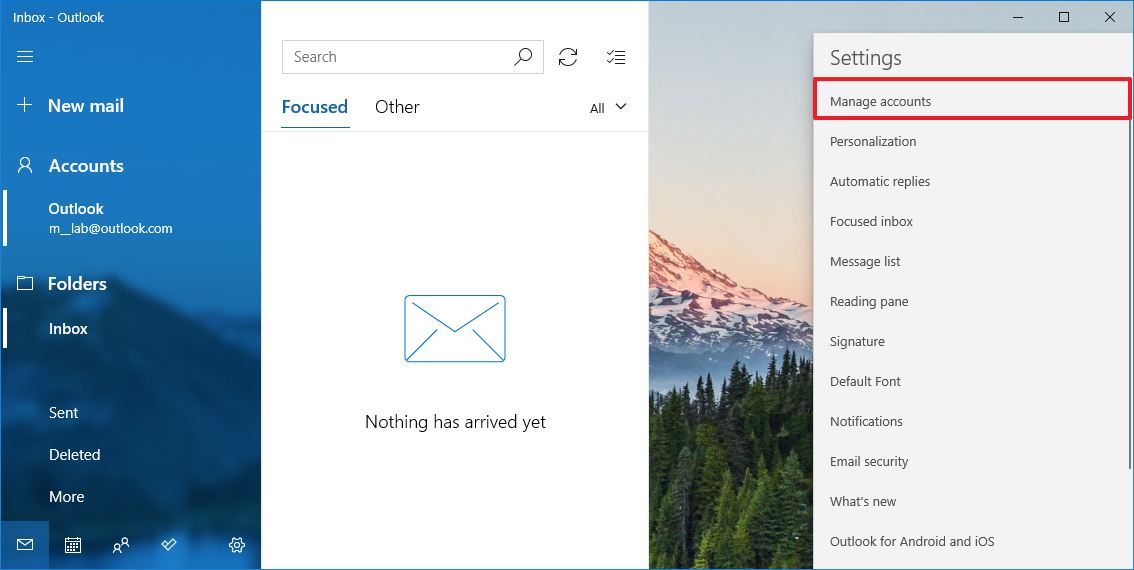
- Click the Add account option.
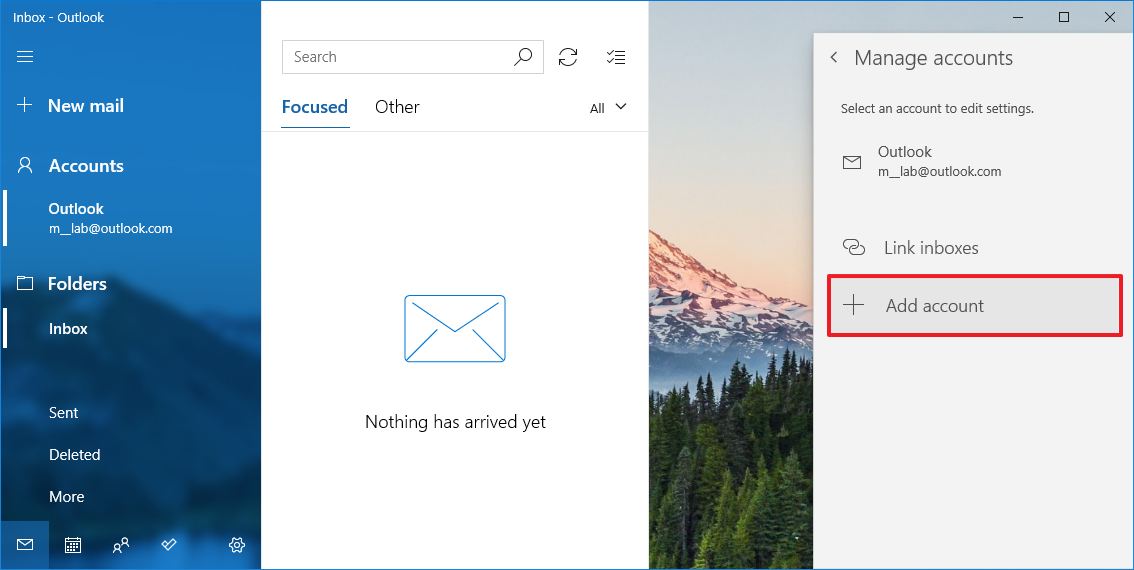
- Select a second email account from the list if applicable. Or select a service and continue with the on-screen directions to add another account.
- Click the Done button.
Once you complete the steps, you can start using the Mail app to manage your emails. When you add an email account to the email client, you can also access and sync your calendar with the Calendar app.
If you want to use the Mail app to manage all your email accounts, you can use this guide that includes all you need to know to use the app.
At this time, you can also install any remaining applications you may need. Or you can check our roundup of best apps you can add to your installation.
Alongside adding the apps you need, it is now a good time to set up your wireless printer. If you have an older printer, you can use these steps to get it working on Windows 10.
How to transfer files to new device on Windows 10
If you are replacing a device, you may also need to transfer your files to the new computer. This was a difficult task in the past, but now you have multiple approaches to quickly and easily complete this process. You can use cloud storage services like OneDrive, which makes restoring files almost immediately. If you have multiple terabytes worth of data, you can transfer your files using an external storage.
Transfer files with OneDrive
To transfer your files to the new laptop or desktop from the old device, use these steps:
Quick note: If you already have your files in OneDrive, you do not need to complete these steps. Once you set up the cloud storage service, you can access the files from the OneDrive folder using the new device.
- Open File Explorer on the old device.
- Browse to the folder with the files you want to transfer.
- Select the files.Quick tip: You can select items individually or select all the contents using Ctrl + A keyboard shortcut.
- Click the Copy to option from the "Home" tab.
- Select the Choose location option.

- Select the OneDrive folder.
- Click the Make new folder button.
- Confirm a name for the folder – for example, Old PC Backup.
- Select the newly created folder.

- Click the Copy button.
On the new device, use these steps:
- Open File Explorer.
- Select the OneDrive folder icon from the left navigation pane.

- Access the files from the old computer.
Once you complete the steps, you can continue accessing your files from within OneDrive, or you can move them outside the OneDrive folder to your other profile folders, such as Documents and Pictures, to free up space in the cloud.
Transfer files with external storage
If you have many files that could take a long time to transfer over the internet, then the quickest solution would be moving the files using an external storage.
On the old device, connect an external hard drive with enough space, and use these steps:
- Open File Explorer.
- Browse to the folder with the files you want to transfer.
- Select the files.
- Click the Copy to option from the "Home" tab.
- Select the Choose location option.

- Select the external storage.
- Click the Make new folder button.
- Confirm a name for the folder – for example, Old PC Backup.
- Select the newly created folder.
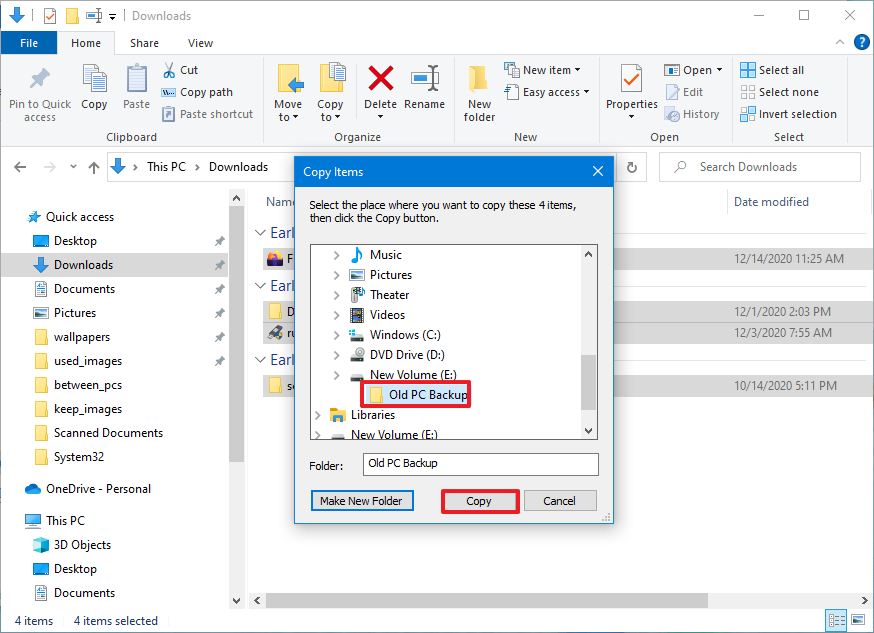
- Click the Copy button.
On the new device, connect the drive with the backup, and use these steps to restore the files:
- Open File Explorer.
- Browse to the folder with the files you want to transfer to the new computer.
- Select the folder with the files.
- Click the Copy to option from the "Home" tab.
- Select the Choose location option.
- Select the location to restore the files – for example, Documents.
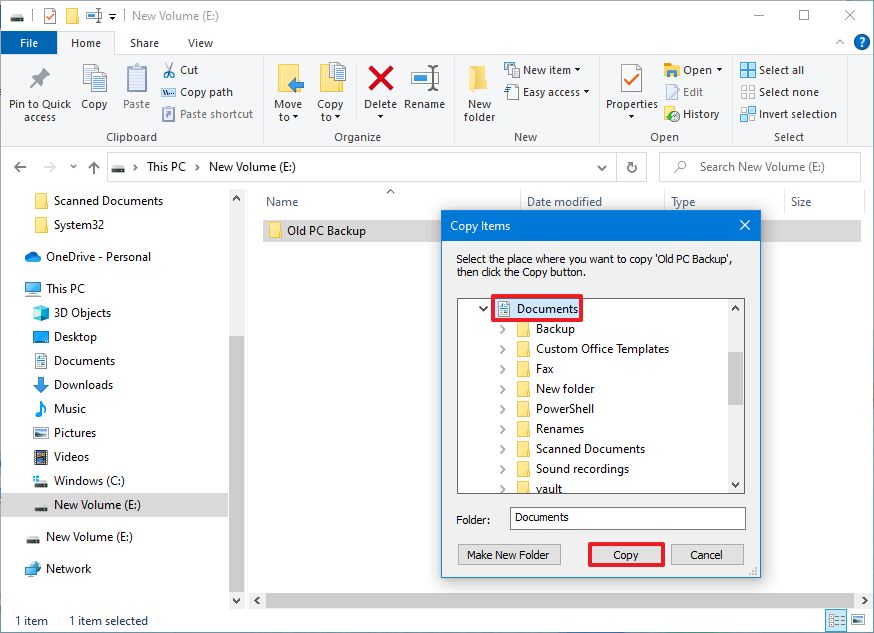
- Click the Copy button.
After you complete the steps, the files will now be restored on the new device. (You can learn more about transferring files to a new device in this guide.)
If you are in the market for an external storage to transfer multiple terabytes of data, we recommend the My Book drives from Western Digital. They do not offer super-fast speeds or portable design, but they offer up to 24TB of reliable storage at a reasonable price. You can always check our roundup of best external hard drive in 2020 to find other options at different price points.

Mass storage
The WD My Book might not be particularly fast or compact, but it does offer a lot of storage for backups and file transfers at a good price.
How to secure new device of Windows 10
The next step involves securing the device and data. Fortunately, Windows 10 comes with the Microsoft Defender Antivirus, Microsoft Defender Firewall, biometric authentication, and many other security features that make it optional to add third-party solutions. However, as part of the initial setup process, you want to make sure they are working correctly.
Enable firewall
To enable the Microsoft Defender Firewall, use these steps:
- Open Windows Security app.
- Click on Firewall & network protection.
- Click the Turn on button for the Domain, Private, and Public networks (if applicable).
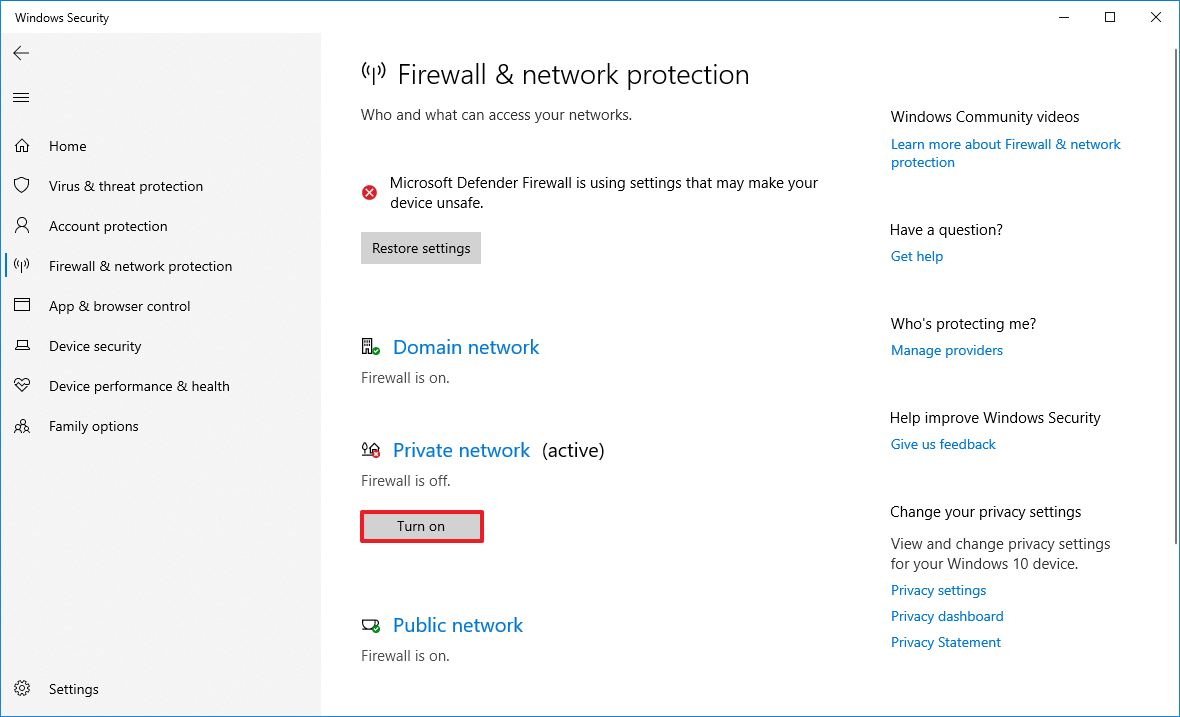
Once you complete the steps, the firewall will monitor incoming and outgoing network connections to protect the device from internet threats.
Check antivirus
The Microsoft Defender Antivirus comes enabled by default, but it is good to confirm that the antivirus is running correctly.
To check the status of the built-in antivirus, use these steps:
- Open Windows Security app.
- Click on Virus & threat protection.
- Under the "Virus & threat protection settings" section, click the Manage settings option.
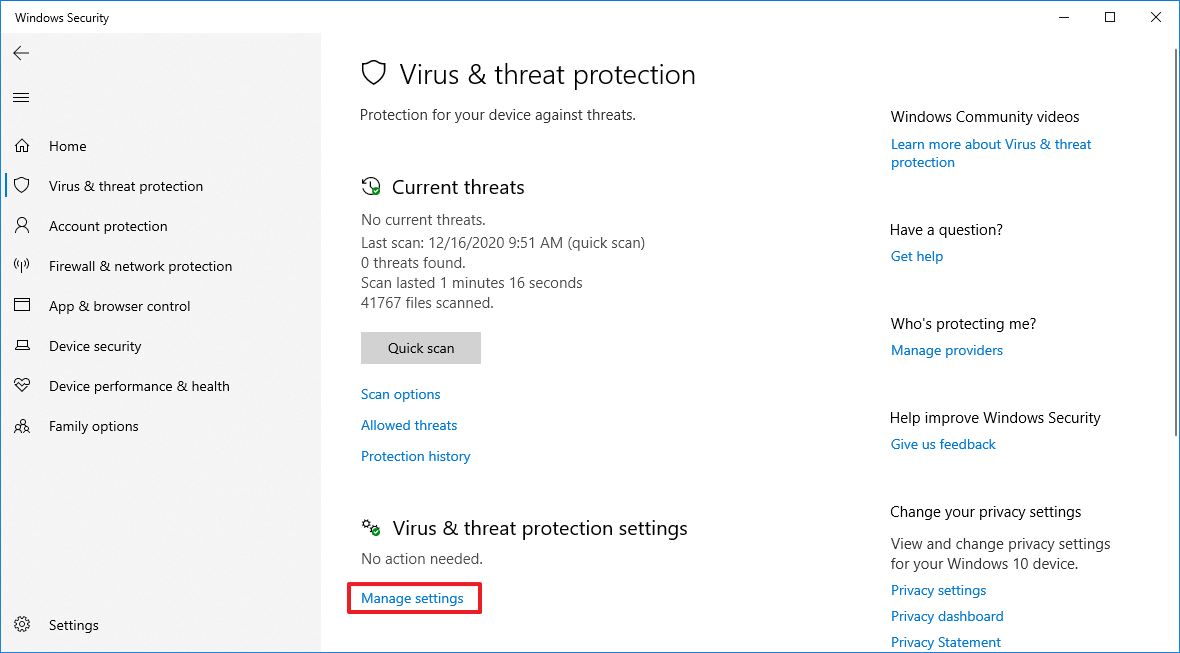
- Turn on the Real-time protection toggle switch (if applicable).
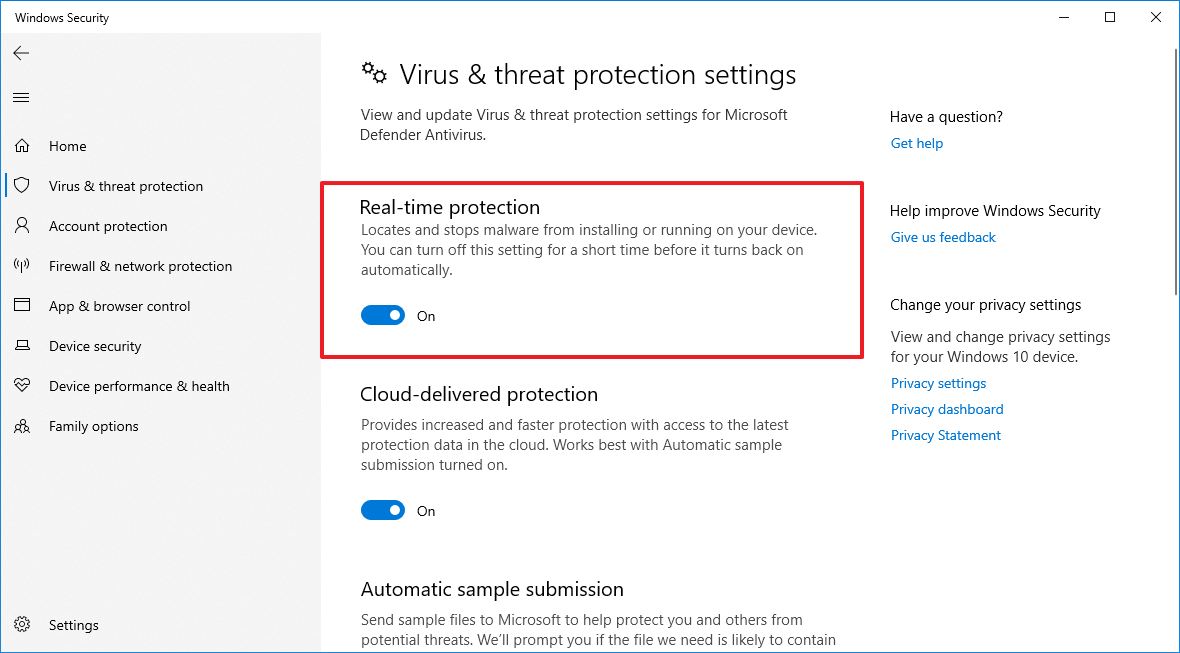
- (Optional) On the Virus & threat protection page, click the "Virus & threat protection updates" section, click the Check for updates option.
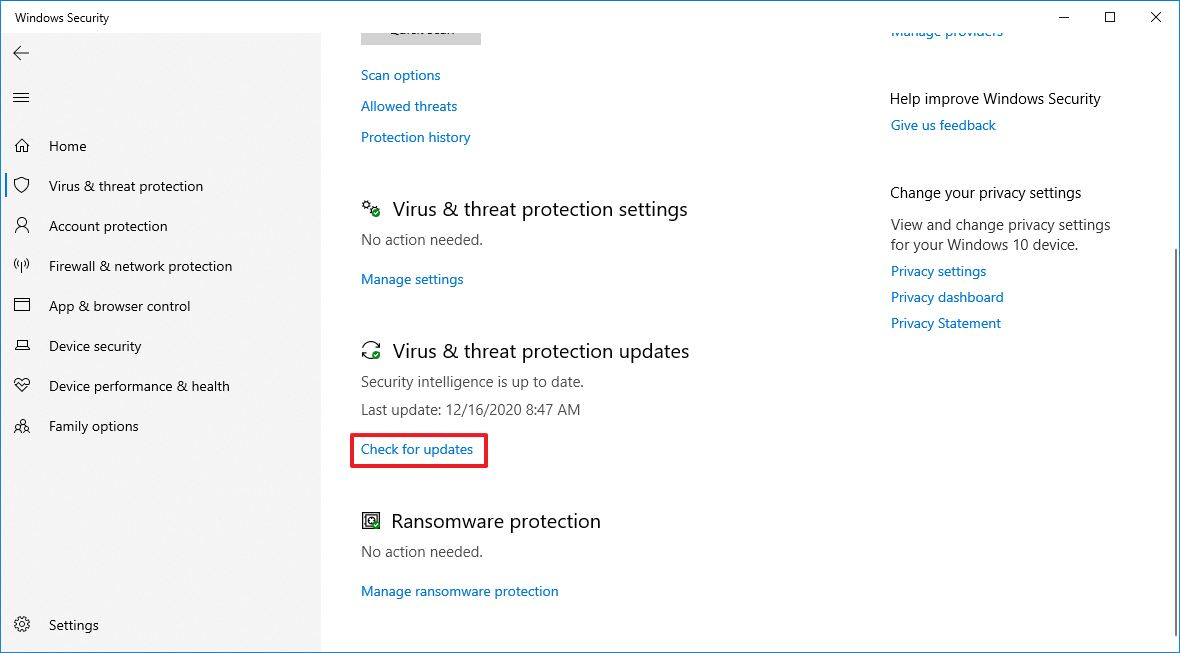
- Click the Check for updates button to ensure the Microsoft Defender Antivirus has the most up to date definition.
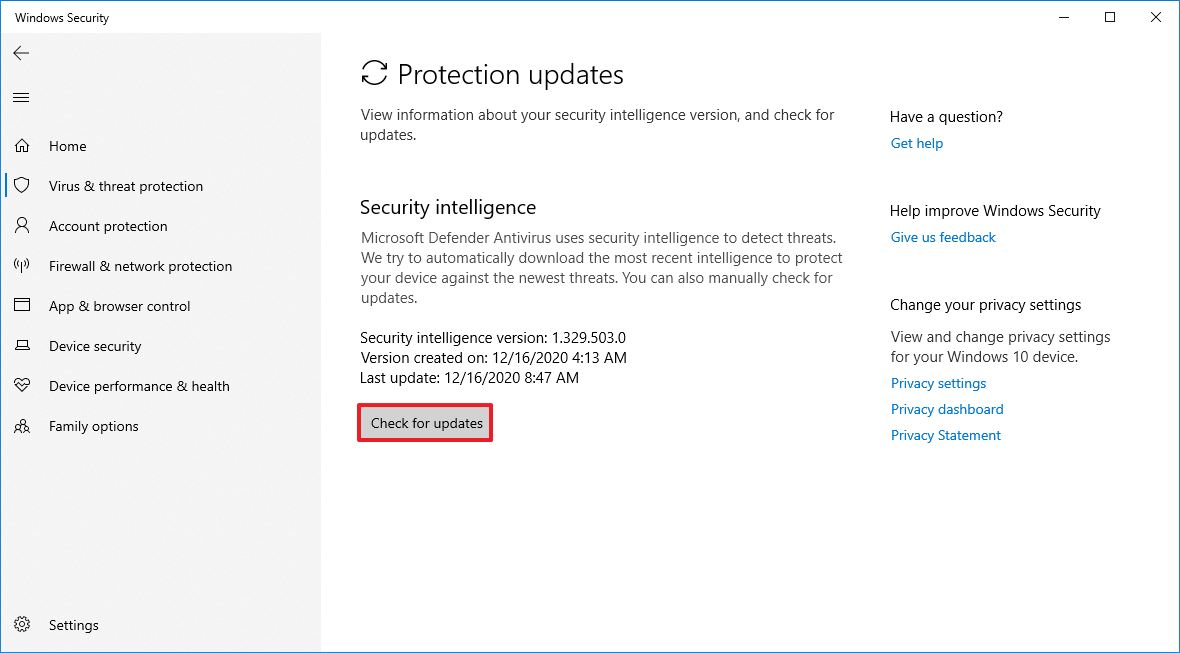
After you complete the steps, the antivirus will continue to monitor the device and files against viruses and other types of malware.
The antivirus that comes built into Windows 10 should be more than enough for most people. However, if this solution is not for you, check our roundup of the best antivirus software in 2020 to find third-party alternatives.
Enable biometric authentication
A lot of devices now come with built-in biometric security features, such as fingerprint reader and face recognition camera that allows you to switch from difficult passwords to a quicker and more secure method of authentication.
On Windows 10, biometric authentication is part of the Windows Hello experience, and depending on the hardware available; you can set up Windows Hello Fingerprint or Windows Hello Face. This guide will outline the steps to configure a fingerprint reader, but the approach will be similar to set up another authentication method.
To enable Windows Hello Fingerprint, use these steps.
- Open Settings.
- Click on Accounts.
- Click on Sign-in options.
- Under the "Manage how you sign in to your device" section, select the Windows Hello Fingerprint option.
- Click the Set up button.
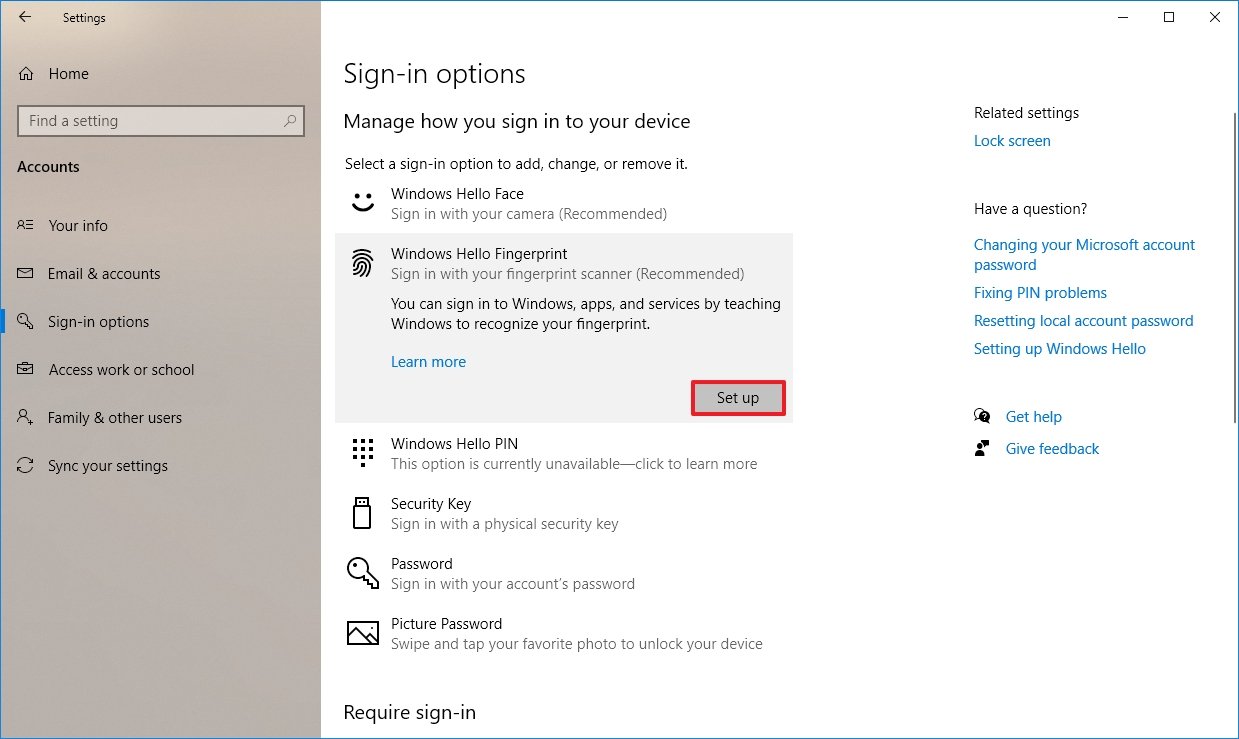
- Click the Get started button.
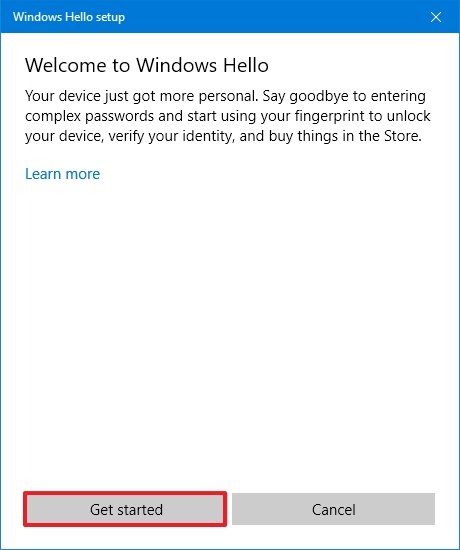
- Confirm your account password.
- Touch the fingerprint sensor, as indicated in the wizard.
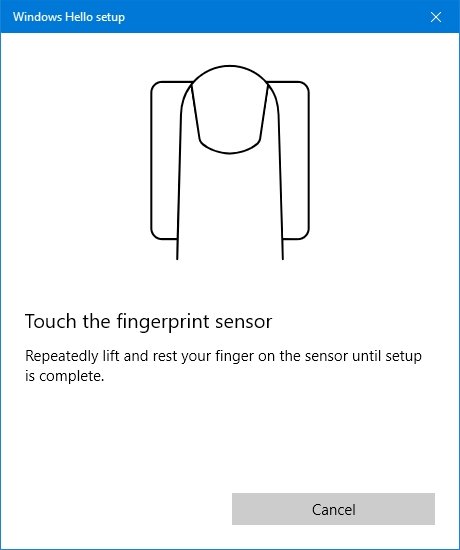
- Continue with the on-screen directions to capture your fingerprint from various angles.
Once you complete the steps, you can quickly use biometric authentication to sign in to your Windows 10 account.
Enable find my device
If you have a laptop, you should consider setting up "find my device," which is a feature that periodically saves the physical location of the device in your Microsoft account to allow you to find it in case it gets lost or stolen.
To enable "find my device" on Windows 10, use these steps:
- Open Settings.
- Click on Update & Security.
- Click on Find my device.
- Click the Change button.
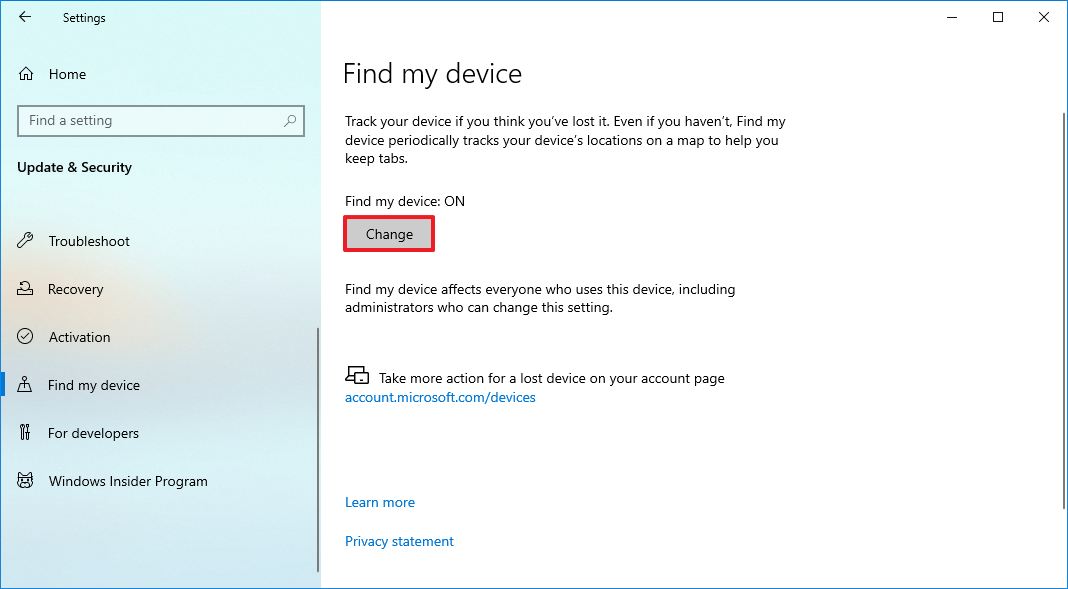
- Turn on the Save my device's location periodically toggle switch.
After you complete the steps, if the device ever gets lost or stolen and someone else powers it on, you will be able to find the last known location by checking the details in the Find My Device page available in your Microsoft account.
How to create a full backup on Windows 10
After spending the time configuring a new installation of Windows 10 with your preferred settings and applications, it is recommended to create a full backup in the case you need to recover after hardware failure, apps, malware attacks that can potentially damage an installation and corrupt your files.
You can use many available third-party software products, but Windows 10 includes the legacy System Image Backup tool that allows you to create a full backup on removable storage, which you can disconnect and store in a safe location.
To create a full backup on Windows 10, use these steps:
- Open Settings.
- Click on Update & Security.
- Click on Backup.
- Under the "Looking for an older backup?" section, click the Go to Backup and Restore (Windows 7) option.
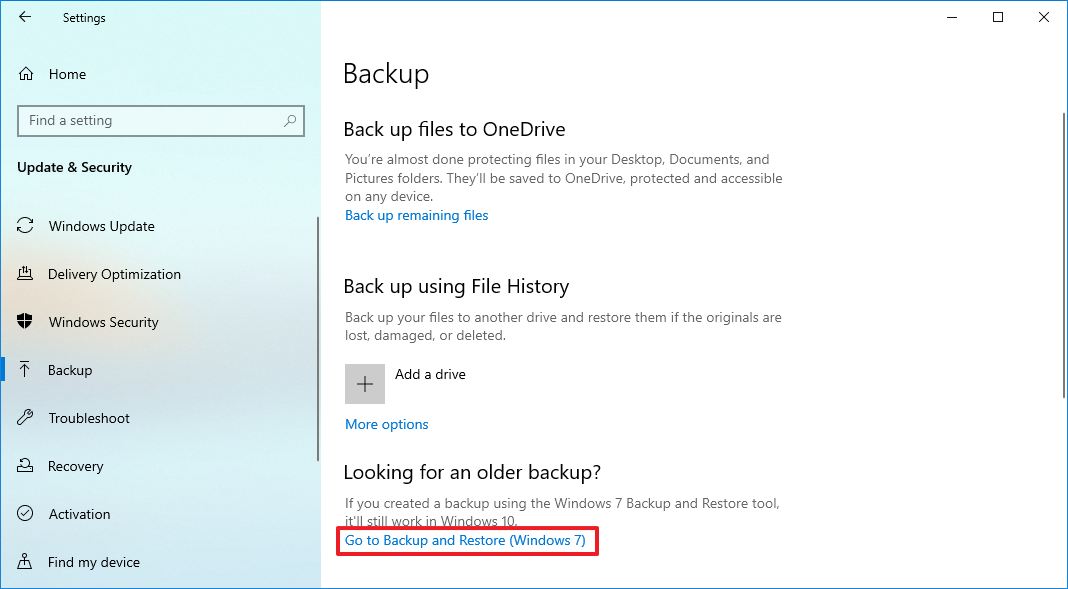
- Click the Create a system image option from the left navigation pane.
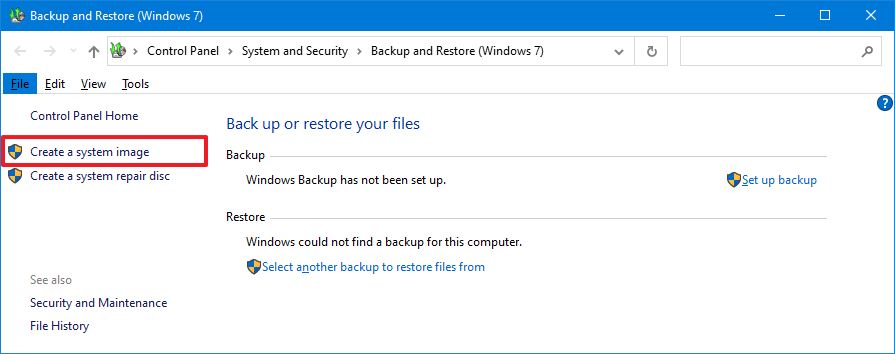
- Under "Where do you want to save the backup?" select the On a hard disk option.
- Using the "On a hard disk" drop-down menu, select the storage location to save the new computer backup.
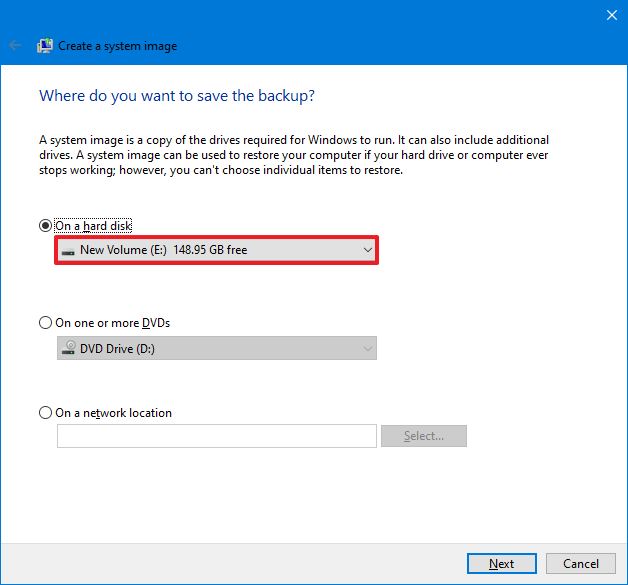
- Click the Next button.
- . Click the Start backup button.
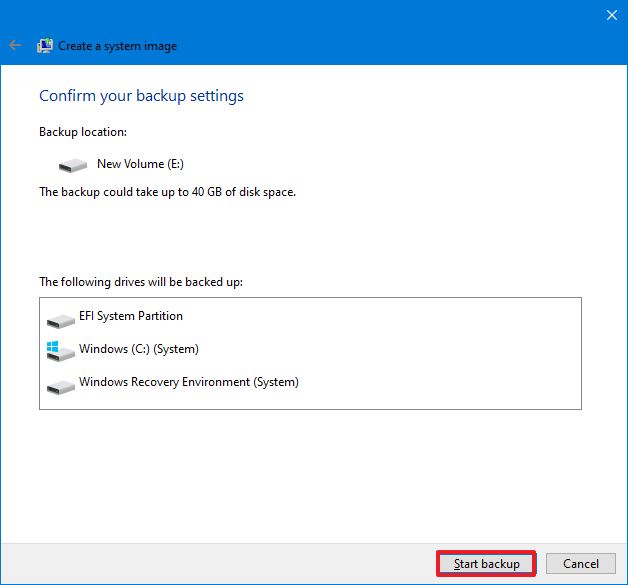
- Click the No button.Quick note: You will also receive a prompt to create a system repair disc, but because most devices no longer include an optical drive, you can skip it. If you have to restore the machine, you can use a USB installation media to access the recovery enviroment.
- Click the Close button.
Once you complete the steps, the tool will create a backup of the entire system that includes everything on the primary hard drive and other drives you selected. After the process, disconnect and store the external drive in a safe place.
Alongside the ability to create a system image backup, Windows 10 includes a feature that allows you to automate the backup process on schedule. You can use this guide to configure and set up automatic backups on your device.
While this is a useful tool, there are a few drawbacks. For example, you can only restore the changes until the last backup. Settings, apps, and files added after the backup was created won't be included in the restore process. Also, the tool is meant to recover the entire system, not individual settings and files. If you want to maintain an updated backup of your files, you should consider using cloud storage services, such as OneDrive, or features like File History or the Windows 10 automatic backup feature that can create incremental backups of the device and data.
We are focusing this guide on setting up a device for anyone, but if you are preparing it for a young family member, you should also look at the steps to configure Windows 10 with a child account.
Mauro Huculak has been a Windows How-To Expert contributor for WindowsCentral.com for nearly a decade and has over 15 years of experience writing comprehensive guides. He also has an IT background and has achieved different professional certifications from Microsoft, Cisco, VMware, and CompTIA. He has been recognized as a Microsoft MVP for many years.

