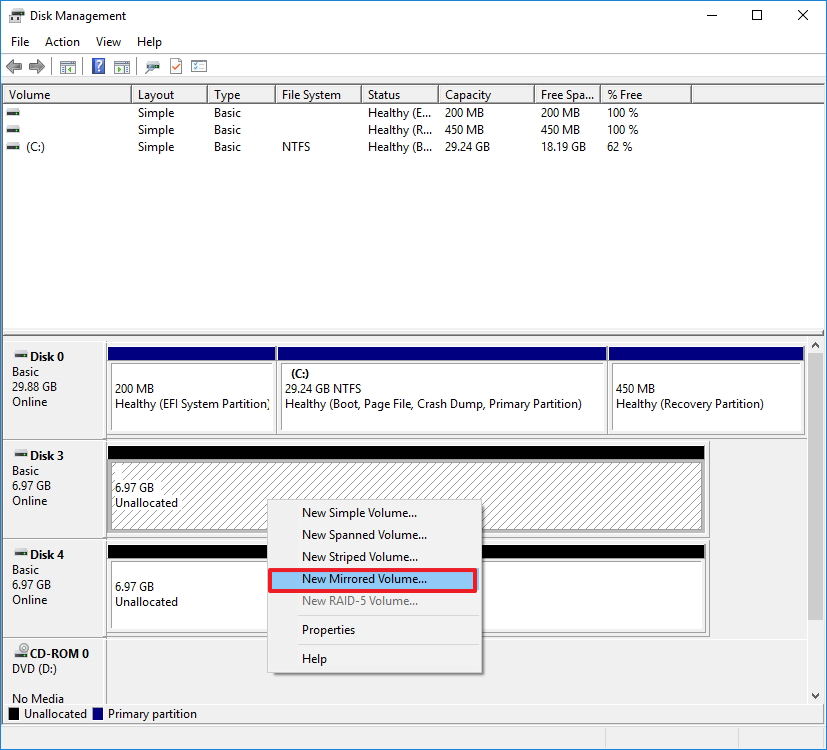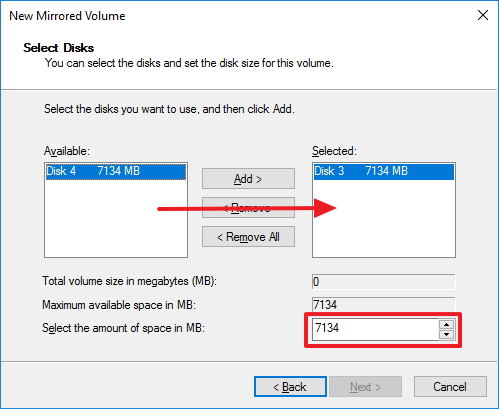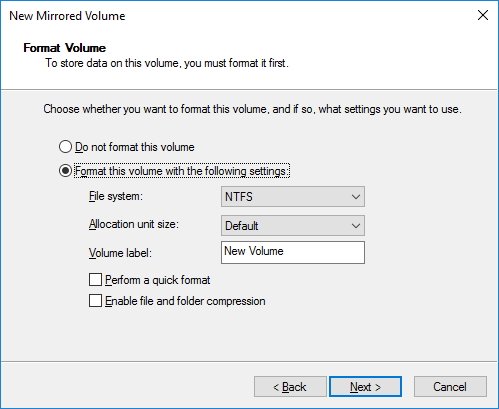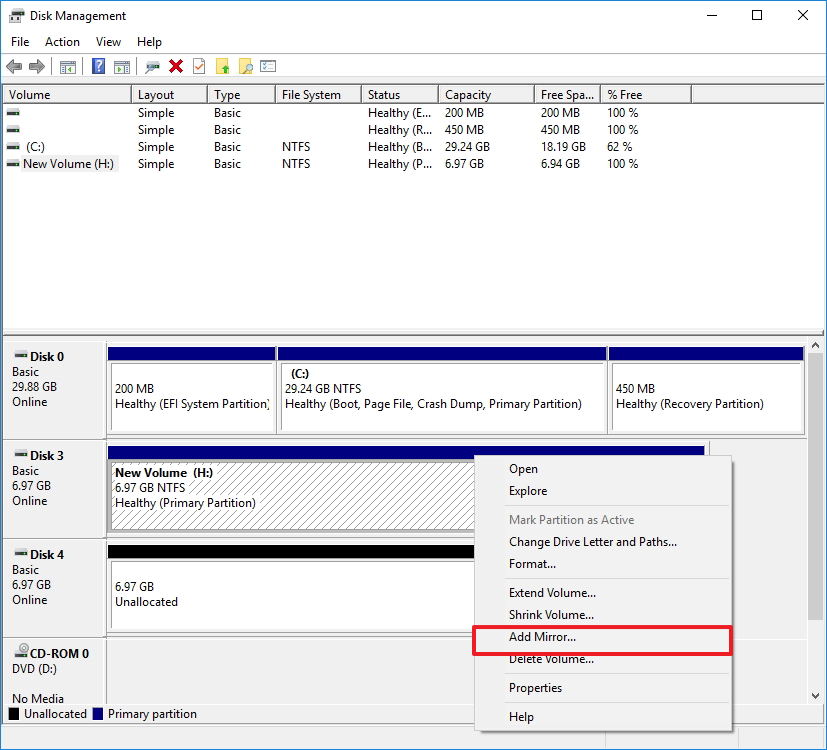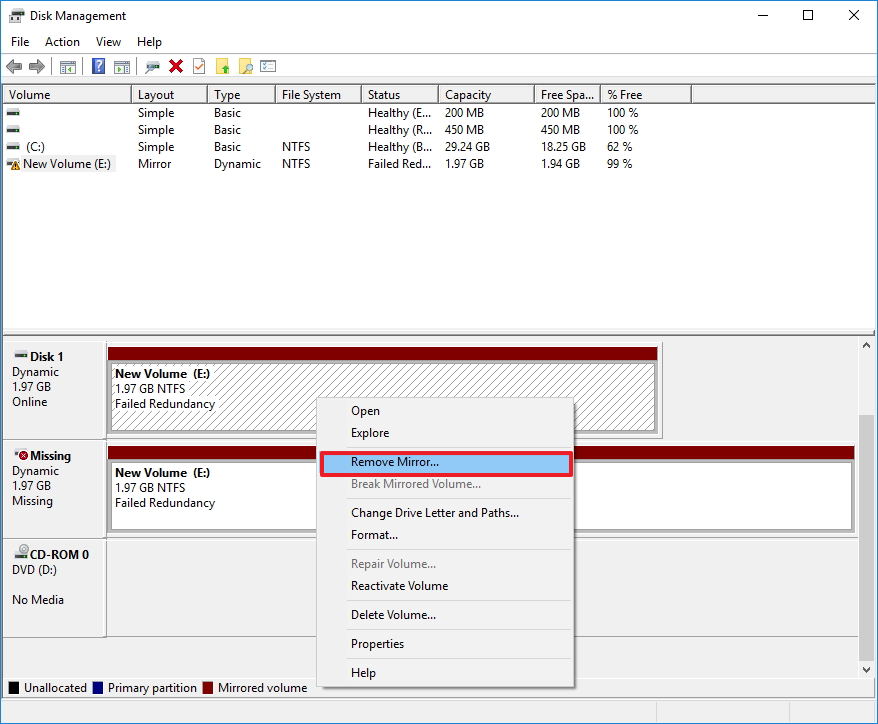How to set up a mirrored volume for file redundancy on Windows 10
Keep your files protected from hard drive failure using the mirrored volume feature built-in on Windows 10.
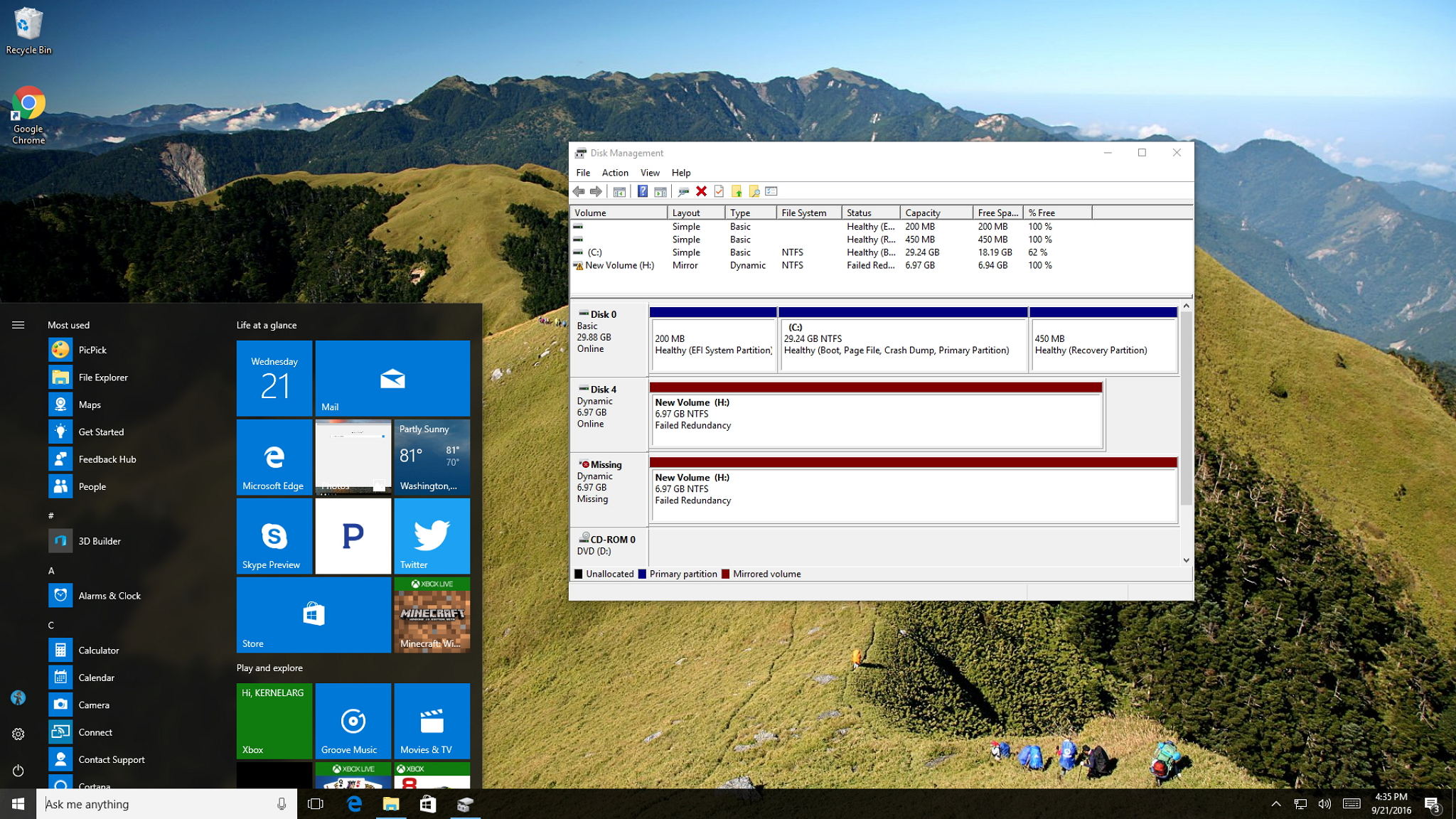
It's not a matter of "if," it's a matter of "when." Sooner or later the hard drive on your computer will die, and the odds are that you will lose all your files stored on that drive.
Of course, there is a number of ways to prevent data loss. You can, for example, keep a current backup of your computer, you can make copies of your files to an external drive, or you can store your data in the cloud. However, similar to previous versions, Windows 10 includes a feature that let you mirror the data on one drive into another to offer data protection from a drive failure.
In Windows, we call the feature "mirror," but the concept actually comes from the standard RAID levels, which define a number of techniques to combine multiple hard drives to offer speed, redundancy, or performance.
On the standard RAID levels, "mirror" is defined as RAID 1, and it consists of having an exact bit-to-bit replica of the data in another hard drive. Usually, a mirror setup contains two hard drives, but you can always add more, as long you add them in pairs.
In this Windows 10 guide, we'll walk you through the steps to create a mirrored volume on your computer to protect your data from drive failure.
- Details before beginning
- How to create a new mirrored volume
- How to create a mirrored volume with data already in the drive
- How to recreate a mirror after drive failure
Details before beginning
Before we dive in this guide, it's important to note that to create a mirrored volume on Windows 10, or with any operating system, you'll need at least two physical hard drives. Your second drive should be at least the same size as the original (a larger second drive is okay).
How to create a new mirrored volume
The instructions described below are to create a brand new mirrored volume where neither hard drive have any data.
All the latest news, reviews, and guides for Windows and Xbox diehards.
To create a mirrored volume, do the following:
- Use the Windows key + X keyboard shortcut to open the Power User menu and select Disk Management.
- Right-click one of the empty drives, and select New Mirrored Volume.
- Click Next.
- Select the available drive from the left.
- Click Add.
- Specify the amount of space for the mirrored volume.Important: The volume cannot be larger than the amount of the available space in the smaller hard drive, as you can't mirror data to space you don't have.
- Click Next.
- Assign a drive letter or leave the default settings and click Next.
- Select Format this volume with the following settings option making sure file system is set to NTFS, allocation unit size is set to default, and you enter a name for the volume.
- Check the Perform a quick format option.
- Click Next.
- Click Finish.
- Click Yes to convert the basic disks to dynamic disks, which is a requirement to create a mirrored volume on Windows.
Once the process completes, you'll only see one volume created, and as you store content on the new volume, the data will also automatically get replicated into the secondary drive.
How to create a mirrored volume with data already in the drive
The following instructions explain the steps to set up a mirrored volume when one of the drives already have data on it.
To create a mirrored volume with data already in the drive, do the following:
- Use the Windows key + X keyboard shortcut to open the Power User menu and select Disk Management.
- Right-click the primary drive with data on it, and select Add Mirror.
- Choose the drive that will act as a duplicate.
- Click Add Mirror.
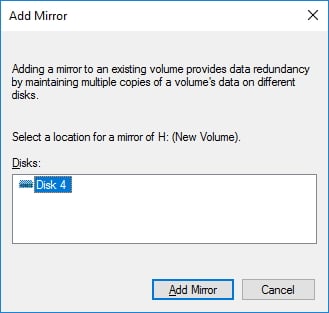
- Click Yes to convert the basic disks to dynamic disks, which is a requirement to create a mirrored volume on Windows.
After completing the steps above, Windows 10 will synchronize the data on the primary drive to the second drive. This process can take a long time depending on the data you have stored in the volume.
How to recreate a mirror after drive failure
Once you set up a mirror, if either hard drive fails, you'll still be able to access your data. However, it's highly recommended that you replace the drive as soon as possible.
To recreate a mirror after a drive failure, do the following:
- Use the Windows key + X keyboard shortcut to open the Power User menu and select Disk Management.
- Right-click the hard drive in working conditions on the mirror and select Remove Mirror.
- Select drive labeled Missing.
- Click Remove Mirror.
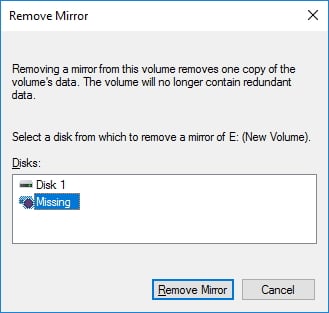
- Click Yes.
- Right-click the primary drive with data on it, and select Add Mirror.
- Select the new drive that will act as a mirror.
- Click Add Mirror.
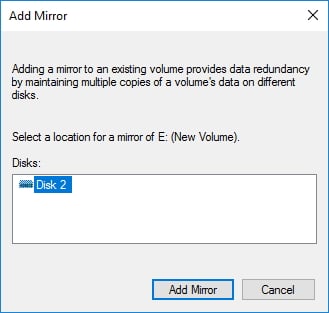
- Click Yes to convert the basic disks to dynamic disks, which is a requirement to create a mirrored volume on Windows.
After completing the steps above, Windows 10 will synchronize the data onto the new drive. Then simply repeat the process whenever a drive fails (which hopefully shouldn't be very often).
Wrapping things app
The primary purpose of a mirror setup is to provide data redundancy to protect your files from a hard drive failure. It's not designed to offer speed or performance like other RAID array levels.
Although mirroring can protect your data, it's not a replacement for a data backup. If you accidentally delete a file from one drive, the action will also replicate to the second drive.
Finally, it's worth pointing out that thanks to the Windows 10 flexibility, you can also use Storage Spaces to create a mirrored volume.
Do you use any form of file redundancy on your computer? Tell us in the comments below.
More on Windows 10 resources
For more tips, coverage, and answers on Windows 10, you can visit the following resources:
- Windows 10 on Windows Central – All you need to know
- Windows 10 help, tips, and tricks
- Windows 10 forums on Windows Central

Mauro Huculak has been a Windows How-To Expert contributor for WindowsCentral.com for nearly a decade and has over 22 years of combined experience in IT and technical writing. He holds various professional certifications from Microsoft, Cisco, VMware, and CompTIA and has been recognized as a Microsoft MVP for many years.