How to set up Microsoft Excel's Ribbon
The Excel 2016 Ribbon is a command powerhouse that helps to dive further into your data.


It sits ready to get the most out of your worksheet with both everyday functions to robust viewing and data tools available at a click of a mouse.
You could personalize the Microsoft Excel 2016 Ribbon to suit your specific needs — here's how!
The Ribbon is a graphical user interface that houses a large number of commands as well as a collection of commands called groups. These individual commands and groups are sorted into tabs. Much like the Quick Access Toolbar, the Ribbon provides easy location and use of your most commonly used items to within Excel 2016.
Ribbon display options
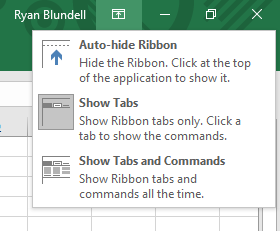
At the top right corner of the program window, you will see the Ribbon Display Options icon. This gives you a one-click means of changing the appearance of the ribbon. You can perform the following:
- Auto-Hide Ribbon — This option removes nearly all commands, including the Ribbon. What you are left with is the basic spreadsheet options, such as the formula bar and name box. To view the Ribbon, you need only to click on the options icon in the top right corner to slide it down from the top of the screen.
- Show Tabs — This view removes groups and commands from sight, leaving only the Ribbon tabs. Clicking on a tab will cause the reappear below it.
- Show Tabs and Commands — This acts as a return to default view option just as you would see when first accessing Excel 2016.
Hiding and Repinning the Ribbon
While the Ribbon stands to serve you when you need it, it does not always have to be visible. If you want those commands to go away so you can see more cells on your screen, you can hide the Ribbon and its tabs by clicking on the ⌃ icon at the bottom right corner of the ribbon.
How to repin the tab contents
- Click on a Tab name to drop down the groups.
- Click on the pin icon to pin the groups back on default view.
Customizing the Ribbon
How to access the Customize the Ribbon option
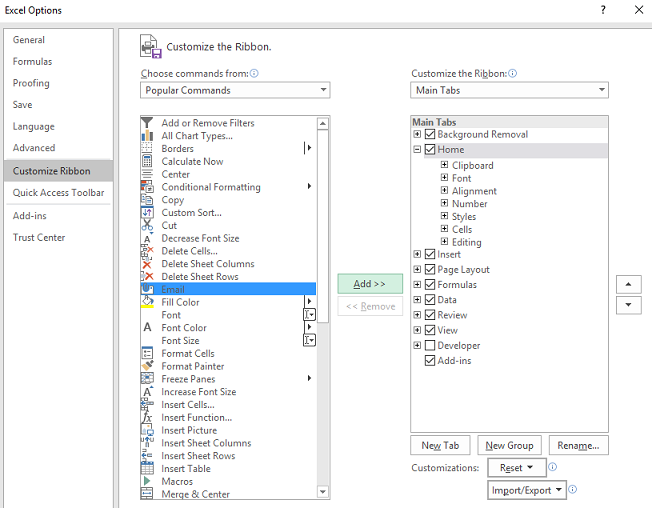
How to access ribbon customization options
- Click File.
- Select Options.
- Select Customize Ribbon.
The Options screen, though intimidating, is actually quite simple to navigate. The left column (Choose commands from) contains nine lists of commands and tabs to browse through while the right column (Customize the Ribbon) lists what is in your ribbon. You can select commands and tabs from the left column and click the > button to move them into the right column to display in the Ribbon, or select displayed items in the right column and click the < button to remove them. You do have a few limitations to keep in mind as come commands must not be altered or removed. Let's see how you can customize the Ribbon.
Get the Windows Central Newsletter
All the latest news, reviews, and guides for Windows and Xbox diehards.
How to add a command
- Click File.
- Select Options.
- Select Customize Ribbon.
- Select a command inside the Choose commands from list.
- Click on the command.
- Click on Add.
- Click OK for the addition to take effect.
How to remove a command
- Click File.
- Select Options.
- Select Customize Ribbon.
- Click on the command.
- Select Remove.
Individual commands cannot be added to existing tabs or groups. You can create a custom group in an existing tab or a subgroup of a group. This will then allow you to add commands.
How to add a Custom Tab
- Click File.
- Select Options.
- Select Customize Ribbon.
- Click New Tab.
- Click OK to save.
How to add a Group to a Tab
- Click File.
- Select Options.
- Select Customize Ribbon.
- Under the Customize the Ribbon list on the right, select the Tab you wish to add a group to.
- Click New Group from the bottom of the list.
- Click OK to keep your changes.
How to remove a Tab
- Click File.
- Select Options.
- Select Customize Ribbon.
- Click on the Group to remove from the Customize the Ribbon column.
- Click Remove.
- Select OK to finish.
How to change the name of the tab of the Ribbon
- Right-click on the Ribbon.
- Select Customize the Ribbon.
- Select the Tab you wish to rename.
- Click on Rename.
- Enter the new title of the tab.
- Click OK to save.
The renaming option can also apply to the names of groups within a tab as well as actual commands in a custom group.
How to use a custom group in place of a default group
- Click on the default tab to add a custom group to.
- Select New Group.
- Right-click on the group and click Rename.
- Click Main Tabs from the Choose Commands from column.
- Click the plus sign for the default tab that houses the group to be customized.
- Click the plus sign for that default group to customize it.
- Select the command to add to the custom group.
- Click Add.
- Right-click the default group.
- Select Remove.
- Click OK to view the changes.
How to reorder tabs in the ribbon
- Right-click on any tab in the ribbon and select Customize the Ribbon.
- Select the tab to move under the Customize the Ribbon column.
- Use the Up and Down arrows to reposition the tab in the list.
- Click OK to finish.
The same steps can apply to reordering commands within your custom groups.
How to hide a tab
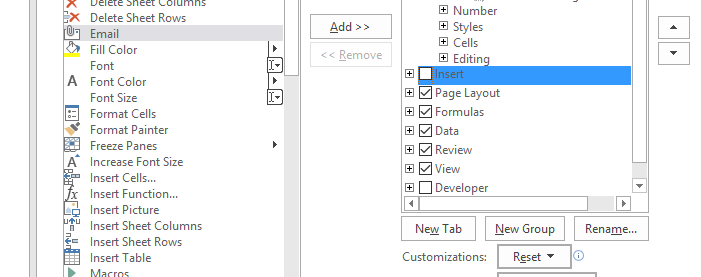
- Click File.
- Select Options.
- Select Customize Ribbon.
- In the Customize the Ribbon list, uncheck the tabs you want to hide.
- Select OK.
Keep in mind that you cannot hide the File tab.
How to display a hidden tab
- Click File.
- Select Options.
- Select Customize Ribbon.
- In the Customize the Ribbon list, check the tabs you want to display.
- Click OK to save.
Microsoft's Tell me help feature
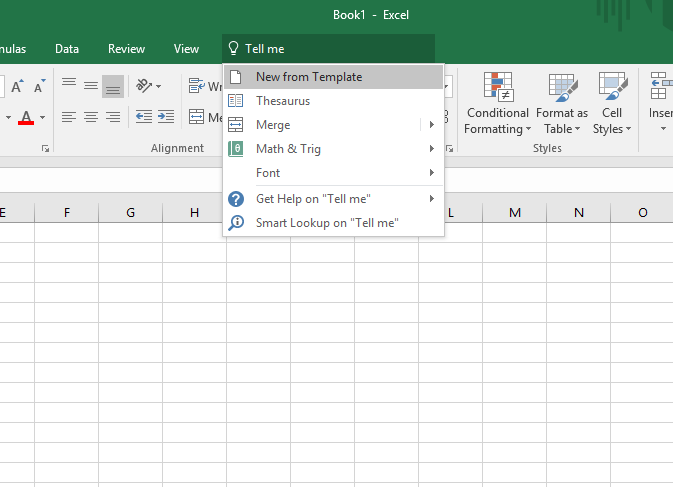
Within the Ribbon of Excel 2016 is a text box that reads, "Tell me what you want to.." (or Tell me.. if you're working in a smaller window). Tell me is where you can type what you are trying to accomplish in an Office 2016 program. It could be as simple as "share my workbook" something a little more complex such as translating or inserting an online image.
How to use Tell me
- Click on the Tell me box.
- Type what you are trying to do in basic terms. A list of possible commands will begin to appear.
- Select a menu command to take action.Alternatively, you can select a Smart Lookup menu command to use Bing to refine the information.
Using Tell me could help you discover frequently accessed commands, thus allowing you to build custom tabs and groups much more quickly. Once you know the term used, it is much easier to search for them. Tell me cannot be removed from the Ribbon
How to Reset the Ribbon
- Click File.
- Select Options.
- Select Customize Ribbon.
- Click Reset under Customizations.
- Select Reset all customizations to clear all options.
- Select Reset only selected Ribbon tab to revert a tab to its default.
Import and Export Ribbons
If your team seems to use the same commands in Excel 2016, you may choose to import their Ribbons or export your own to them.
How to Import a Ribbon
- Click File.
- Select Options.
- Select Customize Ribbon.
- Click Import/Export.
- Select Import customization files
- Choose Open
- Click Yes in the verification window to complete the process.
How to Export a Ribbon
- Click File.
- Select Options.
- Select Customize Ribbon.
- Select Import/Export.
- Select Export all Customizations.
- Choose a destination and file name in the File Save window.
- Click Save to finish.
Wrapping Up
You do not have to understand all of the commands to understand the functionality of the Ribbon. It is meant to help you understand the relationships between the commands as well as help you create new relationships. You know how you truly work to let the Excel 2016 Ribbon become your own. Do you use the Ribbon in Excel? How you left it at its default view or have you added your own customization? Let us know!
And be sure to visit our Office 101 help hub for more related articles!
- Microsoft Office 101: Help, how-tos and tutorials

