How to set up Microsoft Defender Application Guard on Windows 11
If you want to protect your computer from online attacks more, you should also use Application Guard, and here's how on Windows 11.

On Windows 11, the "Microsoft Defender Application Guard" feature lets you browse untrusted websites securely using Microsoft Edge.
The feature creates a tiny virtual machine using the Hyper-V technology with enough components to run Microsoft Edge. Using this approach, you can use a version of the browser isolated from the main installation, which you can use to navigate to any website without the risk of hacker attacks or infecting the computer with malware. Furthermore, this feature makes the isolation container anonymous, which means that an attacker won't be able to steal your device credentials.
The only caveat is that this feature is only available for Windows 11 Pro, Enterprise, and other variants, but it's not an option for the Home edition.
In this Windows 11 guide, we will walk you through the steps to enable and use Application Guard on Microsoft Edge.
How to enable Defender Application Guard on Windows 11
To enable Application Guard on Windows 11, use these steps:
- Open Settings.
- Click on Apps.
- Click the Optional features page on the right side.
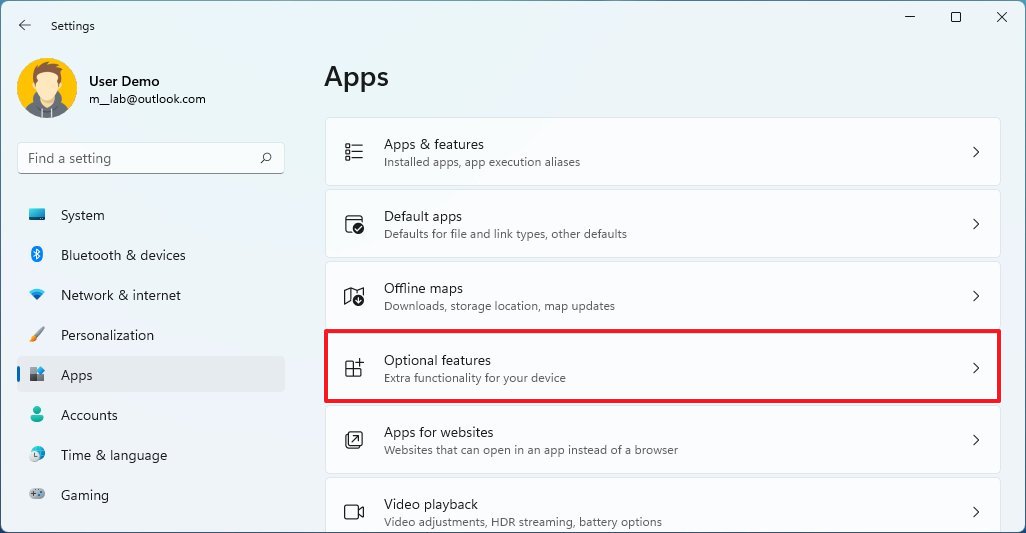
- Under the "Related settings" section, click the More Windows features setting.
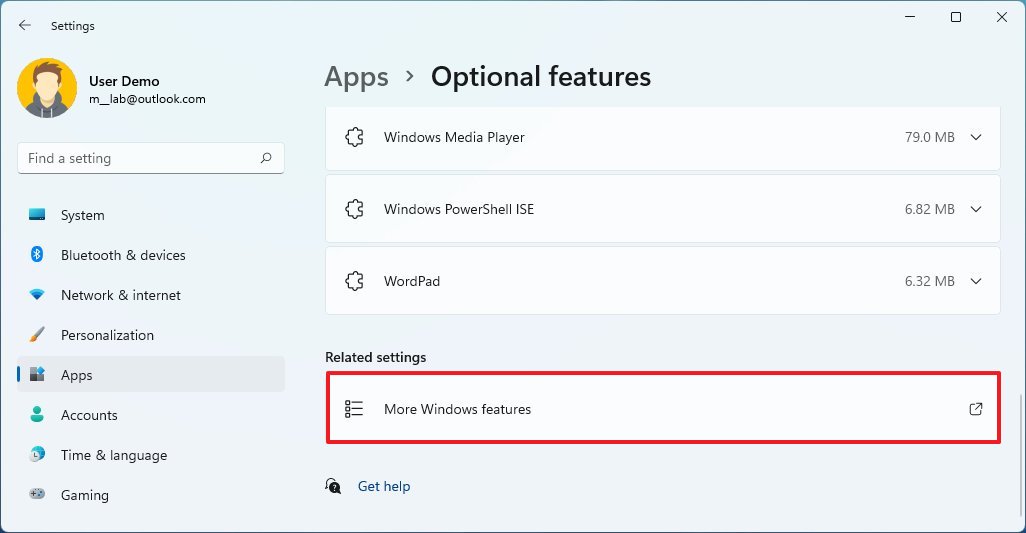
- Check the Microsoft Defender Application Guard option.
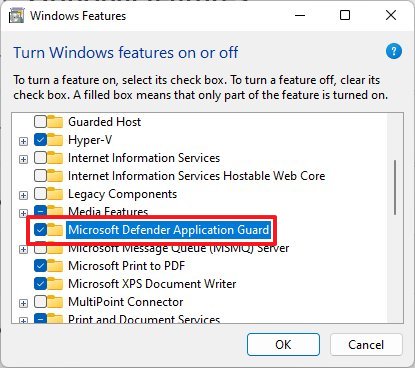
- Click the OK button.
- Click the Restart now button.
Once you complete the steps, the feature will be available through the Microsoft Edge browser to load untrusted websites.
How to use Defender Application Guard on Windows 11
To use Microsoft Defender Application Guard feature to browse the web, use these steps:
Get the Windows Central Newsletter
All the latest news, reviews, and guides for Windows and Xbox diehards.
- Open Microsoft Edge.
- Click the Settings and more (three-dotted) menu button in the top-right corner.
- Select the New Application Guard window option. Quick tip: You can also use the Ctrl + Shift + Q keyboard shortcut to open a Guard window.
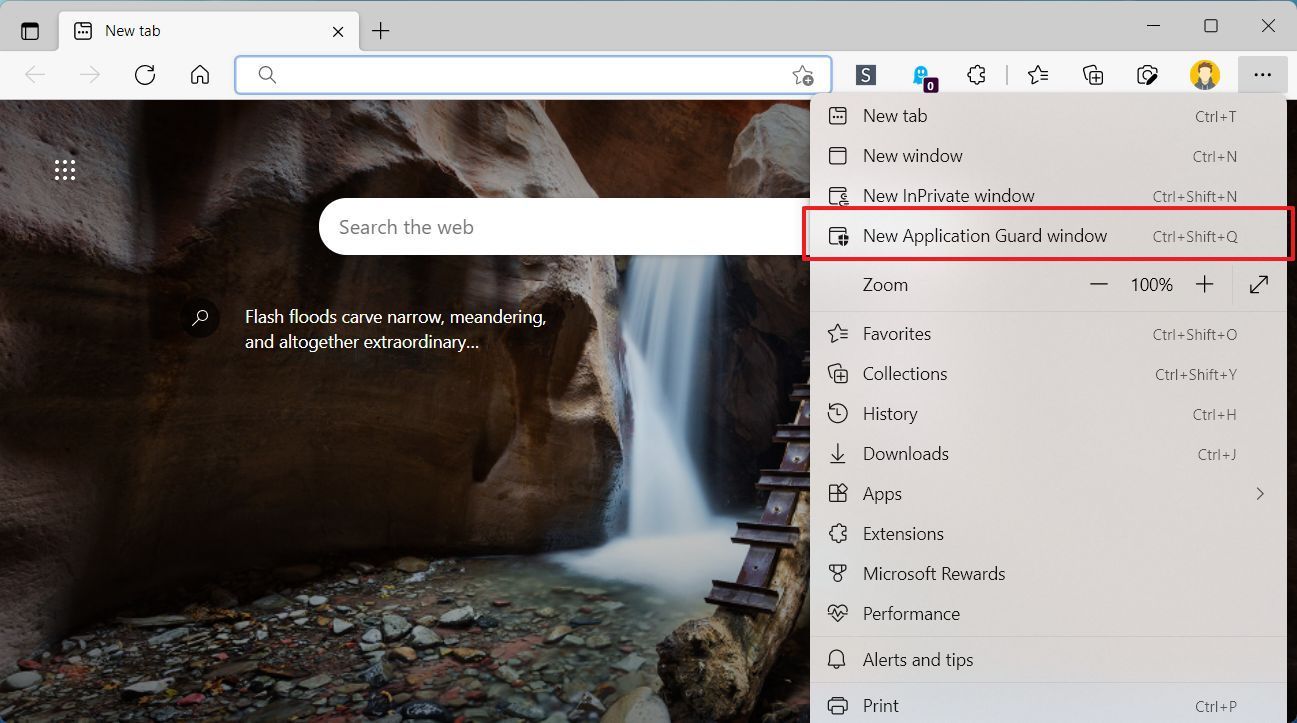
- Continue with the Application Guard session to browse the untrusted website.
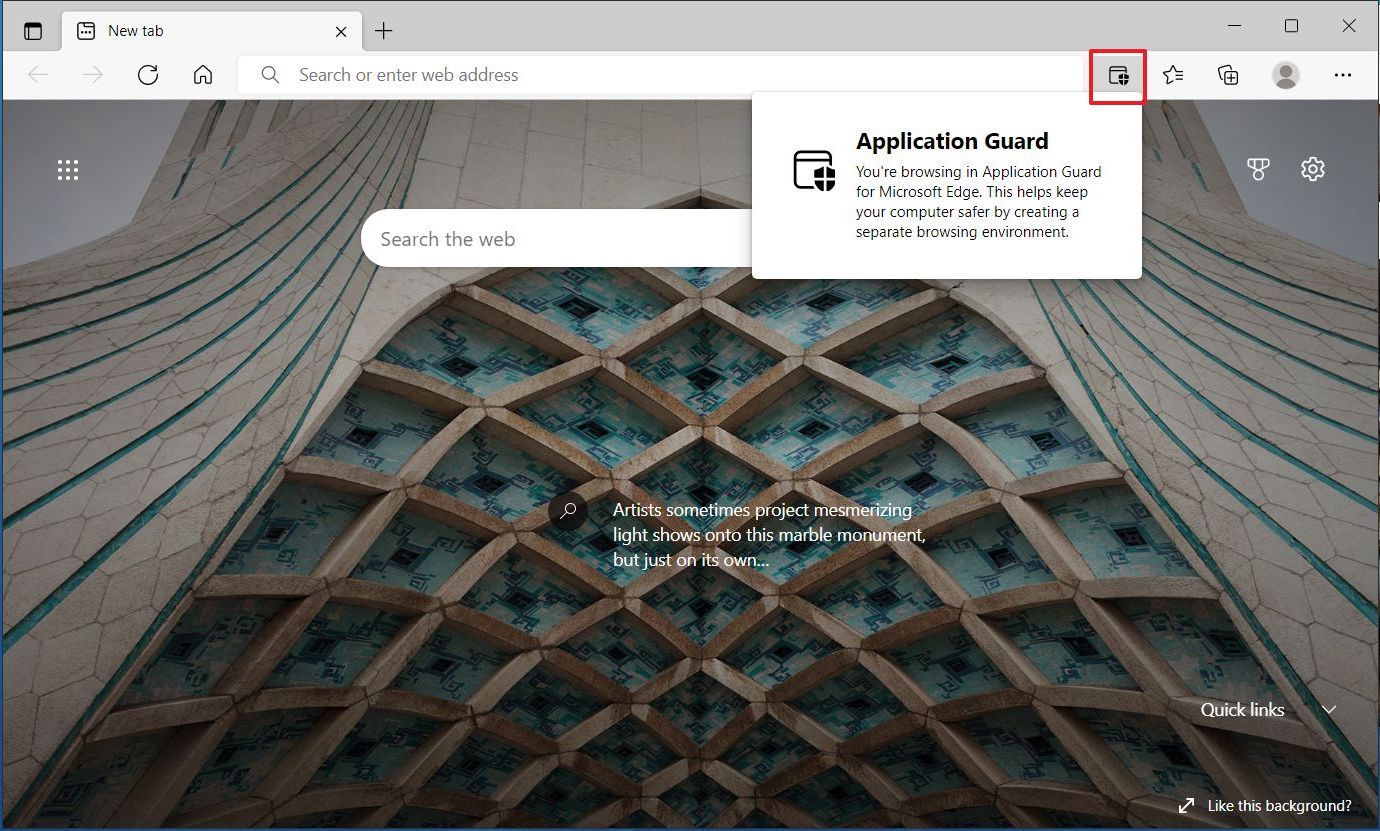
After you complete the steps, a new window will open with a shield icon next to the address bar, letting you know that you are using Application Guard.
Since you are using a virtualized and isolated session of Microsoft Edge, you won't be able to sync your settings with your profile. However, your favorites will be available when using the feature.
Also, you will be able to download and view files, but only from a virtual machine hosting the browser session. You can't transfer the files to the host computer.
Furthermore, all the settings and changes will be discarded when you restart your computer.
How to disable Defender Application Guard on Windows 11
To enable Application Guard, use these steps:
- Open Settings.
- Click on Apps.
- Click the Optional features page on the right side.
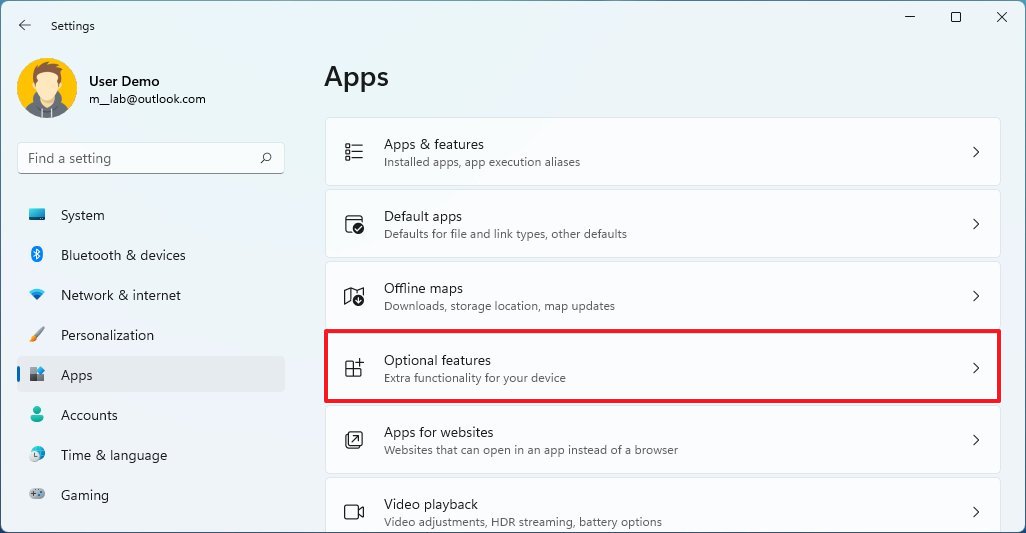
- Under the "Related settings" section, click the More Windows features setting.
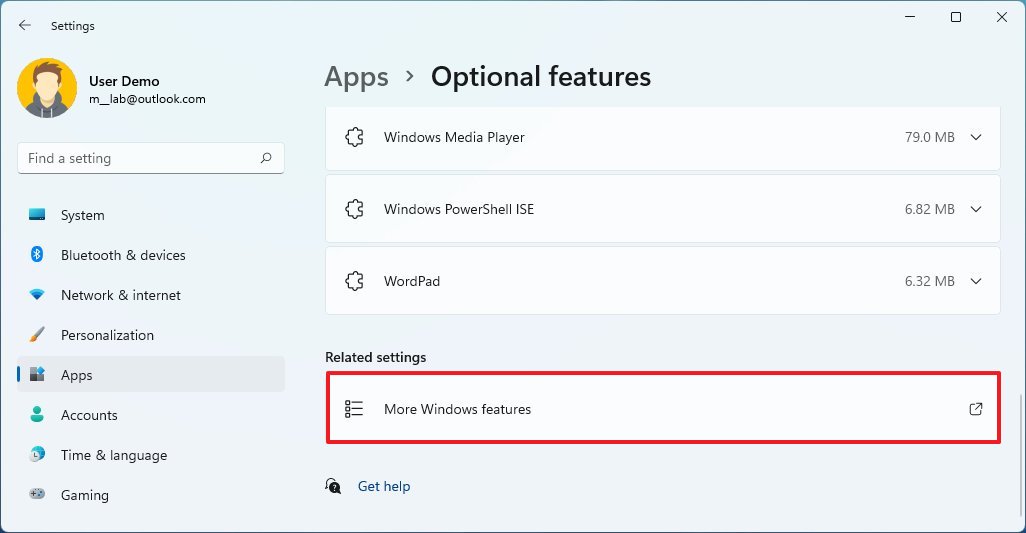
- Clear the Microsoft Defender Application Guard option.
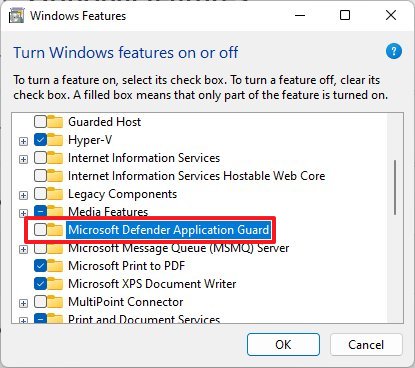
- Click the OK button.
- Click the Restart now button.
Once you complete the steps, the feature will be disabled on the computer.
More Windows resources
For more helpful articles, coverage, and answers to common questions about Windows 10 and Windows 11, visit the following resources:
Mauro Huculak has been a Windows How-To Expert contributor for WindowsCentral.com for nearly a decade and has over 15 years of experience writing comprehensive guides. He also has an IT background and has achieved different professional certifications from Microsoft, Cisco, VMware, and CompTIA. He has been recognized as a Microsoft MVP for many years.

