How to set Lock screen notifications in Windows 8, Windows 10 and Windows Phone

Beginners' Tips Series!
One of the many conveniences that the Windows family of products offers is the ability to receive notifications from apps on your Lock screen. These Lock screen notifications appear under the time and date on your device and give you a quick glimpse of any new emails, updates, events, etc. The notifications await your acknowledgement without having to log in and open any apps.
In Windows, you are limited to a total of seven apps that can notify you via the Lock screen, while Windows phone keeps it to a maximum of five. Since some apps come with Lock screen notifications enabled by default, you could find yourself running out of options. So we threw together this quick guide on how to choose which applications appear on your Lock screen.
Windows Phone
If you want to pick and choose what apps show you notification on your Windows Phone 8 Lock screen:
- Go to Settings > Lock screen
- There you will see two sections: "Choose an app to show detailed status" and "Choose apps to show quick status."

The first is great for something like a calendar, as it not only shows you that you have an event, but what the details of that event are. Tap the drop down box underneath and select which app you want.
The second section is best suited for email accounts, social media accounts and other apps that will just tell you that something has been updated and that you should open the app to check it out.
Here you can choose up to five apps. Tap any of the boxes to choose an app. The order that they show in the settings is the position they will appear on your Lock screen. Note, it is up to the developer of the app whether or not to include Notification support for the Lock screen!
Windows 8 and Windows 10
Windows 8 and Windows 10 have the same Lock screen functionality as Windows Phone but give you the option to choose up to seven apps instead. To set this up:
Get the Windows Central Newsletter
All the latest news, reviews, and guides for Windows and Xbox diehards.
- Open the Charms bar, and then select Settings.
- Select Change PC Settings.
- On the Personalize screen, click Lock screen.
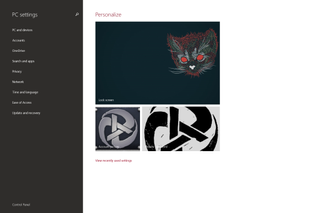
- In the Lock screen settings, you will see a section called Lock screen apps.
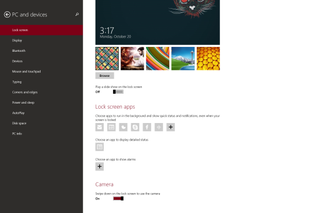
Here you have similar options as Windows Phone. You can choose and app to show detailed information on your Lock screen, as well as seven to show quick status.

In addition, you can choose an app to show you alarms. This choice takes up one of your seven quick status slots but adds the ability to snooze or dismiss the alarm right from the Lock screen without having to unlock the computer.
That does it. Now go forth and set your Lock screens for maximum efficiency. Need more help? Dive into our Windows OS forums to get some advice, ask questions and more!
Be sure to let us know if you have any other tips on Windows notifications in the comments below.
