How to set up file backup to OneDrive on Windows 10 May 2020 Update
The May 2020 Update has new settings to make backing up files to OneDrive a lot easier – here's how.
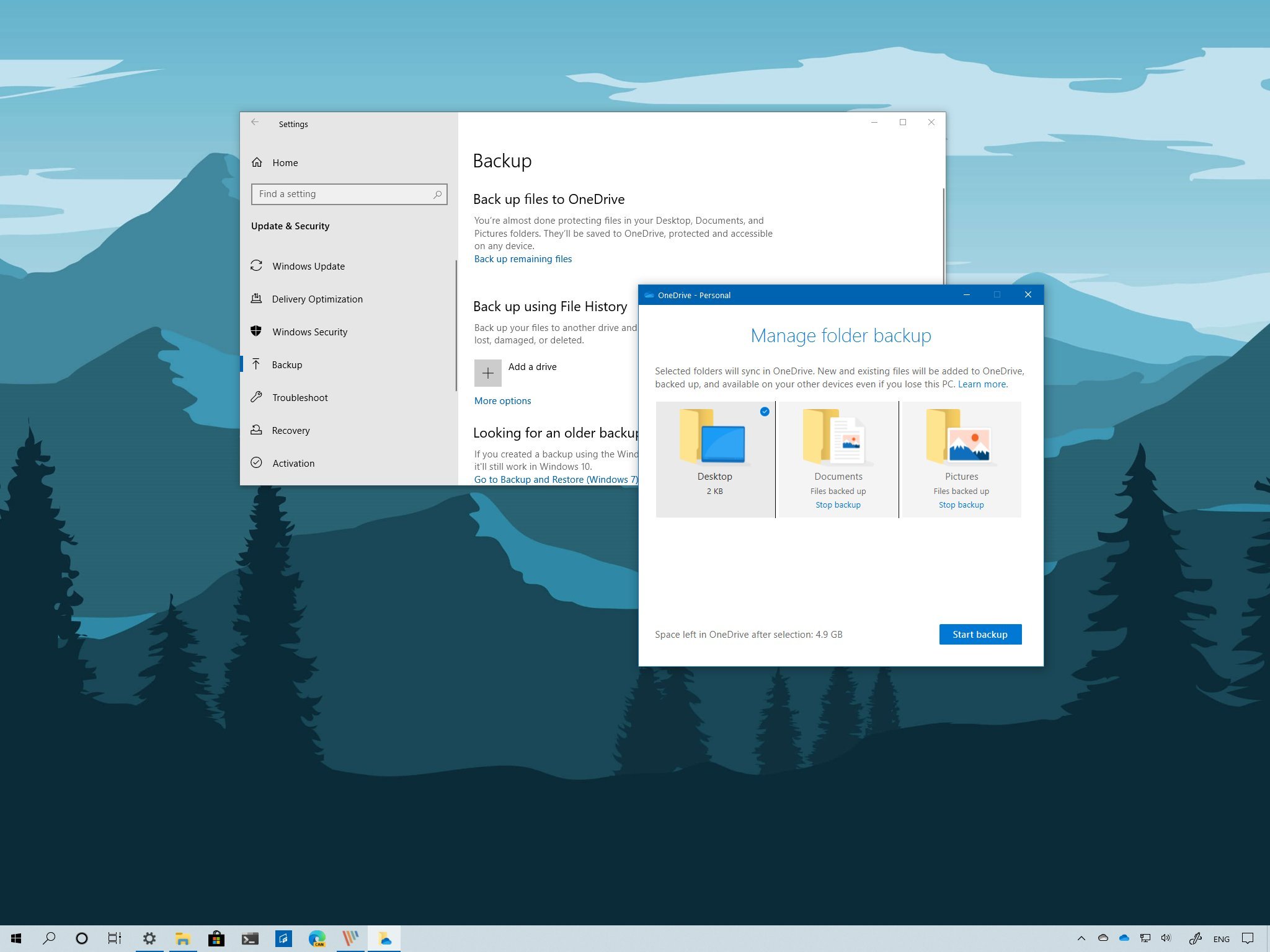
Starting with the May 2020 Update, Windows 10 is tweaking the Backup settings page with a new option to leverage OneDrive to back up your important files stored in the default account folders (Desktop, Documents, and Pictures) to ensure they're protected in the cloud against malware, ransomware, and viruses. Also, if you use multiple devices, then OneDrive will keep these files in sync.
The ability to backup vital folders to OneDrive has been available for some time, but the Windows 10 May 2020 Update will make the feature easier to discover and configure, now that users without a first backup solution will begin to receive reminders to protect their data.
In this Windows 10 guide, we'll walk you through the steps to set up a file backup to OneDrive with the settings available starting with version 2004.
How to back up files to OneDrive on Windows 10
To start backing up files to OneDrive, use these steps:
- Open Settings.
- Click on Update & Security.
- Click on Backup.
- Under the "Back up files to OneDrive" section, click the Back up files option.
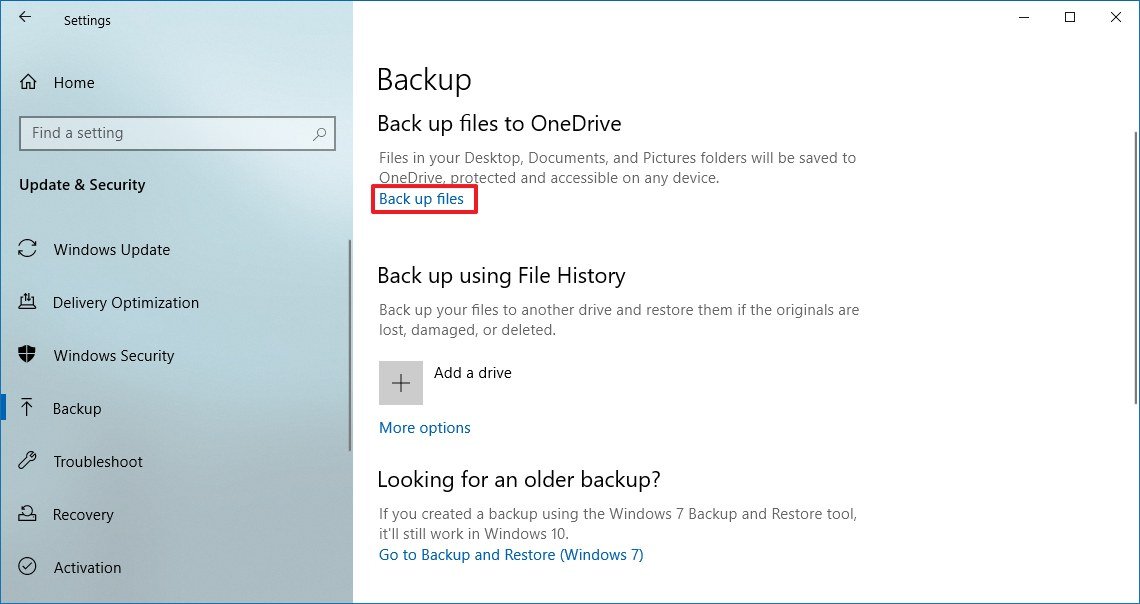
- (Optional) Click to clear the folder that you don't want to backup in the cloud.
- Click the Start backup button.
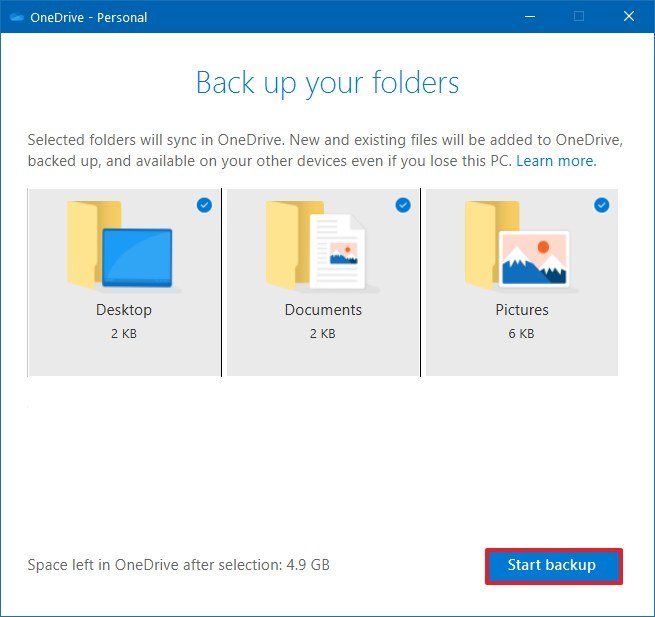
Once you complete the steps, OneDrive will begin backing up the files on the Desktop, Documents, and Pictures user folders in the cloud while keeping a copy on your device and syncing them across your devices.
If you're using the free version of OneDrive, you can only store up to 5GB worth of files. However, you can upgrade to the 1TB option getting an Office 365 subscription.

Get 1TB of storage, plus the full suite of Office apps
Microsoft 365 gives you full access to all the apps and 1TB of OneDrive storage to protect your files and sync them across devices. You can also install Word, Excel, PowerPoint, Outlook, and other apps on up to five devices, and depending on the subscription, you can share the account with up to five people.
How to manage OneDrive file backup on Windows 10
To manage the OneDrive backup settings, use these steps:
Get the Windows Central Newsletter
All the latest news, reviews, and guides for Windows and Xbox diehards.
- Click the OneDrive icon in the notification area.
- Click the More menu.
- Select the Settings option.

- Click the Backup tab.
- Click the Manage backup button.
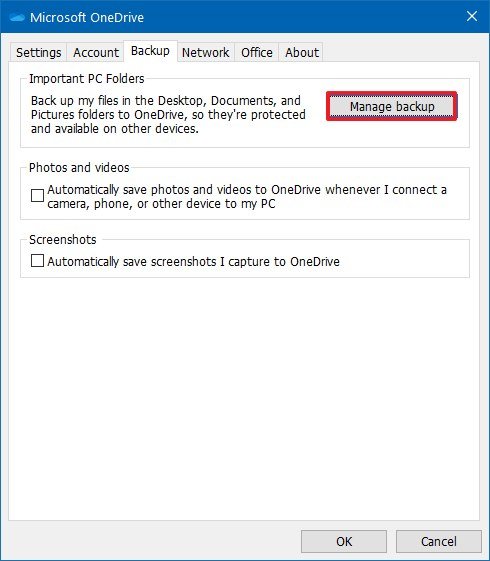
- Select the folders you want to backup in the cloud.
- Click the Start backup button.
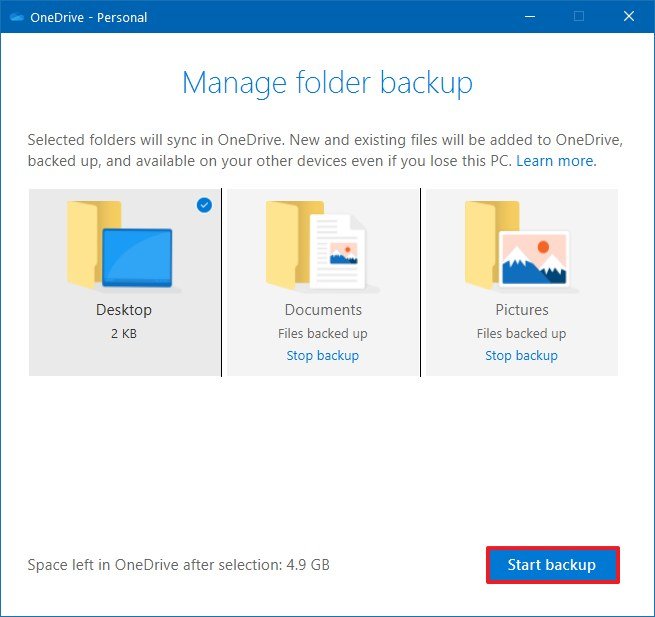
After you complete the steps, OneDrive will backup your files depending on your configuration.
If you're having issues syncing the files to OneDrive, use this guide that includes over a dozen tips to fix most problems with the Microsoft cloud storage service.
Mauro Huculak has been a Windows How-To Expert contributor for WindowsCentral.com for nearly a decade and has over 15 years of experience writing comprehensive guides. He also has an IT background and has achieved different professional certifications from Microsoft, Cisco, VMware, and CompTIA. He has been recognized as a Microsoft MVP for many years.

