How to set an Ethernet connection as metered on Windows 10
If you access the Internet using an Ethernet connection, and you have a limited data plan, use this guide to set your connection as metered on Windows 10.
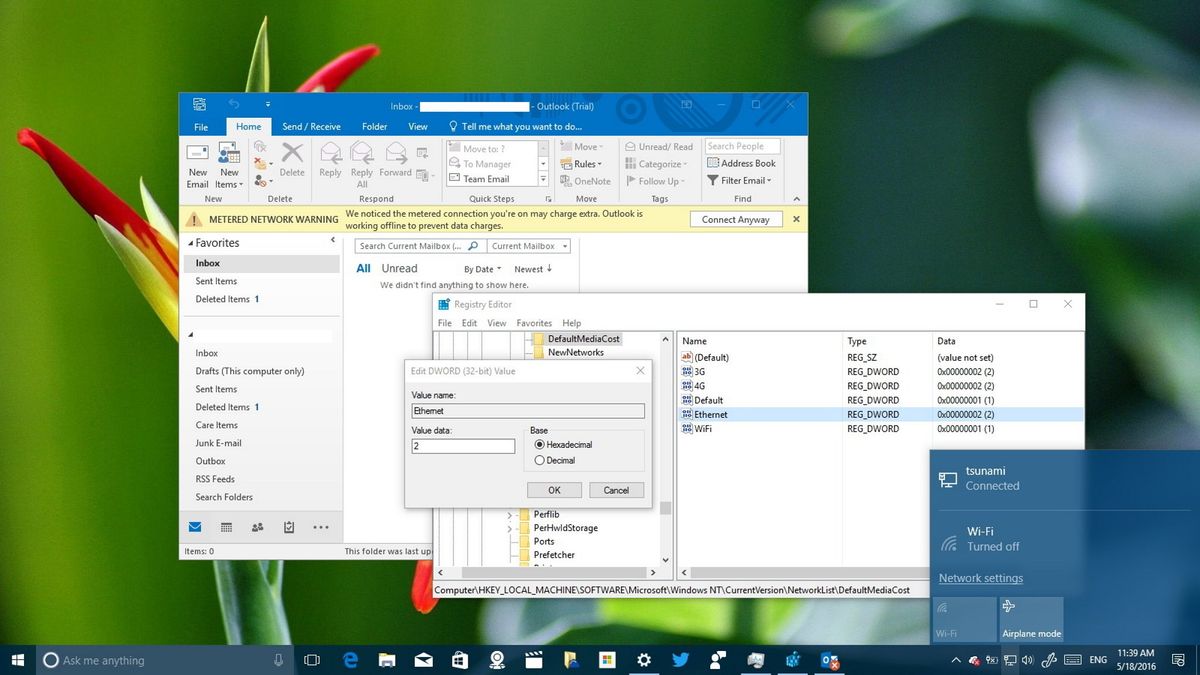
Update April 24 2017: Starting with the Windows 10 Creators Update, it's possible to quickly set an Ethernet connection as metered using the Settings app.
Windows 10 is an operating system designed to take full advantage of an internet connection without any restrictions on how much bandwidth it uses to perform tasks, such as download drivers and updates, sync settings, connect with cloud services, let you get access to the World Wide Web, and everything else.
While this isn't a problem for many users, not everyone has an unlimited data plan to access the internet. Many users connect to the World Wide Web through metered internet connection plans, which most of the time have a limit on the amount of data they can send and receive.
If you have a metered internet connection, setting your network connection as metered within Windows 10 will help to reduce the amount of data you're allowed to use in a given month.
The problem is that the operating system only offers this option for Wi-Fi or cellular data connections, and it appears that Microsoft assumes that anyone connected to a network using an Ethernet connection has unlimited access to the internet. However, if you know your way around the registry, you can still set an Ethernet connection as metered to reduce the internet data usage.
In this Windows 10 guide, we'll walk you through the steps to set your wired network connection as metered by modifying the registry.
How to set an Ethernet metered connection on Windows 10
Important: Before you make any changes, make sure to understand that you'll be modifying the Windows registry, which could be a dangerous game that can cause irreversible damage to your computer when changes are not done properly. It's recommended that you do a full backup of your system before proceeding. You've been warned!
Get the Windows Central Newsletter
All the latest news, reviews, and guides for Windows and Xbox diehards.
- Use the Windows key + R to open the Run command, type regedit, and click OK to open the Windows registry.
- Browse the following path:
HKEY_LOCAL_MACHINE\SOFTWARE\Microsoft\Windows NT\CurrentVersion\NetworkList\DefaultMediaCost - Right-click the DefaultMediaCost key and select Permissions.

- On the Security tab, click the Advanced button.

- Next to TrustedInstaller, click the Change link.

- Type Administrators, and click the Check Names button to make sure you're typing the correct object.

- Click OK.
- On the Advanced Security Settings for DefaultMediaCost, check the "Replace owner on subcontainers and objects".

- Click Apply.
- Click OK.
- On Permissions for DefaultMediaCost, select the Administrators group, and then make sure to check the allow Full Control box.

- Click Apply.
- Click OK.
- On the DefaultMediaCost key, you'll find different entries, including for 3G, 4G, Default, Ethernet, and WiFi with their default data values: 1 or 2. The data value 1 means that the connection type is non-metered, and the data value of 2 means that the connection type is metered. Double-click the Ethernet DWORD (32-bit) Value key, and change the value to 2.

- Click OK.
- Close the registry and restart your computer to complete the process.
Once you set a metered connection, the operating system will stop using the internet in many ways. For example:
- Windows updates will no longer download automatically. However, priority updates will continue to download when available.
- Apps will no longer update automatically.
- Live Tiles on the Start menu may stop downloading updates.
- Offline content may not sync with other devices.
In the case you want to revert to the original settings, using the same instructions mentioned above, make sure to change the Ethernet key data value from 2 to 1.
If you want to verify your Ethernet connection is set to metered, you can use apps, such as the desktop version of Outlook, which will detect and alert you that you are using a metered connection, as you probably won't see any "Metered network" statics on the App history tab in Task Manager.

Obviously, you should also notice a reduced amount of data usage at the end of the month on your internet connection plan.
While this is a handy workaround to help you to control the data usage of the operating system, remember you will still need to control how much data you personally use to browse the web, watch videos, and everything else to not go over your data cap.
Do you have an unlimited or metered internet connection? Tell us in the comments below.
More Windows 10 resources
For more help articles, coverage, and answers on Windows 10, you can visit the following resources:
- Windows 10 on Windows Central – All you need to know
- Windows 10 help, tips, and tricks
- Windows 10 forums on Windows Central
Mauro Huculak has been a Windows How-To Expert contributor for WindowsCentral.com for nearly a decade and has over 15 years of experience writing comprehensive guides. He also has an IT background and has achieved different professional certifications from Microsoft, Cisco, VMware, and CompTIA. He has been recognized as a Microsoft MVP for many years.
