How to set up Emby DVR
If Emby is your choice of media center, here's how to record your live TV.
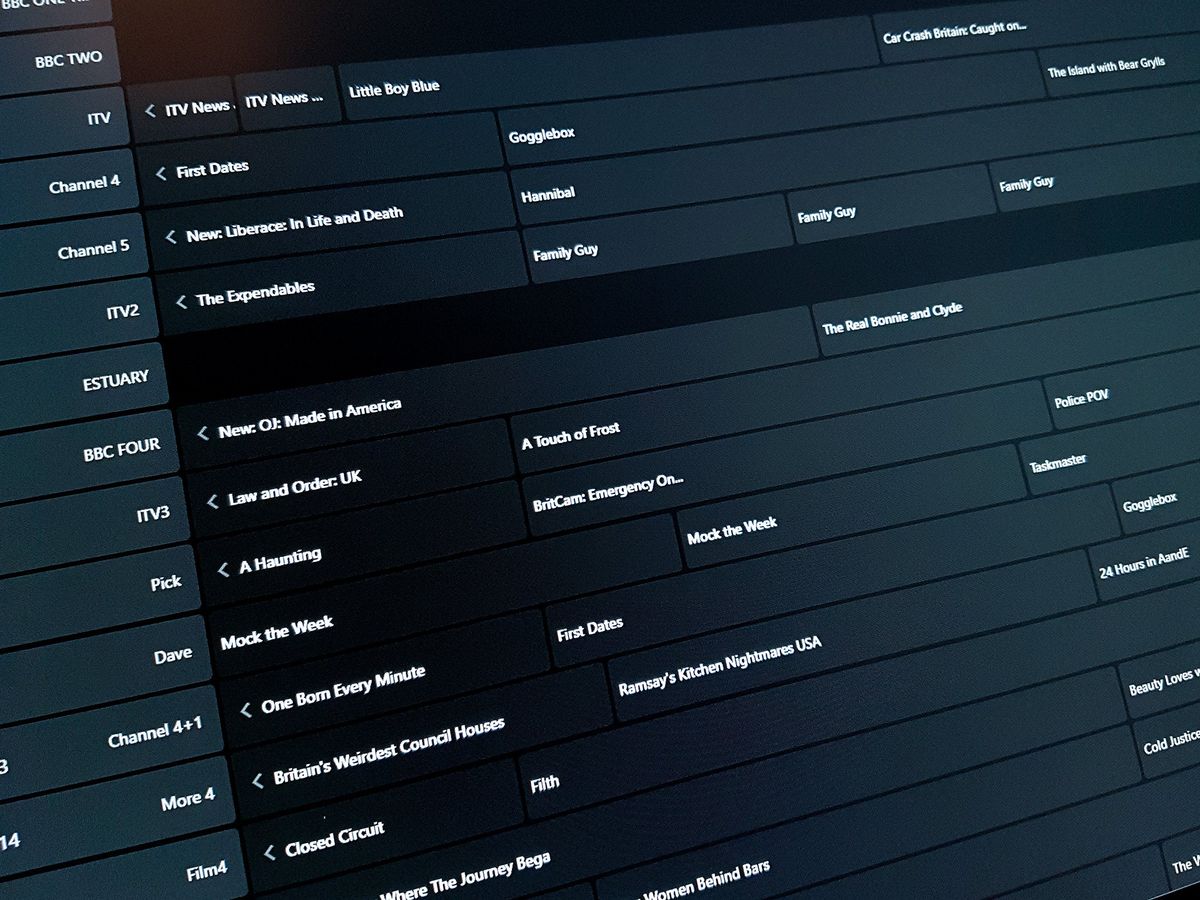
There are of course a couple of pre-requisites here. The first is that you have the necessary hardware and software to get live TV into your Emby server in the first place. The second is that you're an Emby Premiere subscriber in order to be able to use it.
Getting live TV set up is itself a fairly involved process, but once you're there you can use your Emby server as a DVR to record your favorite shows. Setting up the DVR is a fairly simple process, just follow the steps below.
Before you do anything inside Emby server, get yourself a dedicated folder set up on whatever hard drive you're going to use to store the recorded content. Make it easy to find when you're setting Emby to point at it.
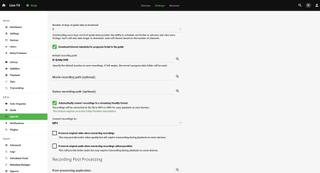
- Open up your Emby server dashboard.
- In the sidebar, click on live TV.
- Click on settings.
- Find default recording path.
- Click the magnifying glass to choose your DVR storage folder.
- Click save.
That's all you have to do to get the basic DVR up and running. When you go into your Emby TV guide you'll now see options to record a show or the entire series of that show.
Of course, there are some other settings you can and probably should tweak. For example, you can set Emby to convert the recordings to a more mobile friendly MP4 format, or you can keep them as MKV files. And if you're looking for the best quality recordings, you can enable the option to preserve the original video quality.
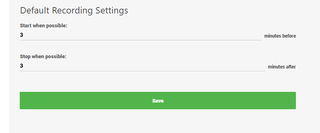
One option you really should enable is at the bottom of the settings page. Here you can tell Emby to start recording a certain number of minutes before the start of a show, and finish a certain amount after the end. This is particularly useful if you're going to be recording a live event, since you can tailor it to cater for any additional runtime, like extra time in a sports game.
So, that's how to set up your Emby DVR. Once your shows have saved to your drive you'll be able to access them through the recordings tab in the Emby apps on any of the supported platforms.
Get the Windows Central Newsletter
All the latest news, reviews, and guides for Windows and Xbox diehards.

Richard Devine is a Managing Editor at Windows Central with over a decade of experience. A former Project Manager and long-term tech addict, he joined Mobile Nations in 2011 and has been found on Android Central and iMore as well as Windows Central. Currently, you'll find him steering the site's coverage of all manner of PC hardware and reviews. Find him on Mastodon at mstdn.social/@richdevine