How to set the default web browser on Windows 11
Yes, you can still change the default web browser to any you want, and here's how.
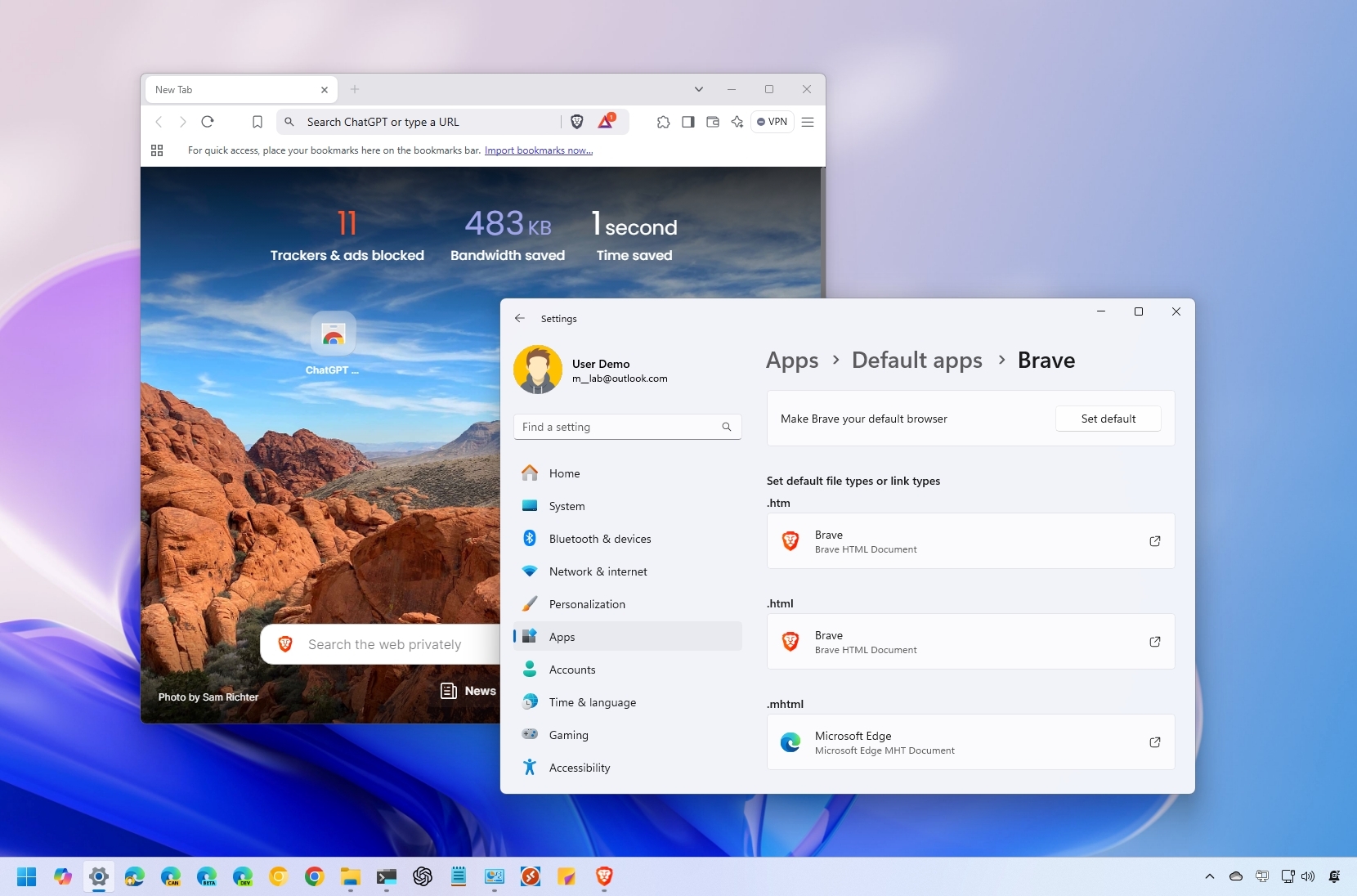
After setting up a new computer or fresh installation, Windows 11 automatically sets Microsoft Edge as the default web browser for links and different file types, regardless of any other browser you may install.
While Microsoft Edge, built on Google's Chromium engine, is optimized for Windows and offers features like vertical tabs, extensions, password monitoring, and cross-platform support, many users prefer alternatives like Google Chrome, Mozilla Firefox, Opera, or Brave.
If you prefer a different browser, Windows 11 allows you to change the default with a single setting. However, if you want a more complete experience, you must manually assign your preferred browser to handle individual protocols and file types, such as .webp, .pdf, and .svg.
In this how-to guide, I'll walk you through the steps to set your preferred browser as the new default on your device.
Recent updates
These instructions has been updated to ensure accuracy and reflect changes to the process in the operating system.
How to change the default web browser on Windows 11
To set a new default web browser on Windows 11, use these steps:
- Open Settings.
- Click on Apps.
- Click the Default apps page on the right side.
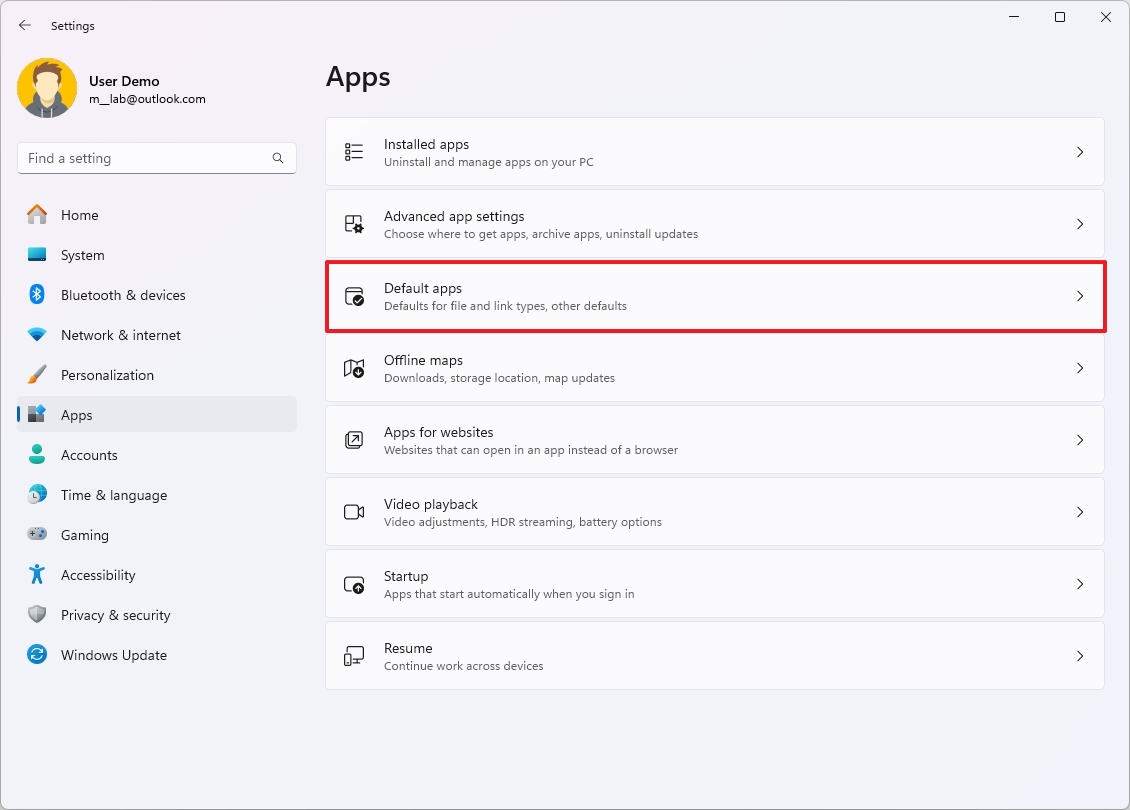
- Select the browser you want to use as the new default on Windows 11. For example, Brave.
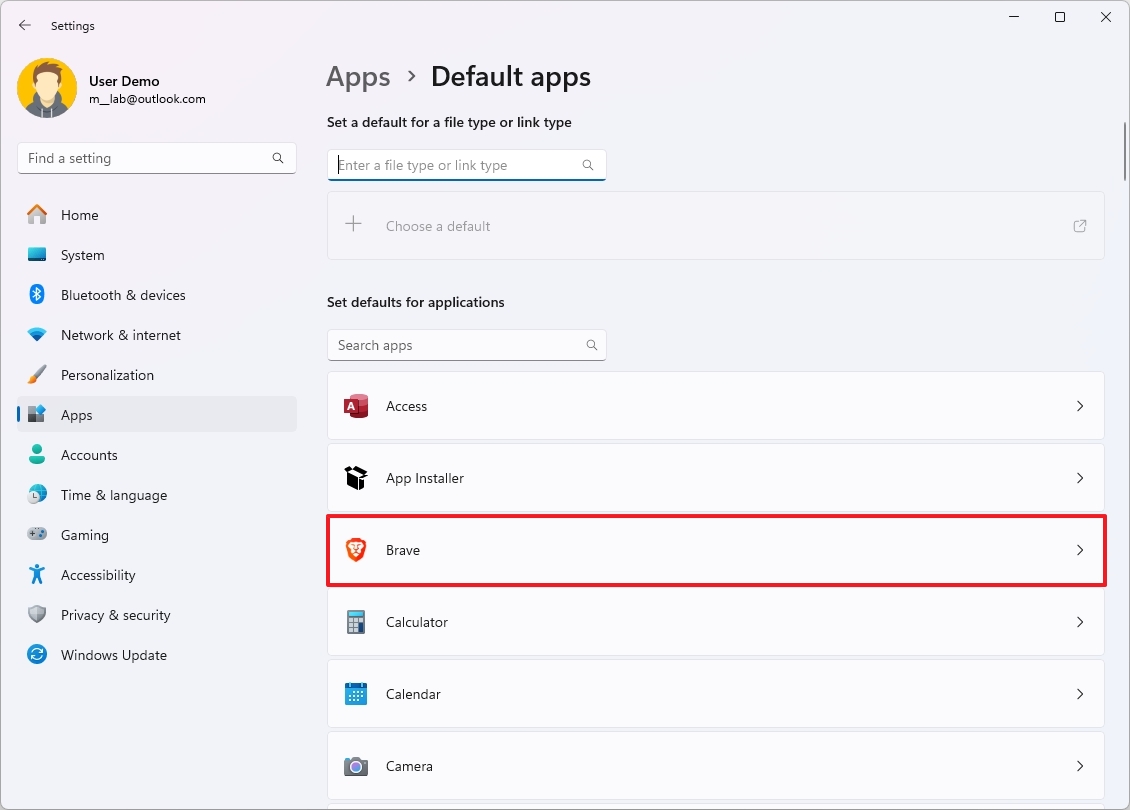
- Click the Set default button.
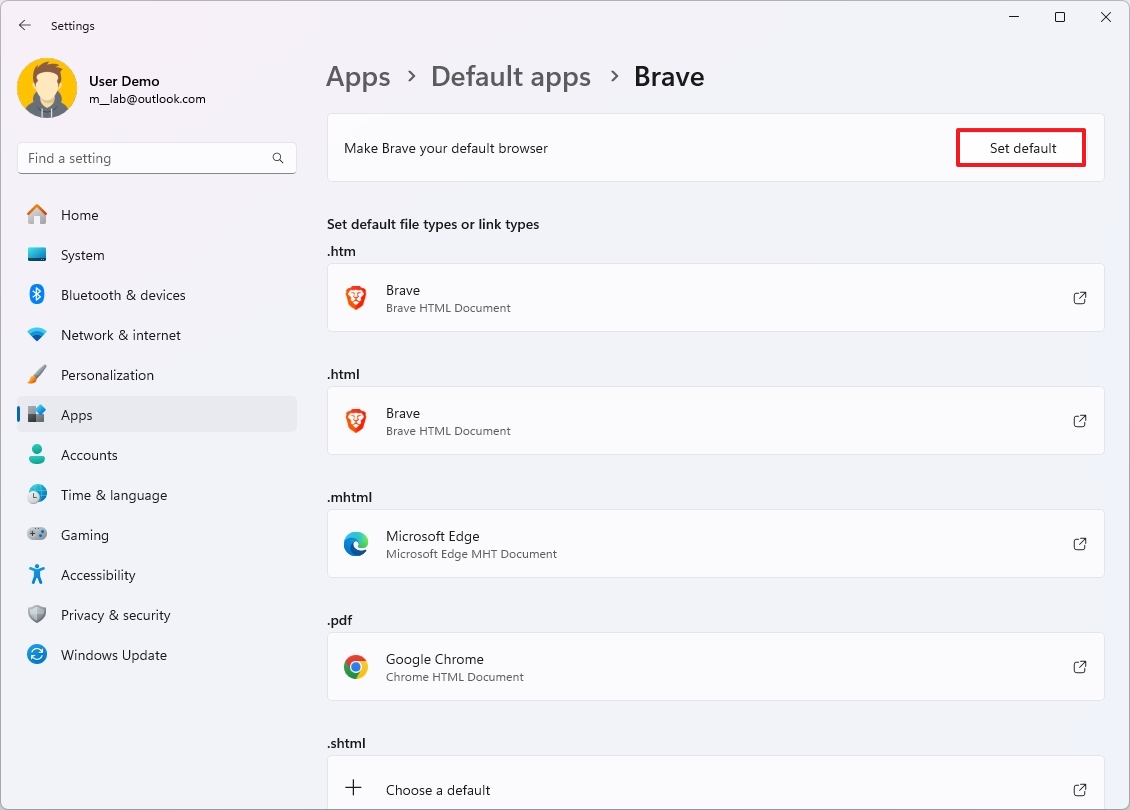
- (Optional) Click on ".pdf" and choose the default browser for that file type.
- Click the Set default button.
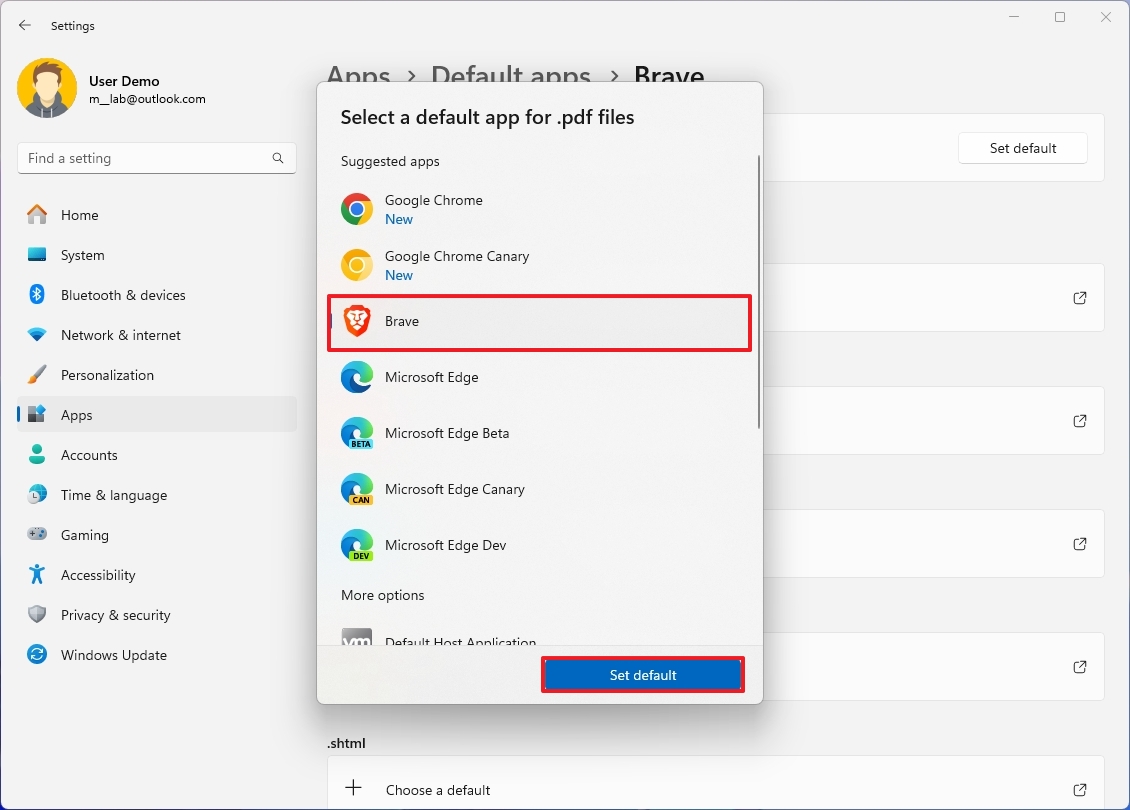
- (Optional) Repeat steps 8 and 9 for these file or link types:
- .mhtml
- .shtml
- .svg
- .webp
- .xht
- xhtml
- (Optional) Select each of the remaining types and select your preferred browser.
Once you complete the steps, your browser of choice will be the new system default on Windows 11.
It's important to note that you can only set the default browser for most of the system actions, but specific actions, such as clicking a link from the Windows Search, Start menu, or Widgets experience will continue to Microsoft Edge.
Get the Windows Central Newsletter
All the latest news, reviews, and guides for Windows and Xbox diehards.
More resources
Find in-depth guides, troubleshooting tips, and the latest updates on Windows 11 and 10 here:
Mauro Huculak has been a Windows How-To Expert contributor for WindowsCentral.com for nearly a decade and has over 15 years of experience writing comprehensive guides. He also has an IT background and has achieved different professional certifications from Microsoft, Cisco, VMware, and CompTIA. He has been recognized as a Microsoft MVP for many years.

