How to set up custom alerts in Windows Phone 8.1
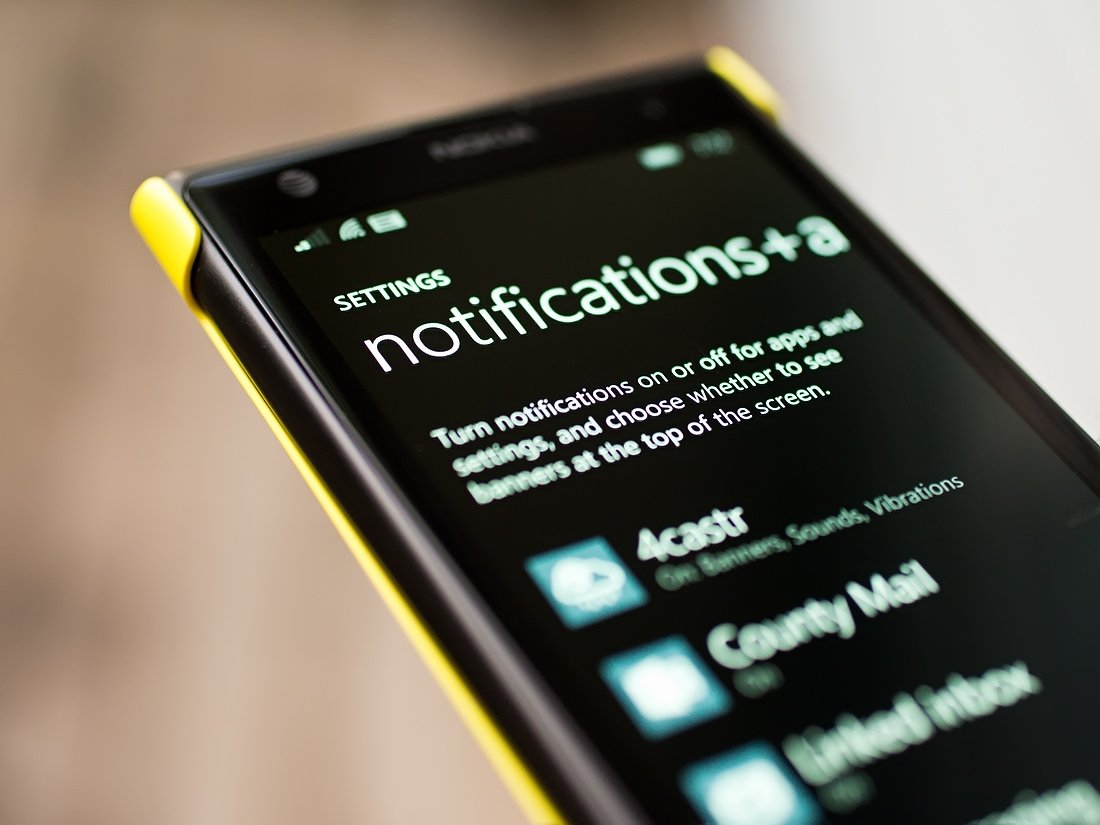
We’ve enjoyed the ability to set custom alerts with our Windows Phone contacts for a while now and with Windows Phone 8.1, we know have the ability to extend this customization to our app notification alerts.
While custom alerts for our contacts may be old hat for some, for those new to the Windows Phone platform all you need to do is go into your contacts and choose the edit button. You will see two options to set a custom ringtone and text tone just below their name. Customizing an alert sound for an app is just as simple.

Creating and managing your app sounds is done in your Windows Phone 8.1 settings. Just go to your settings menu and follow these steps.
- Choose the Ringtones+Sounds option in your Settings
- Scroll down to the bottom of the Ringtone+Sounds page until you find the “Manage App Sounds” button bar.
- You will see options to choose your Quick Action button and just below is a listing of apps that support custom alert sounds.
- Just tap on the app to customize the alert sound.
Custom alert sound options include showing the app in the Action Center, turning on/off the notification banners, turning on/off the vibrate alert, and choosing the notification sound.
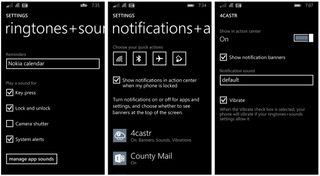
The notification options include a default setting that falls back on the app’s internal notification sound or any of the Windows Phone 8.1 native ringtones or those ringtones you have installed.
Custom alert sounds are a simple but useful feature with Windows Phone 8.1. It is a feature that not only helps you further customize your Windows Phone but also allows you to distinguish the more important alerts from those that may not be as important.
Thanks, everyone, for the tips!
Get the Windows Central Newsletter
All the latest news, reviews, and guides for Windows and Xbox diehards.
Further Reading
- How to mute message threads
- Eight Tips for Windows Phone 8.1
- How to quickly silence your ringer
- Windows Phone 8.1 How-to and Tips
George is the Reviews Editor at Windows Central, concentrating on Windows 10 PC and Mobile apps. He's been a supporter of the platform since the days of Windows CE and uses his current Windows 10 Mobile phone daily to keep up with life and enjoy a game during down time.
