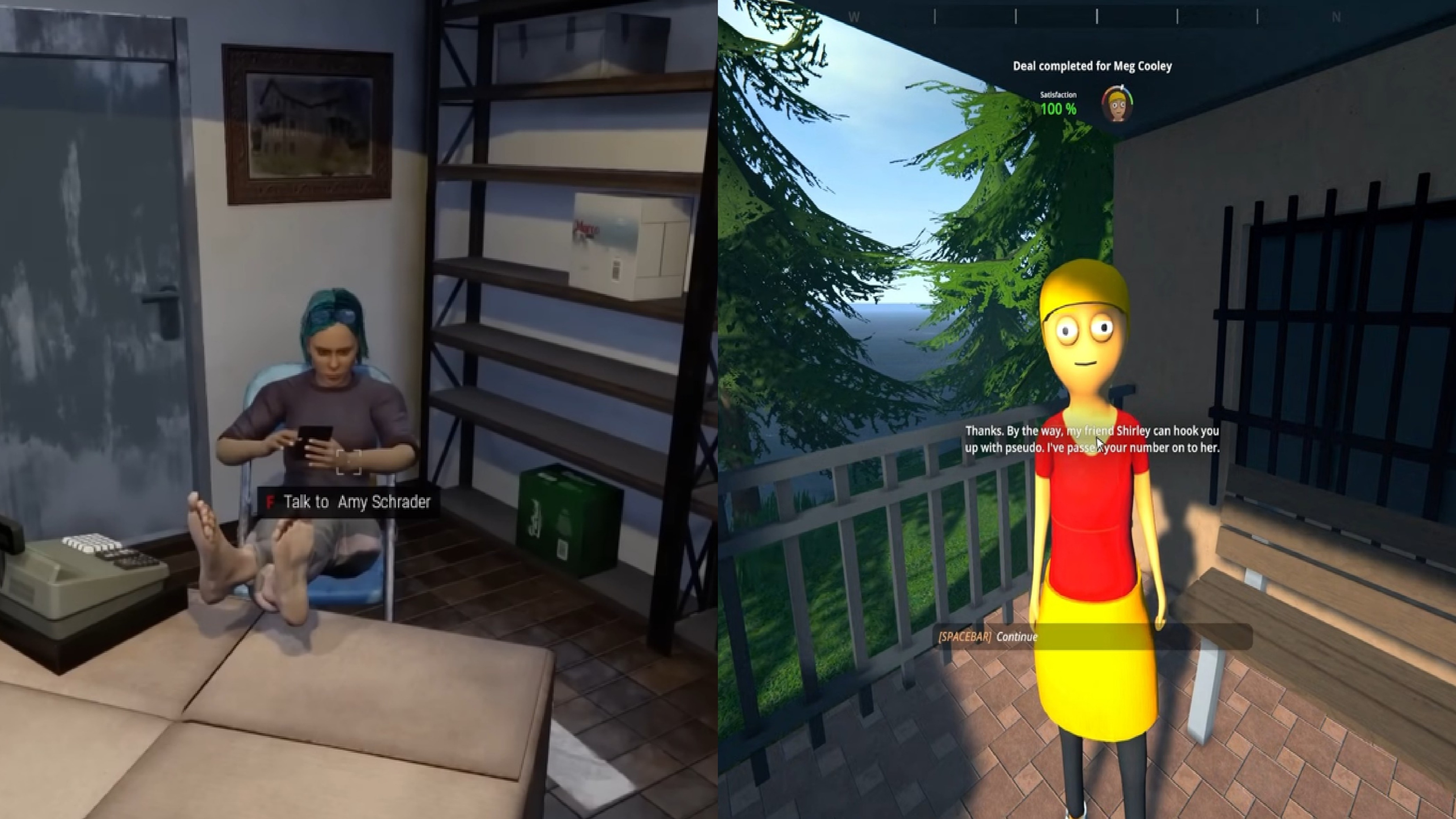How to set up Assigned access on Windows 10 to restrict users to a single app
Are you building a kiosk computer or you only want to restrict users to interact with a single app? Then use this guide to set up Assigned access on Windows 10.
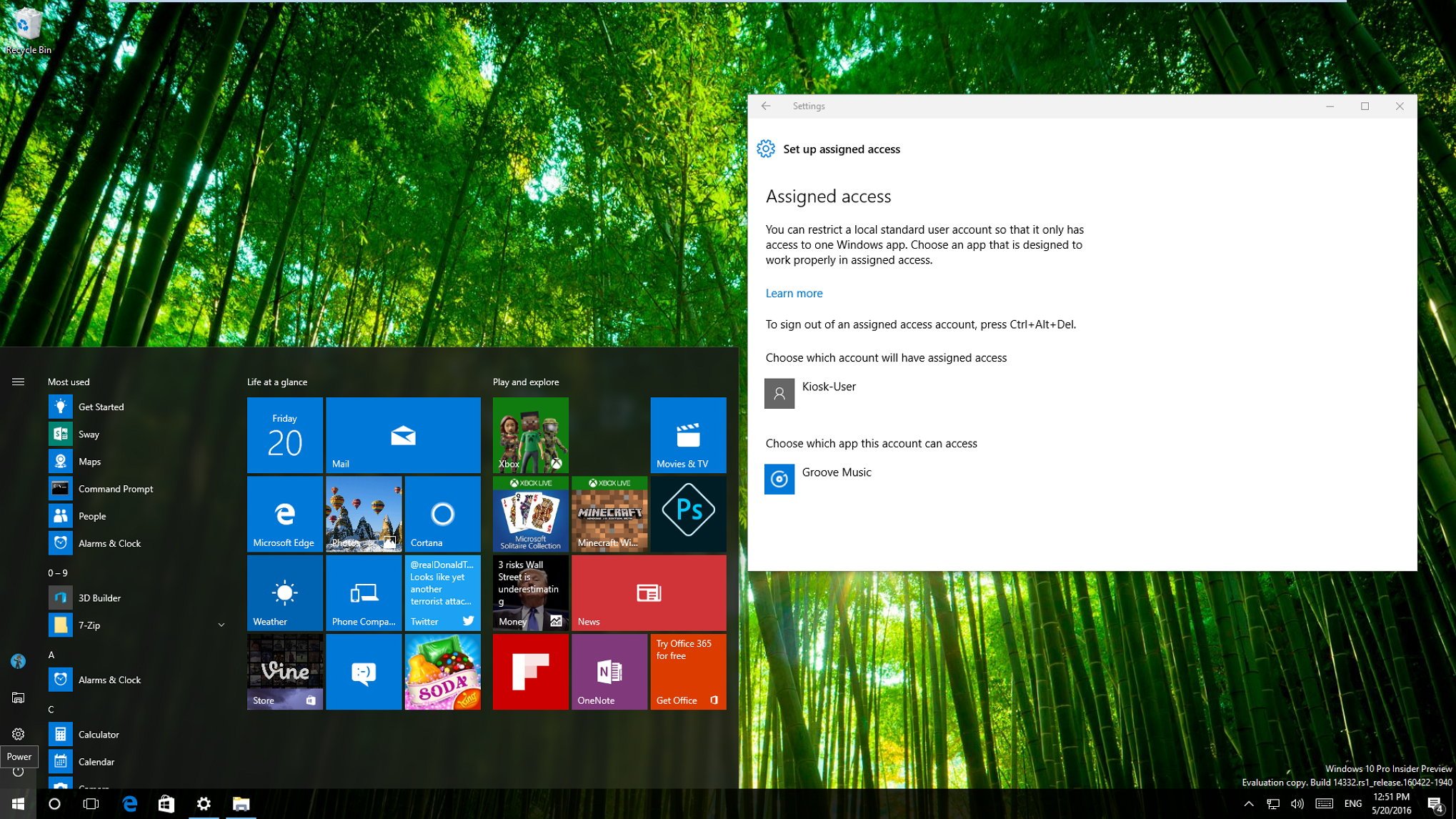
When you need to share your computer with family members or friends, you typically create a new Standard User account to grant them access to use apps and browse the web. However, there will be times, when you may need a more restricted environment to allow users to access only one app.
For example, if you're setting up a kiosk computer for customers at your business to display a demo, or when hosting a party, you may want everyone to play DJ using the Groove Music app, but you don't want anybody snooping into your personal files.
Assigned access is a feature on Windows 10 that allows you to create a lockdown environment that lets users interact with only one app when they sign into a specified account. With Assigned access, users won't be able to get to the desktop, Start menu, or any other app, including the Settings app.
In this Windows 10 guide, we'll walk you through the steps to set up Assigned access on your computer using your administrator account and a standard account, which will be used to let users interact with a particular app.
How to configure Assigned access on Windows 10
Before using this feature, you should consider that you can only assign apps that come bundled with Windows 10 and the ones from the Store. Classic desktop apps support is only available for Windows 10 Enterprise and Education.
Also, Assigned access can only be set up on Windows 10 Pro, Windows 10 Mobile, Education, and Enterprise.
- Using your administrator account, create a new Standard User account. You can find the instructions on how to do this in our previous guide.
- Use the Windows key + I to open the Settings app.
- Click Accounts.
- Click Family & other people.
- Under Other users, click the Set up assigned access link.

- Click the Choose an account button, and select the standard account you want to assign to run a single app.

- Click the Choose an app button, and select the supported app to run on Assigned access.
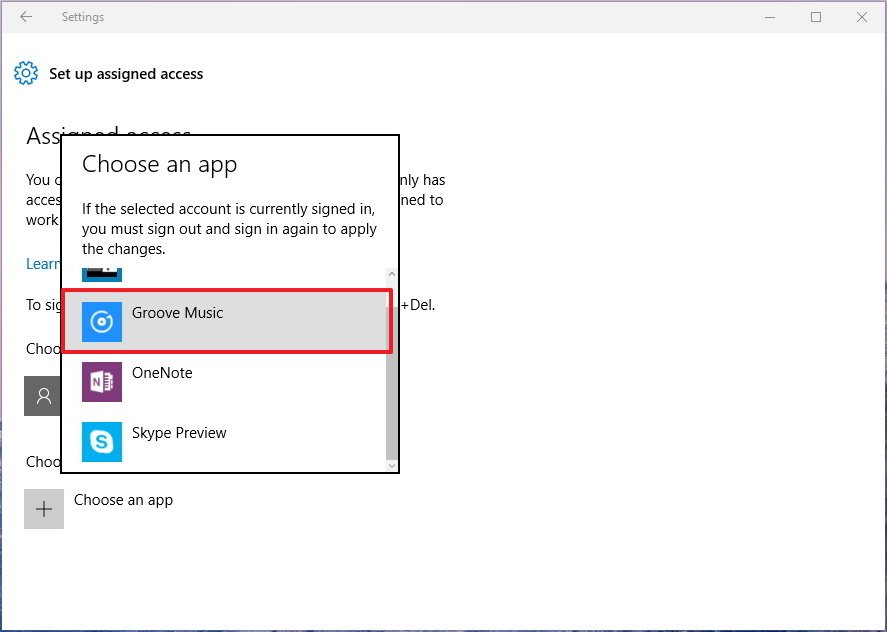
- Restart your computer and then sign-in with account you just configured.
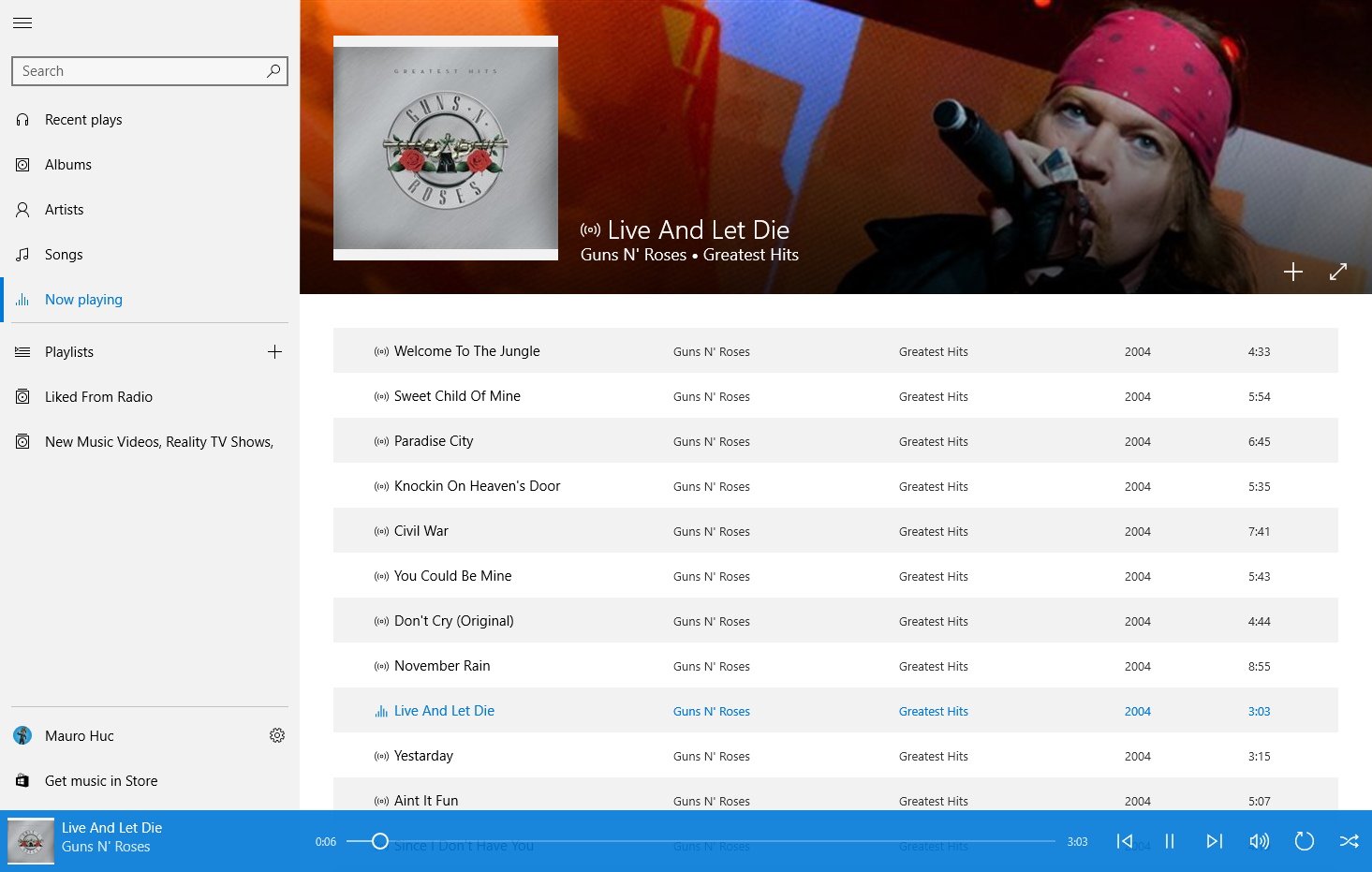
Once you're done using the account, because you don't have access to the Start menu, you'll need to use the Ctrl + Alt + Del keyboard shortcut to sign out of the account. Then to completely terminate the account session, simply restart your computer by clicking the Restart button from the Power menu on the Lock screen.
Get the Windows Central Newsletter
All the latest news, reviews, and guides for Windows and Xbox diehards.
How to disable Assigned access
When you no longer need Assigned access on your PC, follow these steps:
- Use the Windows key + I keyboard shortcut to open the Settings app.
- Click Accounts.
- Click Family & other people.
- Under Other users, click the Set up assigned access link.
- Click the account currently setup, and click Don't use assigned access.
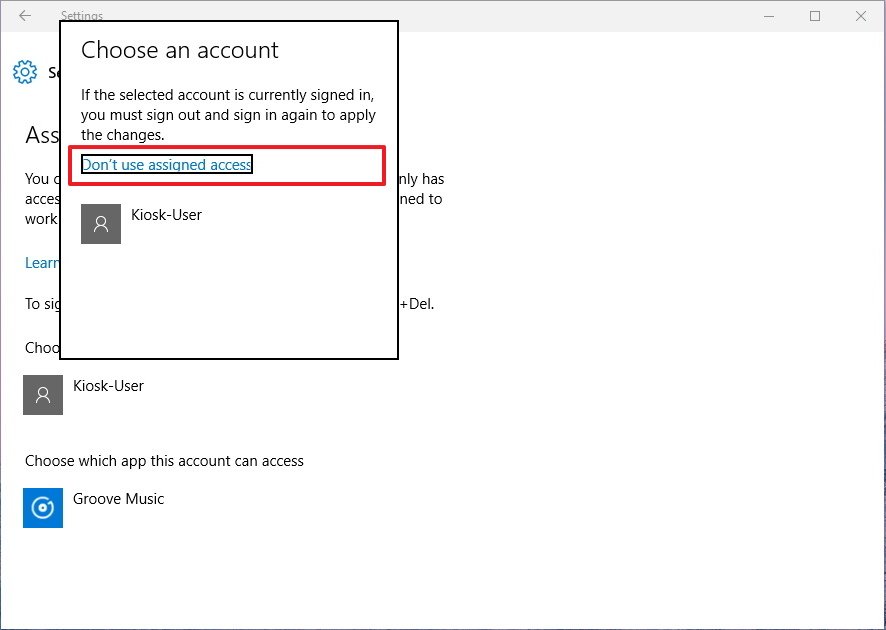
Assigned access is a feature that Microsoft first introduced with Windows 8.1, but it has been improved on Windows 10. Also, while the feature is primarily designed for kiosk scenarios, anyone can use the feature to restrict users to interact with a single app.
Have you tried Assigned access on Windows 10? Let's us know your experience in the comments below.
Mauro Huculak has been a Windows How-To Expert contributor for WindowsCentral.com for nearly a decade and has over 15 years of experience writing comprehensive guides. He also has an IT background and has achieved different professional certifications from Microsoft, Cisco, VMware, and CompTIA. He has been recognized as a Microsoft MVP for many years.