How to set up and use Steam Family View
Keep control over the games your kids are playing by enabling Family View.

As one of the most popular places to acquire PC games, there's a good chance you own at least something on Steam. And if you have kids, the good news is you can give them access to games that you've bought without the need to create their own account.
Steam has a couple of tools in its arsenal for managing what your kids can access, and the easiest to set up is Family View. This allows you to use your existing login and simply control the content available when it's enabled. It's PIN protected and syncs across devices, so if you have multiple PCs in your house, you only have to set it up once.
Here's how to get going.
How to set up Steam Family View
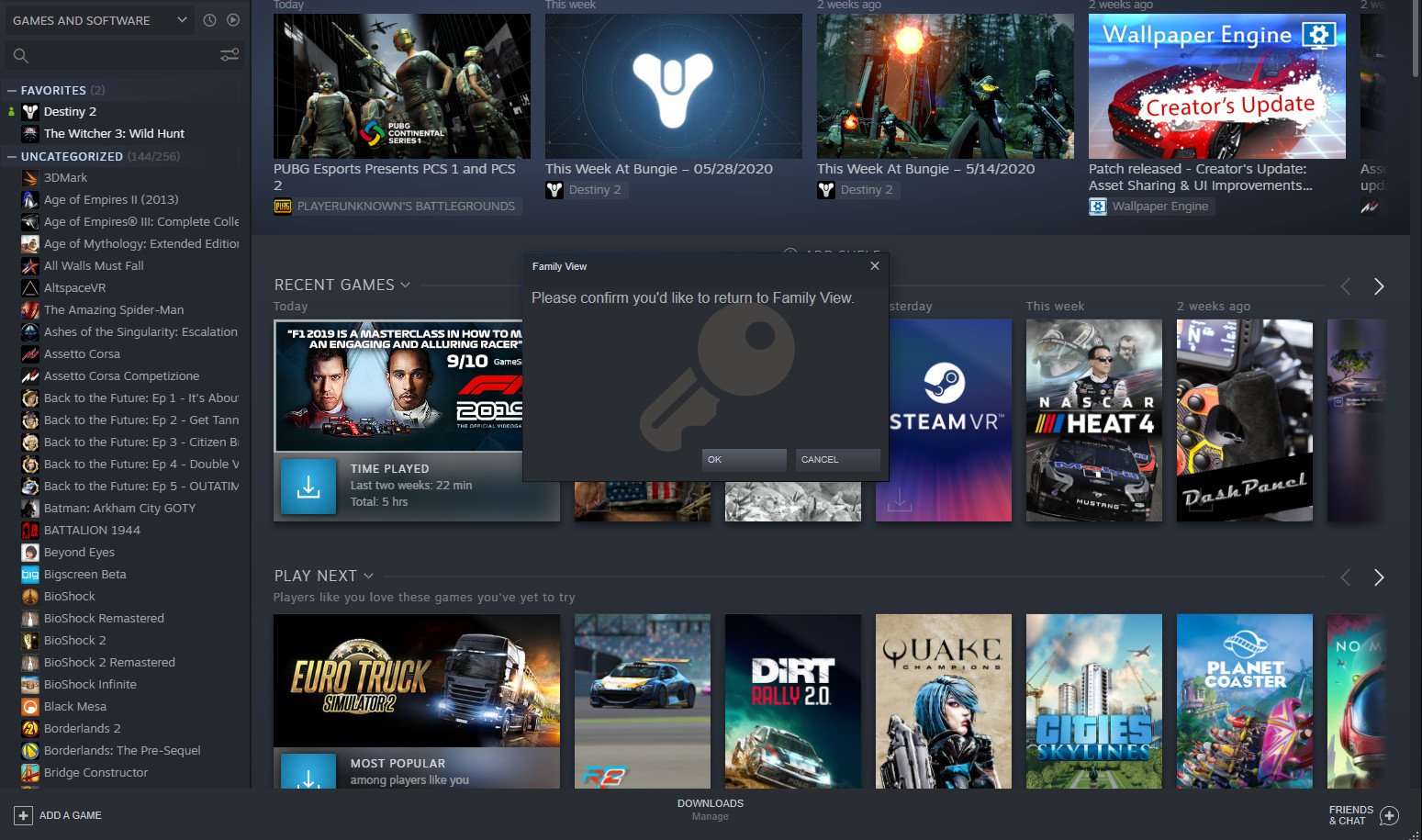
Steam Family View is an excellent way to allow access to only specific content and parts of the Steam experience, with the simplicity of just using your own main login.
To set it up:
- Go into the settings menu.
- Click on the family tab.
- Click on manage Family View.

- Choose the content and areas of the Steam experience you wish to enable access to.
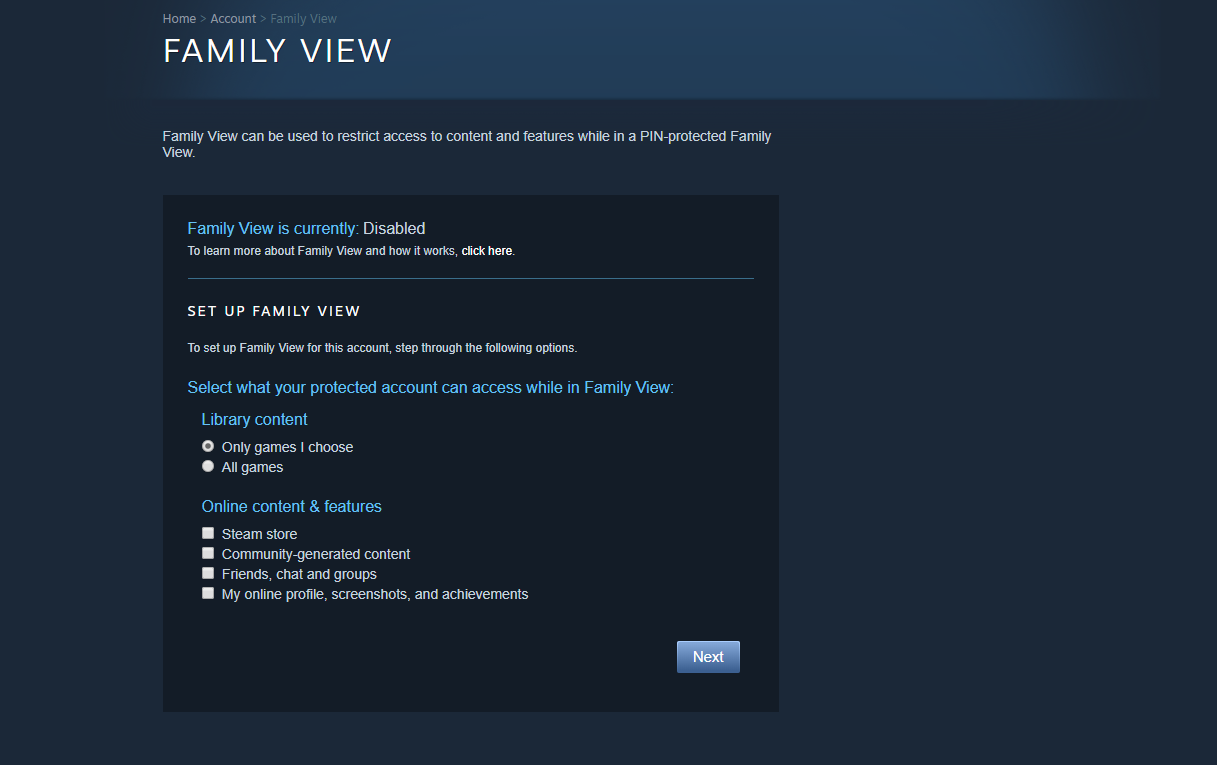
- Click next.
- Choose the games you want to enable in Family View.
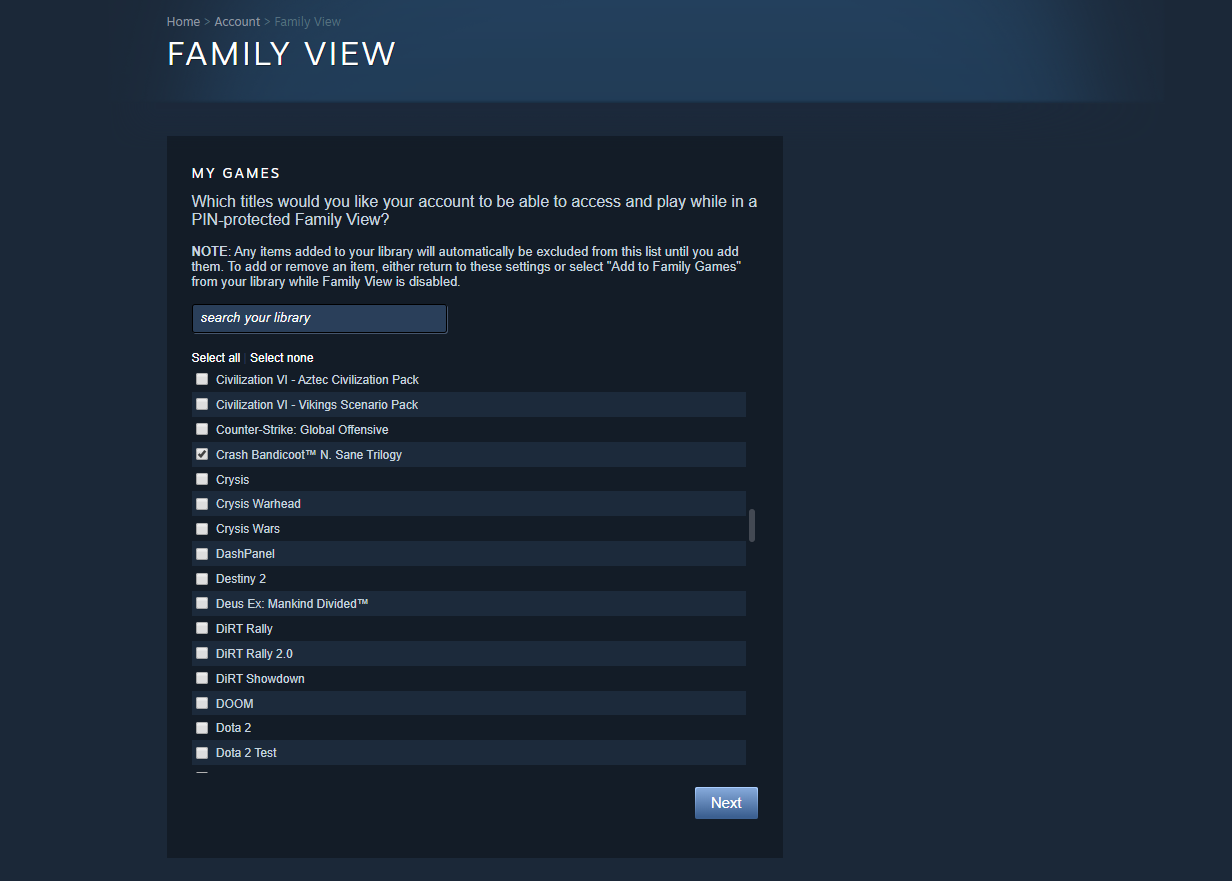
- Click next.
- Enter a recovery email address which can be used if you forget your pin. It doesn't even need to be the same email address as attached to your Steam account
- Create a PIN to protect your Family View.
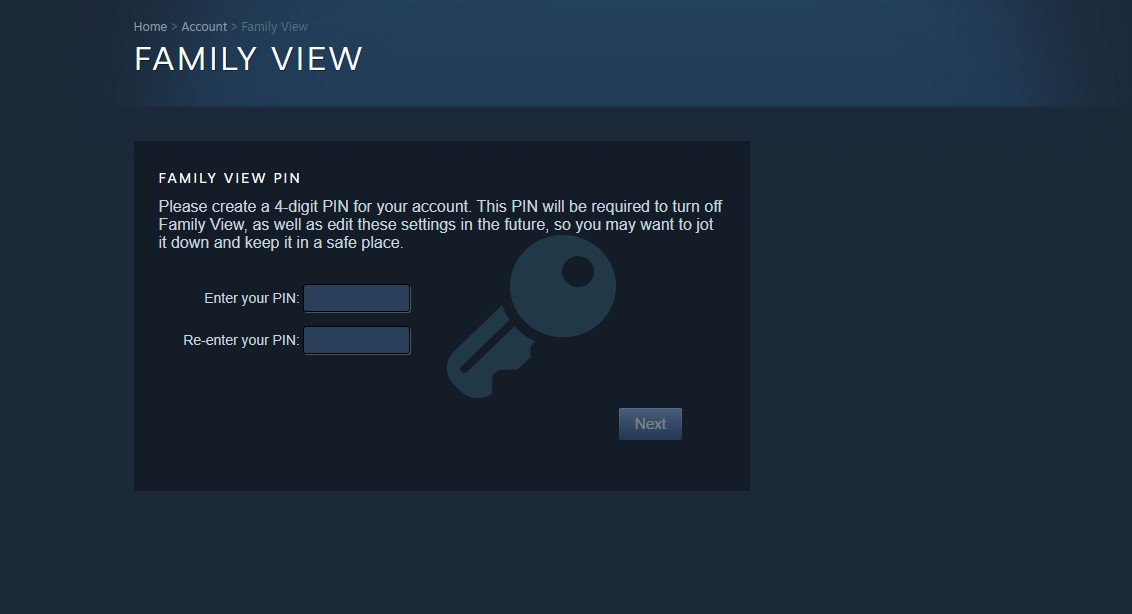
- You'll now be emailed a security code to the email address from step 8. Enter it where prompted.
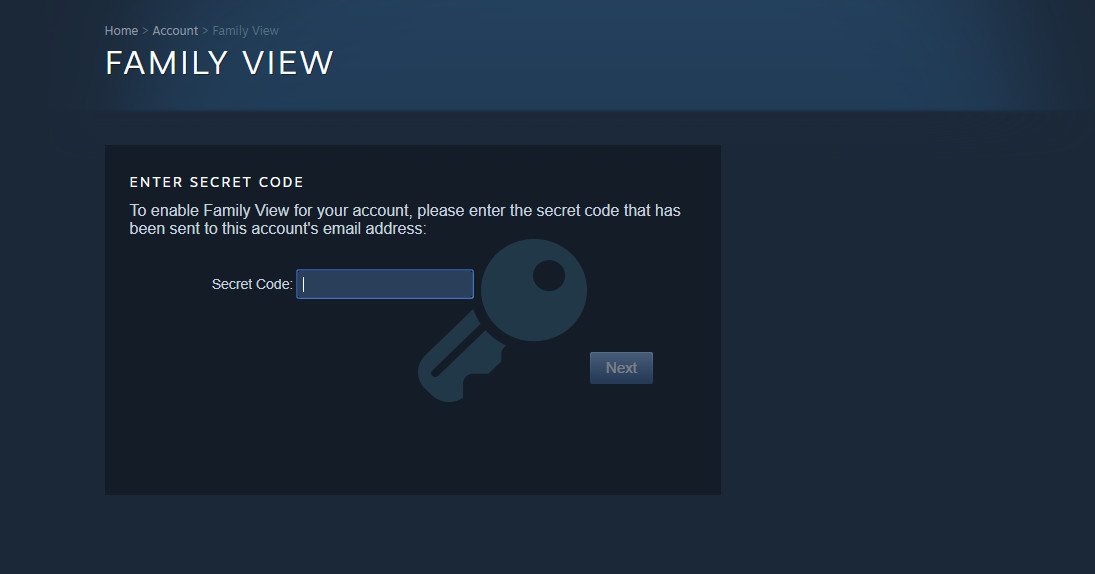
You've now set up Family View, but Steam doesn't automatically kick you into it. Before proceeding any further, you'll be presented with an information screen on some of the details of using Family View.
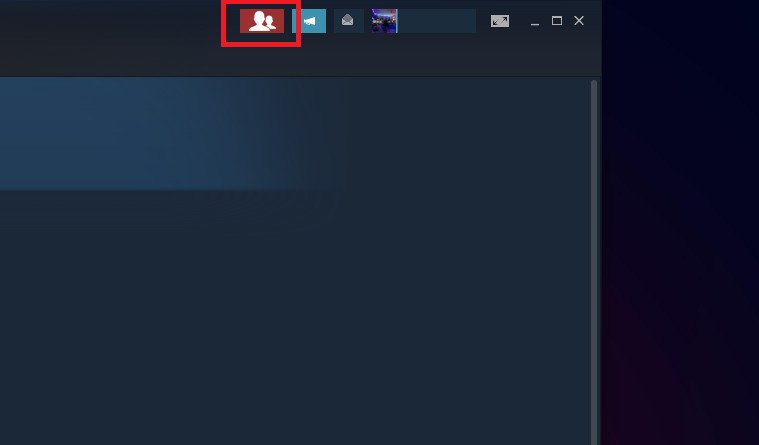
To enable Family View, you have to click on the red button with people on it in the top bar of the Steam client. You'll be asked to confirm you want to go into Family View, simply accept, and whatever restrictions you enabled when setting up will kick in. When enabled, this button will turn green.
Get the Windows Central Newsletter
All the latest news, reviews, and guides for Windows and Xbox diehards.
It will stay on Family View until you tell it otherwise by entering your PIN. This includes syncing across devices and when you restart. The only minor drawback is that if you forget to re-enable it when you're done gaming, it'll leave it disabled on any other PC you're logged into Steam on. So make sure you turn it back on before you shut down!

Richard Devine is a Managing Editor at Windows Central with over a decade of experience. A former Project Manager and long-term tech addict, he joined Mobile Nations in 2011 and has been found on Android Central and iMore as well as Windows Central. Currently, you'll find him steering the site's coverage of all manner of PC hardware and reviews. Find him on Mastodon at mstdn.social/@richdevine
