
The Xbox One lineup of consoles traditionally brings gaming and entertainment to your living room TV, but there's long been a way to stream video and audio to a Windows 10 PC. For Mac users, this was always a bit of a sore spot, as there wasn't a quality solution to do the same thing. That's all changed with the arrival of OneCast, a macOS app (regularly $20, but currently on sale for $10) that is designed specifically for streaming your Xbox One to your Mac. Whether you need to share the TV or you'd like to get a little gaming in while people think you're working, let's take a look at the setup process and my opinion on how well it actually works.
- A few words of warning
- What you need before using OneCast
- How to enable game streaming on Xbox One
- How to set up and use OneCast
- How to change gamertags
- How to connect your Xbox One controller to your Mac
- Testing and my opinion of OneCast
- Using OneCast over the open internet
A few words of warning

OneCast isn't an official product of Microsoft, and there's rumbling in a few forums that it could at any time disappear if, say, a cease-and-desist order comes through. This might not ever happen, so if you don't mind risking the one-time fee you pay for OneCast, let's proceed.
What you need before using OneCast

Before you get started with this process, there are a few boxes to check to ensure you can actually use OneCast to stream Xbox games to your Mac.
You will need:
- A Mac running macOS 10.10 Yosemite or newer.
- An Xbox One (including S and X).
- A router connected to both your Mac and Xbox One.
You will benefit from:
- A wired connection from your Xbox One to your router using an Ethernet cable.
- A wireless connection using the 5GHz band (if available) to your Mac.
How to enable game streaming on Xbox One
Before your Xbox One can stream games to your Mac, you must first enable the game streaming option. Here's how to do it.
Get the Windows Central Newsletter
All the latest news, reviews, and guides for Windows and Xbox diehards.
- Hit the Xbox button on your controller.
- Navigate to the Settings tab. It looks like a gear.
- Select Settings.
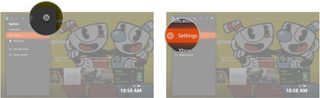
- Select Preferences.
- Select Xbox app connectivity.
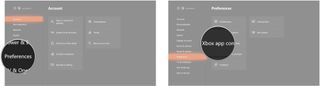
- Select Only from profiles signed in on this Xbox.
- Select Allow game streaming to other devices.
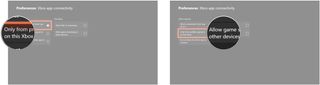
How to set up and use OneCast
With your Xbox One running, connected to your network, and set up for game streaming, it's time to deal with OneCast on your Mac.
- Navigate to the OneCast website.
- Click Free Trial or Buy now. In this case, we will take advantage of the 14-day trial to see how well it works. You can add a license key later to unlock the full version.
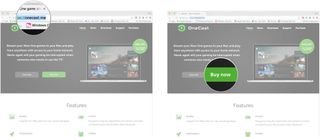
- Click Click here. The download will begin.
- Click OneCast.dmg. The app will be unpacked.
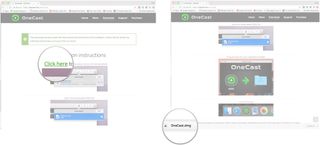
- Click and drag the OneCast app into the Applications folder. It will now install.
- Click Launchpad.

- Click OneCast to launch the app.
- Click Register Xbox One. OneCast will scan for your Xbox.
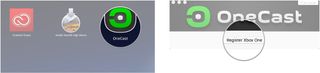
- Click OK. A browser window will open asking you to sign into your Xbox Live account.
- Sign into your Microsoft account using the same credentials as you used on your Xbox One. The browser window will automatically close and you'll be returned to the OneCast app.
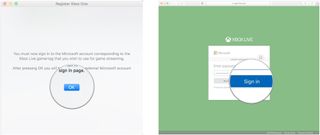
- Click Continue.
- Click Connect.
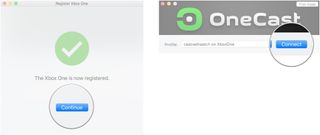
A new window will now open that contains the stream from your Xbox One. By default, it will go fullscreen, but hitting esc on your keyboard will knock it back to a window. From there you can change the size by clicking and dragging the borders, or you can return to fullscreen by hitting the green Maximize button in the top-left corner of the window. If you'd like to stop the stream, just hit the red Close button, also in the top-left corner of the window.
How to change gamertags
If there's more than one profile associated with the Xbox One, you can easily swap between them right from the OneCast app. From here, you can also change a few settings before enabling the stream.
- Click the dropdown menu.
- Click a profile. In this case, there's only one because there's only one profile associated with the Xbox.
- Click the dropdown arrow.

- Click the dropdown menu next to Video quality.
- Click a quality. You can test out what works best for you based on your internet speed and connection quality.
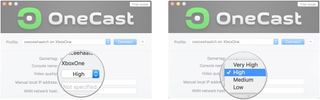
The Manual local IP address and WAN network host options can be ignored unless you plan on trying out remote play with OneCast.
How to connect your Xbox One controller to your Mac

OneCast works just fine if you have your Xbox controller connected straight to your Xbox One. You can continue using your headset plugged into the controller, and you'll receive haptic feedback.
If, however, you're too far away from your Xbox One for a solid controller connection — whether trying out remote play or in a far corner of your home — you can connect the Xbox controller straight to your Mac with either Bluetooth or a USB connection. If you indeed go with this option, keep in mind that a headset plugged into the controller will lose the use of its microphone and you also won't get any haptic feedback.
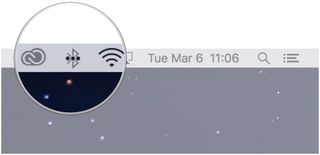
For Bluetooth-enabled Xbox One controllers, you can connect as you would any other Bluetooth device. Click the Bluetooth icon in the top-right corner of your Mac and choose the controller from the list.
For controllers that connect with USB, you must install an Xbox controller driver. Luckily, it's included with OneCast and only takes a second to install.
- Click Controller.
- Click Install the Xbox One controller USB driver.

- Click Continue.
- Click Continue.
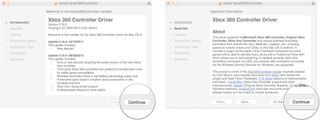
- Click Continue.
- Click Install.
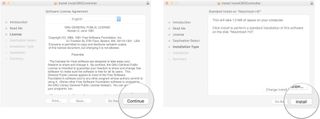
Testing and my opinion of OneCast
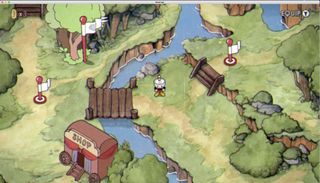
I initially tested OneCast using a regular Xbox One connected to my router with an Ethernet cable, and a late-2015 iMac (Intel Core i5, 16GB RAM, AMD Radeon R9) running macOS Sierra 10.12.6 and connected to my router on the 5GHz band. Both the Xbox One and iMac were in my office, located about 30 feet away from the router, and I chose the Very High video quality option before launching.
With Cuphead, a game that requires precision movements and perfect timing, I noticed virtually no latency issues. I felt like I was playing the game with the Xbox One connected to my TV, and I was just as good (very bad) at the game here as I am with a regular setup.
Using the same hardware I ran a second test, this time with my Xbox One using a wireless 5GHz connection rather than a wired connection. The iMac also stayed on the wireless connection, and I again tried out Cuphead with the Very High video quality setting. This time the fact that I was streaming was a bit more noticeable, but the game remained entirely playable.

For a final test, I ran Titanfall 2 multiplayer with both devices using wireless connections. This time there was some noticeable latency, and when I tested again with a wired connection to the Xbox One, the same issues appeared, though slightly less evident. This was no doubt due to the Xbox One having to deal with the game's multiplayer connection as well as the connection to my Mac. The fact that the game requires a bit more power to run than Cuphead likely has something to do with it as well.
The bottom line here? OneCast works as well as the Windows 10 streaming equivalent but still suffers from some of the same issues. Multiplayer games that require precision — like most racing games and first-person shooters — can be played but might ultimately cause frustration, but otherwise, you should be satisfied with what OneCast offers.
Using OneCast over the open internet
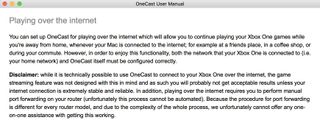
Using OneCast locally with your Xbox One and Mac connected to your router is one thing, but connecting when you're away from home over the internet is entirely different. It is possible, but OneCast doesn't recommend it and I wasn't able to test it.
The process involves a bunch of extra steps that, honestly, don't sound like they're worth it. Even OneCast says that the hit to performance will likely make your games unplayable. The in-app manual has a bunch more information about using OneCast over the open internet if you wish to give this method a shot.
More resources
Be sure to check out our Xbox hub for all the information you'll ever need about Xbox and gaming. Also, have a look at our guide to streaming from Xbox to your Windows 10 PC.
- Everything you need to know about Xbox
- How to stream Xbox One games to Windows 10

Cale Hunt brings to Windows Central more than eight years of experience writing about laptops, PCs, accessories, games, and beyond. If it runs Windows or in some way complements the hardware, there’s a good chance he knows about it, has written about it, or is already busy testing it.