How to set up and use iCloud Drive on Windows 10
It's easy to get your Apple files on your Windows 10 PC. Here's one way to do it.

Apple would like people to use its devices and platforms exclusively, but it at least acknowledges the sheer number of Windows users around the world. Using an iPhone or iPad and a Windows machine isn't at all uncommon, and as such, iTunes and the core iCloud services are available on Windows 10.
One of those services is the iCloud Drive storage service. It's pretty easy to get up and running with Apple's cloud storage on your Windows PC. Here's how.
Download, install and set up iCloud for Windows
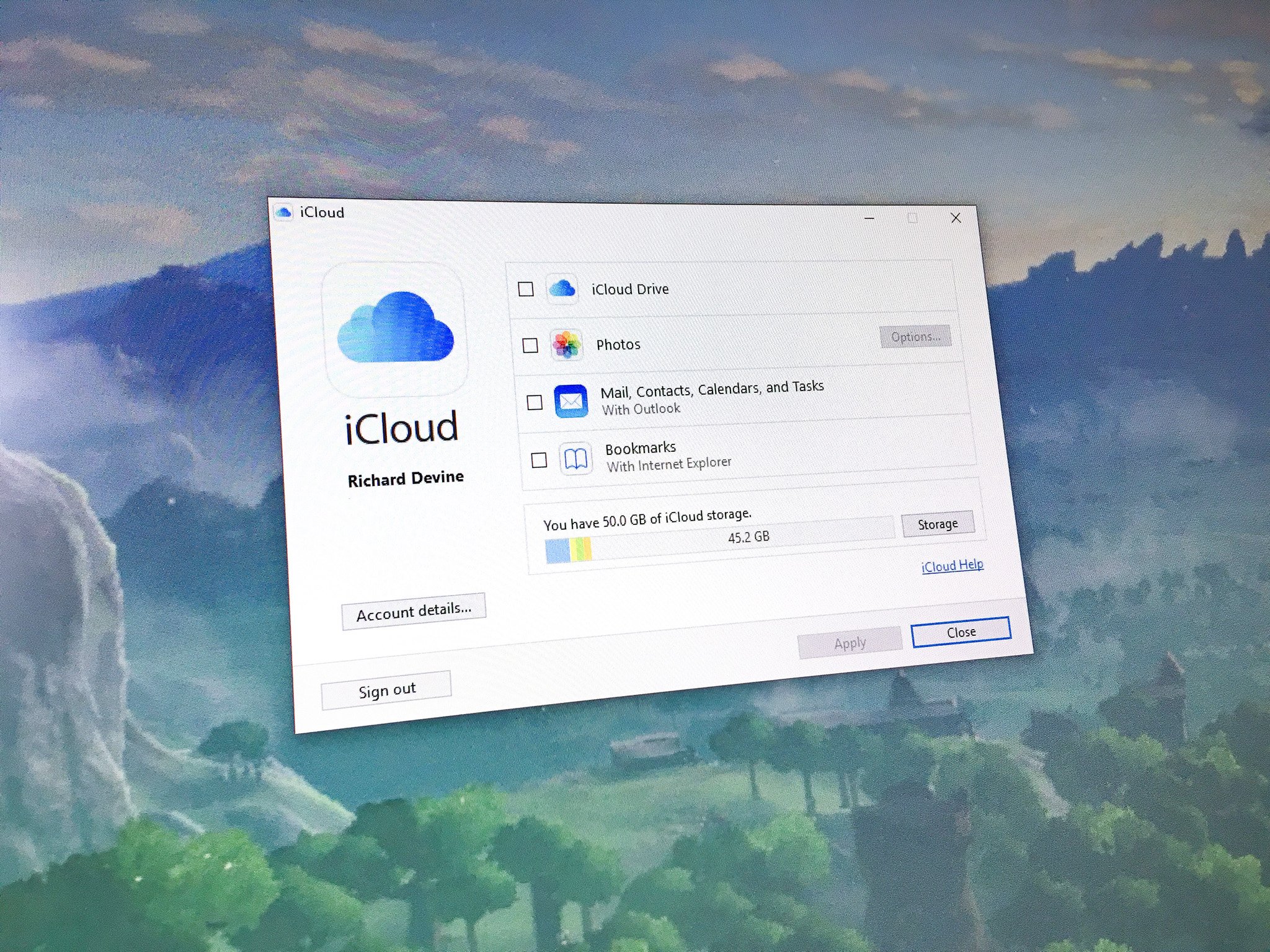
Before you do anything you need to have iCloud for Windows installed and set up. The good news is that it's an easy enough process. The even better news is we have a complete guide to walk you through it, step by step:
How to set up iCloud on Windows 10
Enable sync on Windows 10

If you didn't take care of this already in the first step, the next thing you need to do is to enable iCloud Drive in iCloud for Windows.
- Open the Start menu and navigate to the iCloud folder.
- From there, you need to open the iCloud application.
- In the box that pops up, check the box next to iCloud Drive.
That's all you need to do to turn it on.
Pin to Quick Access and Start menu
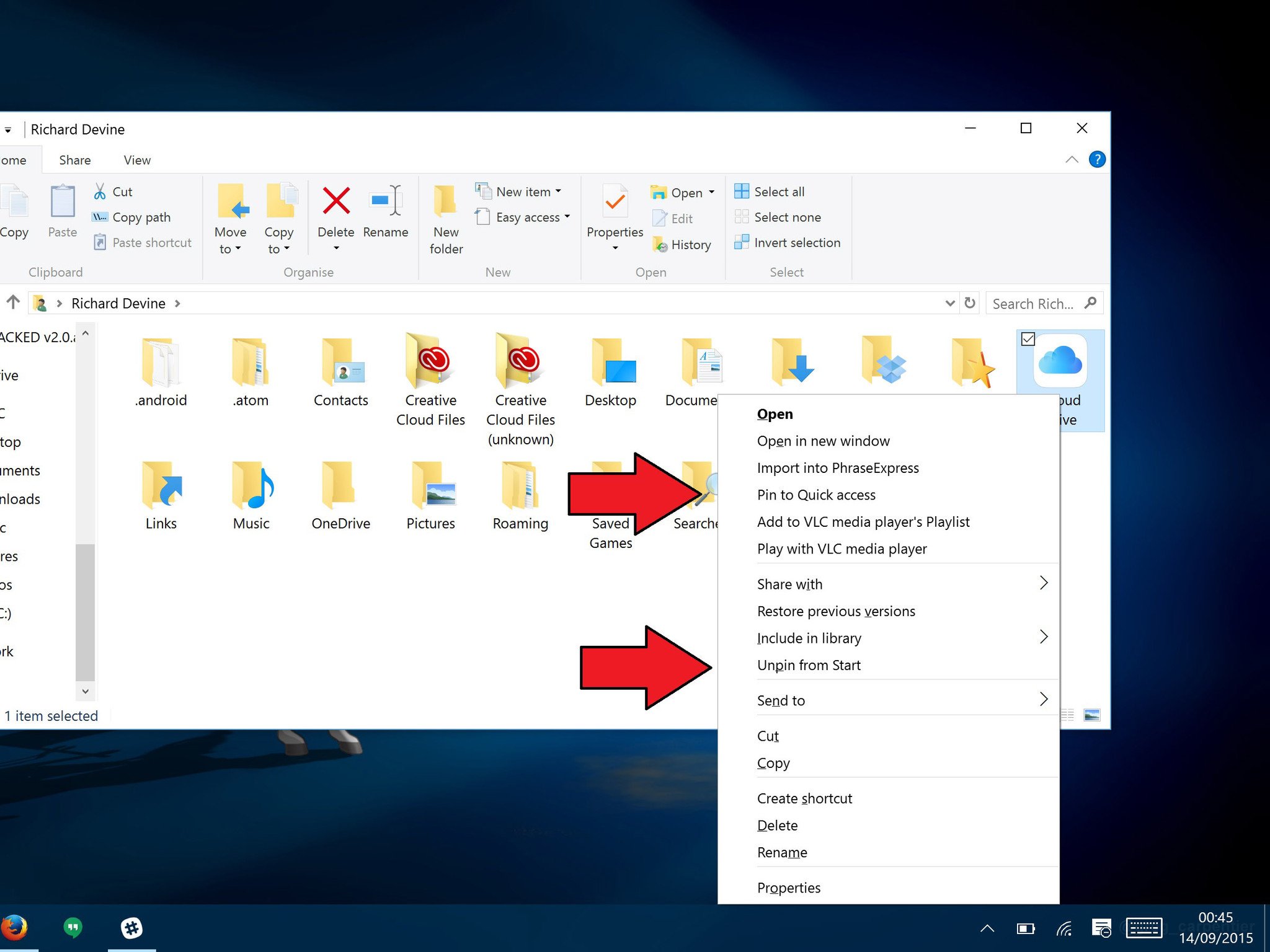
Once enabled, your iCloud Drive folder is a little buried. You'll find it in Users > Your User Folder, which isn't much use for getting to it quickly. For that, you can pin it to Quick Access, the Start menu or both.
Get the Windows Central Newsletter
All the latest news, reviews, and guides for Windows and Xbox diehards.
- To add to Quick Access in File Explorer, right-click on iCloud Drive and select Pin to Quick Access.
- To pin to the Start Menu, right click on iCloud Drive and select Pin to Start.
Using the iCloud Drive folder
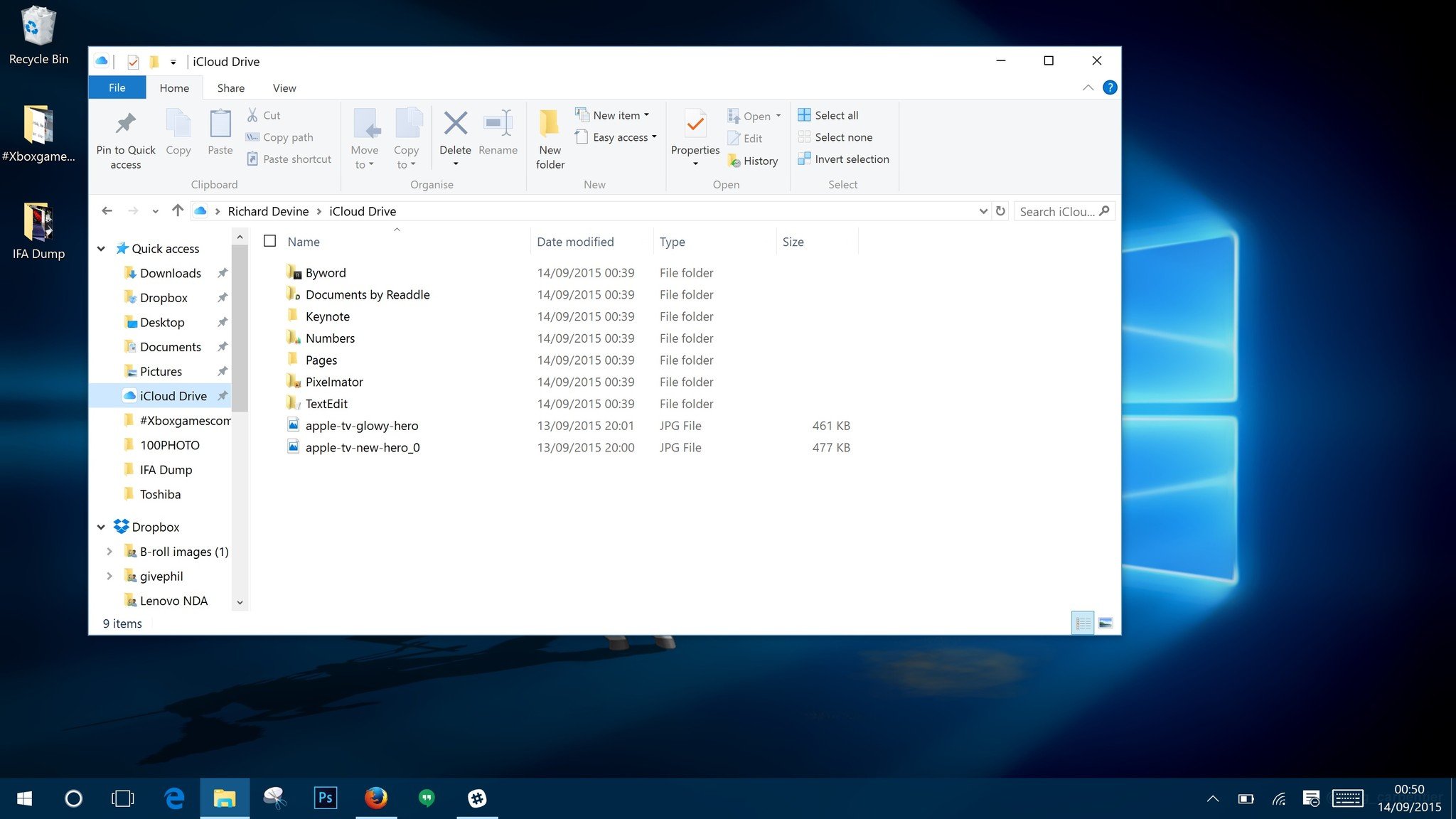
Once you've followed the steps above, you can use iCloud Drive like any other folder on your Windows 10 machine. Drag and drop files and other folders or save things directly to it. You'll see a whole bunch of folders already in there, potentially with files you may or may not be able to open. Any apps on iOS or Mac which make use of iCloud to store data will show up, for example.
But as long as you have a data connection, anything you add to any of the folders in your iCloud Drive on your Windows 10 computer will automatically sync, allowing you to access them on other enabled devices.
For more iCloud tips and tricks, be sure to pay a visit to our friends over at iMore.
Updated August 9, 2018: We've checked this guide to ensure it's still up to date for 2018.

Richard Devine is a Managing Editor at Windows Central with over a decade of experience. A former Project Manager and long-term tech addict, he joined Mobile Nations in 2011 and has been found on Android Central and iMore as well as Windows Central. Currently, you'll find him steering the site's coverage of all manner of PC hardware and reviews. Find him on Mastodon at mstdn.social/@richdevine
