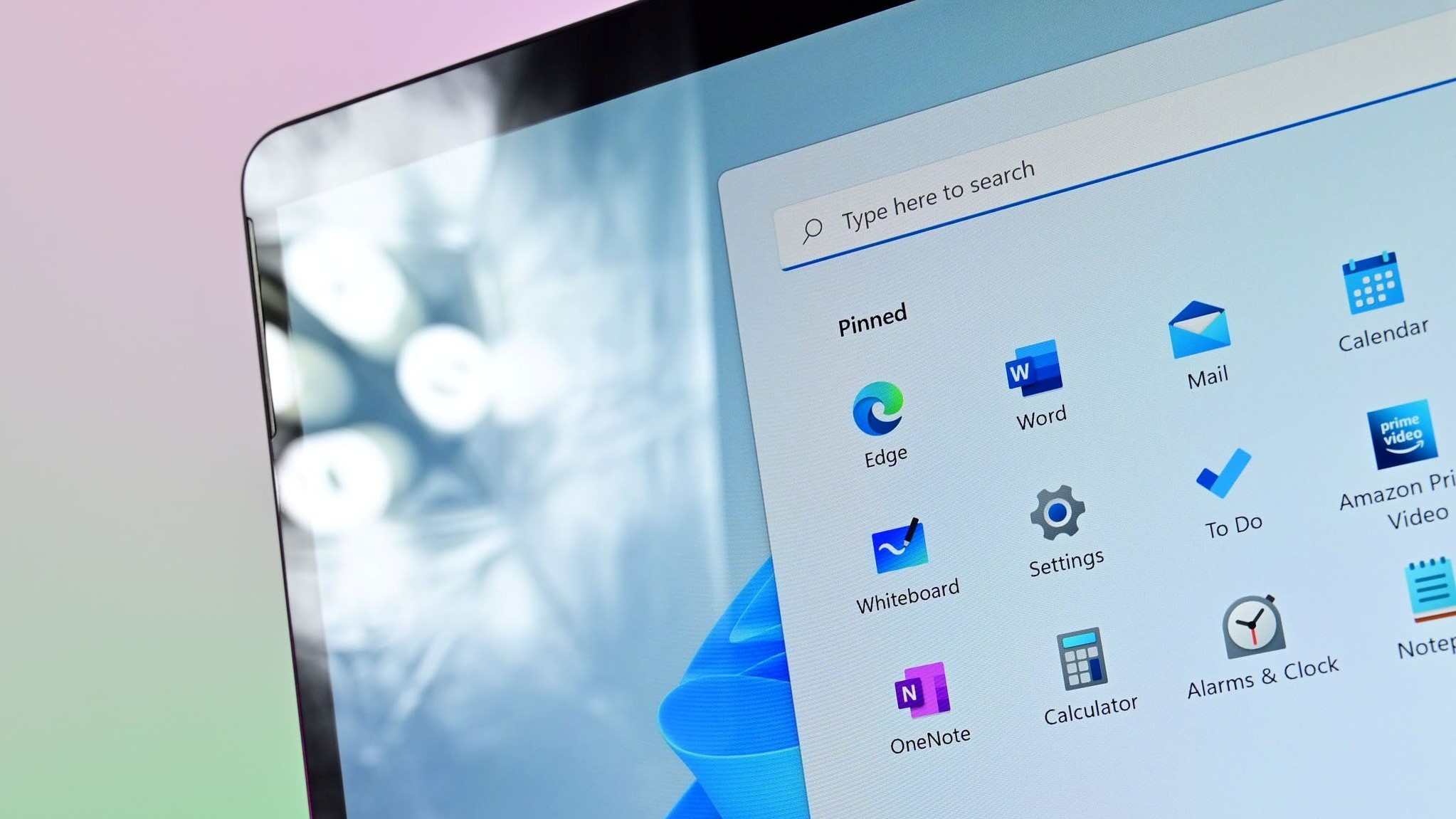Minecraft, the building-block phenomenon that lets you create just about anything you want, is a lot of fun solo, but you can take things to the next level by creating a Realm and inviting your friends to join. Here's what you need to know.
Products used in this guide
- Bedrock Edition for PC: Minecraft for Windows 10 ($27 at Microsoft)
- Bedrock Edition for Xbox One: Minecraft ($20 at Microsoft)
- More than 100 games for one price: Xbox Game Pass Ultimate ($1 monthly at Microsoft)
Menu
- How to create a Realm in Minecraft for Windows 10
- How to manage Minecraft Realm settings
- How to extend your Minecraft Realm subscription
- How to invite people to your Minecraft Realm
- How to cancel your Minecraft Realm
How to create a Realm in Minecraft for Windows 10
Before managing anything, you need to get a Realm off the ground. Here's how it's done.
- Launch Minecraft for Windows 10 from your Start menu or desktop.
- Click Play.
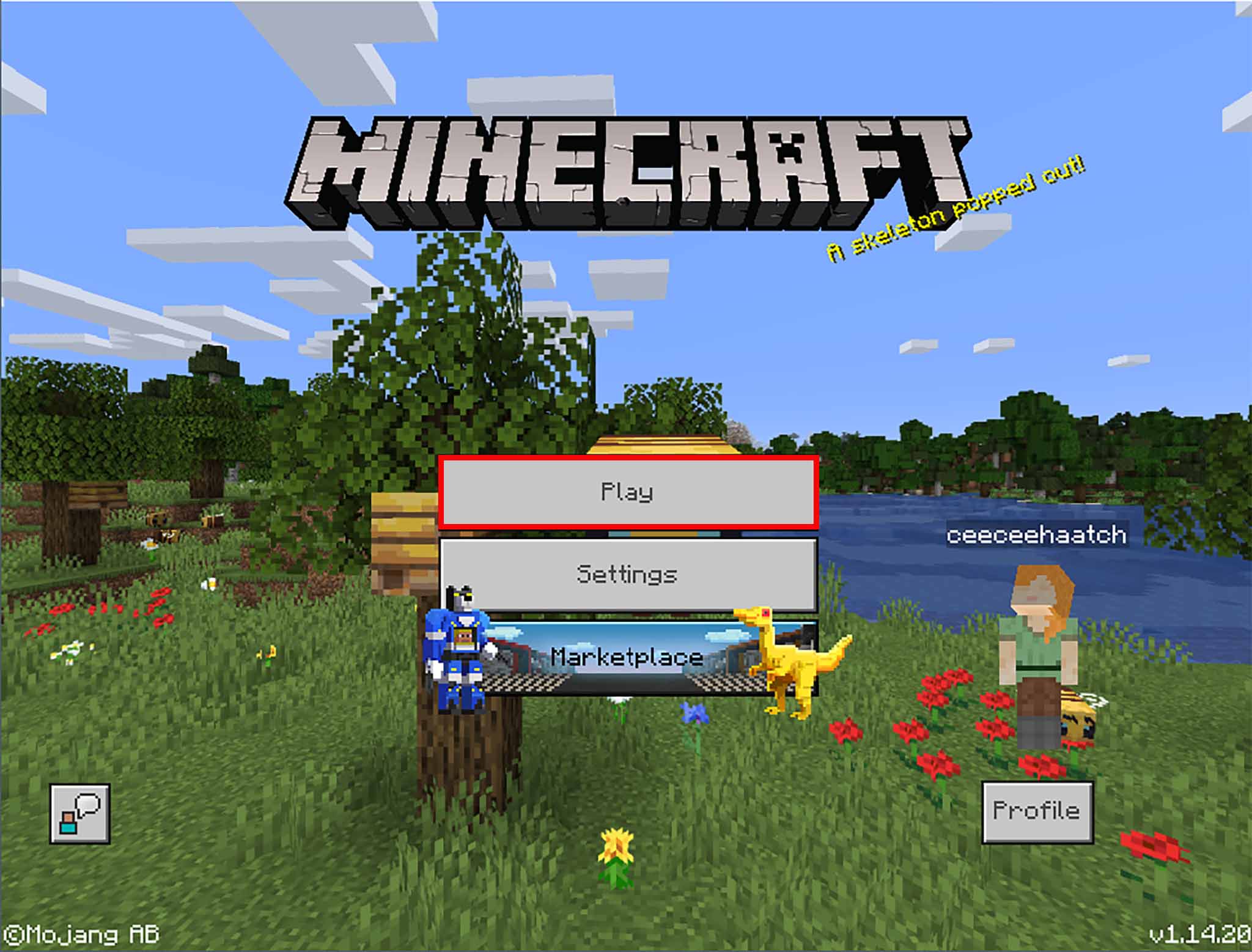
- Click Create New.
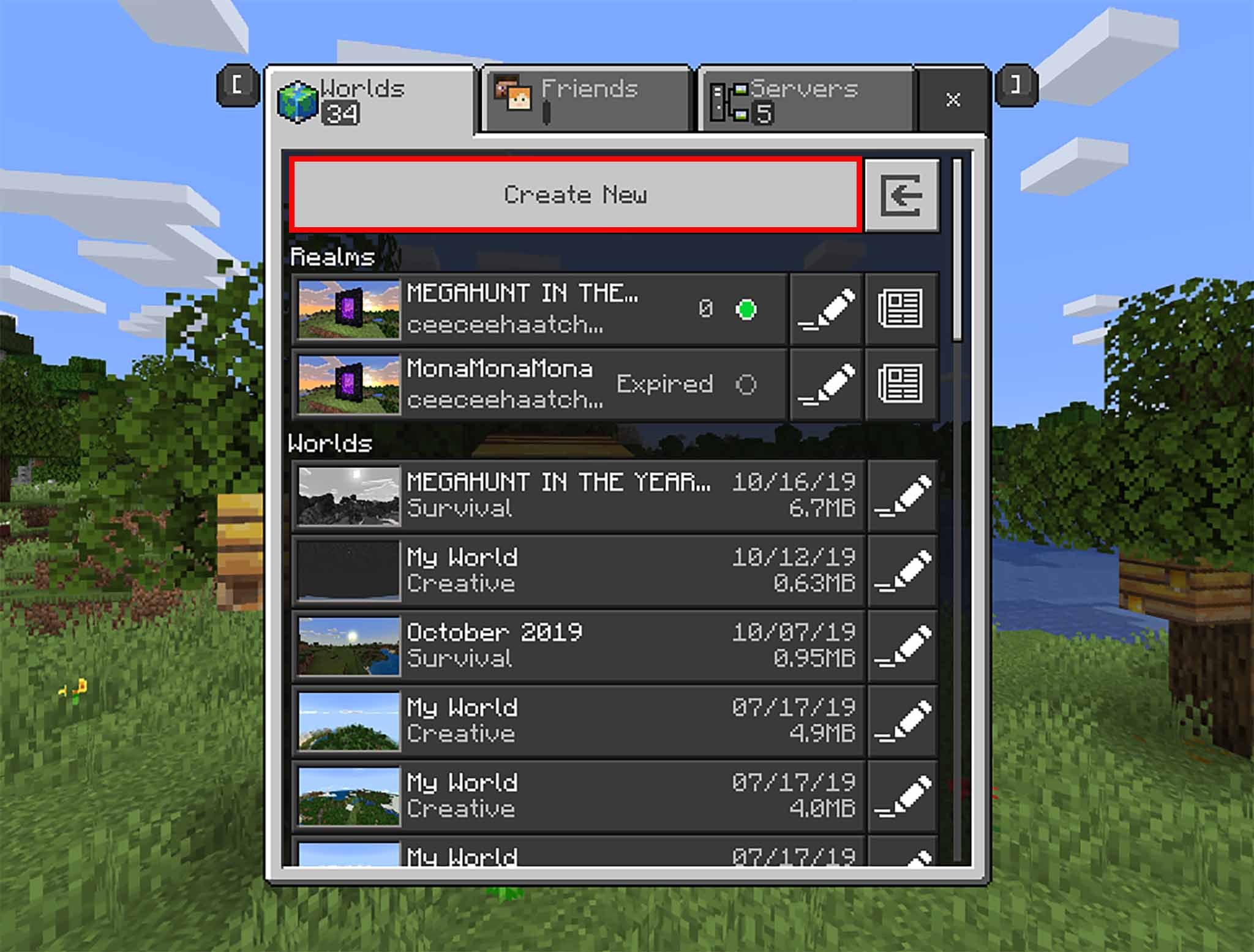
- Click Create New World.

- Click Create on Realms.
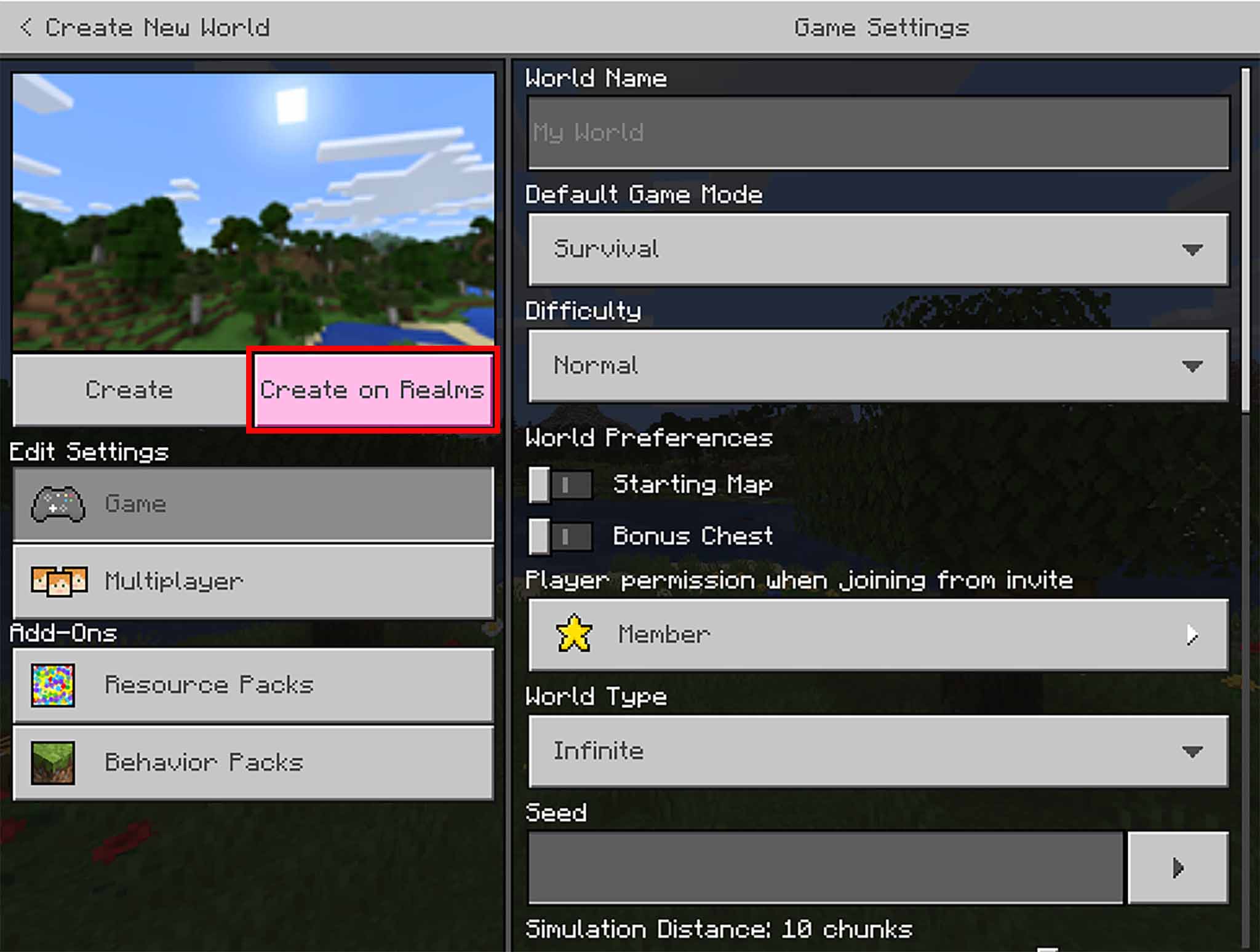
- Click Add a 10 player Realm or Add a 2 player Realm.
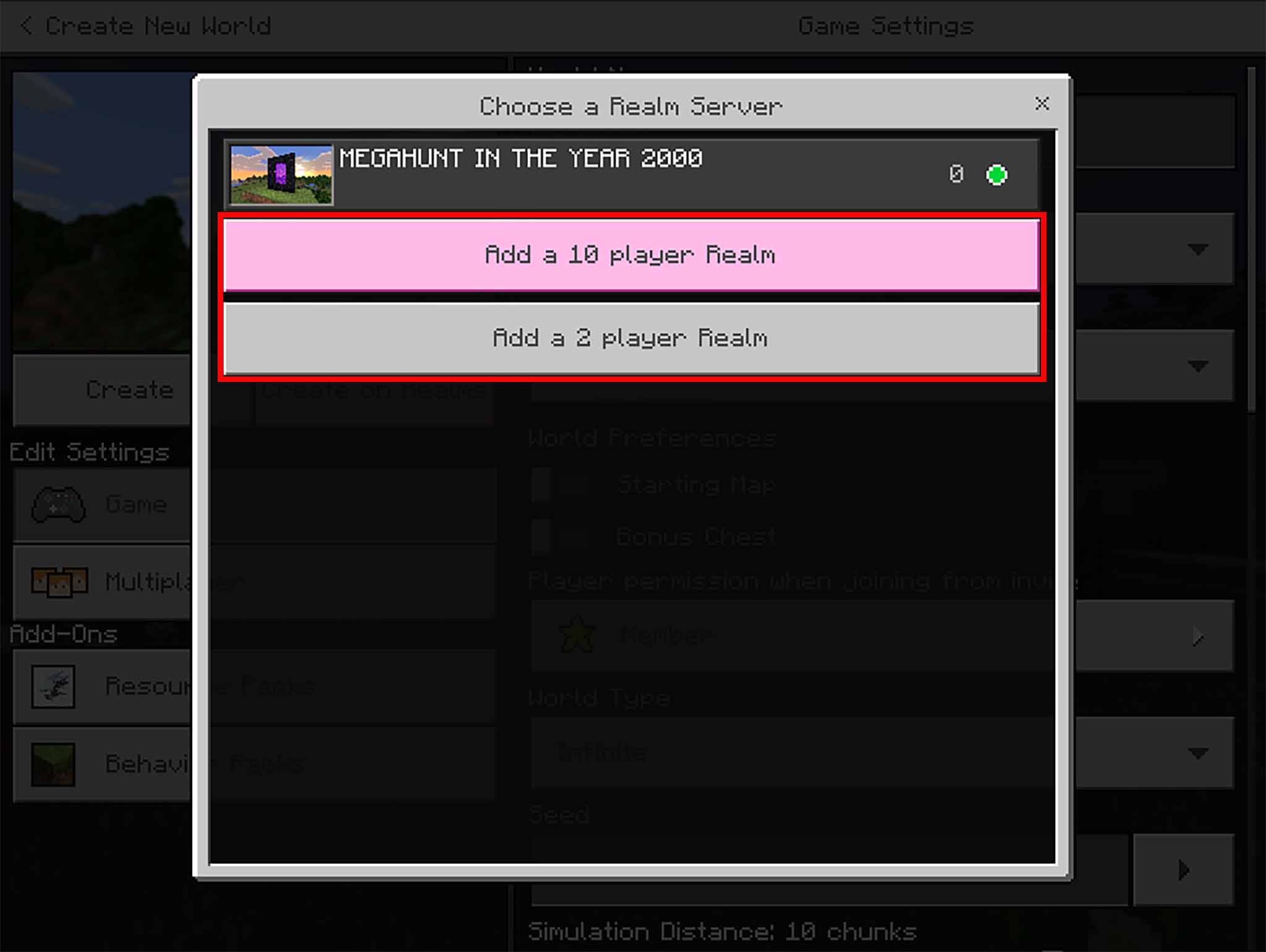
- Click a duration of time for which you'd like to rent the realm.
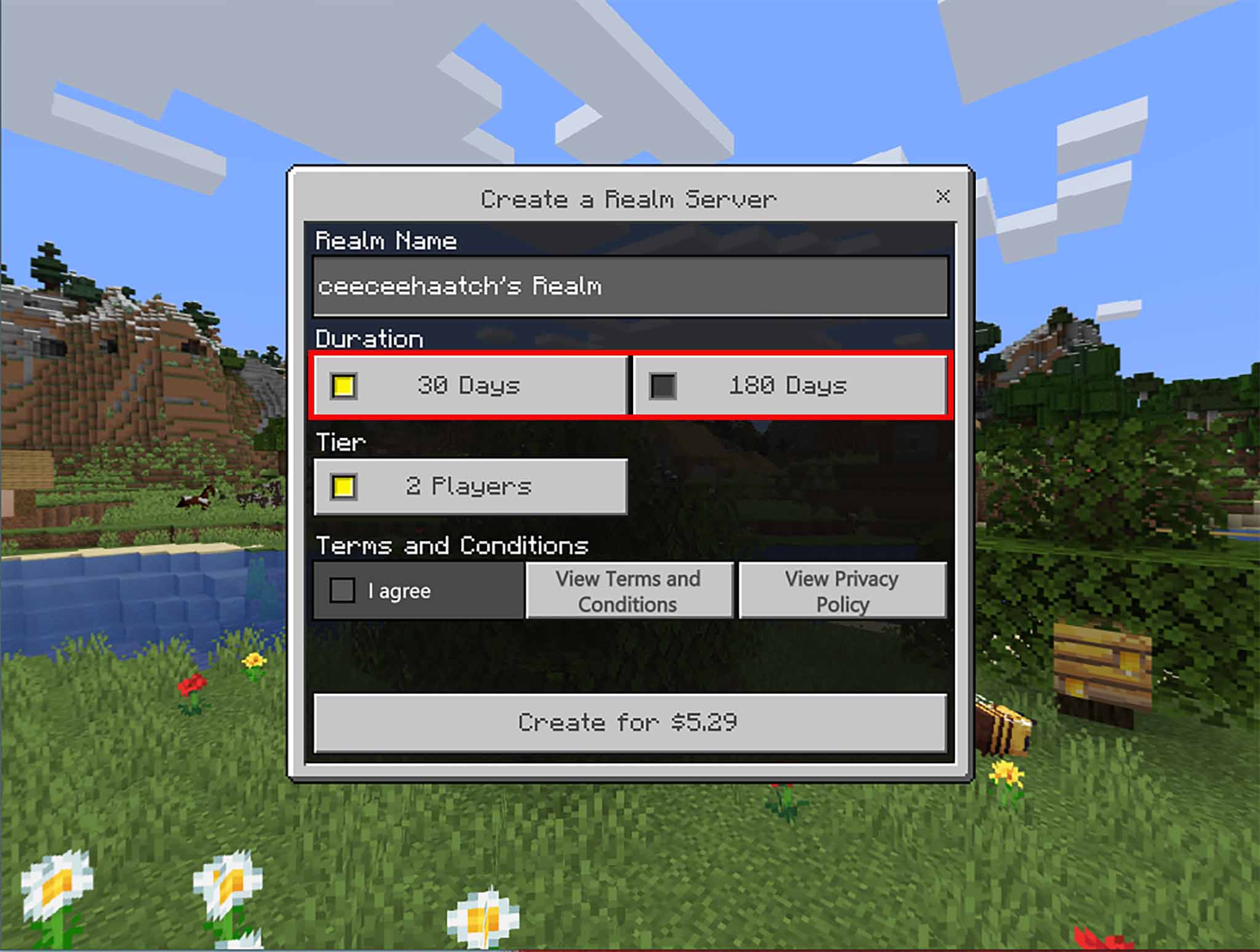
- Click the checkbox next to I agree.
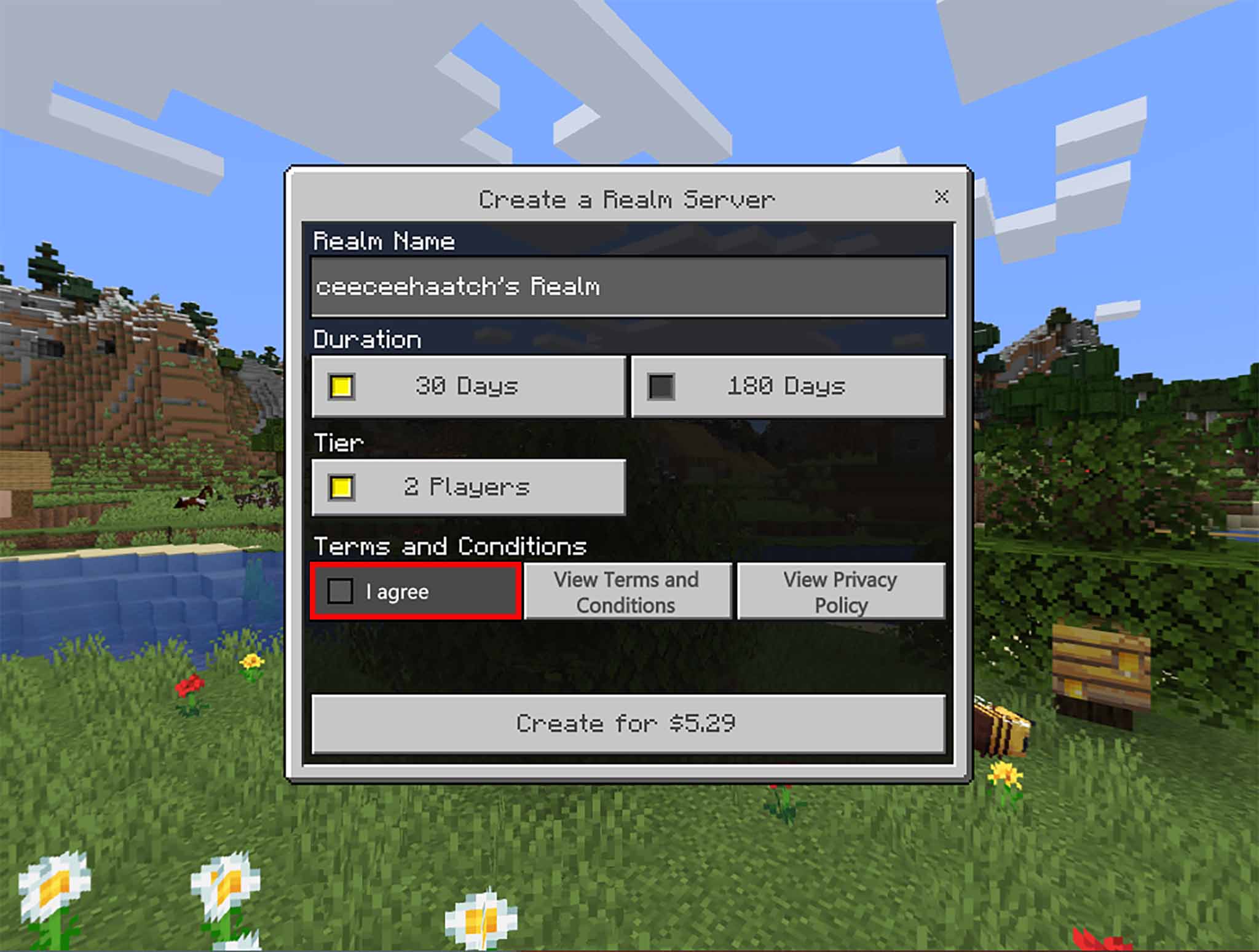
- Click Create for $X.XX button.
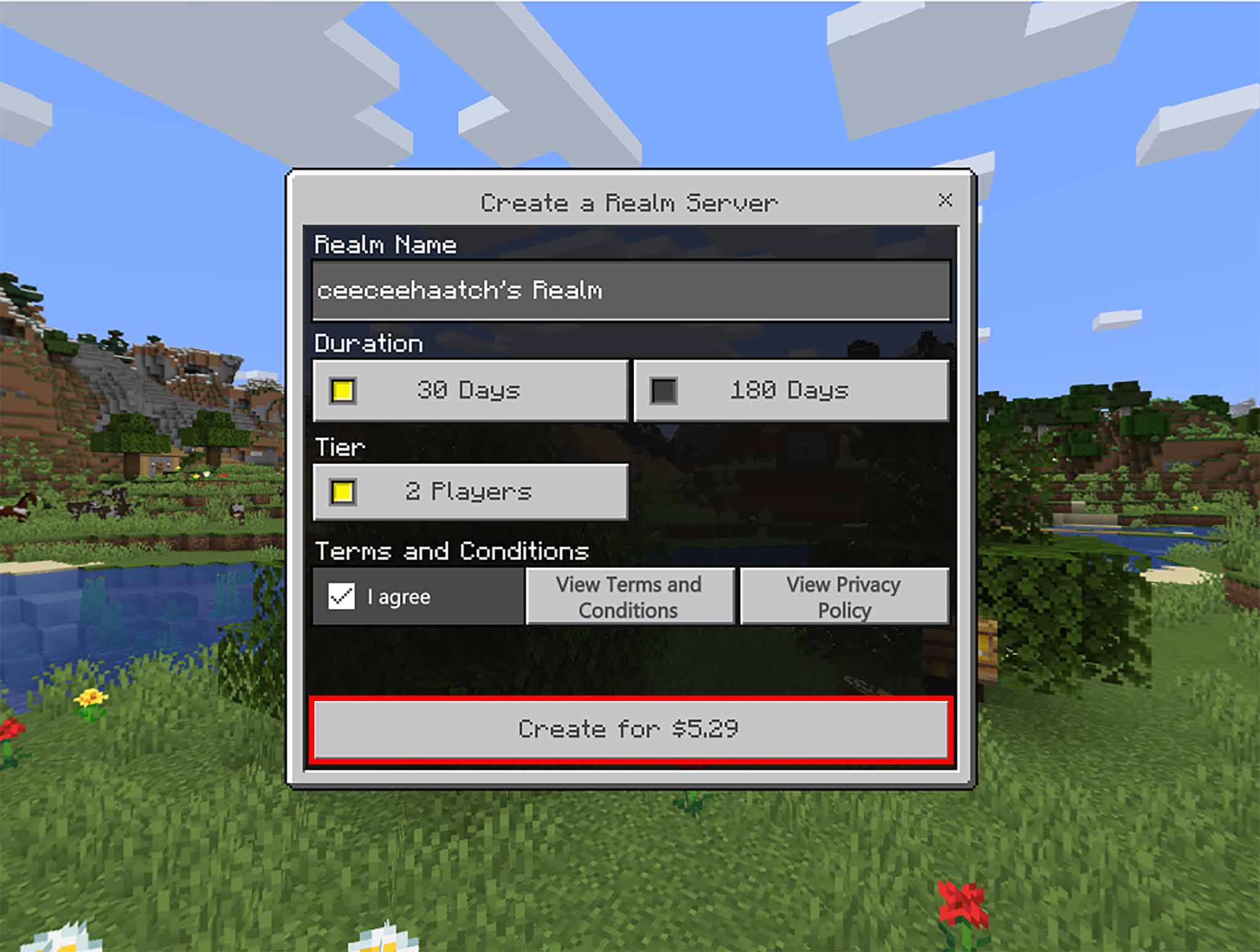
If you're not signed into your Microsoft account, you will be asked to sign in and confirm your payment details. Once you've paid and the transaction is finalized, you'll be able to invite friends to join your Realm. Click Done, Let's Play! when you're finished inviting.
How to manage Minecraft Realm settings
There are some settings you can tweak to make your Realm feel more like home for you and your friends.
- Launch Minecraft for Windows 10 from your Start menu or desktop.
- Click Play.
- Click the Edit button next to your Realm.
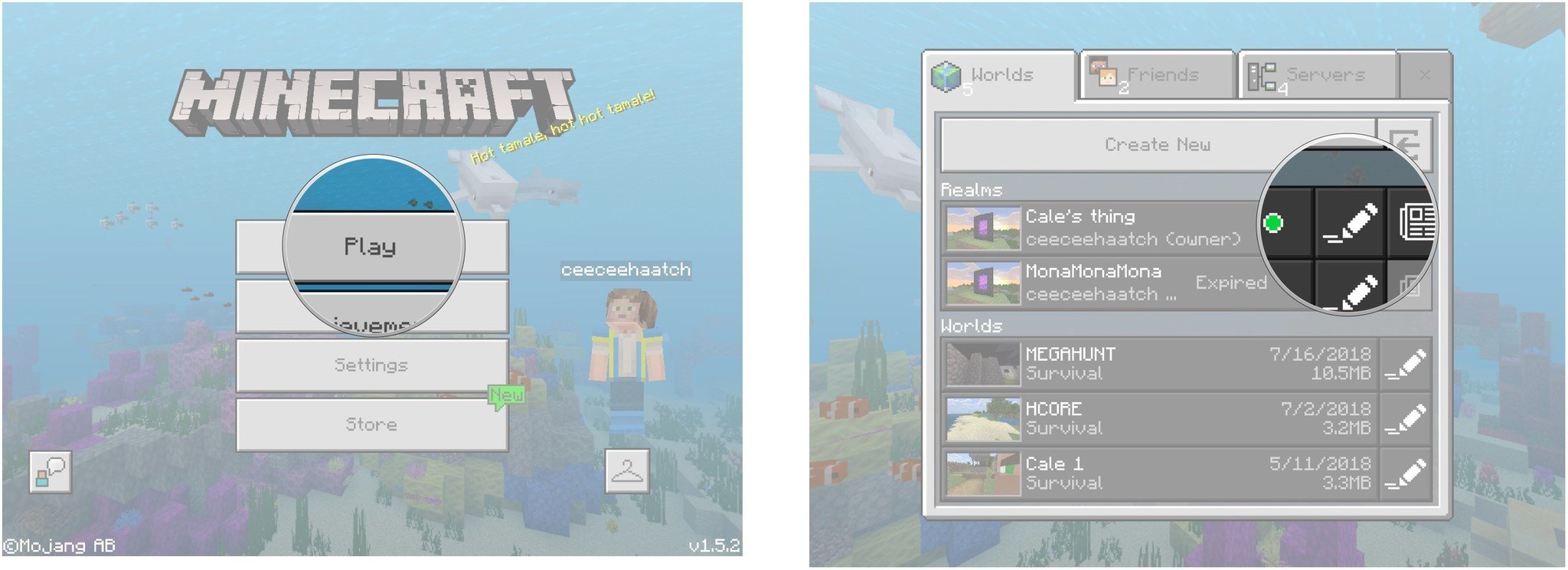
From here, you can change the Realm's name, add a description, change difficulty and game mode, and even enable cheats.
How to make a backup of your Realm
There's nothing worse than losing progress in Minecraft. For that reason, you can make backups of your online world.
- Launch Minecraft for Windows 10 from your Start menu or desktop.
- Click Play.
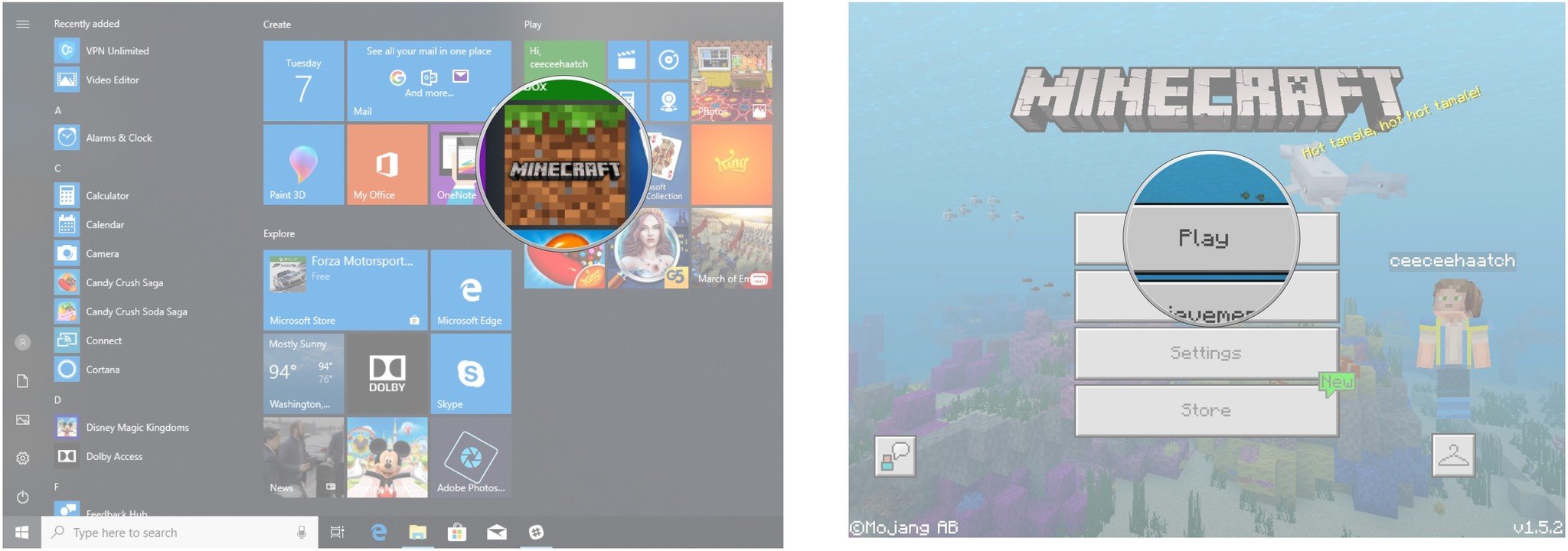
- Click the Edit button next to your Realm.
- Click Download World.
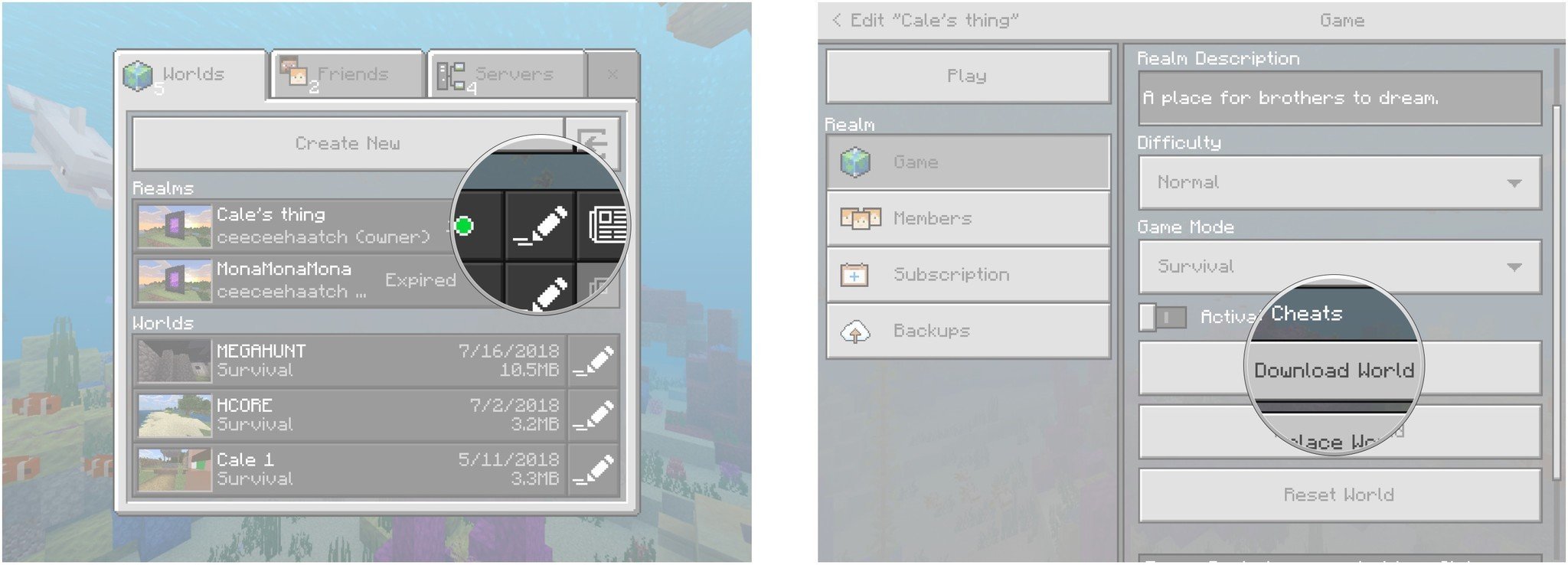
You'll now have a local backup of the Realm with a timestamp attached.
Get the Windows Central Newsletter
All the latest news, reviews, and guides for Windows and Xbox diehards.
How to add an existing world to your Realm
If you have an existing world you'd like to share with friends, you can do so with Realms. This method will replace the existing world inside the Realm, so tread carefully.
- Launch Minecraft for Windows 10 from your Start menu or desktop.
- Click Play.
- Click the Edit button next to your Realm.
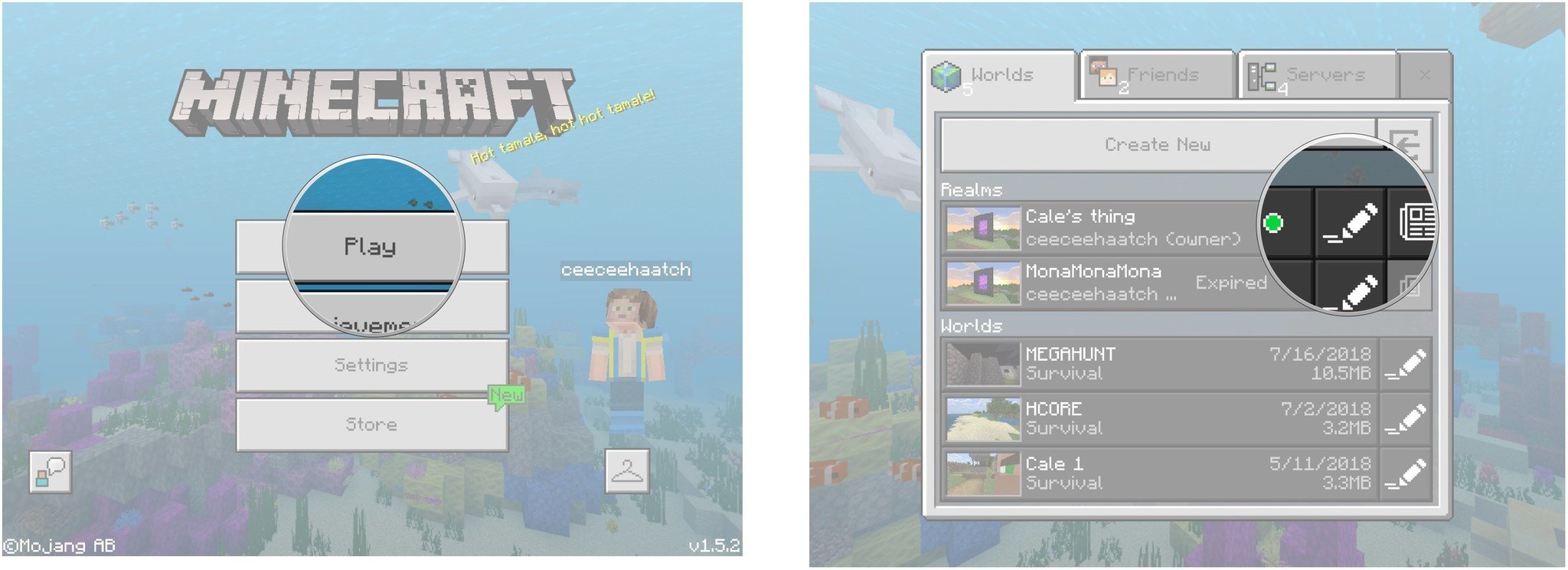
- Click Replace World.
- Click Confirm.
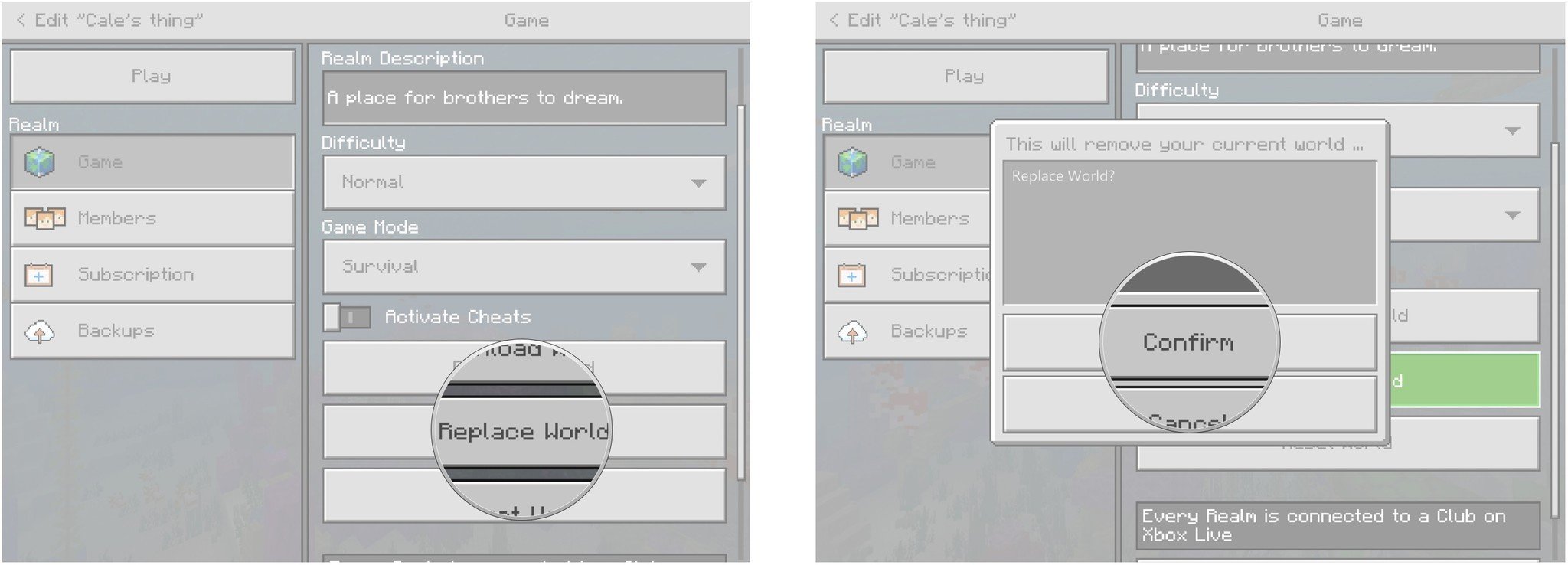
- Click a World.
- Click Let's Go! when the upload is complete.
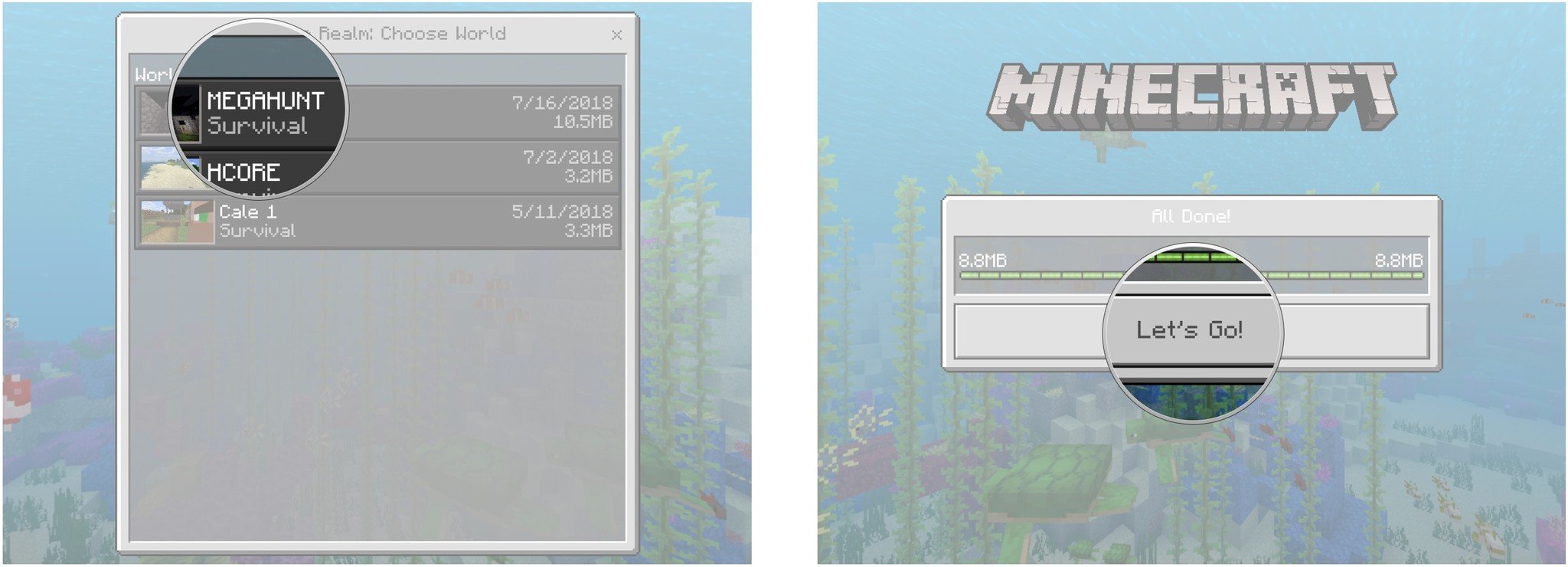
How to reset your Realm
You can start with a completely new world inside your Realm at any time. Remember, this erases any progress you've made.
- Launch Minecraft for Windows 10 from your Start menu or desktop.
- Click Play.
- Click the Edit button next to your Realm.
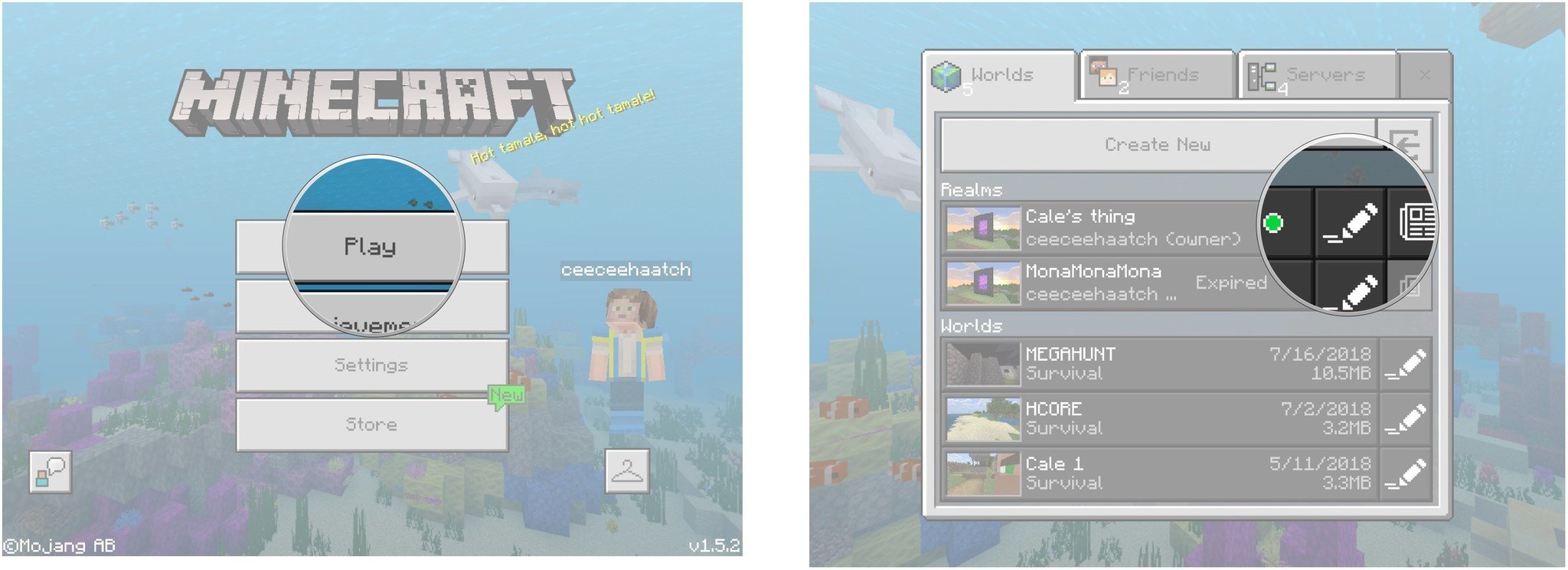
- Click Reset World.
- Click Reset.
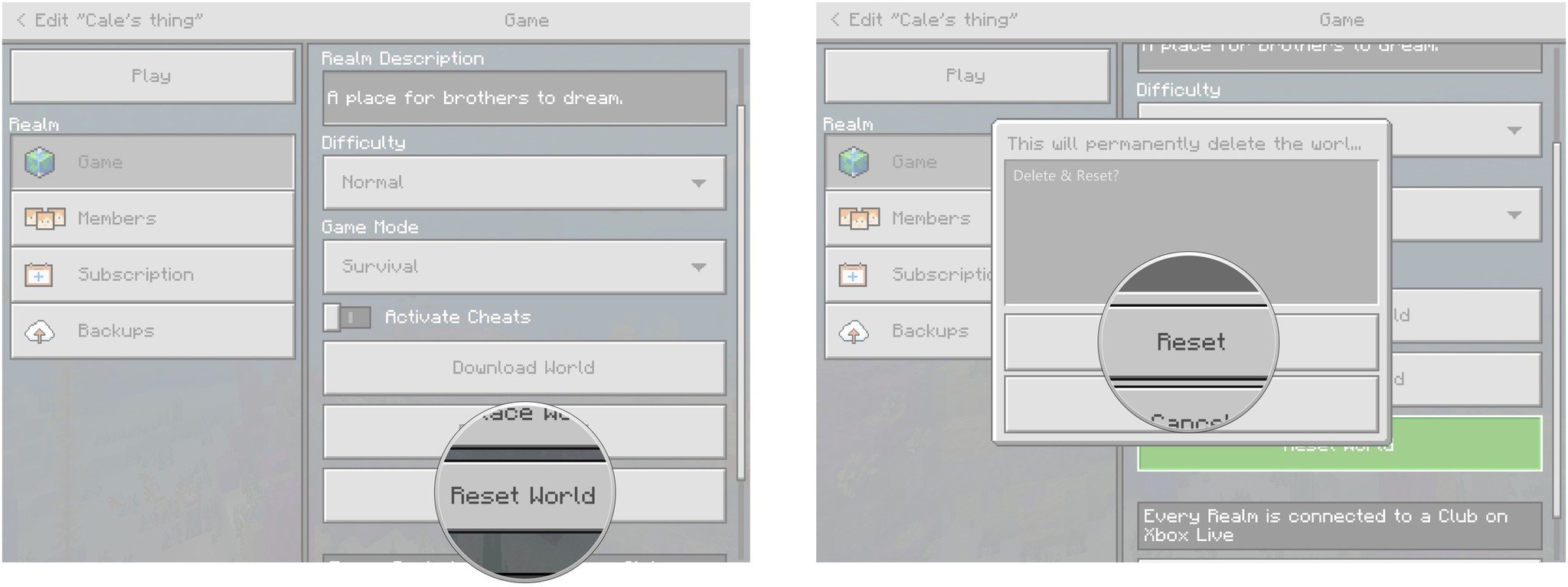
How to extend your Minecraft Realm subscription
You can only buy a Realm subscription in a set number of days, but that doesn't mean you can't extend by purchasing more time.
- Launch Minecraft for Windows 10 from your Start menu or desktop.
- Click Play.
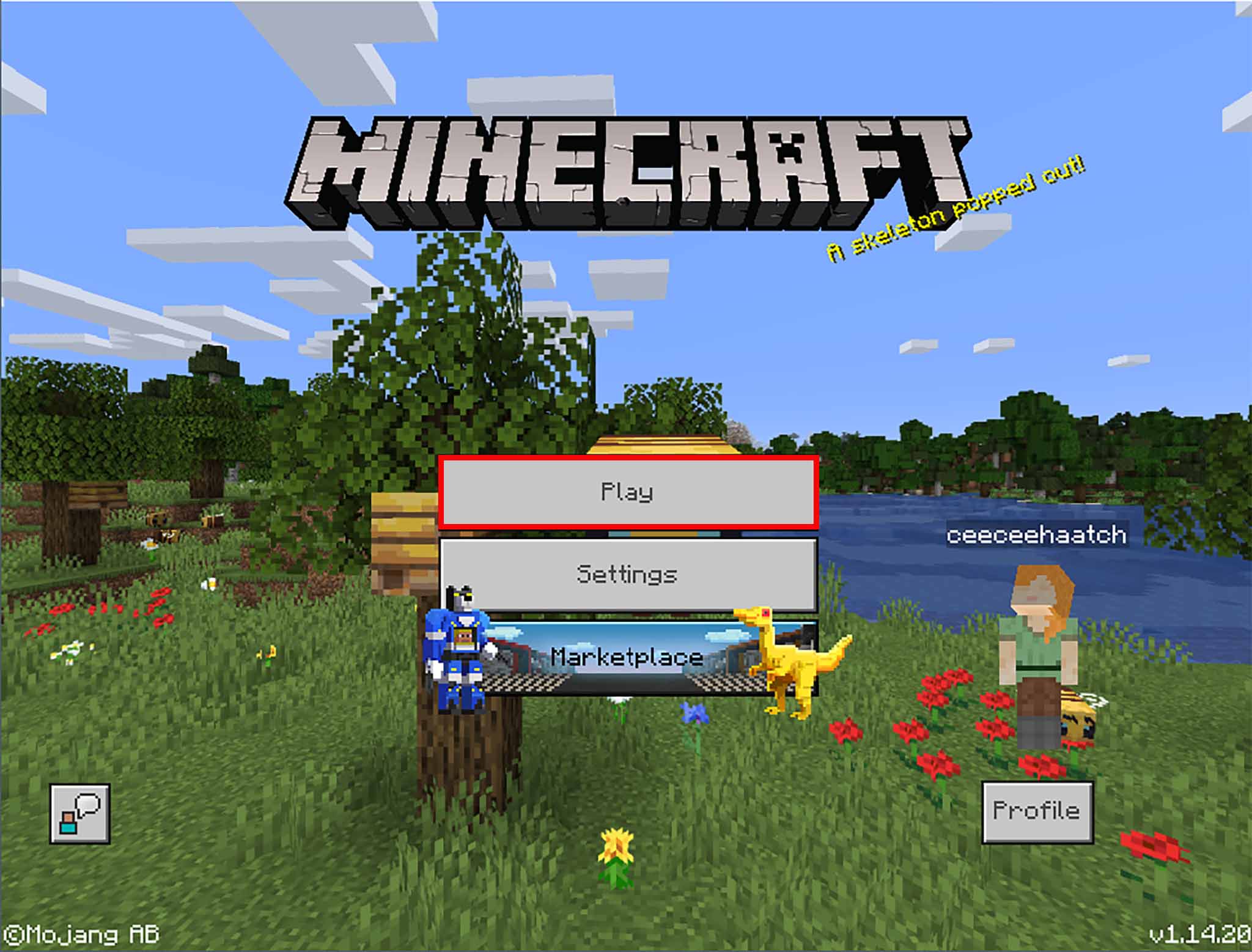
- Click the Edit button next to your Realm.
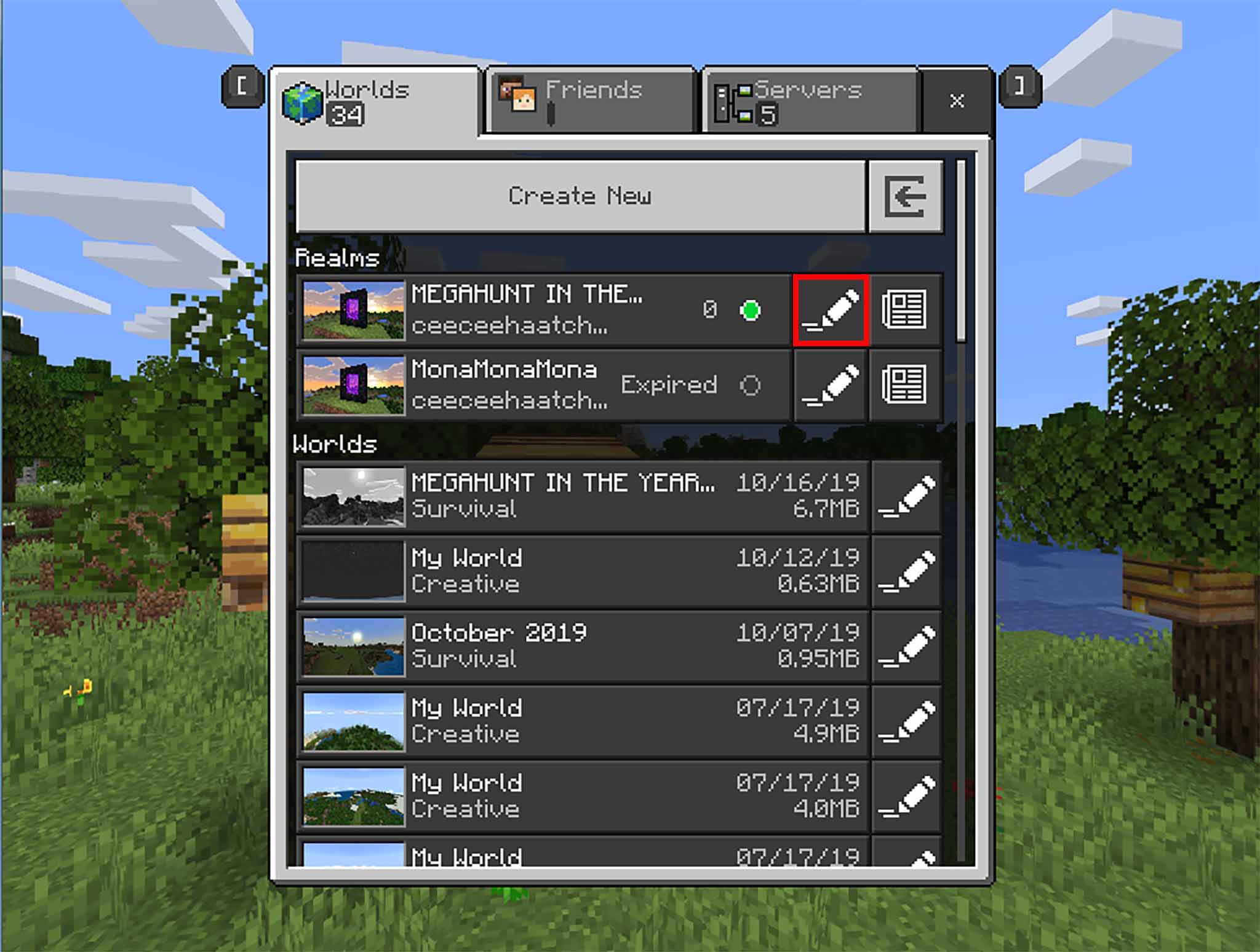
- Click Subscription.
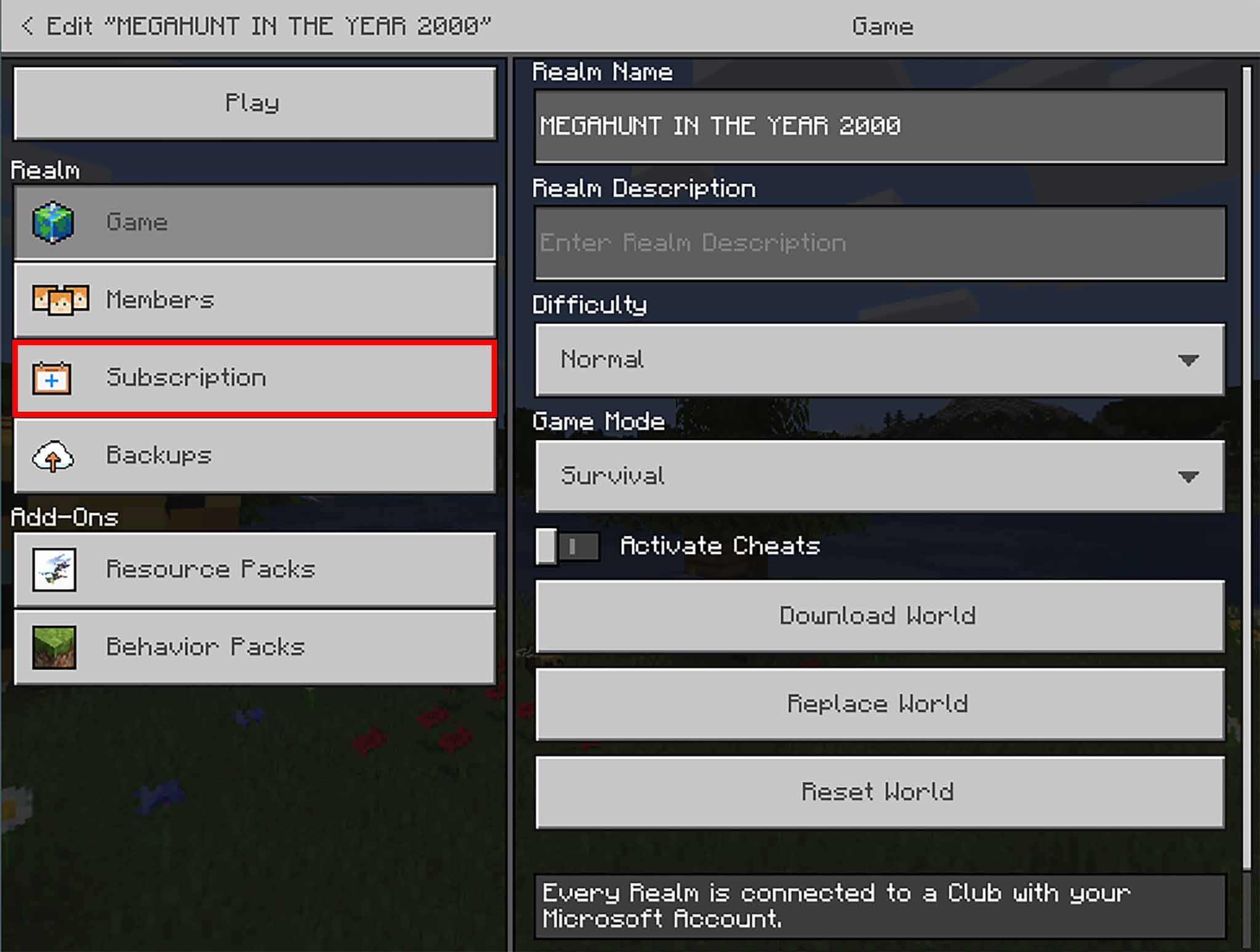
- Click Manage Subscriptions.
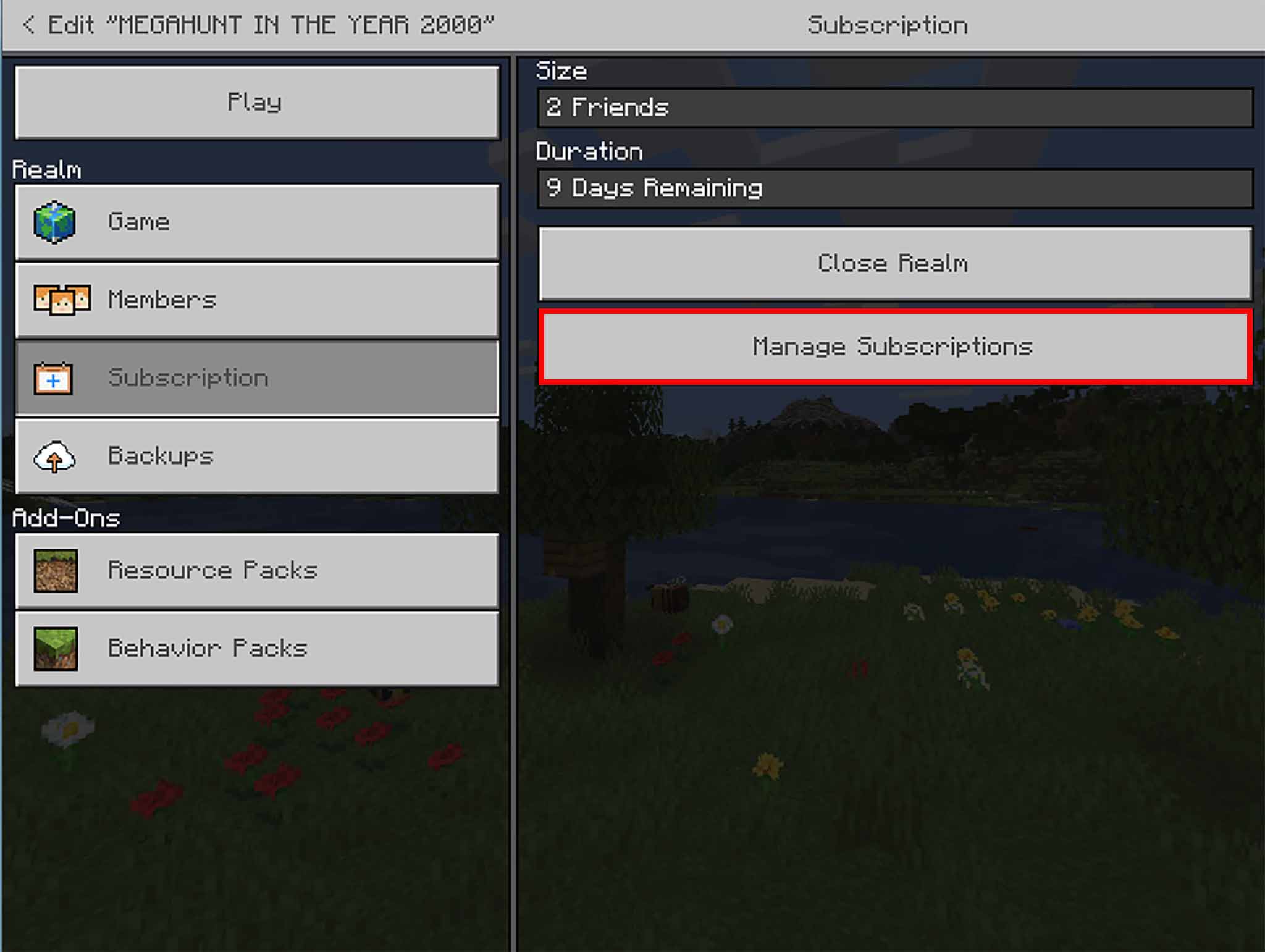
- Click Extend.
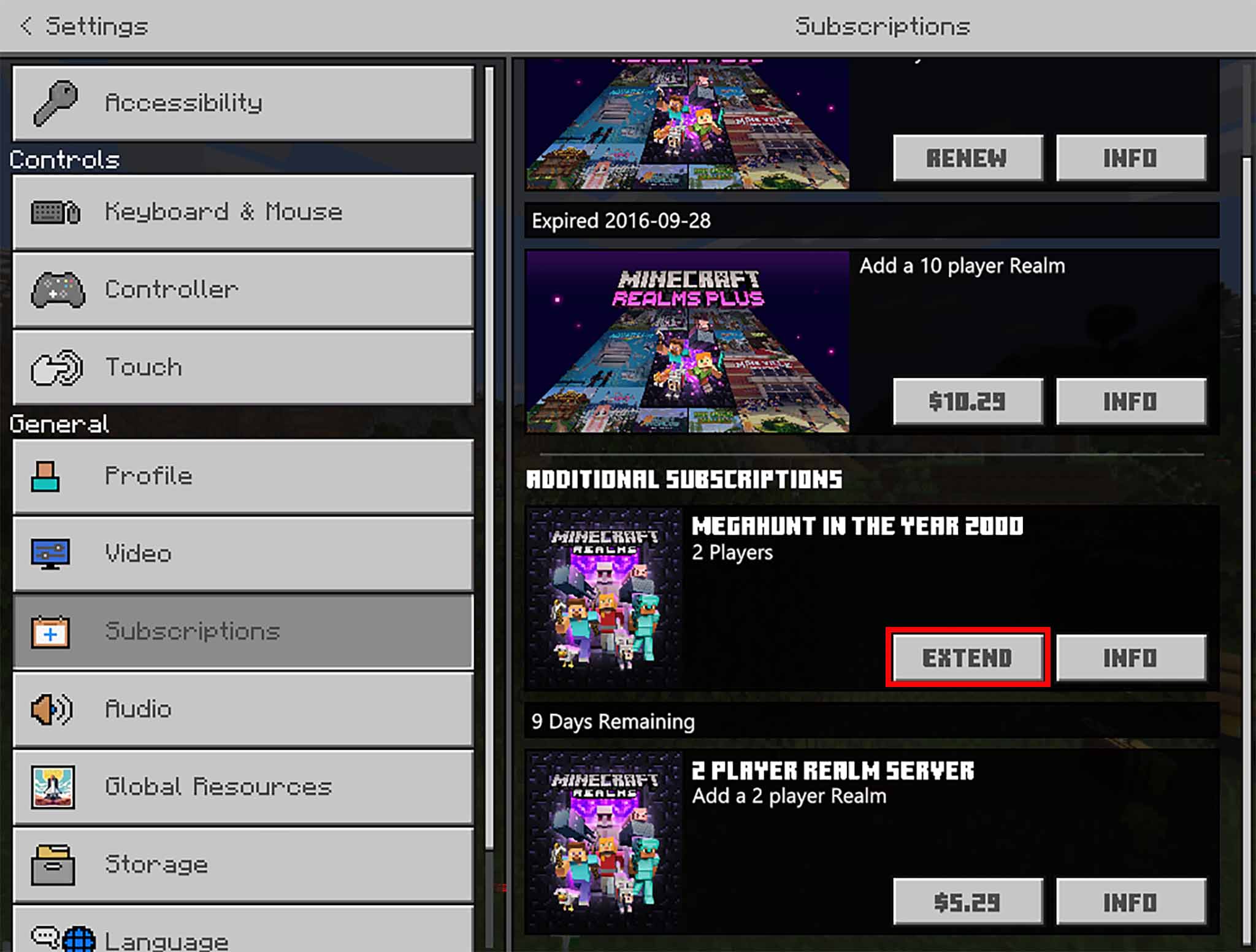
- Click a duration.
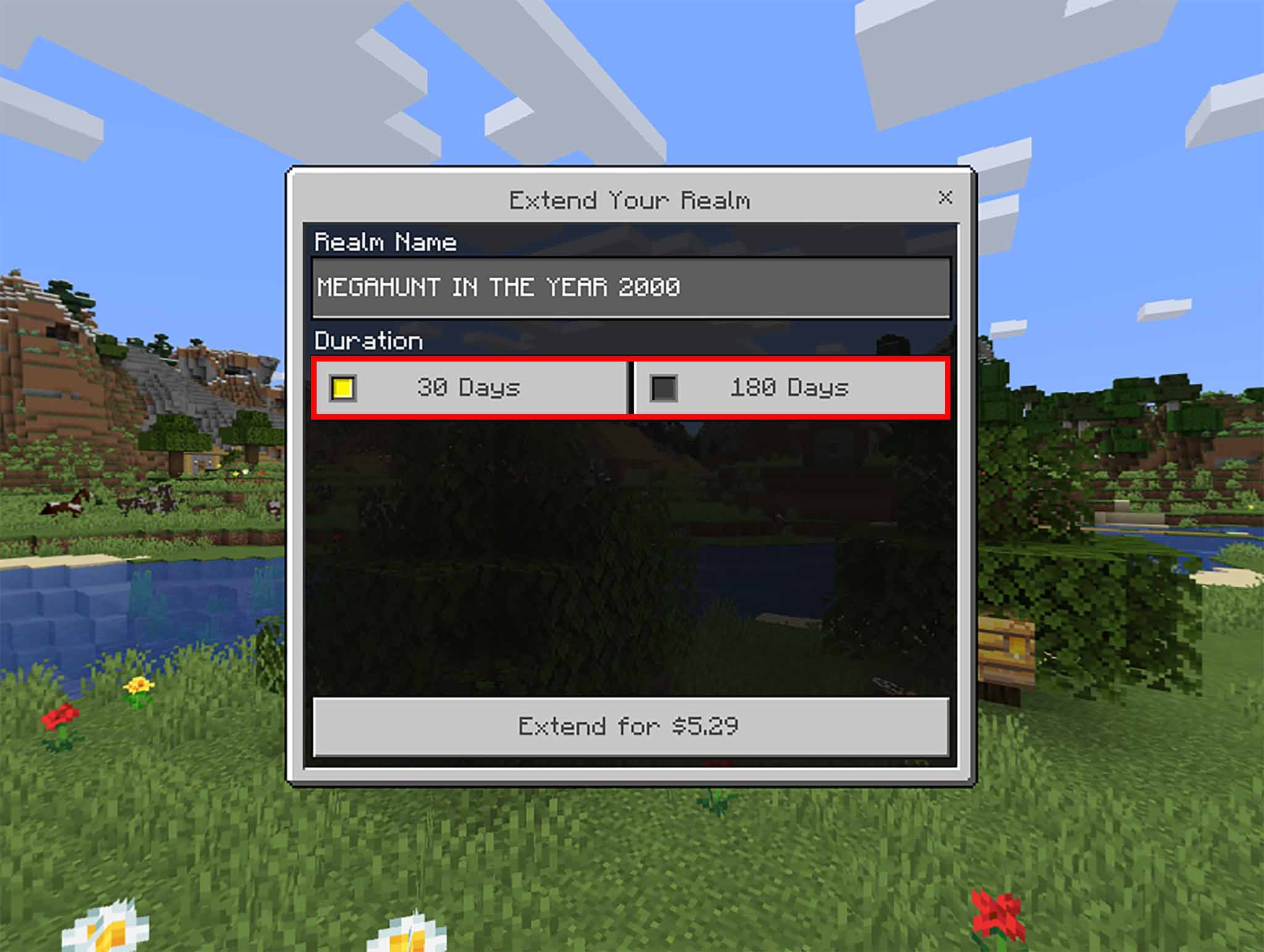
- Click Extend for $X.XX.
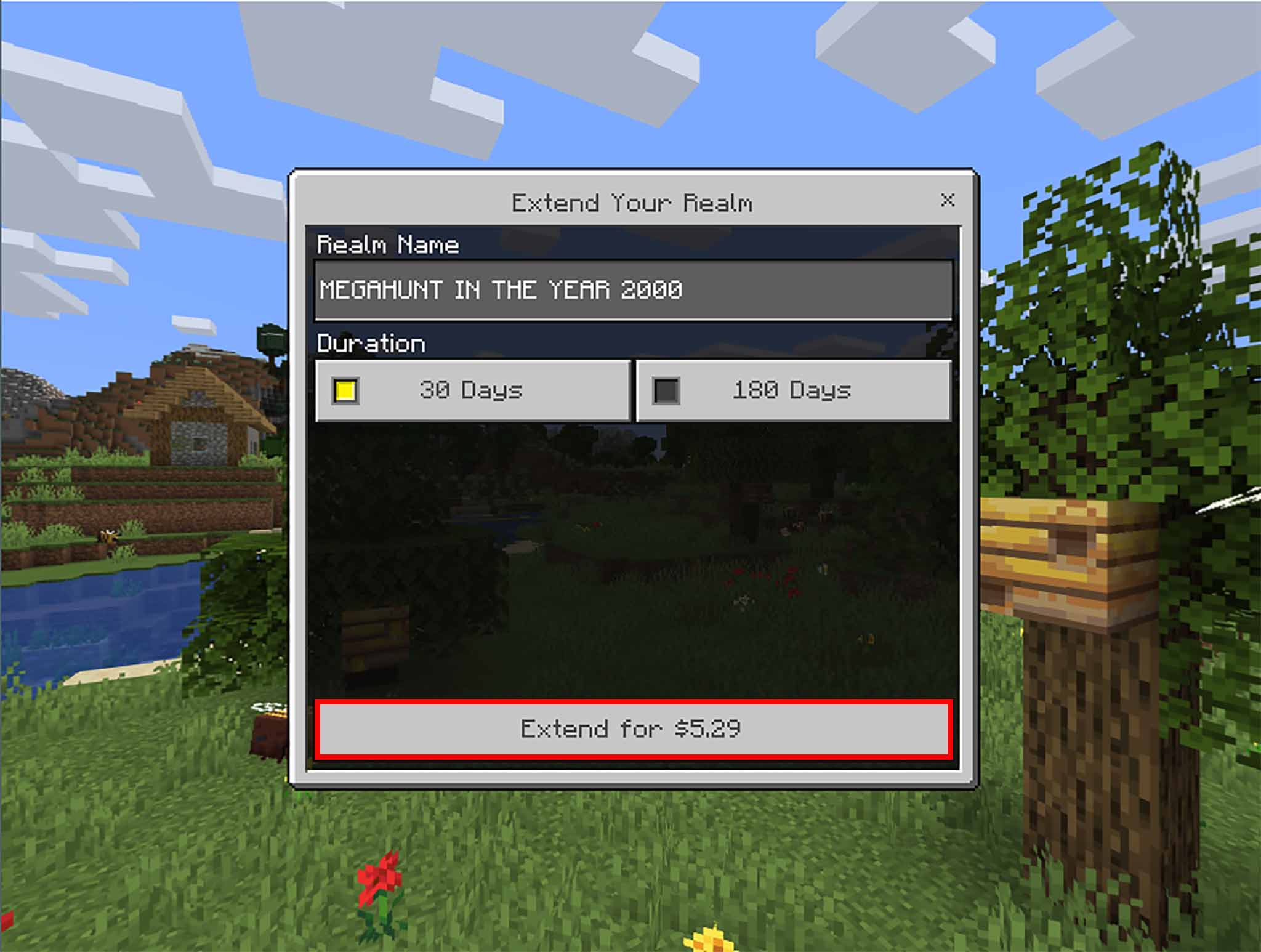
You'll now be able to submit your payment info and complete the transaction. If you extend while you still have days remaining in your current subscription, they will be tacked on to the total time. You won't lose any time by extending early.
How to invite people to your Minecraft Realm
A Realm is made for multiplayer! You can easily and quickly invite other people to your Realm.
- Launch Minecraft for Windows 10 from your Start menu or desktop.
- Click Play.
- Click the Edit button next to your Realm.
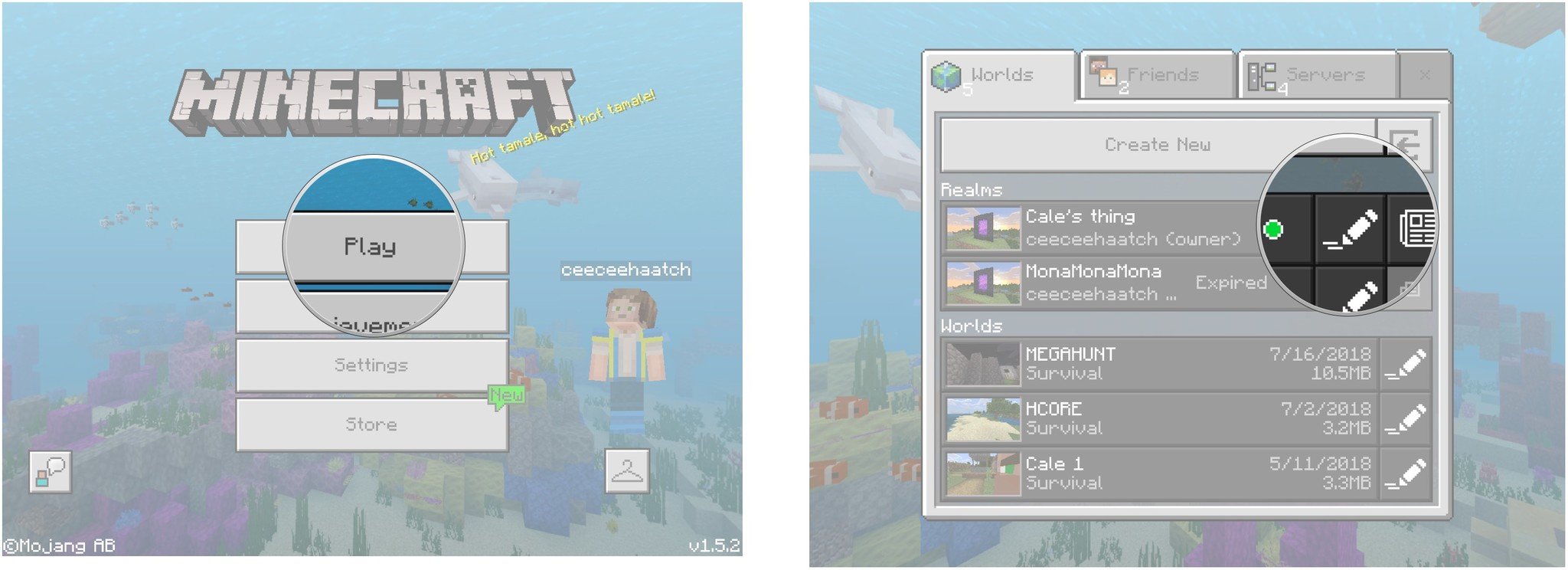
- Click Members.
- Click Invite next to any people already in your Xbox friends list.

How to share your Realm with everyone
Don't want to limit your Realm to people, you know? Here's how to share a link with everyone.
- Launch Minecraft for Windows 10 from your Start menu or desktop.
- Click Play.
- Click the Edit button next to your Realm.
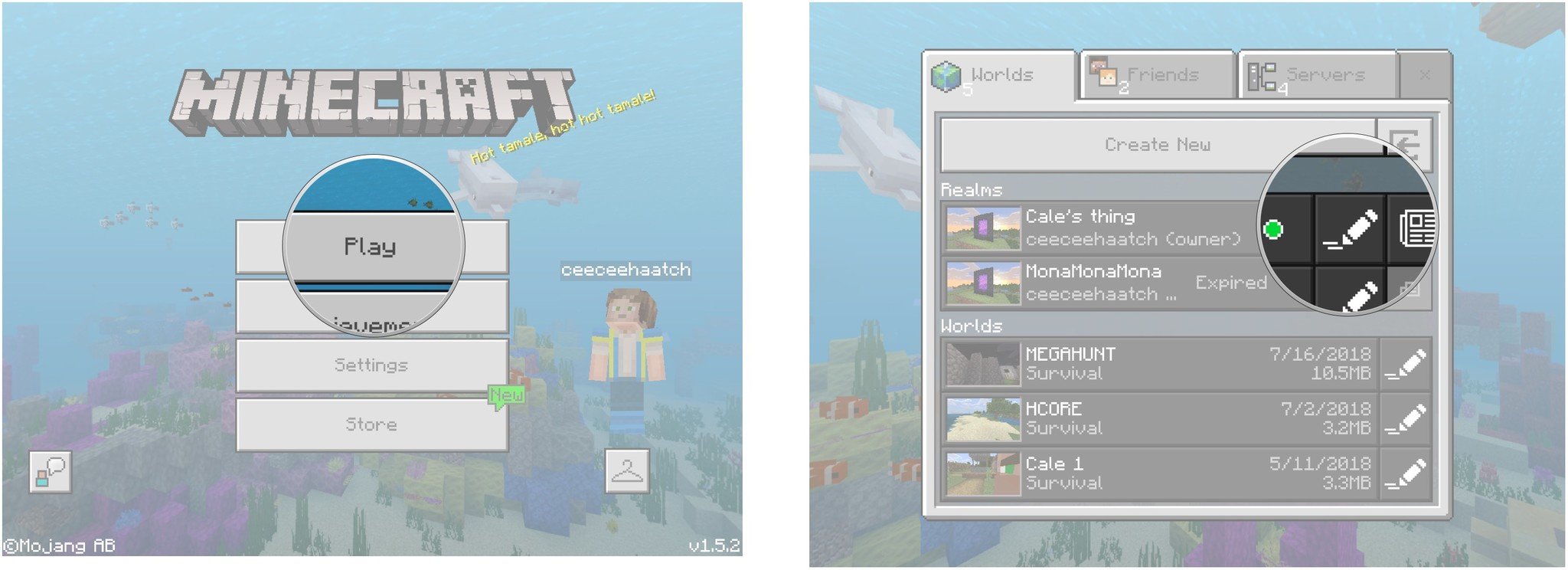
- Click Members.
- Click Share.
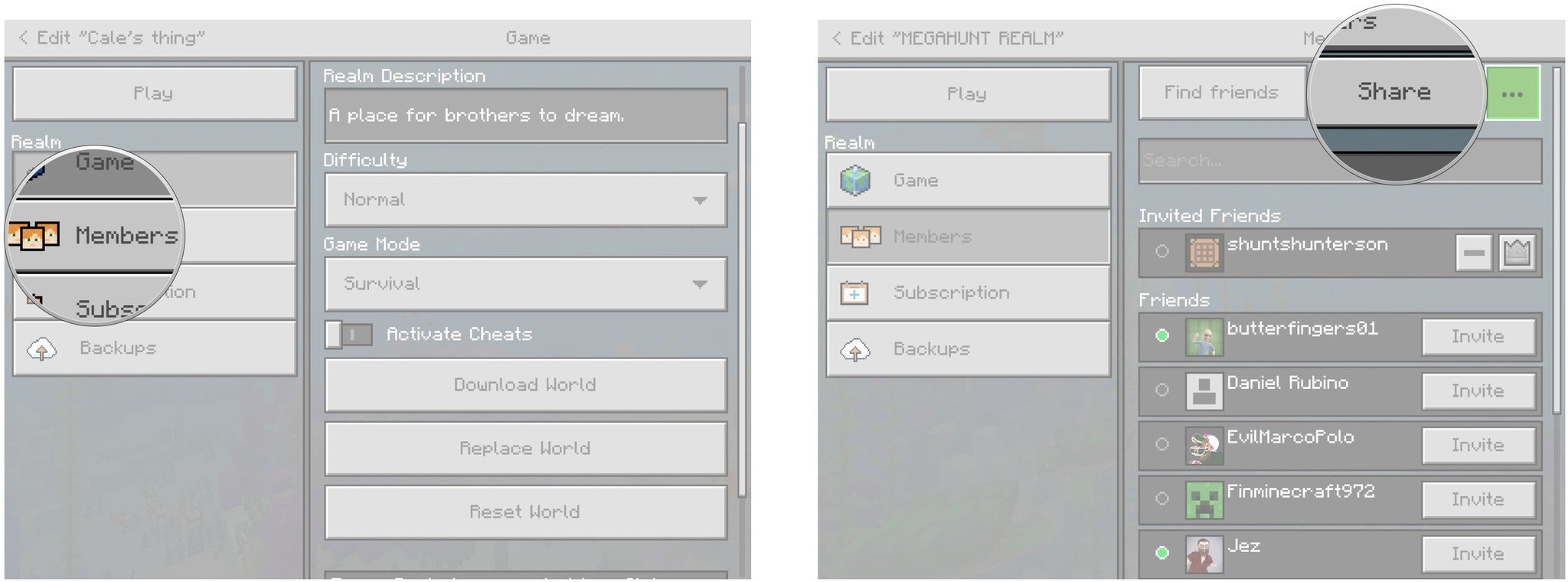
Here you'll find a link that you can share. Anyone who has this link can join your realm, so it's a good idea to make a backup before opening it up to the public.
How to close your Minecraft Realm
Don't want anyone joining your Realm? You can close it down. This will kick out anyone who's currently playing in the Realm.
- Launch Minecraft for Windows 10 from your Start menu or desktop.
- Click Play.
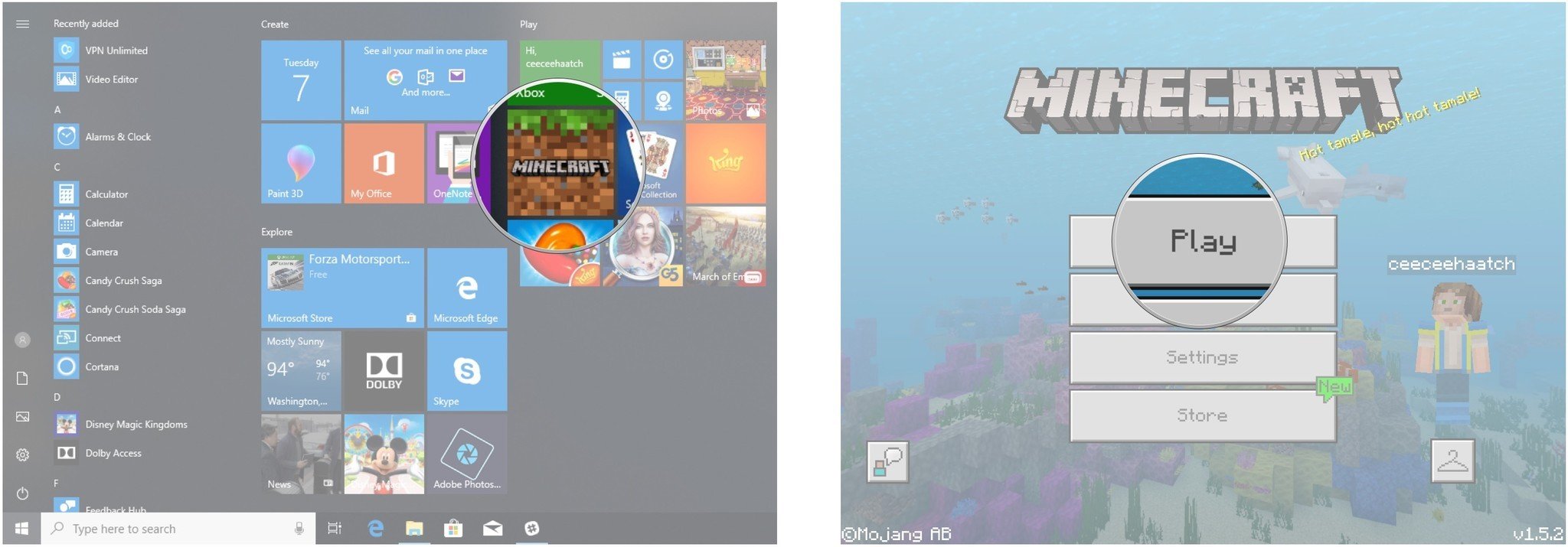
- Click the Edit button next to your Realm.
- Click Subscription.
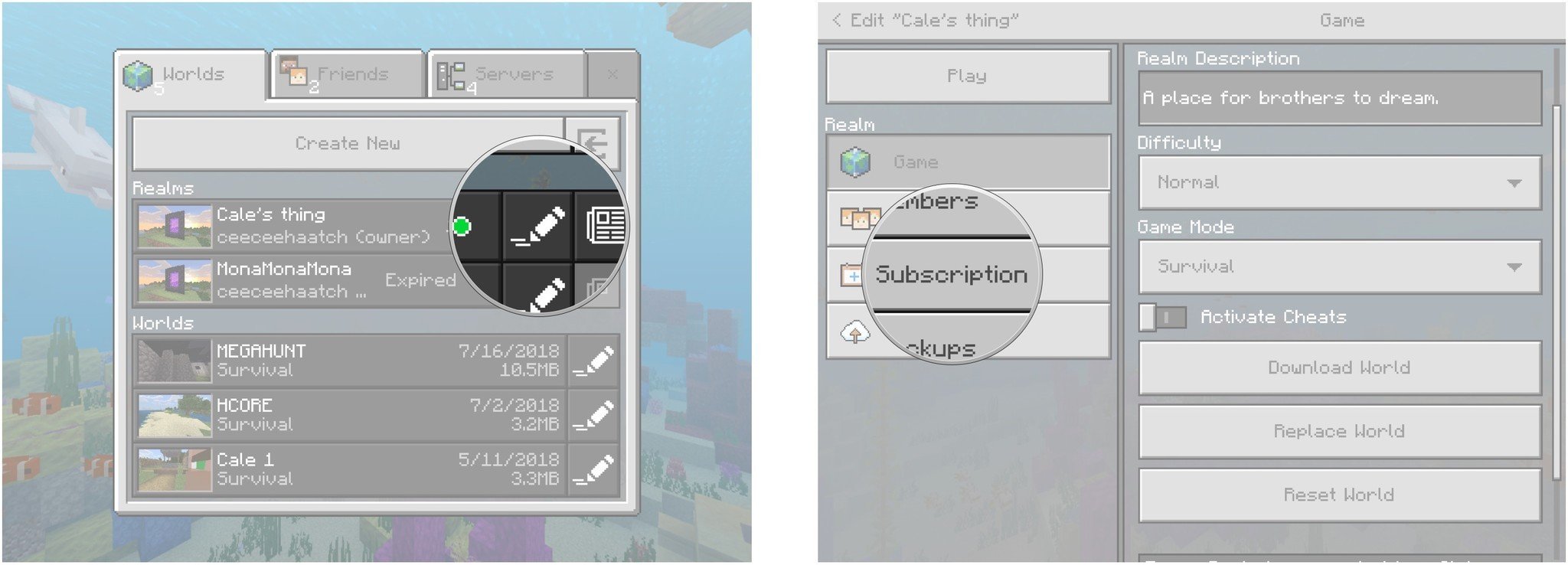
- Click Close Realm.
- Click Yes.
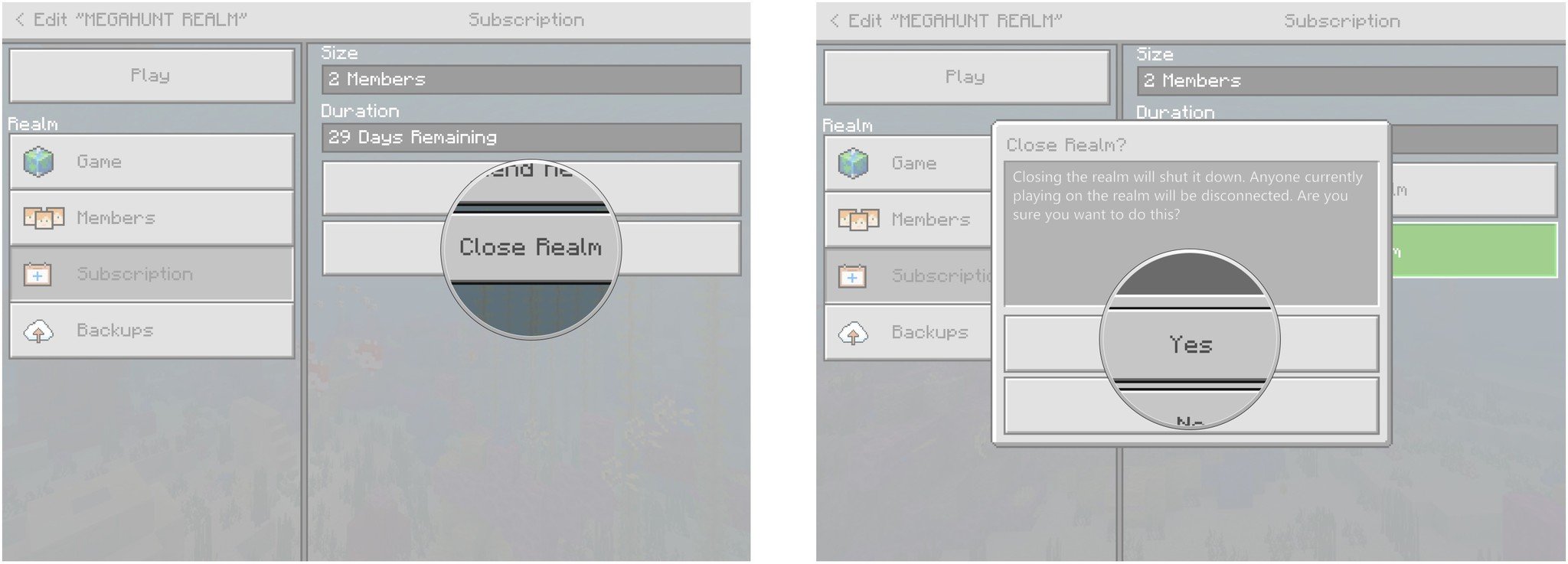
To re-open the Realm, just repeat these steps, but click Open Realm in Step 5.
Play Minecraft with your friends
All Bedrock versions of Minecraft can play with each other in a Realm, so you have options when it comes to the hardware you use.

The Windows 10 Bedrock version of Minecraft is playable with all other Bedrock versions of the game. If you prefer a keyboard and mouse, this is the way to go.

Want to play Minecraft on the couch? The Xbox One version is compatible with all other Bedrock Editions of the game.

Want to check out Minecraft on Xbox One and get ahold of more than 100 other great games? Check out a subscription to Xbox Game Pass Ultimate.
Awesome Minecraft merch
We love Minecraft just as much as you do. These are some of our favorite Minecraft accessories.
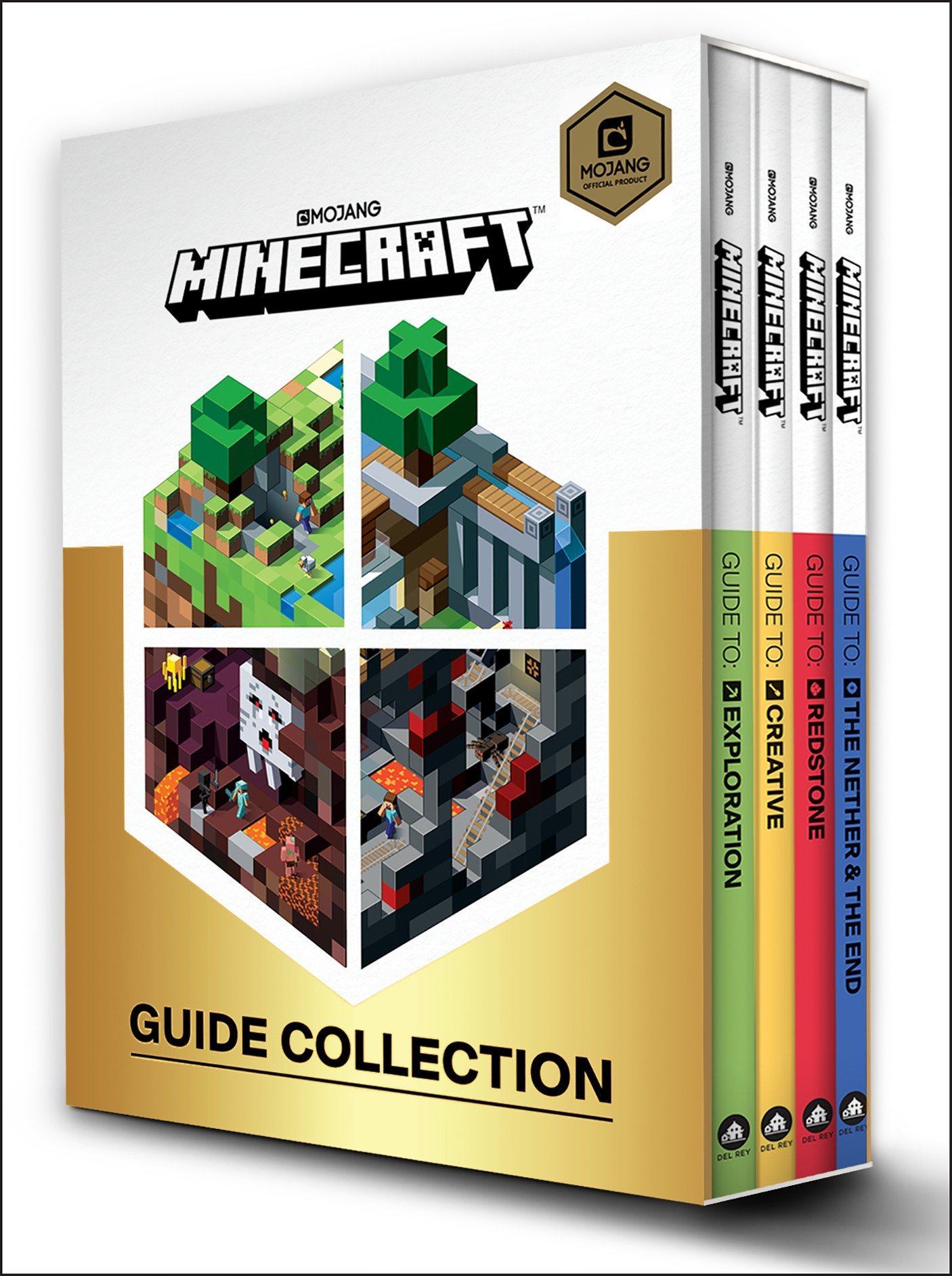
Minecraft Guide Book Collection ($25 at Amazon)
Want to learn more about the intricacies of Minecraft? These awesome books make for a great gift, or learning experience for a younger loved one!

Minecraft Creeper T-shirt (From $7 at Amazon)
For the creeper in your life!

Creeper Hat ($14 at Amazon)
The spookiest hat of them all. Thankfully, it doesn't explode.

Minecraft Pig Plushie ($18 at Amazon)
Creepers too ugly? Try this cutesy plushie instead!

Cale Hunt brings to Windows Central more than eight years of experience writing about laptops, PCs, accessories, games, and beyond. If it runs Windows or in some way complements the hardware, there’s a good chance he knows about it, has written about it, or is already busy testing it.