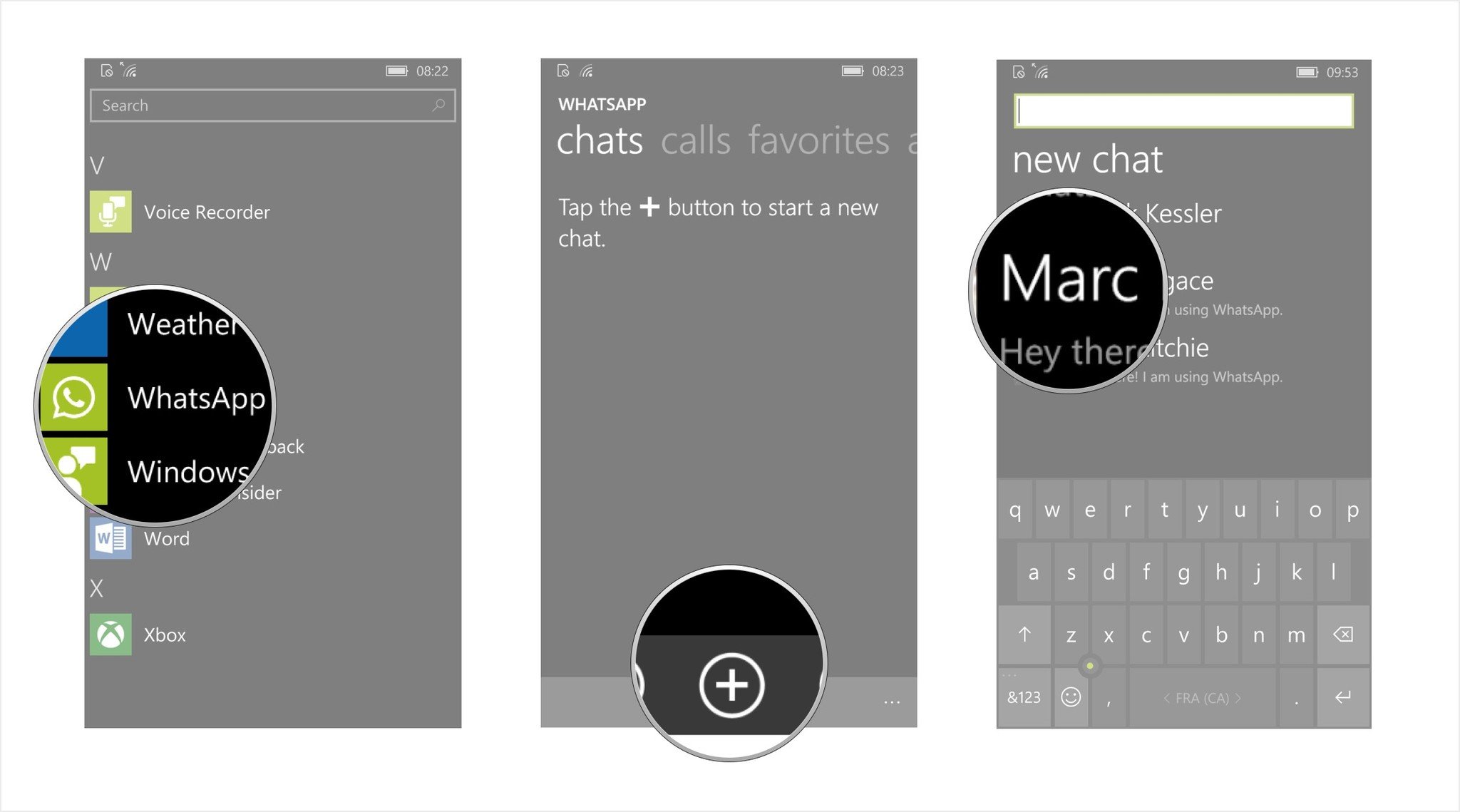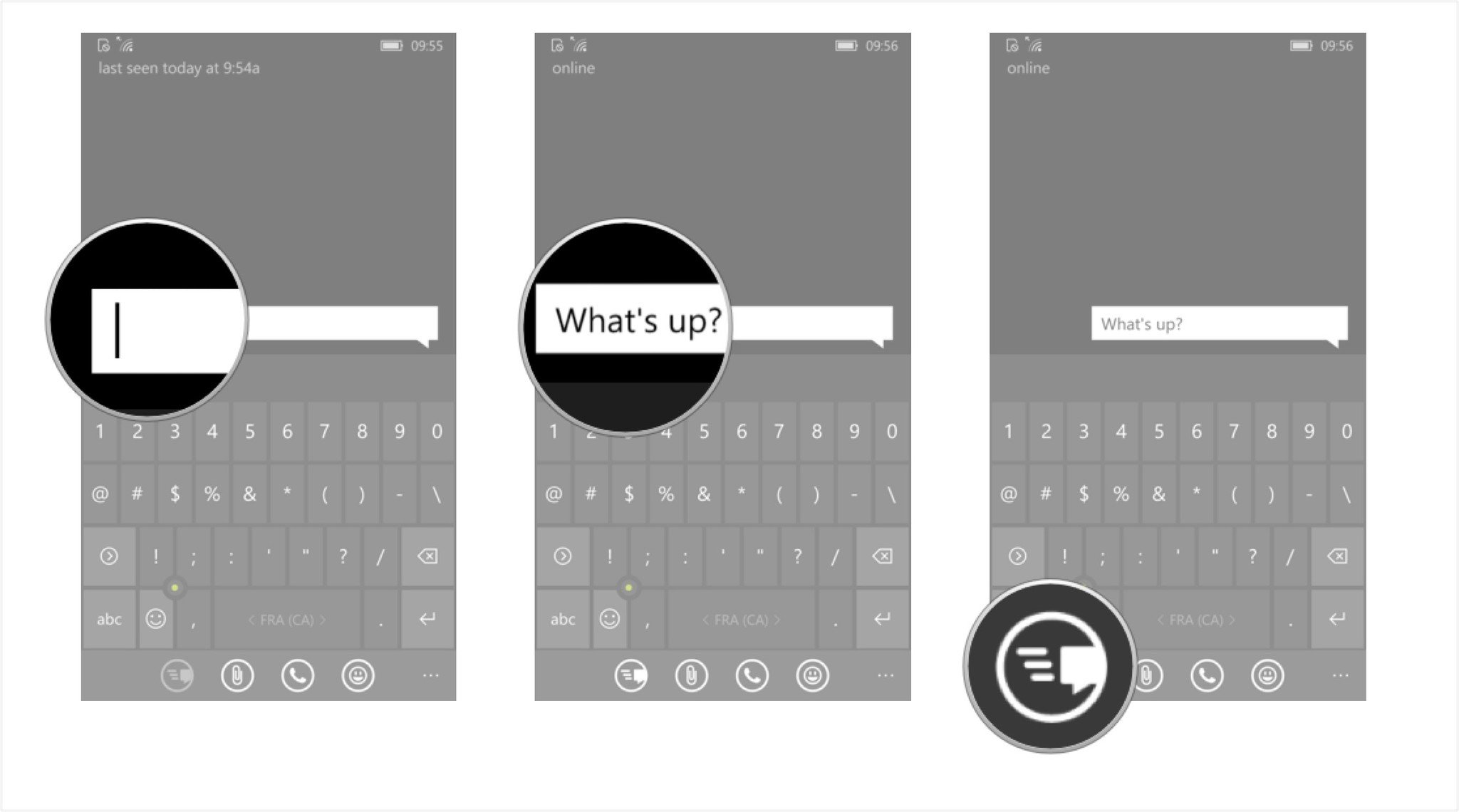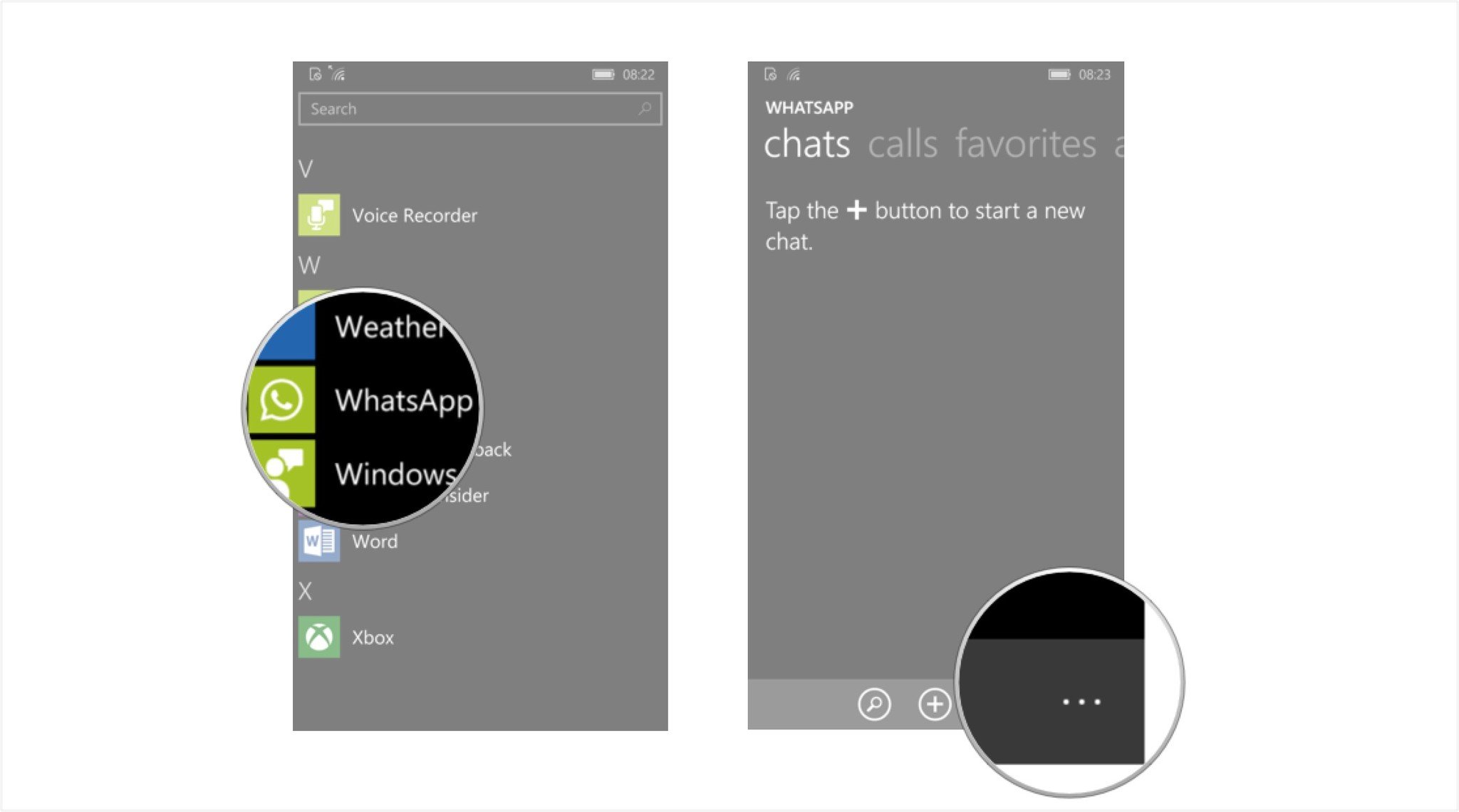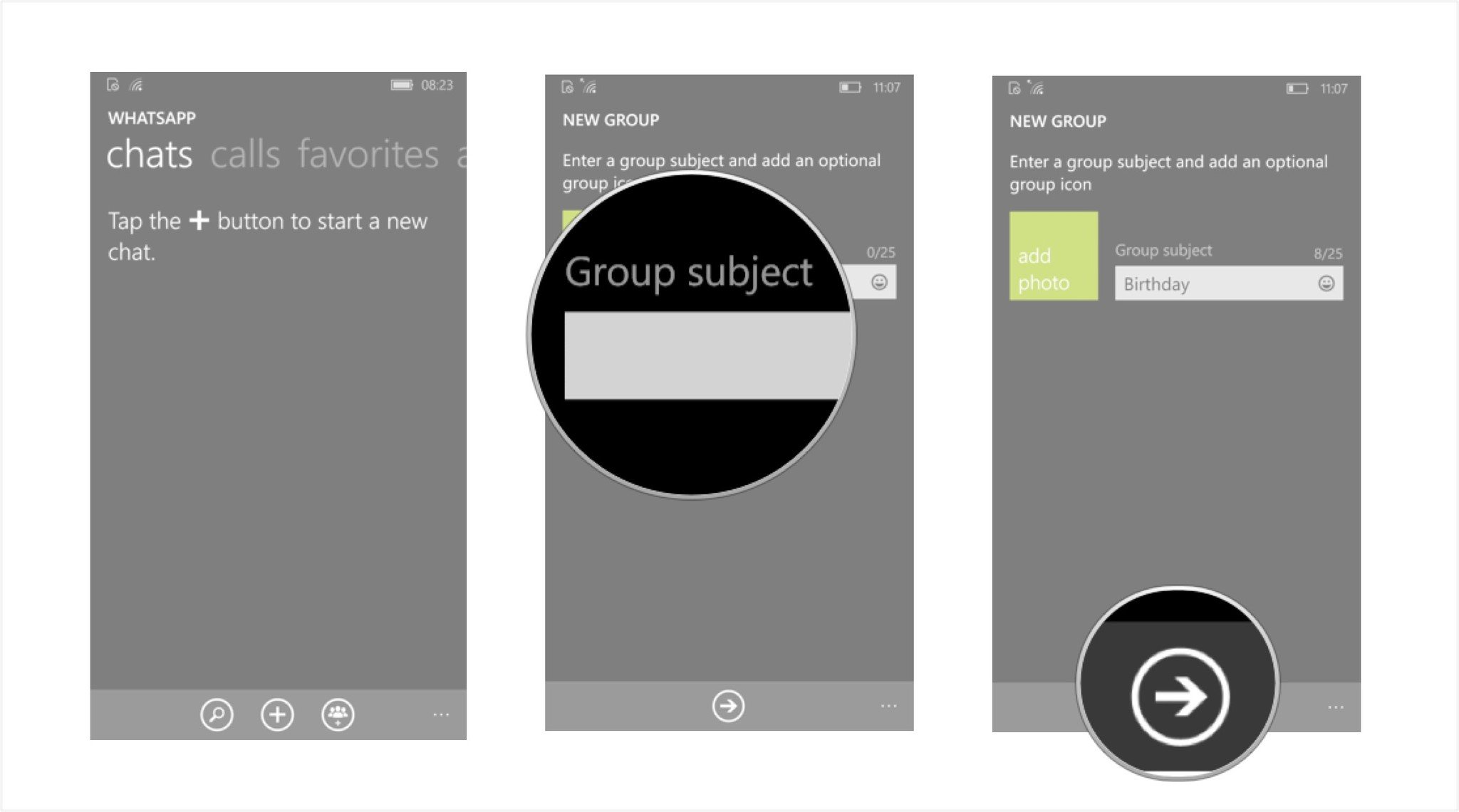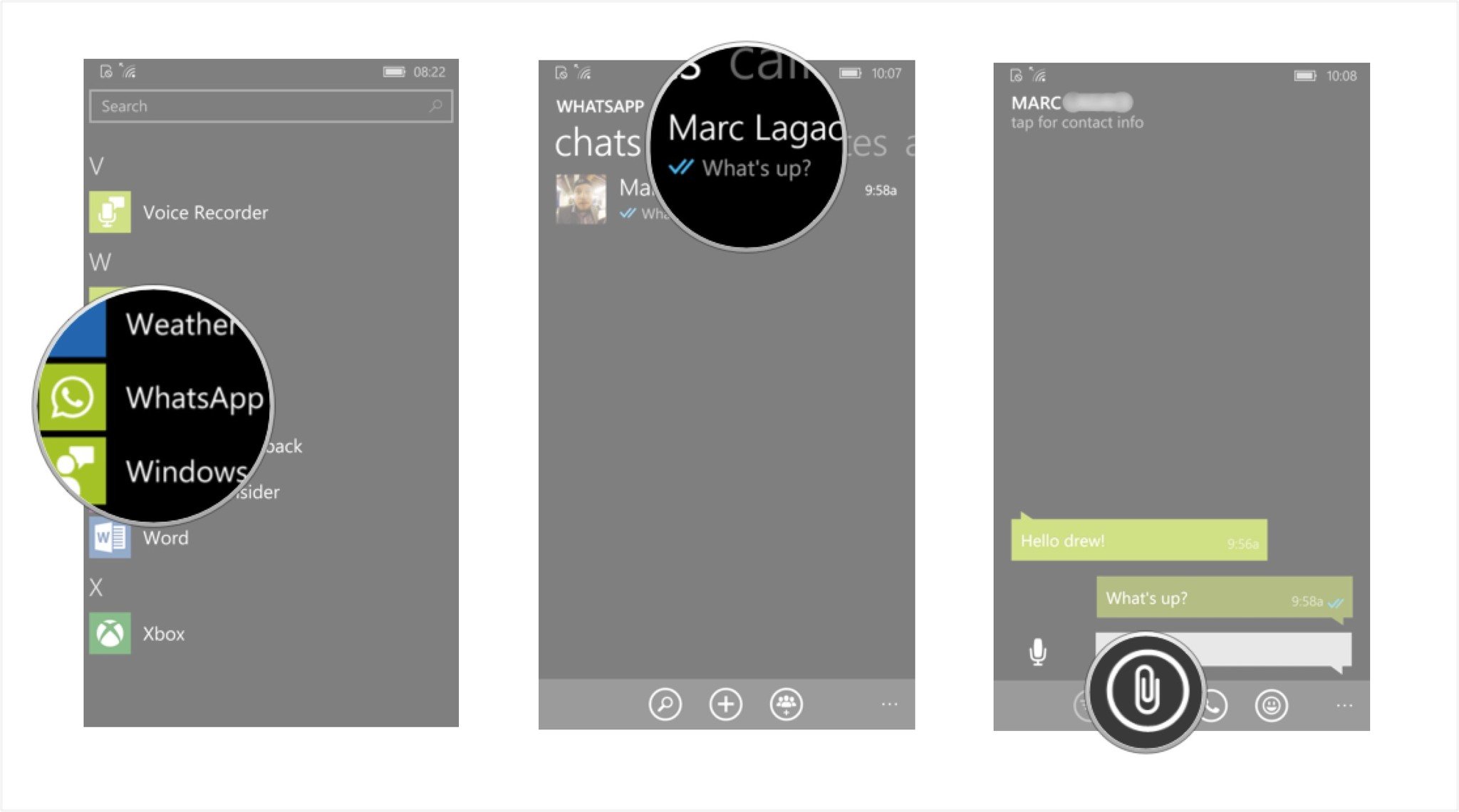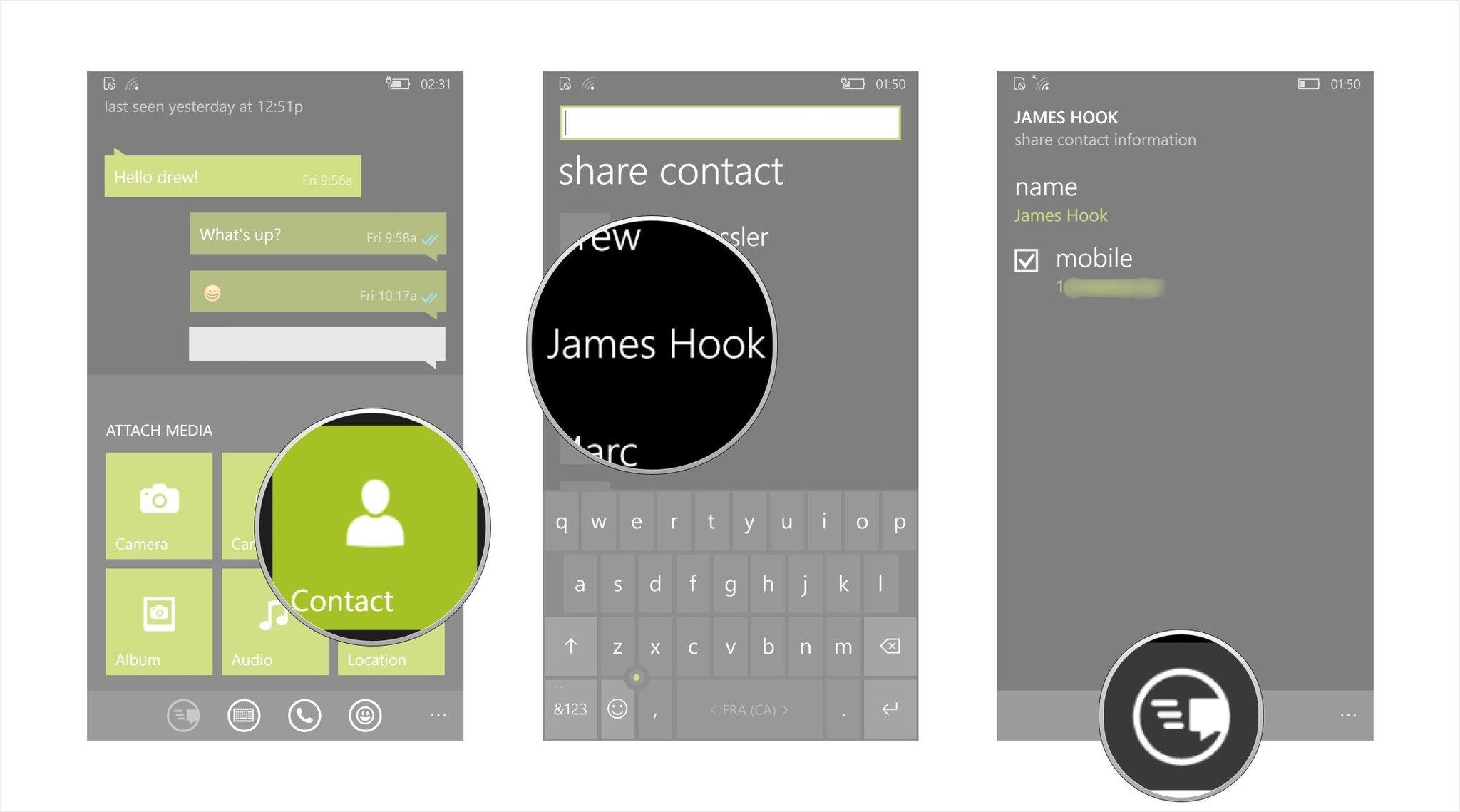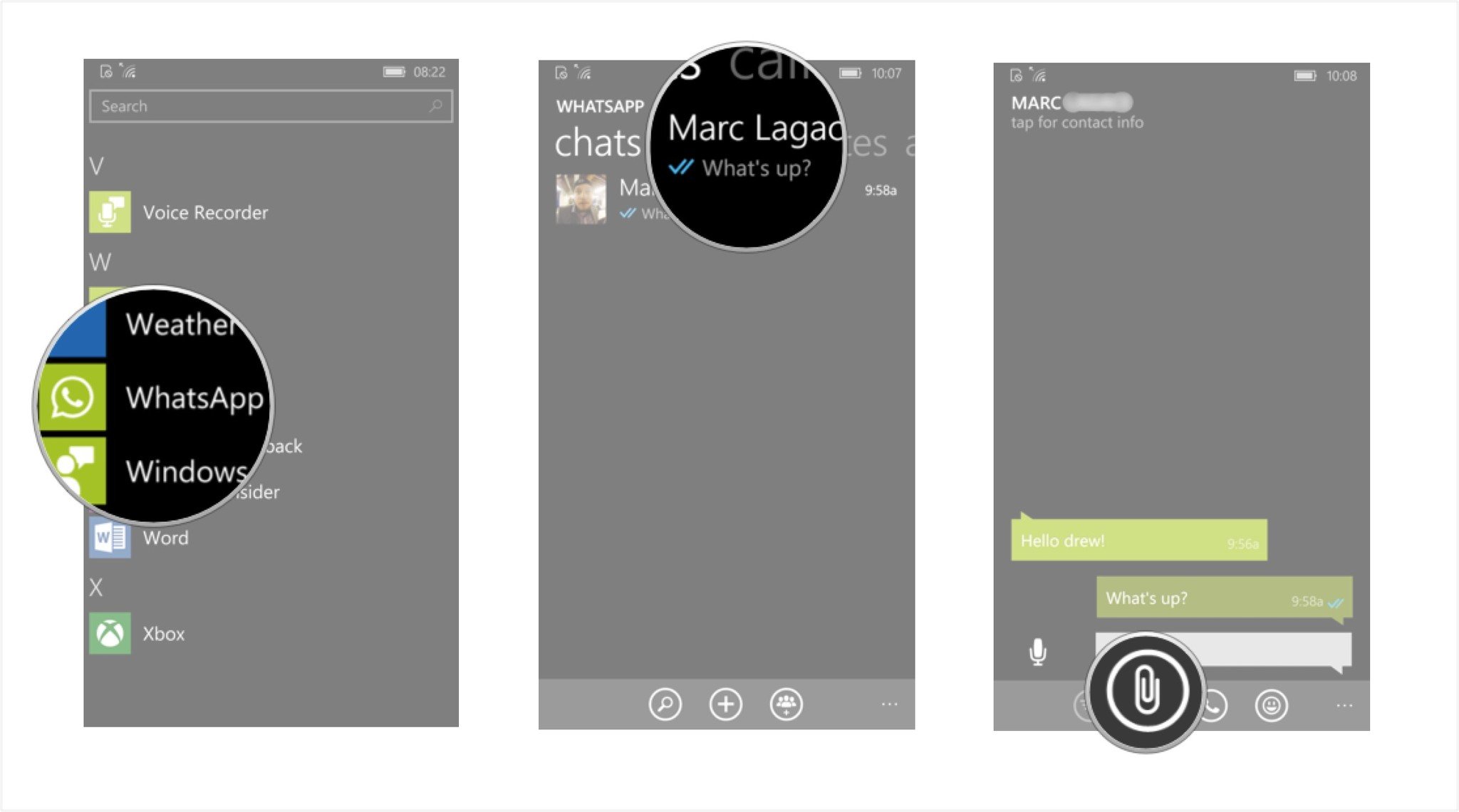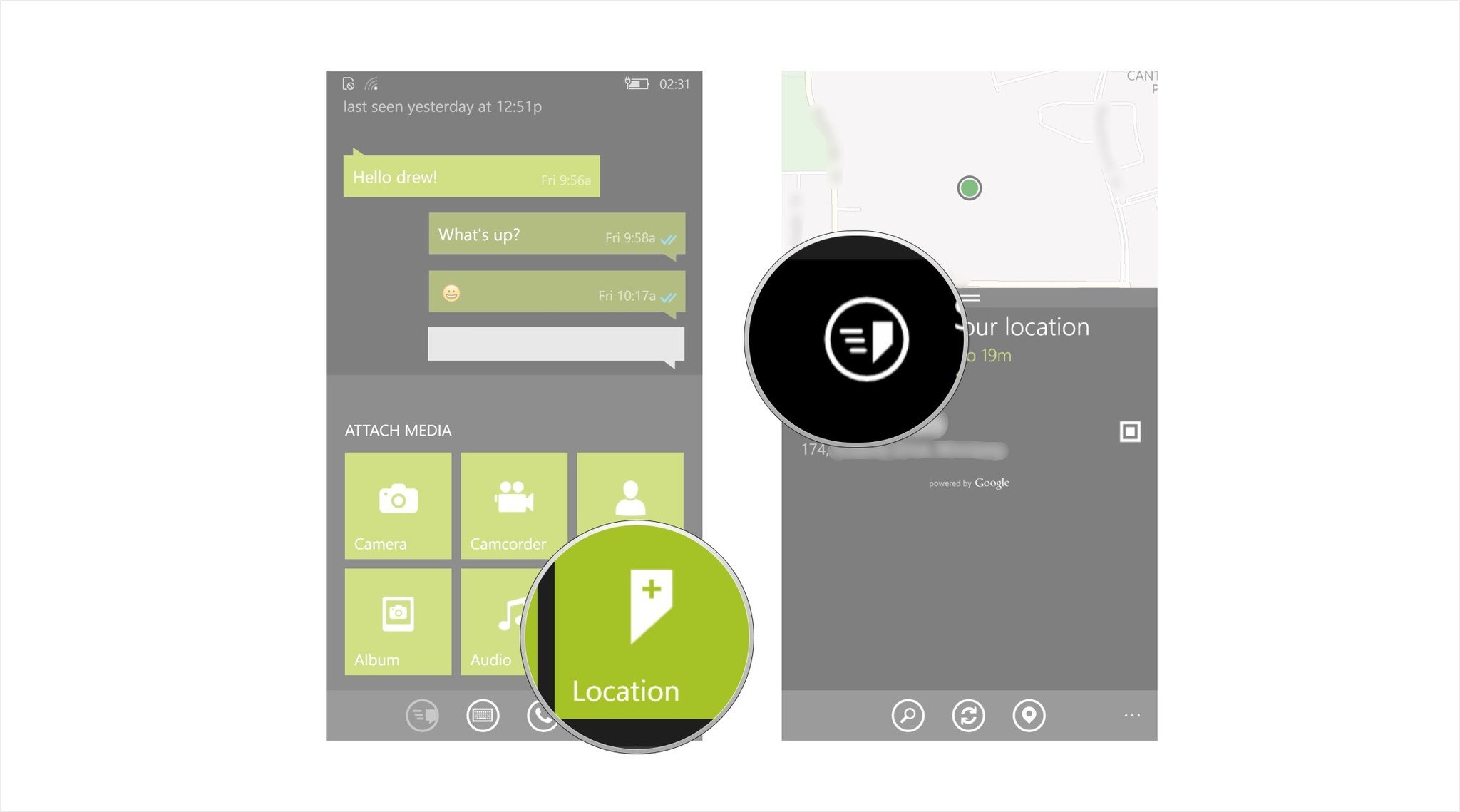How to send messages with WhatsApp for Windows 10 Mobile phones
Send text messages, emoji, contacts, and locations using WhatsApp for Windows 10 Mobile phones

Love sending messages but worried about going over the limits of your phone plan? Try using WhatsApp!
If you're connected to Wi-Fi and using WhatsApp, you don't have to worry about data limits, talk time, or the number of messages you're sending. WhatsApp lets you keep in touch with friends and family the way you want!
You can also use WhatsApp when you're on a trip to talk with people back home, avoiding the need to buy a travel plan. Mastering the basic messaging functions in WhatsApp is simple.
- How to send a new text message using WhatsApp on Windows 10 Mobile phones
- How to send an emoji in a text message using WhatsApp on Windows 10 Mobile phones
- How to use group chat in WhatsApp on Windows 10 Mobile
- How to share a contact using WhatsApp on Windows 10 Mobile phones
- How to share a location using WhatsApp on Windows 10 Mobile phones
How to send a new text message using WhatsApp on Windows 10 Mobile phones
- Launch WhatsApp from the App List on your Windows 10 Mobile phone.
- Tap on the + at the bottom of the chats screen.
- Tap on the name of the contact you would like to message (I chose my friend Marc).
- Tap in the text field at the bottom of the screen to launch the virtual keyboard.
- Type your message.
- Tap the send button to send your message (looks like a word bubble with three horizontal lines next to it).
How to send an emoji in a text message using WhatsApp on Windows 10 Mobile phones
If you need to add context to a text message or just aren't sure how to reply to someone, an emoji is a great way to say things differently than you can with just plain text. Adding emojis to a WhatsApp message is easy:
- Launch WhatsApp from the App List on your Windows 10 Mobile phone.
- Tap on an existing chat (I chose one between my friend Marc and I).
- Tap the emoji button. It looks like a smiley face and is located in the bottom left corner of the keyboard.
- Swipe back and forth to browse through all the different emoji options.
- Tap on the emoji you'd like to send. It will be inserted into the compose field.
- Tap the send button at the bottom of the screen to send the emoji in your message (looks like a word bubble with three horizontal lines next to it).
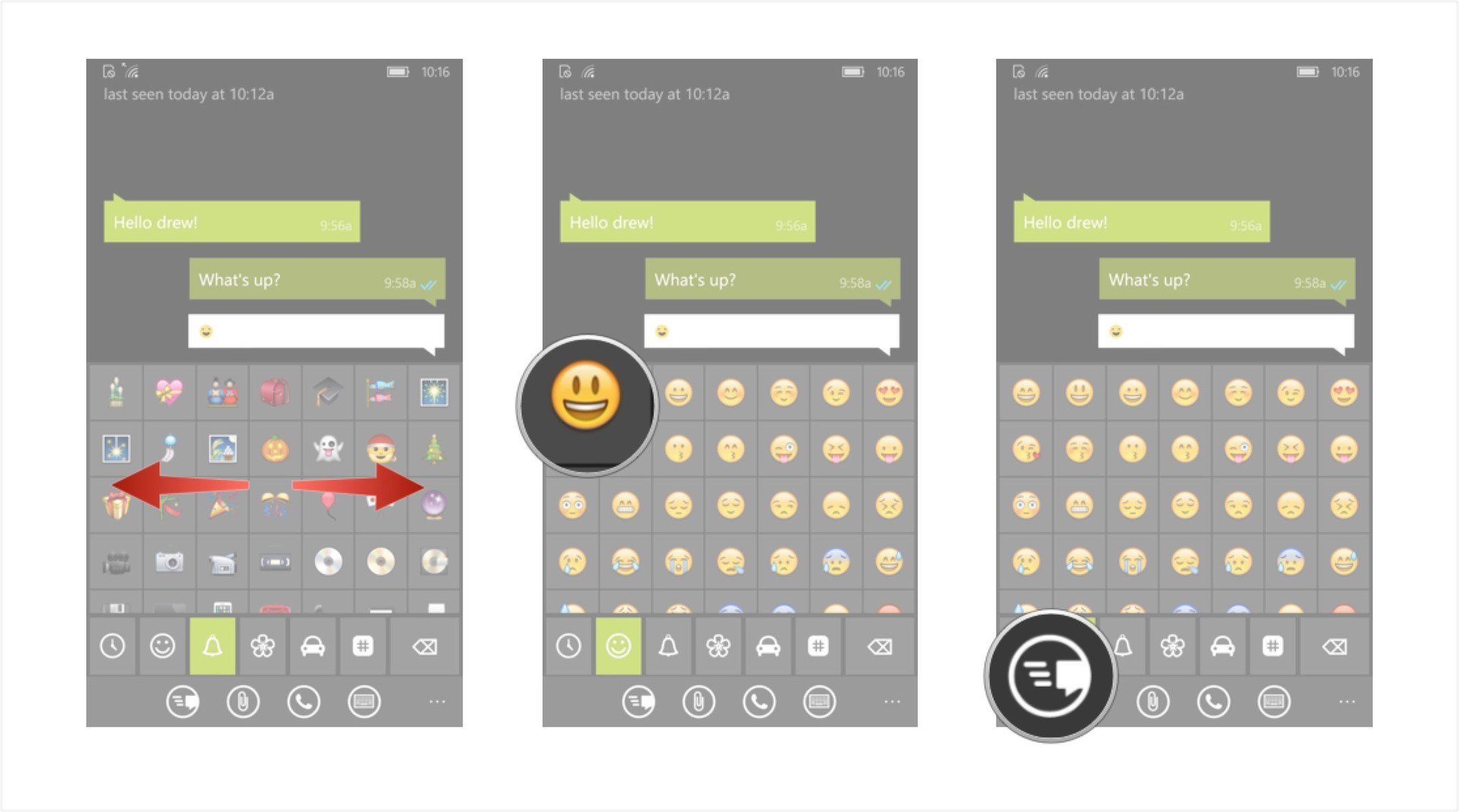
How to use group chat in WhatsApp on Windows 10 Mobile
One-on-one chats are great in WhatsApp when you want to have a private conversation between you and a friend, but sometimes you need to loop in a bunch of people. WhatsApp allows you to create a group chat which is perfect for making plans between you and your crew to ensure everyone is on the same page.
- Launch WhatsApp from the Applications List on your Windows 10 Mobile phone.
- Tap on the menu icon on the bottom right of your screen (it looks like three dots in a line).
- Tap New group at the bottom of the screen.
- Type a group subject in the "Type group subject here…" field. (Optional: Tap the smiley face on the righthand side to add emojis or tap the "add photo" square next to the group subject title to add an image to the chat.
- Tap Next at the bottom of the screen.
- Add contacts to the group.
- Type a contact's name into the field.
- Tap a contact to add them to the group.
- Tap the check mark on the bottom of your screen to create your group chat.
- Tap the add icon, which looks like a plus sign, to open your contacts list.
- Tap the contact you'd like to add to the group. You can add multiple contacts to your group simply tapping the box next to their names.
- Tap the check mark on the bottom of your screen to create your group chat.
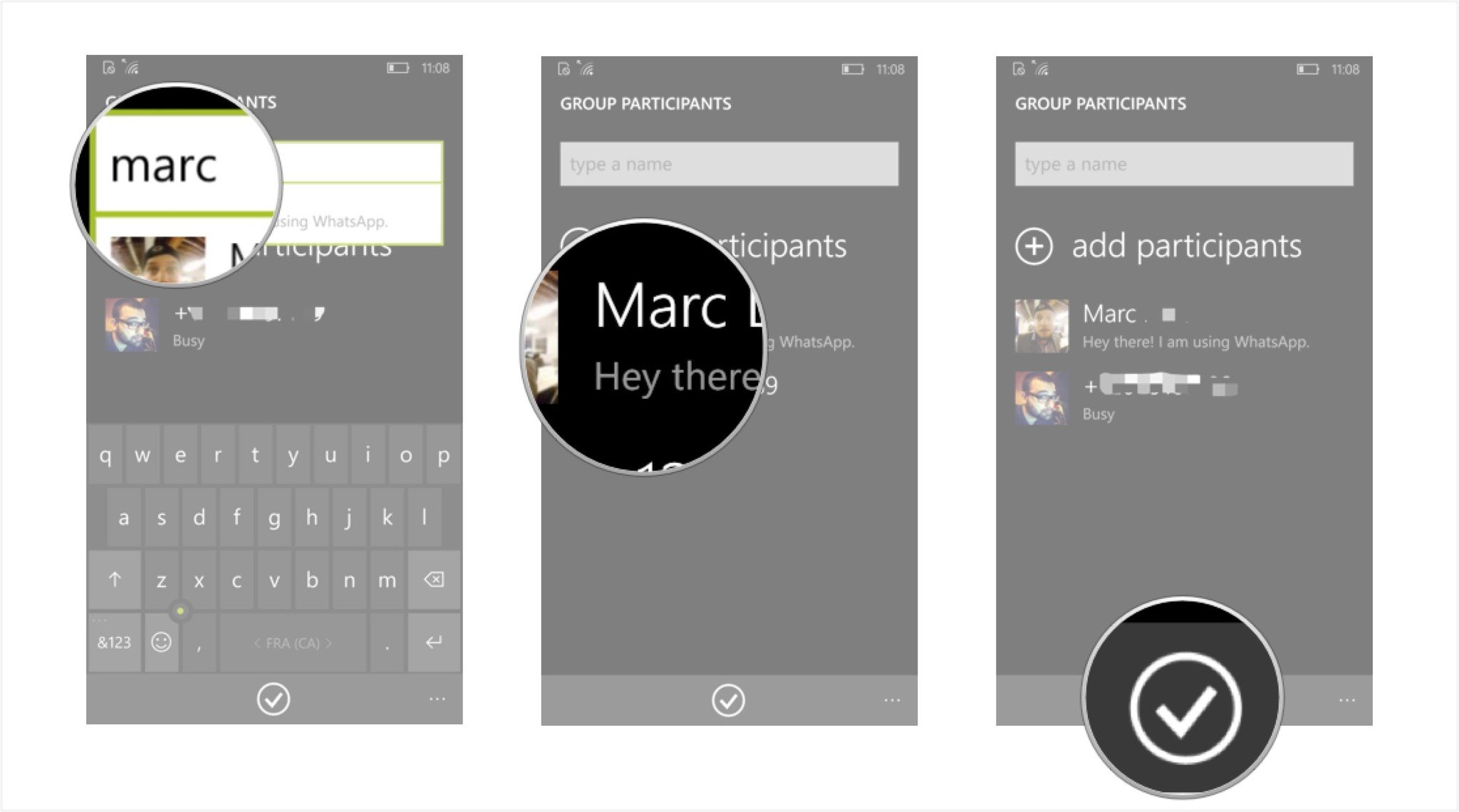

This will launch your new group chat. Any messages, photos, or whatever you send in this chat will go to all members of the group.
How to share a contact using WhatsApp on Windows 10 Mobile phones
Need to send a contact's phone number or email address to someone you're chatting with in WhatsApp? No problem!
All the latest news, reviews, and guides for Windows and Xbox diehards.
- Launch WhatsApp from the App List on your Windows 10 Mobile phone.
- Tap on an existing chat (I chose one between my friend Marc and I).
- Tap the attach button at the bottom of the screen (it looks like a paperclip).
- Tap the contact button (it looks like a person).
- Tap on the contact you want to share from the contact list (I chose James Hook).Note: You can choose to share all or some of a contact's information by tapping the little check boxes appearing next to each contact method (cell number, work number, email address, etc.) By default, all boxes will be checked (and shared) so tap on a box to uncheck (and unshare) it.
- Tap the send button at the bottom of the screen (it looks like a thought bubble with three horizontal lines).
The contact will now be shared in your current chat.
How to share a location using WhatsApp on Windows 10 Mobile phones
Out on the town and want to invite a friend to join you? Easily share your location with a contact using WhatsApp.
- Launch WhatsApp from the App List on your Windows 10 Mobile phone.
- Tap on an existing chat (I chose one between my friend Marc and I).
- Tap the attach button at the bottom of the screen (it looks like a paperclip).
- Tap the location button at the bottom of the screen (it looks like an angled square with a + symbol on it).
- Your phone will automatically find your current location. Once this is complete tap the send your location button (it is at the bottom of the screen and looks like an angled square next to three horizontal lines).
Your location will now be shared in your chat with your contact. They can tap on the map to easily pull up your location and find you.

Drew is a Former Contributor for Windows Central.