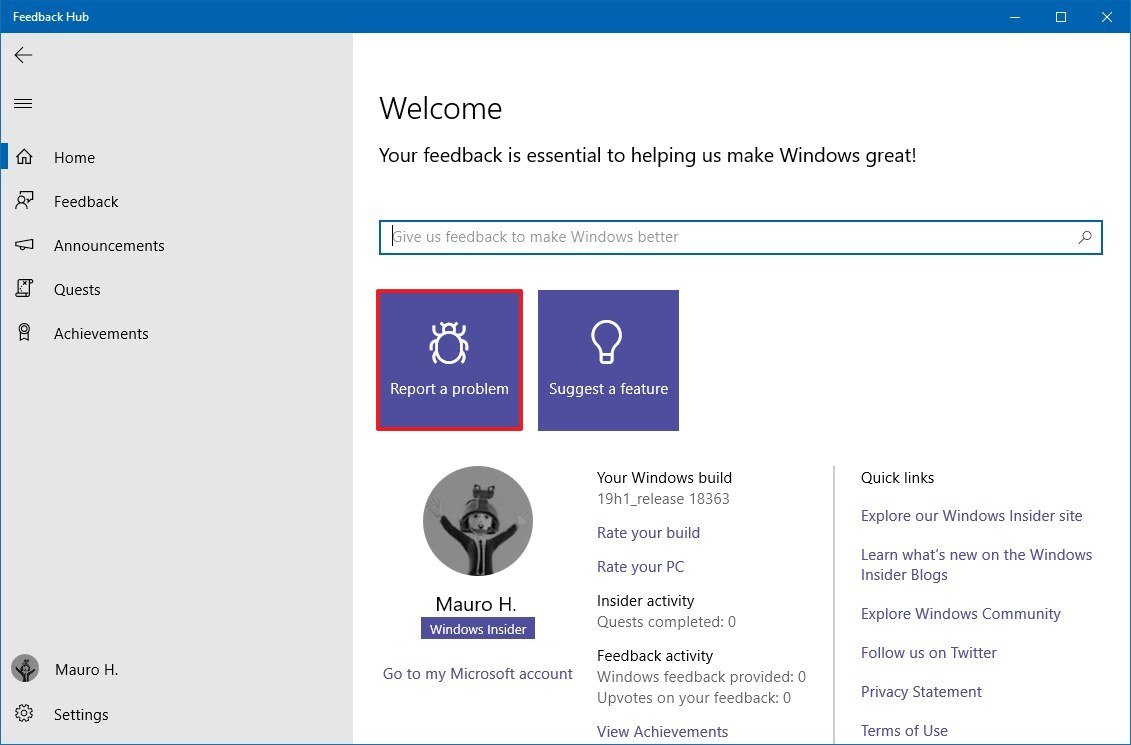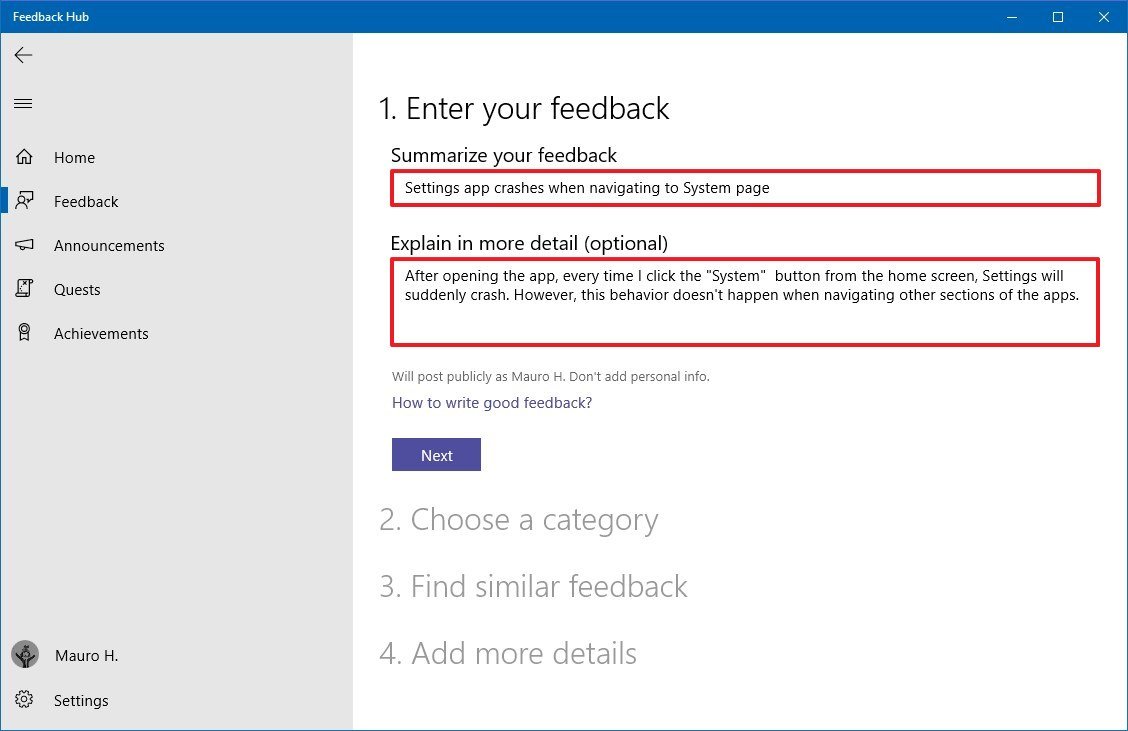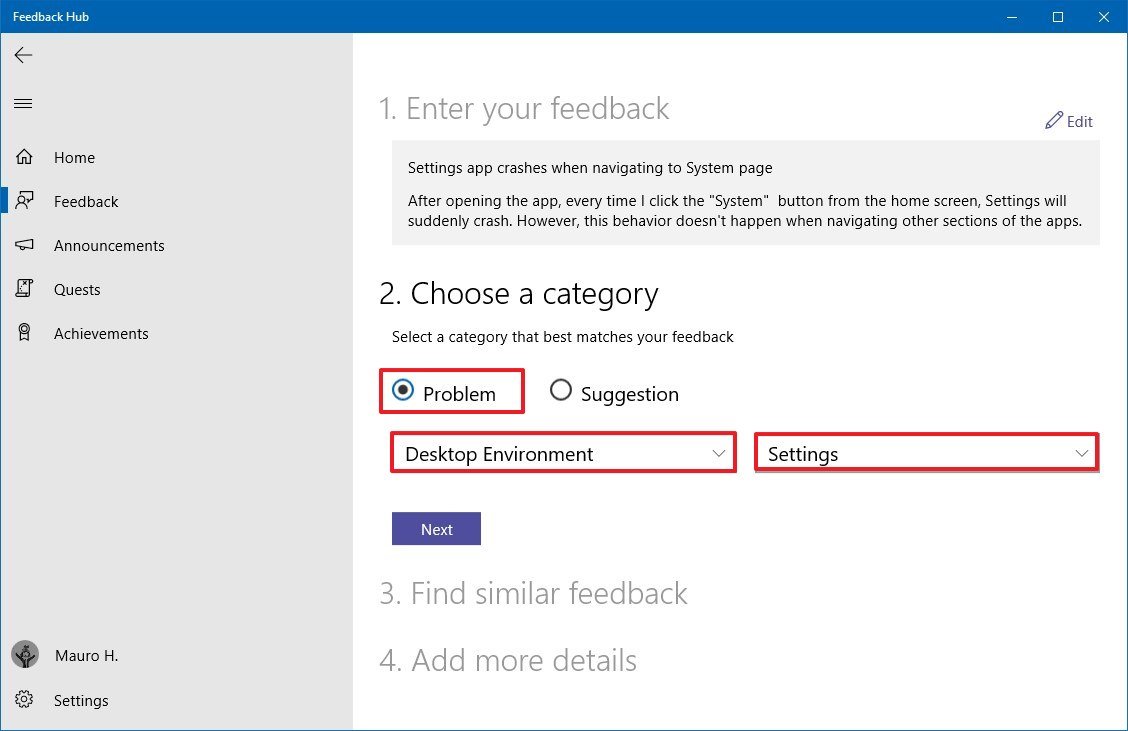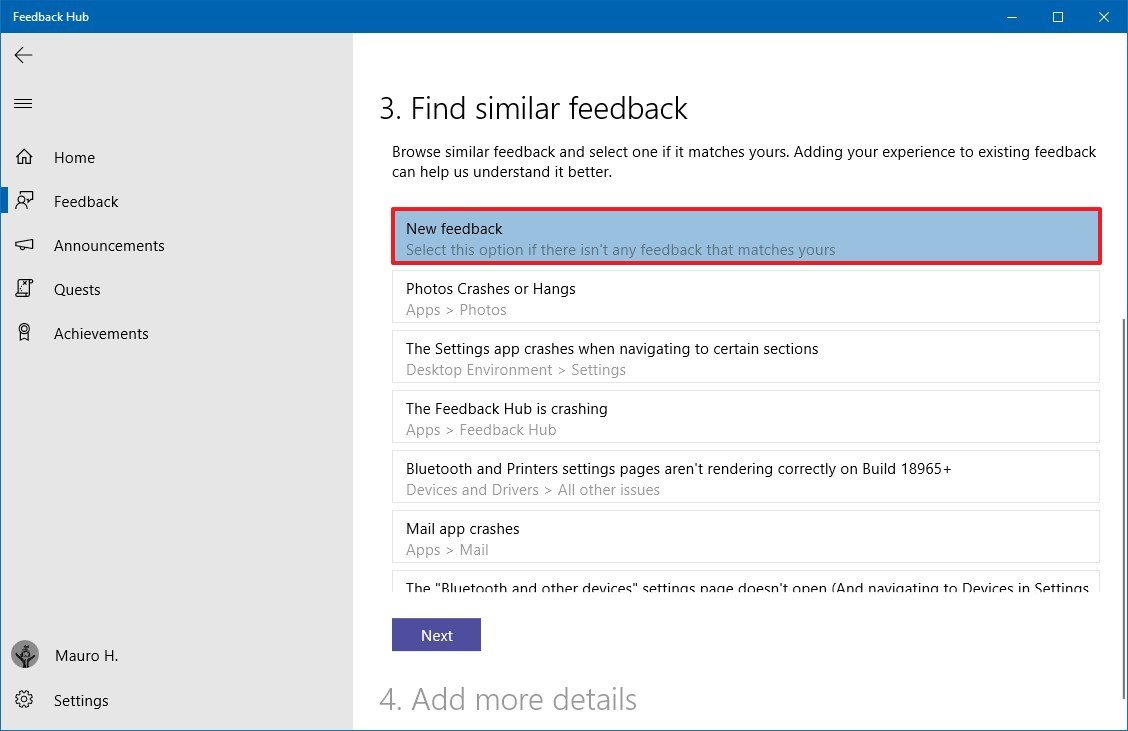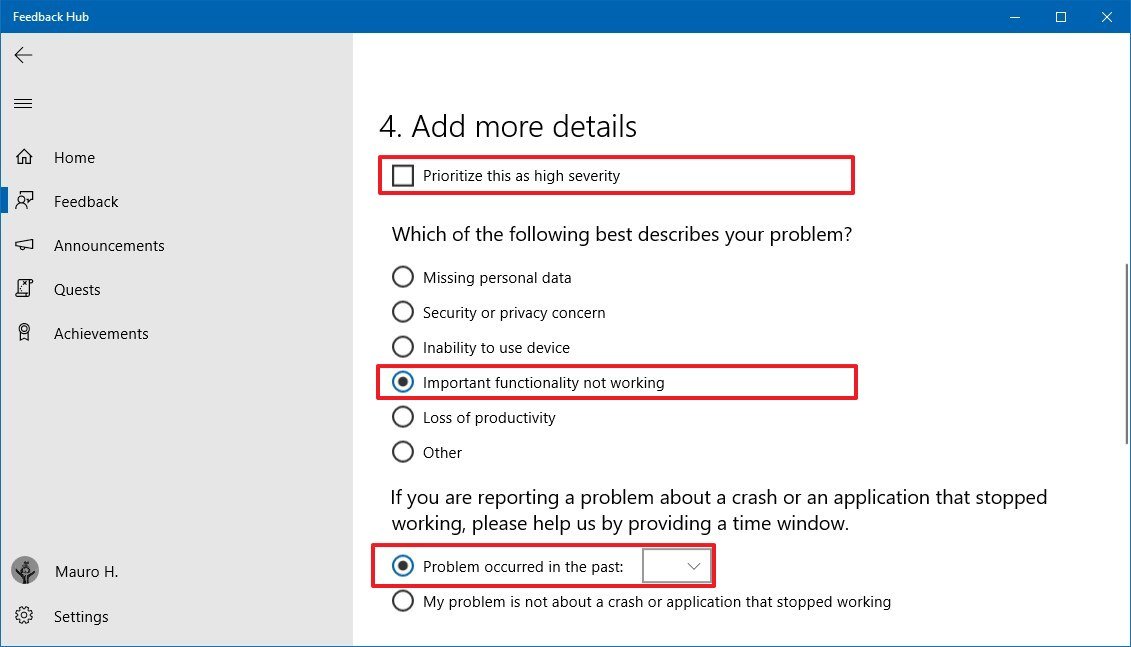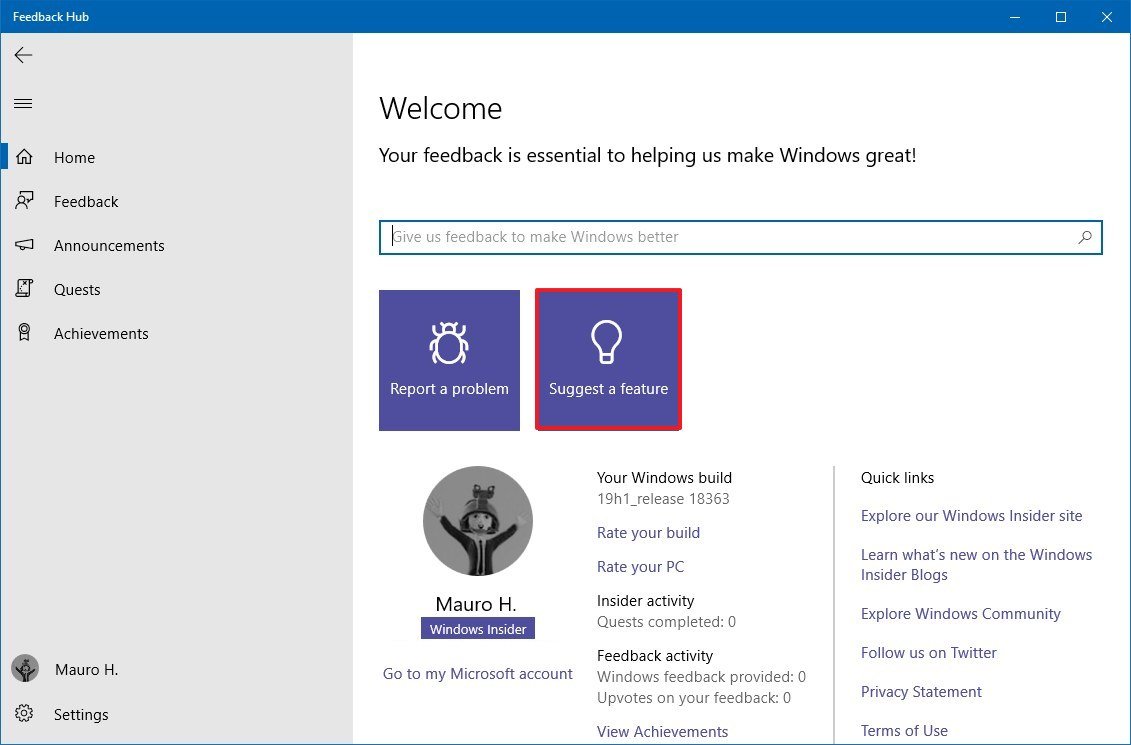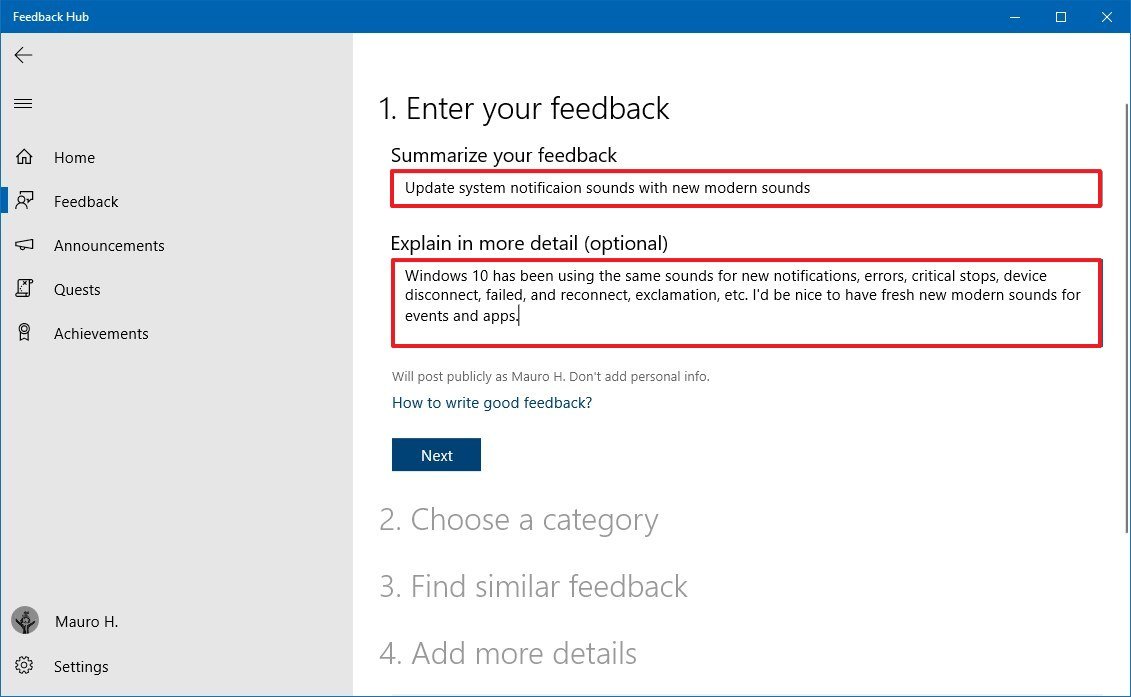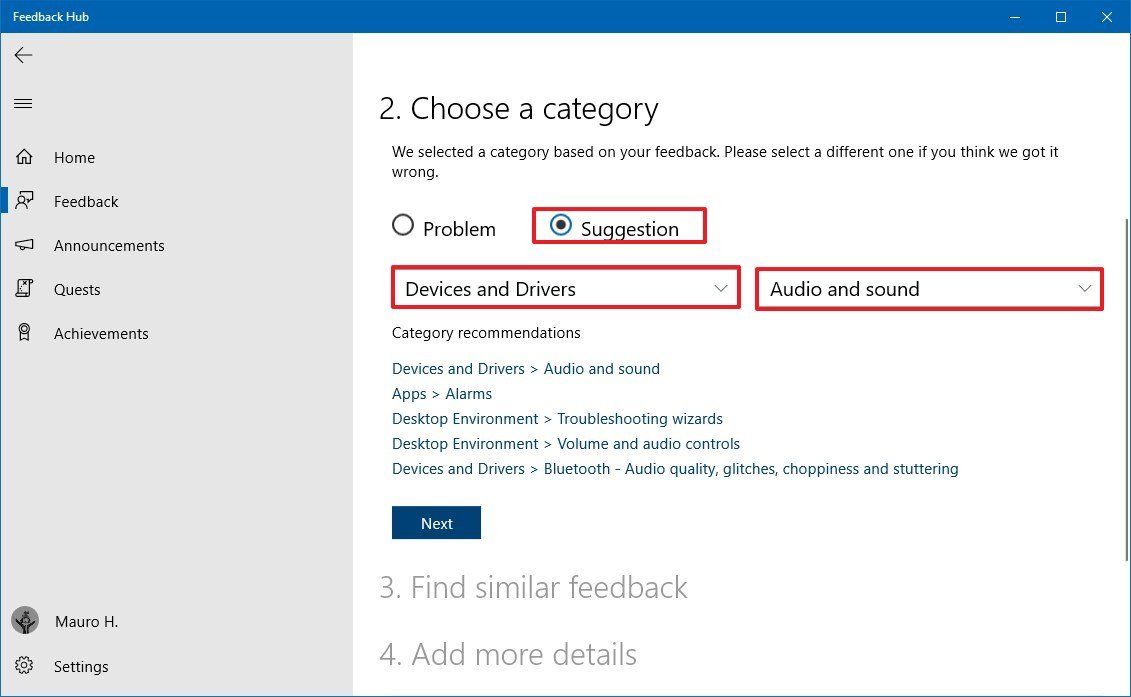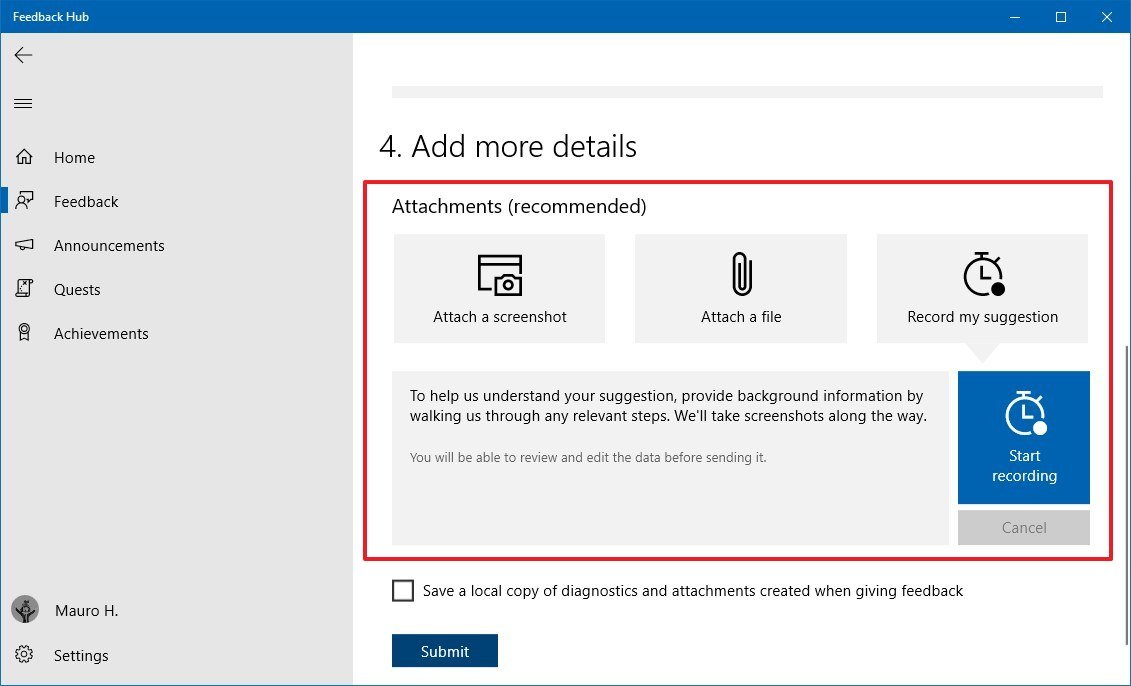How to send feedback about Windows 10 to Microsoft
If you use the stable or pre-release version of Windows 10, you can report problems and submit suggestions to help improve the experience, and in this guide, we'll show you how.
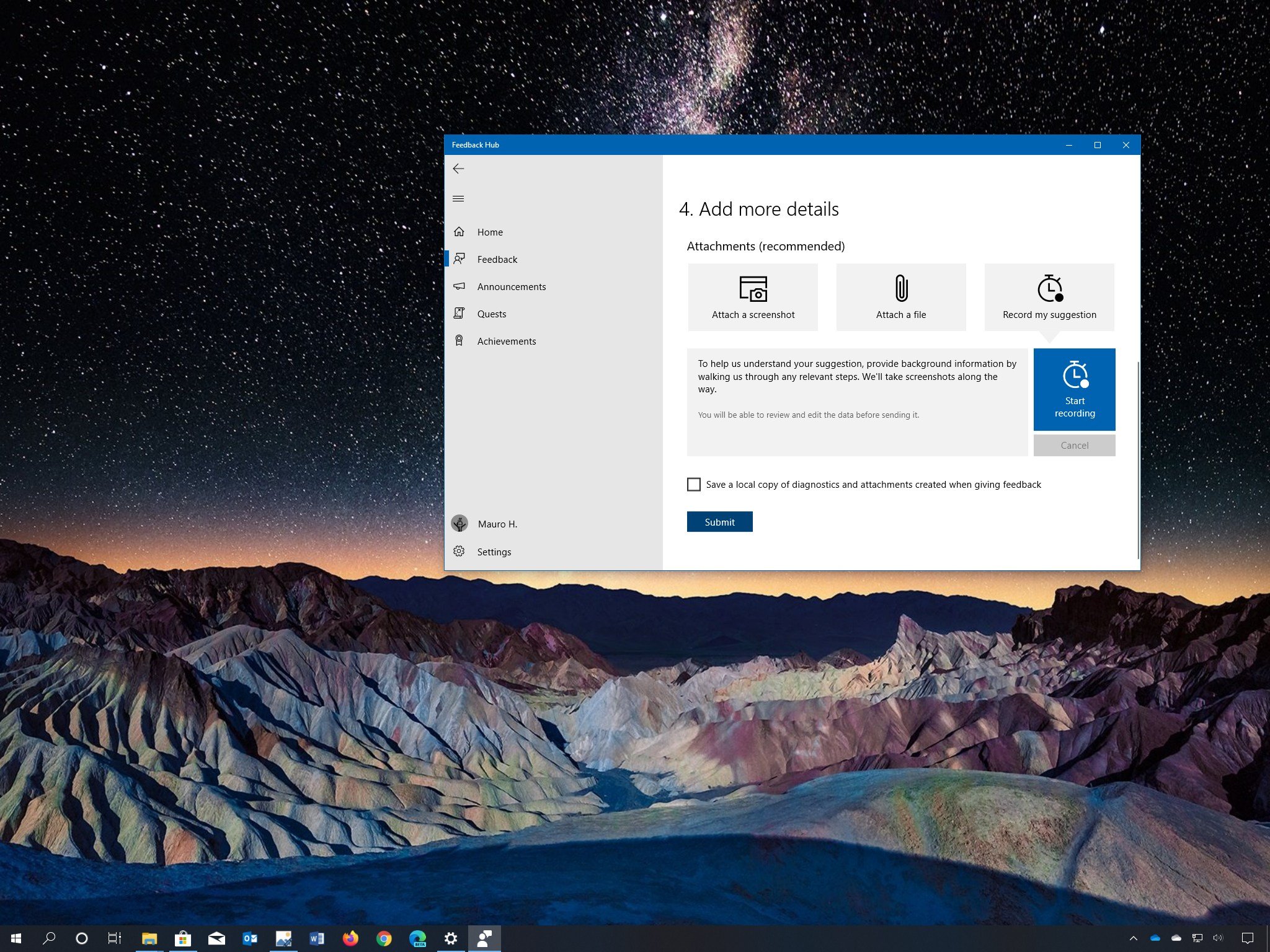
Alongside the ability to collect diagnostic information about your device automatically, Windows 10 offers the Feedback Hub, an app that allows you to directly inform the Windows development team about any problem or potential bug that you may encounter, as well as to request new features and changes you want to see in future releases.
The app is easy to use, you can create new pieces of feedback with screenshots, or you can recreate a problem to make it easier for engineers to understand the issue. If similar feedback already exists, you can upvote it with the option to add your personal experience, which will then be used to enhance the overall experience.
While you can't expect the company to act on every piece of feedback, the more feedback everyone sends, the higher are the chances for changes to happen on future quality updates or major releases of Windows 10.
In this Windows 10 guide, we'll walk you through the steps to report a problem or suggest a new feature using the Feedback Hub app.
- How to report problem using Feedback Hub on Windows 10
- How to request new feature using Feedback Hub on Windows 10
How to report problem using Feedback Hub on Windows 10
To report a problem with Windows 10 using the Feedback Hub, use these steps:
Important: The Feedback Hub is meant to submit general issues with Windows 10. If you need immediate response to resolve a problem, you should use the official forums or contact Microsoft support directly. You can also use the Windows Central forums to find answers to your problems.
- Open Feedback Hub app.Quick tip: If this is the first time opening the app, then you may need to click the button from the bottom-left corner to sign in.
- Click on Home.
- Click the Report a problem button.
- In the "Summary your feedback" box, create a detailed title of the problem using good keywords.
- In the "Explain in more details" box, write as many details as possible about the problem. (You don't need to include any system information, as the app can detect and send this information automatically.)
- Click the Next button.
- Select the Problem option.
- Use the drop-down menu on the left to select the main category.
- Use the drop-down menu on the right to select a more specific category.
- Click the Next button.
- Review if any of the suggested feedback is similar to your problem. (If one of them is similar, then select it and add your comment on it. Otherwise, select the New feedback option.)Quick note: The "find similar feedback" is a feature that groups similar problems into one feedback while letting everyone share their personal experience.
- Click the Next button.
- Check the Prioritize this as high severity option, but only if it's a significant bug or something that needs immediate attention, such as a bug that causes data loss or prevents you from using the system.
- Select the option that best describes the issue.
- Select when the problem has occurred. (This option will help the Windows team to determine if the problem is related to a recent update.)
- (Optional) Select one of the attachments options:
- Attach a screenshot — Allows you to upload a screenshot with the error message or problem.
- Attach a file — Lets you upload an error file or a file with information about the issue.
- Recreate my problem (recommended) — Helps you to recreate the problem, and the feature will record every step and other data that Microsoft can use to understand the problem. If you want to use this feature, close any app or window that may reveal your personal information, click the Start recording button, recreate the problem, and click the Stop recording button.
- (Optional) Check the Save a local copy of diagnostics and attachments created when giving feedback option.
- Click the Submit button.
Once you complete the steps, the information will be submitted for the Windows team to analyze and respond accordingly.
All the latest news, reviews, and guides for Windows and Xbox diehards.
How to request new feature using Feedback Hub on Windows 10
To suggest a change or new feature about Windows 10 using the Feedback Hub app, use these steps:
- Open Feedback Hub app.
- Click on Home.
- Click the Suggest a feature button.
- In the "Summary your feedback" box, create a detailed title of the feature request using proper keywords.
- In the "Explain in more details" box, create a complete write up of your suggestion (and be very specific).
- Click the Next button.
- Select the Suggestion option.
- Use the drop-down menu on the left to select the main category for your request.
- Use the drop-down menu on the right to choose a more specific category.
- Click the Next button.
- Review if any of the suggested feedback is similar to your idea. (If one of them is identical, then select it and add your comment on it. Otherwise, select the New feedback option.)
- Click the Next button.
- (Optional) Select one of the attachments options:
- Attach a screenshot — Allows you to upload a screenshot with details about your suggestion.
- Attach a file — Lets you upload a file with information about the feature or change that you want to see on Windows 10.
- Recreate my problem (recommended) — Allows you to record a series the steps with screenshots that will help the company understand your suggestion.
- (Optional) Check the Save a local copy of diagnostics and attachments created when giving feedback option.
- Click the Submit button.
After you complete the steps, the suggestions will be submitted, and if enough votes are recorded, then there's a good chance that the feature or changes could ship in a future update of Windows 10.
Have you ever submitted a problem or feature request to Microsoft? Let us know in the comments.

Mauro Huculak has been a Windows How-To Expert contributor for WindowsCentral.com for nearly a decade and has over 22 years of combined experience in IT and technical writing. He holds various professional certifications from Microsoft, Cisco, VMware, and CompTIA and has been recognized as a Microsoft MVP for many years.