How to tell which files are eating up your Windows 10 PC storage
Advanced Solid State Drives (SSDs) with high capacity remain out of reach for consumers on tight budgets, so filling up available space on PC hard drives remains a common fear for many folks.
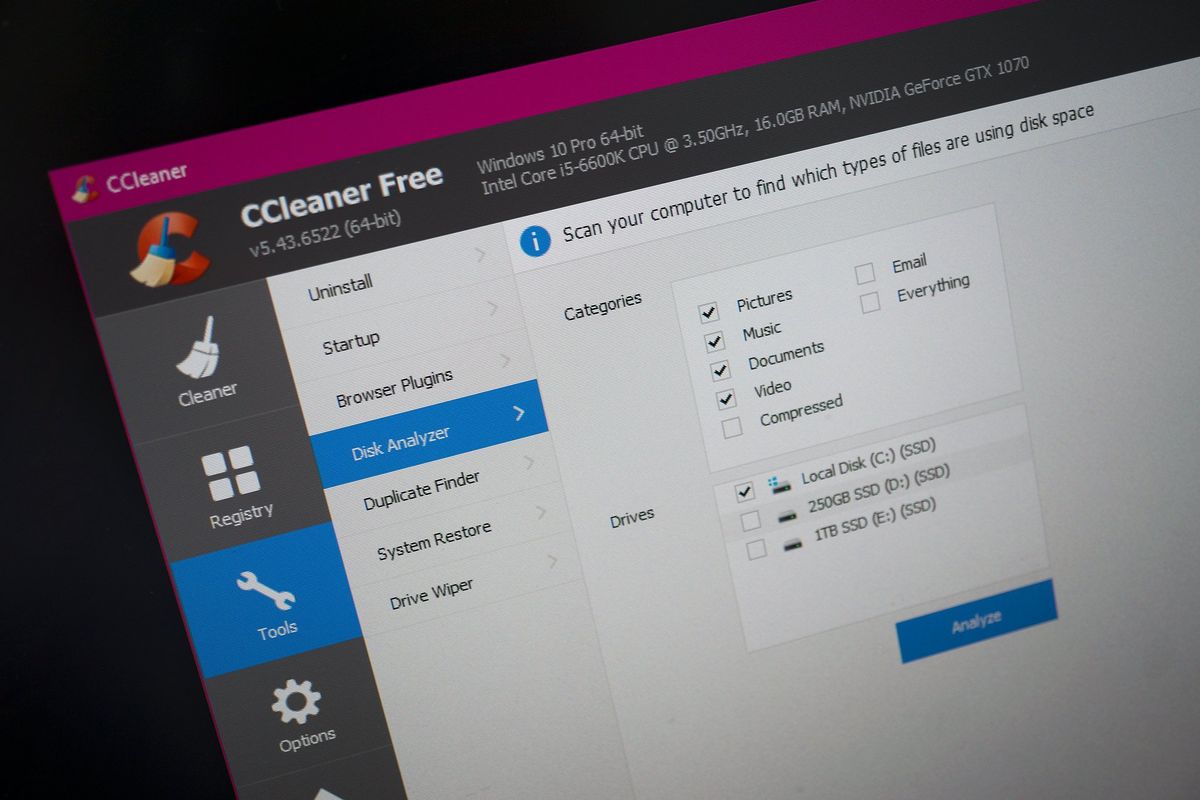
When looking at installed drives in Windows Explorer, it's difficult to judge just what is taking up occupied space. Luckily, there are a few handy tools that can help you clear out space. Here's a look at some of them.
In order to get your PC prepped and ready for analysis, it's a good idea to run your favorite cleaning tool to clear out the cache and other temporary or unrequired files that are taking up valuable space. Our chosen cleaning suite is CCleaner. Even if you're planning to use another analyzer, we recommend you use a tool like CCleaner to get rid of temporary files and other junk.
CCleaner
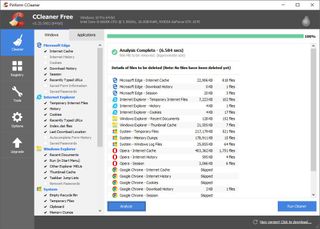
As noted already, CCleaner from Avast is our favorite when it comes to clearing crap from a PC, seeing what startup services are set to run, and analyzing what's taking up all the space on our drives. Not only is the free app great for keeping a PC (laptop, desktop or tablet) free from clutter, it also has other neat features, including:
- Registry cleaner (not required in Windows 10).
- Uninstall programs.
- Alter startup services.
- Browser plug-ins.
- Duplicate finder.
- Drive wiper.
- System restore.
But that's not all. The software can also achieve help you achieve the goal of this guide with your hard drive. Go to Tools > Disk Analyzer to get started.
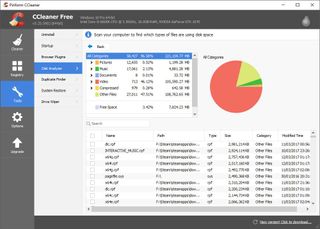
This feature enables you to scan all connected (and detected) hard drives for analysis. Filters can be used by selecting a specific category to see which video files are taking up the most space. All files on the drive are listed in order of size, with various options like multi-select deletion, and the ability to launch Windows Explorer and then go straight to that file.
CCleaner is not only brilliant because it's a free solution (a paid upgrade is available), but it also works wonders. It's not quite as advanced as other dedicated tools but as an overall "crap cleaner," the suite can be relied upon to keep every drive connected to your PC clean. It's also really fast and the intuitive interface makes all of the features easy to access.
An added bonus is CCleaner can be used as a portable app.
Get the Windows Central Newsletter
All the latest news, reviews, and guides for Windows and Xbox diehards.
WinDirStat
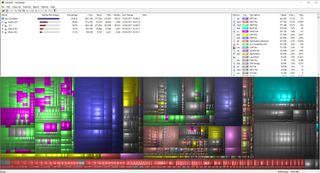
WinDirStat is another great tool that's available for free. Unlike CCleaner, the team behind this solution hasn't added more features than you require to get this simple job done. Simply fire up the app (which can also be used as a portable tool) and select which drives you wish to scan. WinDirStat will then take its time to carry out its analysis, so feel free to grab a hot beverage and relax.
What makes WinDirStat special is how the suite creates an interactive map of your drives. Clicking on a section of this map hones in on which file is being represented, allowing for easy filtering to see the files that are taking up the most space. Unfortunately, it can be rather confusing at first and isn't incredibly intuitive. In fact, we'd like to see the graphical representation of data better organized.
It's not available as a portable executable, but it can be unofficially downloaded in portable format from the PortableApps community.
SpaceSniffer
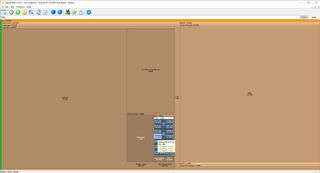
Should you wish to use another free disk analyzer, SpaceSniffer is a great alternative to CCleaner and WinDirStat. If you're having a hard time with WinDirStat's graphical mapping, SpaceSniffer's implementation can be easier to read, thanks to clear labeling and utilized hierarchy. Multiple drives are displayed using a window-per-mount location. This keeps it simple when managing more than one storage device.
While performing essentially identical to WinDirStat, a downside of using this tool is the lack of a traditional file tree and extension view. Lastly, SpaceSniffer is available as a portable version for easy plug-and-scan, but be sure to remember to run the app as administrator to allow access to various locations on your drives.
Other options
Here are some additional software solutions you can try if the above aren't quite what you're searching for:
- Disktective.
- DiskSavvy.
- SpaceMonger ($14.99).
- TreeSize.
Updated May 30, 2018: This guide has been updated to offer only the best disk analyzer tools for Windows 10.

Rich Edmonds was formerly a Senior Editor of PC hardware at Windows Central, covering everything related to PC components and NAS. He's been involved in technology for more than a decade and knows a thing or two about the magic inside a PC chassis. You can follow him on Twitter at @RichEdmonds.