How to see Mixer comments while you stream
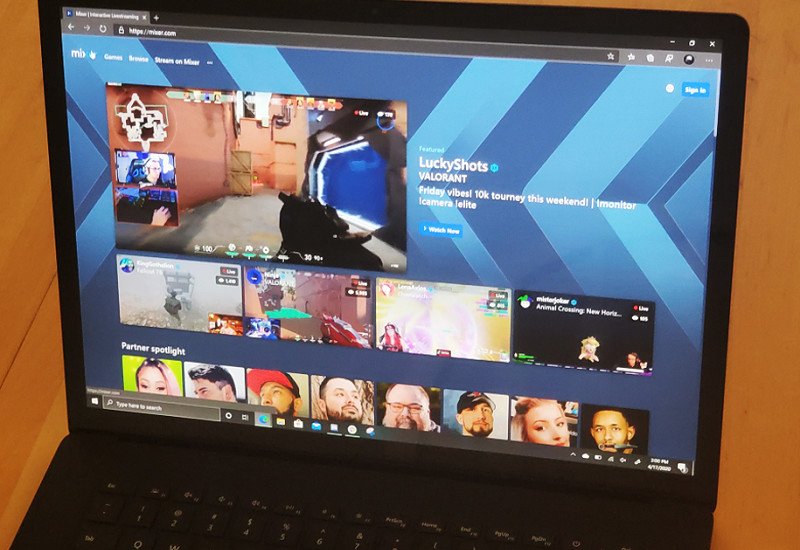
When it comes to the world of streaming, one of the most critical things a streamer can do is interact with their audience. Whether it's five people or 500, anyone watching is important, and keeping your community alive and growing is the most significant thing when it comes to growing as a streamer.
However, tracking the chat might be tough to do while playing through a game, but thankfully there are tons of options for you to take advantage of to make sure you never miss a comment. We'll look at two main methods below, each one dealing with a different streaming scenario that you might find yourself in.
How to see Mixer comments if you stream with one monitor
When you just start out streaming, you might not be ready for a more extensive, dual monitor setup. Thankfully, the folks at Streamlabs have something just for those streamers getting started with the Streamlabs Game Overlay. Using Streamlabs OBS, streamers can overlay the chat of their stream into the game they are playing, and here's how:
- In Streamlabs OBS, head to the settings tab.
- Click on Game Overlay and toggle the **"Enable in-game overlay," "Show Chat," "Show Recent Events," and "Toggle Positioning mode" options.
- Adjust the opacity and other settings to your preference.
- In the settings menu, navigate to the Hotkeys tab and set hotkeys for "Toggle in-game overlay" and "Toggle overlay positioning mode"
- It's important to note that hotkeys must be set for these options, or else Game Overlay will not work.
How to see Mixer comments if you stream with two monitors
Streamers who have access to two monitors are at a bit of an advantage here, as the process for viewing the chat is extremely easy:
- Simply open up your stream on the second monitor.
- At the bottom right of the chat, click on the three dots and select pop out chat.
- Either drag that chat window into a new tab or simply open it up on the second monitor, and you're all set.
Streamers also have special access to a variety of chat settings, which Mixer highlights on their site. These settings including being able to chroma key the chat and overlay it on your stream, allowing whispers to occur, and a ton of other accessibility settings.
Other methods for monitoring comments
While the above two methods are likely the most simple and best way for streamers with different setups to access their chat, there are, of course, other options out there. Reading the conversation on your phone is an option hat some streamers can utilize and requires simply opening up your stream in the Mixer app and popping out the chat.
There's also a handful of third party chat widgets that are available, with the biggest one for Mixer being Scorpbot. Scorpbot enables users to customize a ton of different options about your stream but also features chat relay support to allow streamers to help keep track of their chat. No matter which method you choose, it's important to always take a look at the chat, and make sure that everyone feels engaged while checking out what you have to offer.
All the latest news, reviews, and guides for Windows and Xbox diehards.
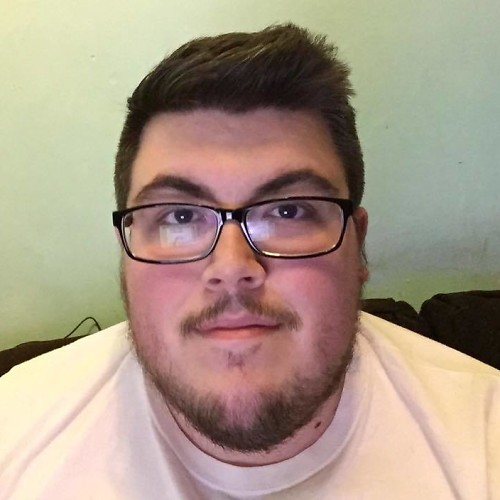
Anthony Nash is a Former Contributor for Windows Central who has been writing about games and the gaming industry for nearly a decade. When he’s not writing about games, he’s usually playing them. You can find him on Twitter talking about games or sports at @_anthonynash.
