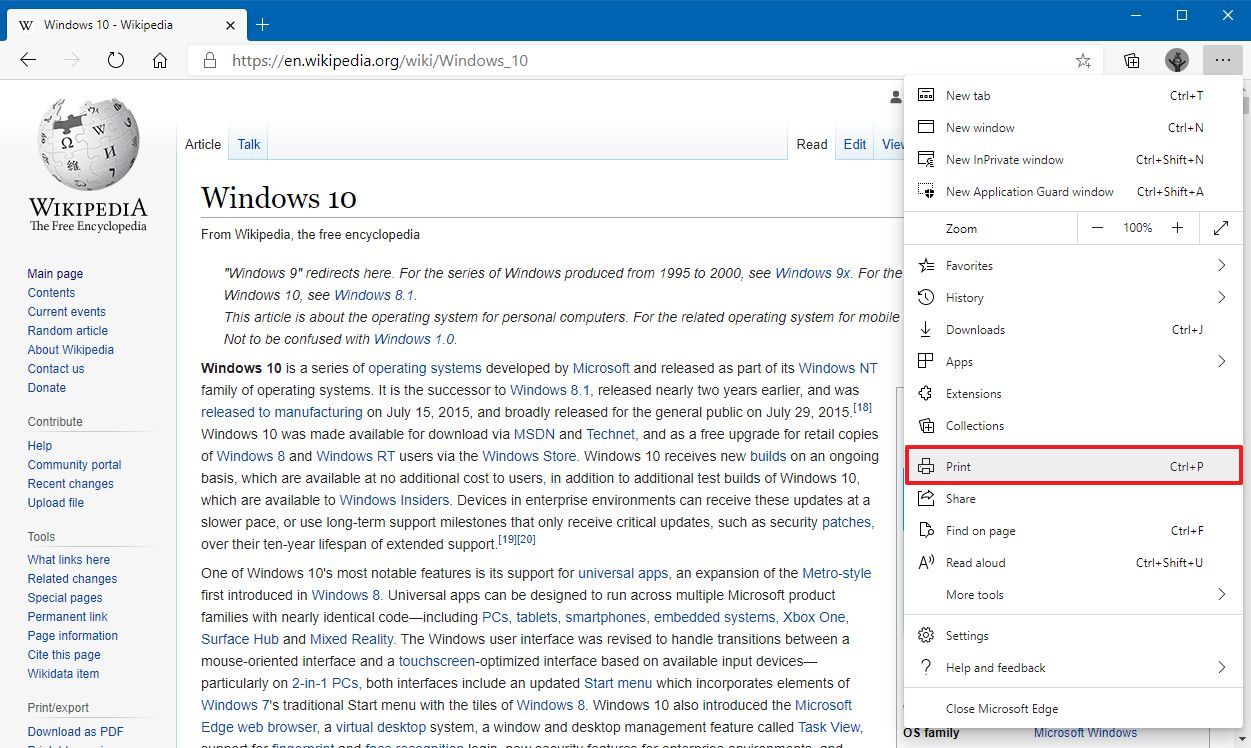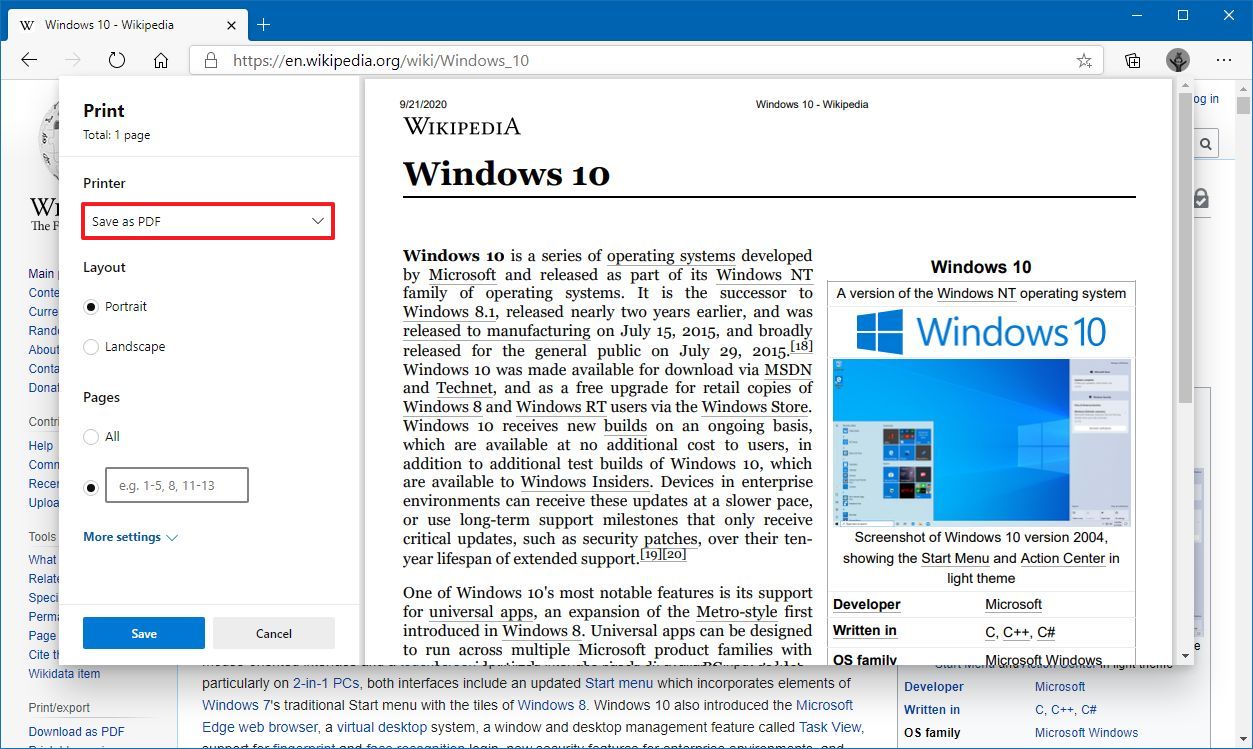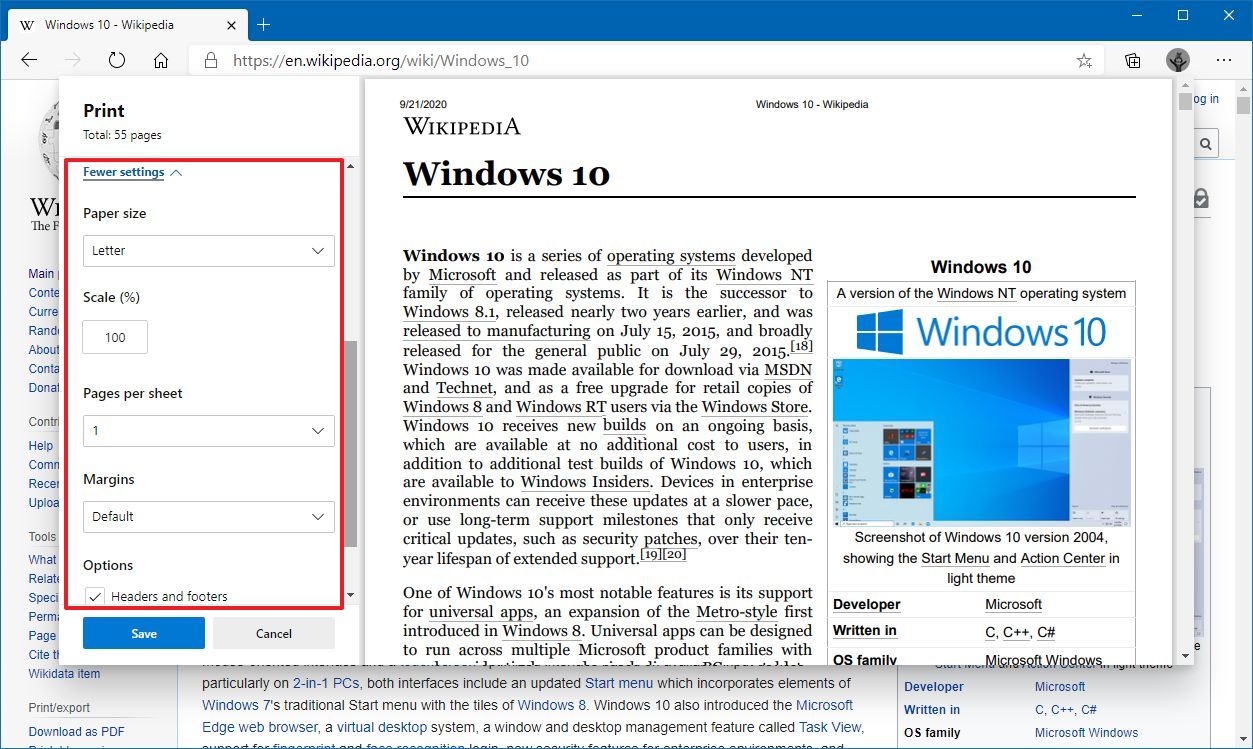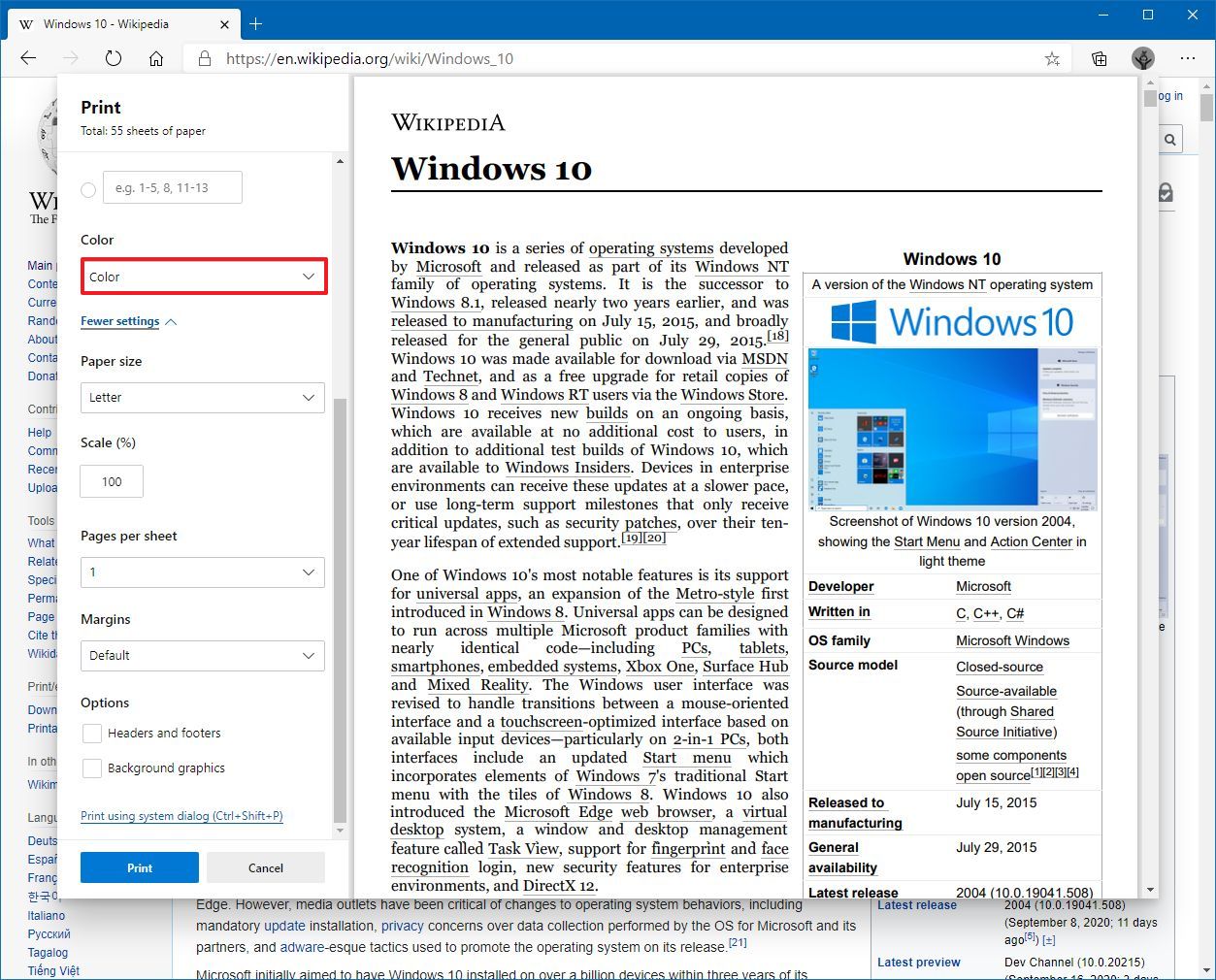How to save a web page as PDF in Microsoft Edge
Microsoft Edge makes it easy to save web pages as PDF documents, and in this guide, you'll learn the steps to complete the task.
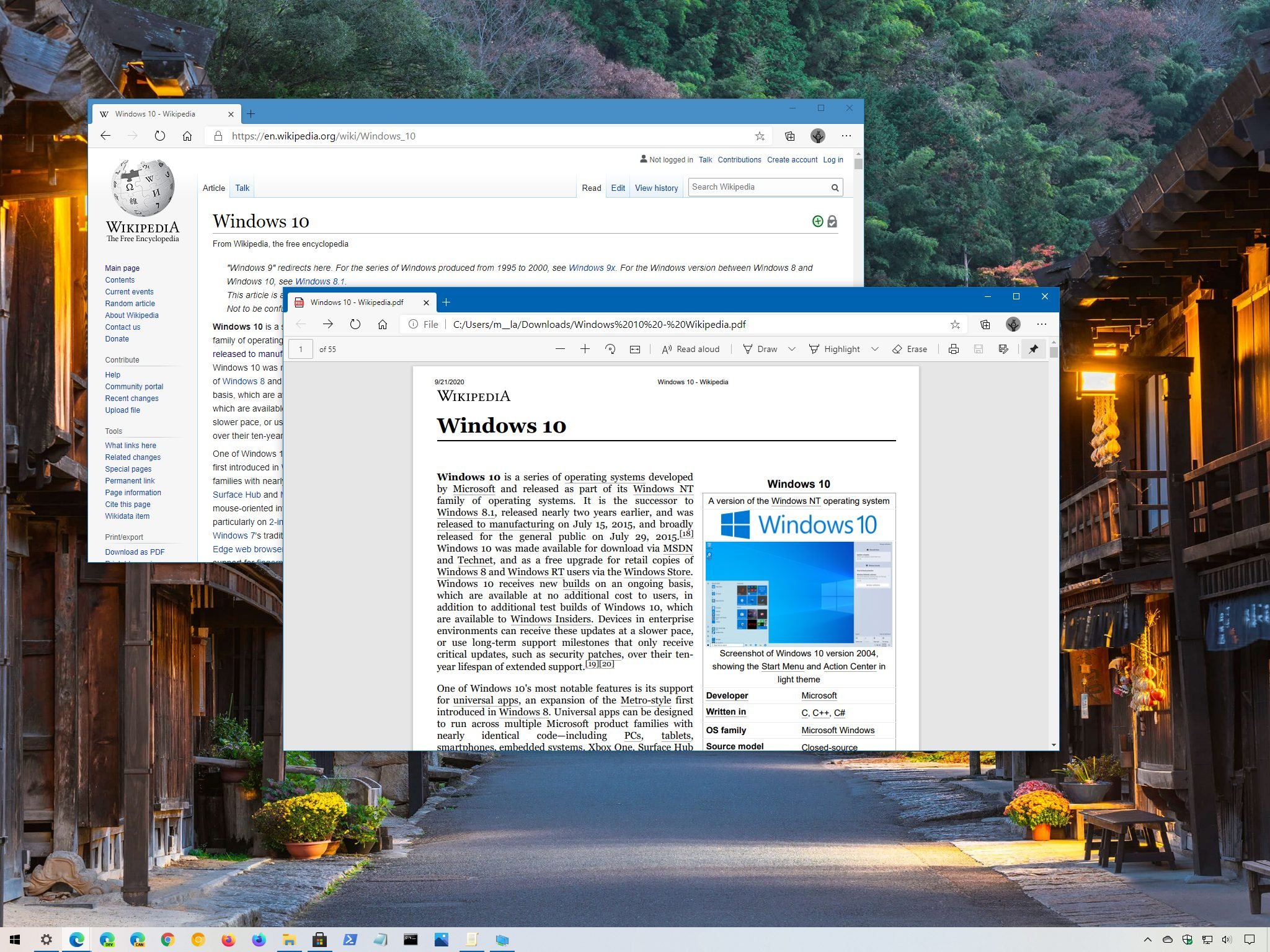
On Windows 10, the Chromium version of Microsoft Edge also works as a PDF tool that, in addition to viewing and editing documents, it also includes an option to save a copy of a web page as a .pdf file extension.
Usually, this feature will come in handy when you need to save content (such as an online form) for future reference, or you need to print an important document (for example, an invoice), but you're not near a printer.
In this Windows 10 guide, we walk you through the steps to quickly save web pages as PDF documents using the Chromium version of Microsoft Edge.
How to save a web page as PDF on Microsoft Edge
To save a web page as a PDF document, use these steps:
- Open Microsoft Edge.
- Navigate to the web page you want to save as a PDF document.
- Click the Settings and more (three-dotted) button from the top-right.
- Select the Print option.Quick tip: You can also use the Ctrl + P keyboard shortcut to open the printing experience on the Chromium version of Microsoft Edge.
- Use the "Printer" drop-down menu to select the Save as PDF option.
- (Optional) Specify a Portrait or Landscape layout out.
- (Optional) Select the pages you want to save in the PDF document.
- (Optional) Click the More settings to specify the paper size, scale, pages per sheet, margins, and other options (as necessary).
- Click the Save button.
- Select the folder location.
- Specify the name of the file.
- Click the Save button.
Once you complete the steps, the page will save as a PDF document on your device, which you can then view and edit using Microsoft Edge or any other PDF viewer.
How to print web page as PDF on Microsoft Edge
In the "Printer" menu, you probably noticed another option called "Microsoft Print to PDF," which you can also use to save web content to a PDF file, but these options are not entirely identical. The "Save to PDF" option saves the original content directly into a PDF file format and its features (such as actionable links). In contrast, the "Microsoft Print to PDF" option actually captures the information as it would go to a printer and saves the content to a PDF document. It's like saving a paper printout without features like actionable links.
To print a web page as a PDF document, use these steps:
All the latest news, reviews, and guides for Windows and Xbox diehards.
- Open Microsoft Edge.
- Navigate to the web page you want to save as a PDF document.
- Click the Settings and more (three-dotted) button from the top-right.
- Select the Print option.
- Use the "Printer" drop-down menu to select the Microsoft Print to as PDF option.
- (Optional) Specify a Portrait or Landscape layout out.
- (Optional) Select the pages you want to save in the PDF document.
- (Optional) Use the "Color" drop-down menu to print the document to a PDF files using Color or Black and white.
- (Optional) Click the More settings and specify the paper size, scale, pages per sheet, margins, and decide whether to keep or remove headers and footers and background graphics (as necessary).
- Click the Save button.
- Select the folder location.
- Specify the name of the file.
- Click the Save button.
After you complete these steps, the page will save as a PDF document on the device as if you were printing it out on an actual printer. You can open the document, but you won't be able to edit or interact with links or other features.

Mauro Huculak has been a Windows How-To Expert contributor for WindowsCentral.com for nearly a decade and has over 22 years of combined experience in IT and technical writing. He holds various professional certifications from Microsoft, Cisco, VMware, and CompTIA and has been recognized as a Microsoft MVP for many years.