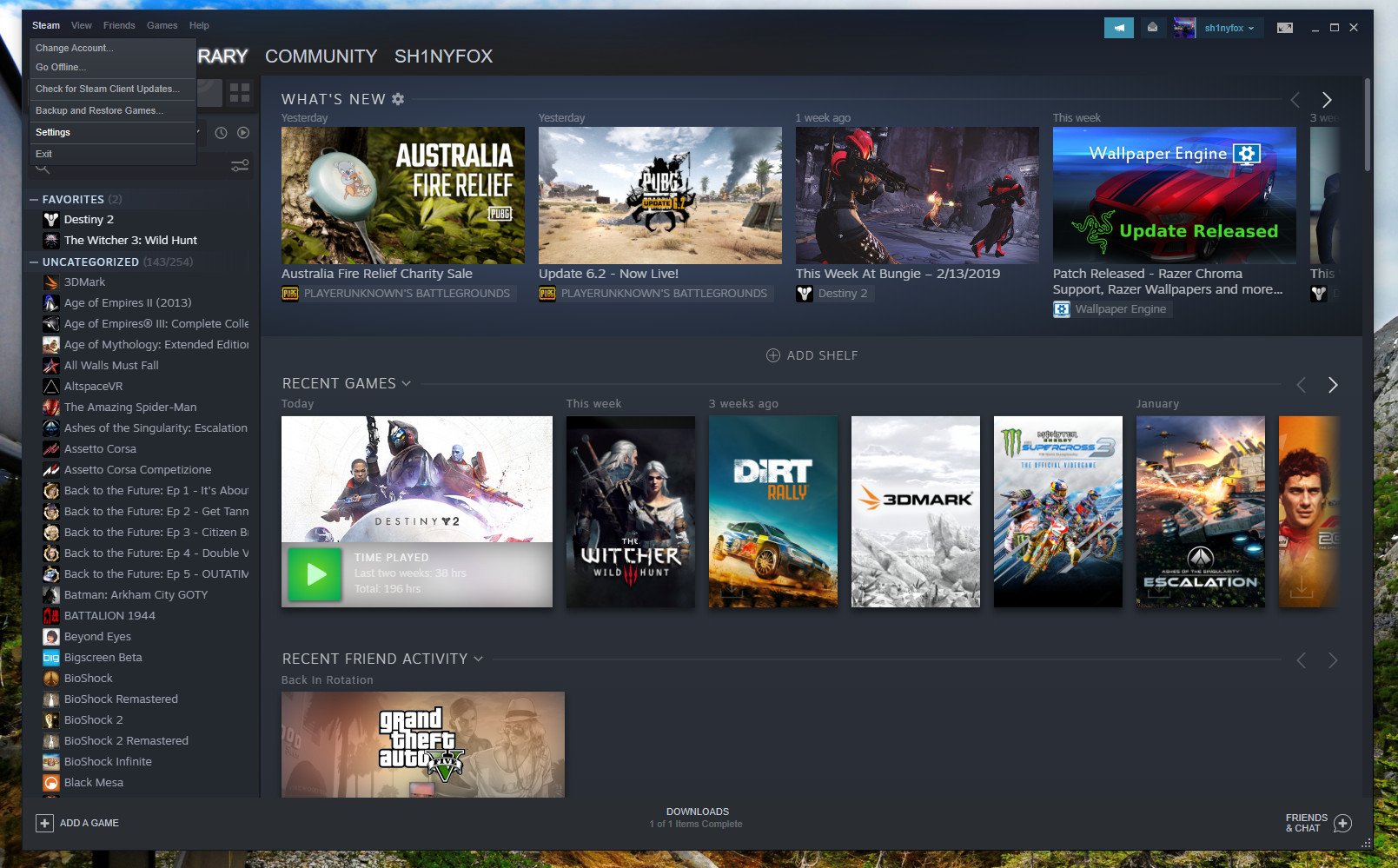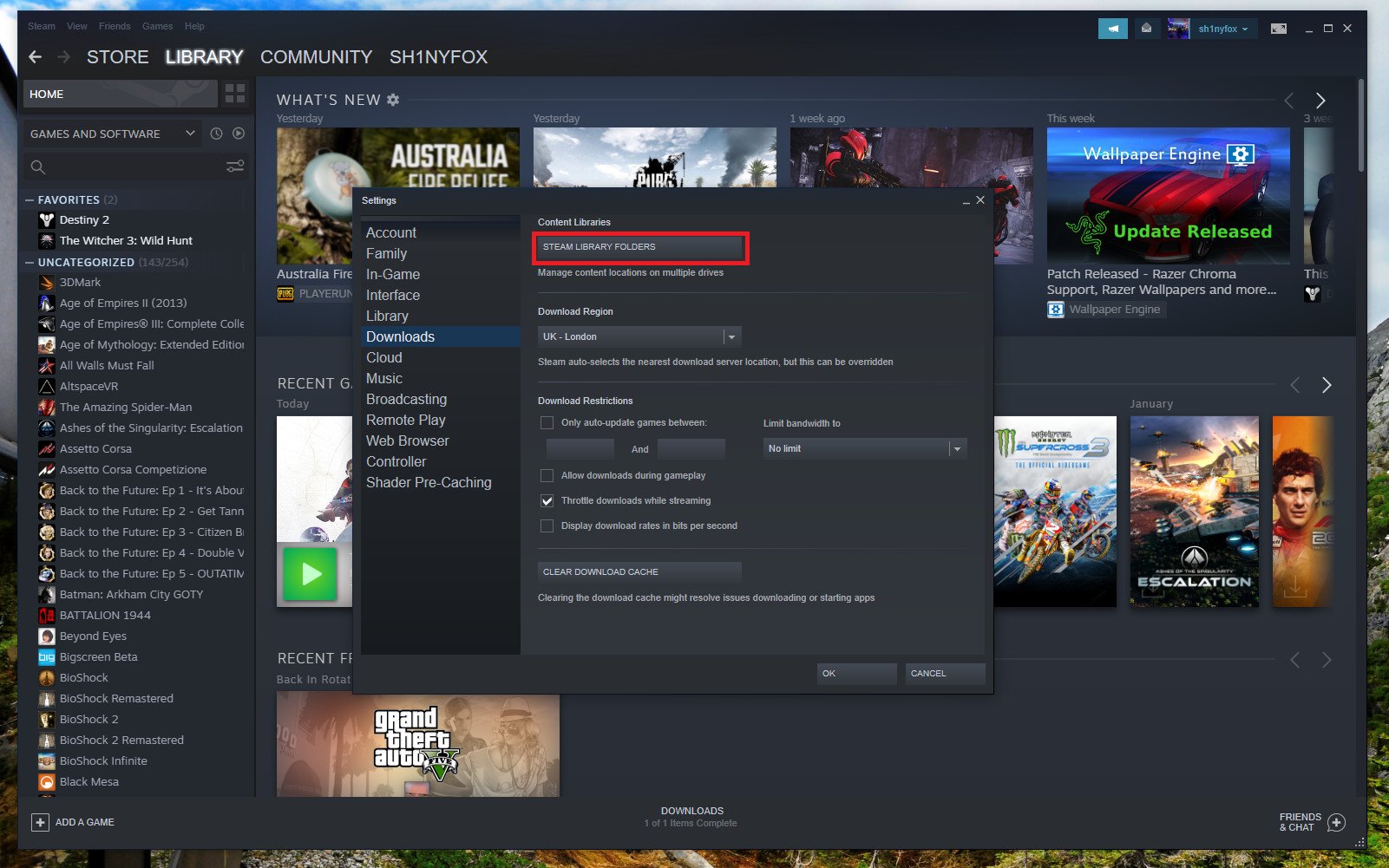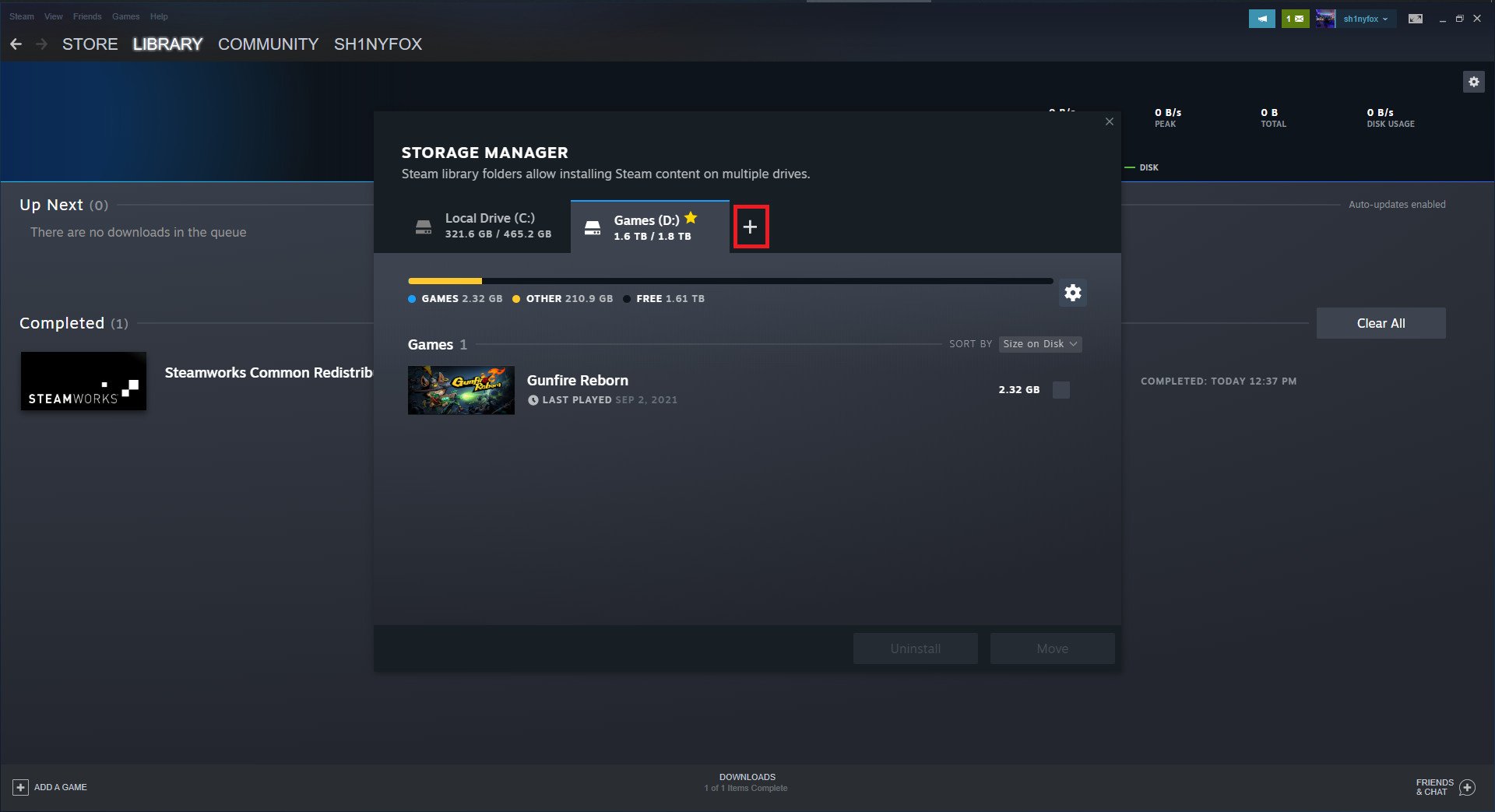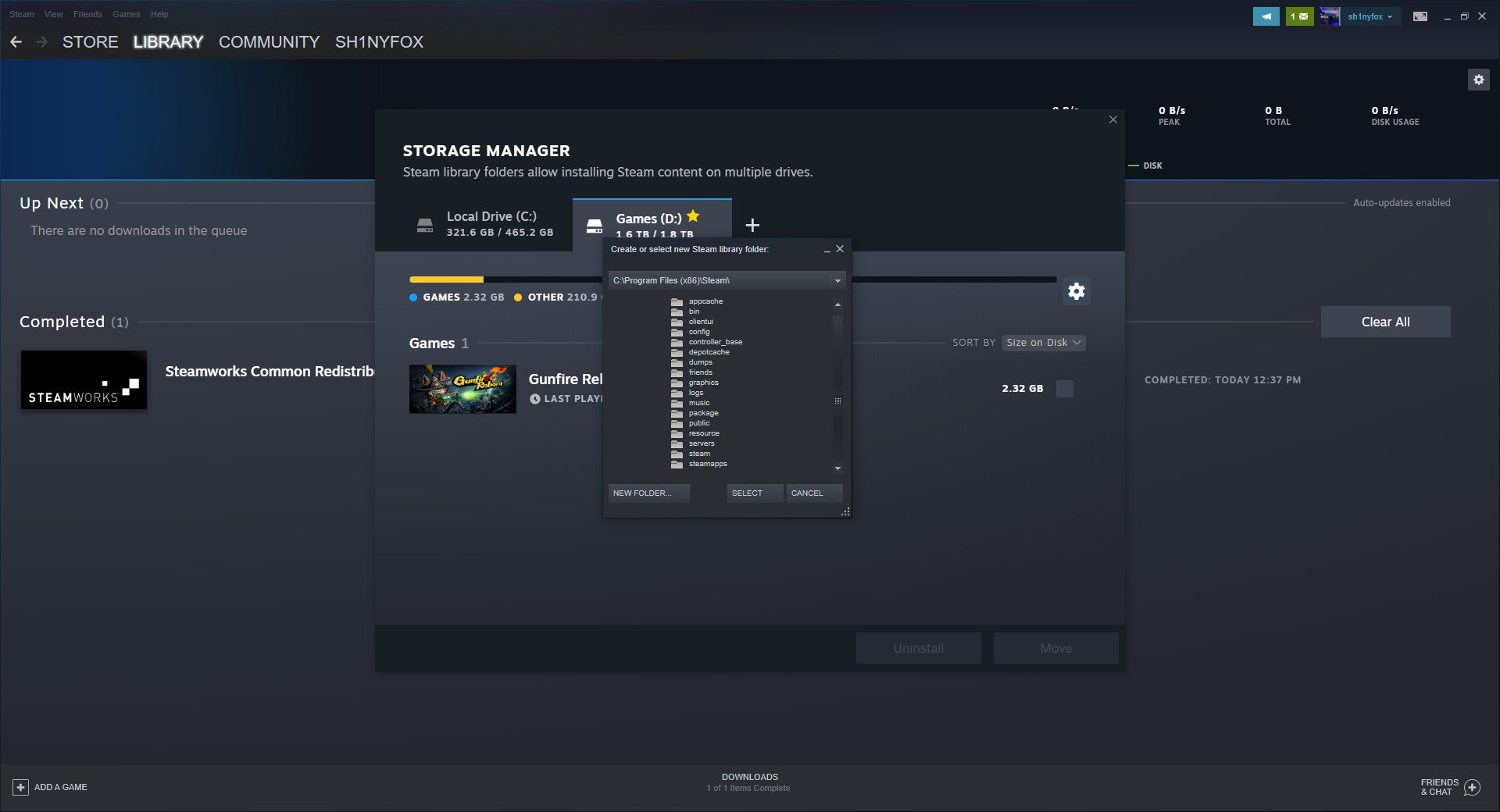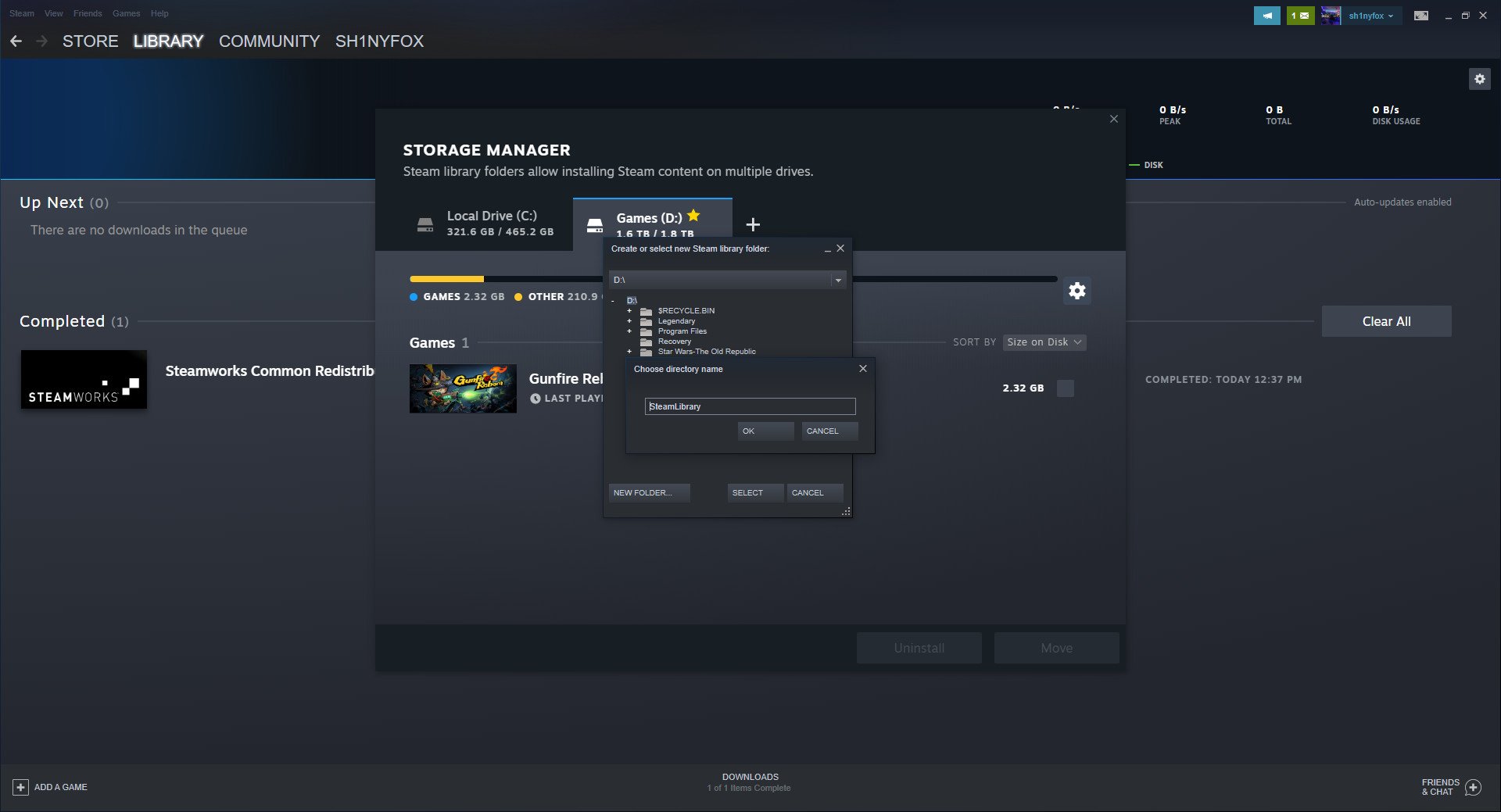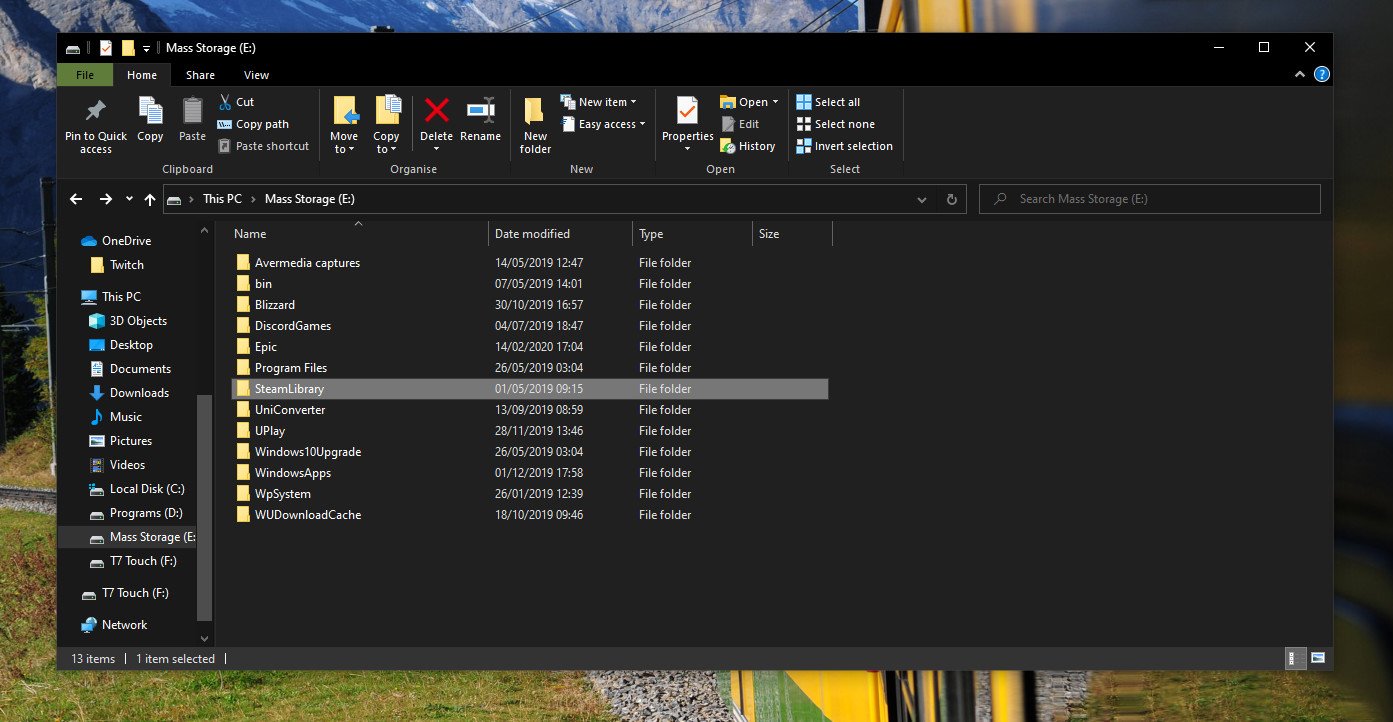How to run your Steam library from an external drive
If you game on multiple different PCs at once, then running your Steam library from an external drive could be just what you need.

Today's best PC games are massive. And not everyone has fancy internet connections capable of downloading them in minutes. And if you're a PC gamer, perhaps you have both a desktop and laptop you want to play on.
In this case, or for outliers like us laptop reviewers, moving your Steam library — or even just a copy of it — to an external drive could save you a heap of time and trouble, and it's not actually that hard to do. Likewise, if you're setting up from scratch, it's a super simple process, and you're able to manage games just as you would on any internal drive.
You aren't limited to a single external SSD or hard drive, either. You can set up multiple library folders across multiple external drives that will all feed into the same Steam library on your PC.
Here's what you need to know.
How to set up a new Steam library on an external drive

This process is important whether you're copying an existing Steam library to an external drive or setting up a brand-new one from scratch to download all your games. The key is to tell Steam where it needs to store your games, so it can install them in the right place and knows where to find them when you want to play.
- Open Steam.
- Open the Steam menu in the top left corner.
- Select settings.
- Click on downloads in the left-hand pane.
- Select Steam library folders.
- Click on +.
- Find your external drive in the drop-down box.
- Click on New folder.
- Name your folder.
- Click OK.
It's handy to make sure you've done this first if you're copying an existing library as it will create the necessary destination on the drive for you to dump all the files in. If you copy your library first, though, simply follow these steps to add that folder as the library.
How to copy an existing Steam library to an external drive
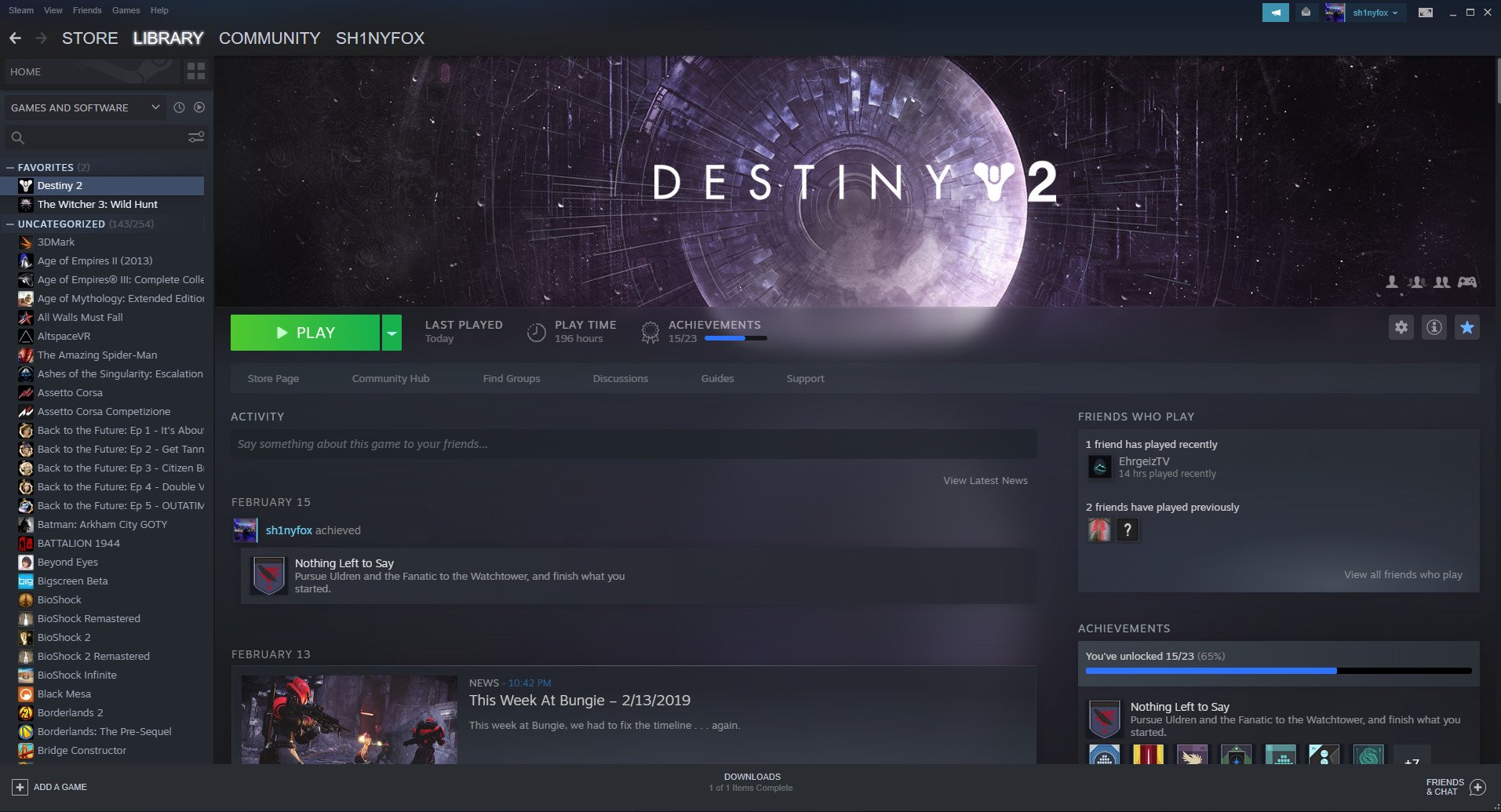
This is the easy, but also a time-consuming part. In File Explorer on Windows 10, you need to go to the location of your existing Steam games library.
All the latest news, reviews, and guides for Windows and Xbox diehards.
To copy it, just literally drag the whole thing to your external drive, then go grab a beverage while it completes. How long it will take depends on many factors.
SSDs will copy the files quicker than HDDs, and a standard like USB 3.2 will speed things up compared to USB 3.0. I copied about 200GB of games in just under 20 minutes to an external SSD over USB 3.2.
Once it's on there, though, you're all set. If Steam is pointed to that drive, it will treat it as any other you might install games on. So, if there are updates to be downloaded, those will be handled, and you can move between machines as you see fit.
Best external drive for your Steam library
If your budget can stretch to it, an SSD is the way to go, just as it would be for an internal drive on your PC. Prices are relatively reasonable these days, but the size of your library will undoubtedly be a factor. If you're looking at carrying 1TB or less on it, then an SSD is the way to go.
For more extensive libraries, you'll probably want to trade data transfer speeds for sheer capacity. Whichever you'd prefer, we've got a couple of great recommendations for you.

Richard Devine is a Managing Editor at Windows Central with over a decade of experience. A former Project Manager and long-term tech addict, he joined Mobile Nations in 2011 and has been found on Android Central and iMore as well as Windows Central. Currently, you'll find him steering the site's coverage of all manner of PC hardware and reviews. Find him on Mastodon at mstdn.social/@richdevine