How to run a Sleep Study on your Surface Pro 4 or Surface Book
Are you experiencing odd battery drains on your Surface Pro 3, Surface Pro 4, or Surface Book? You will want to run Sleep Study to see if Connected Standby is really working. Here is how.
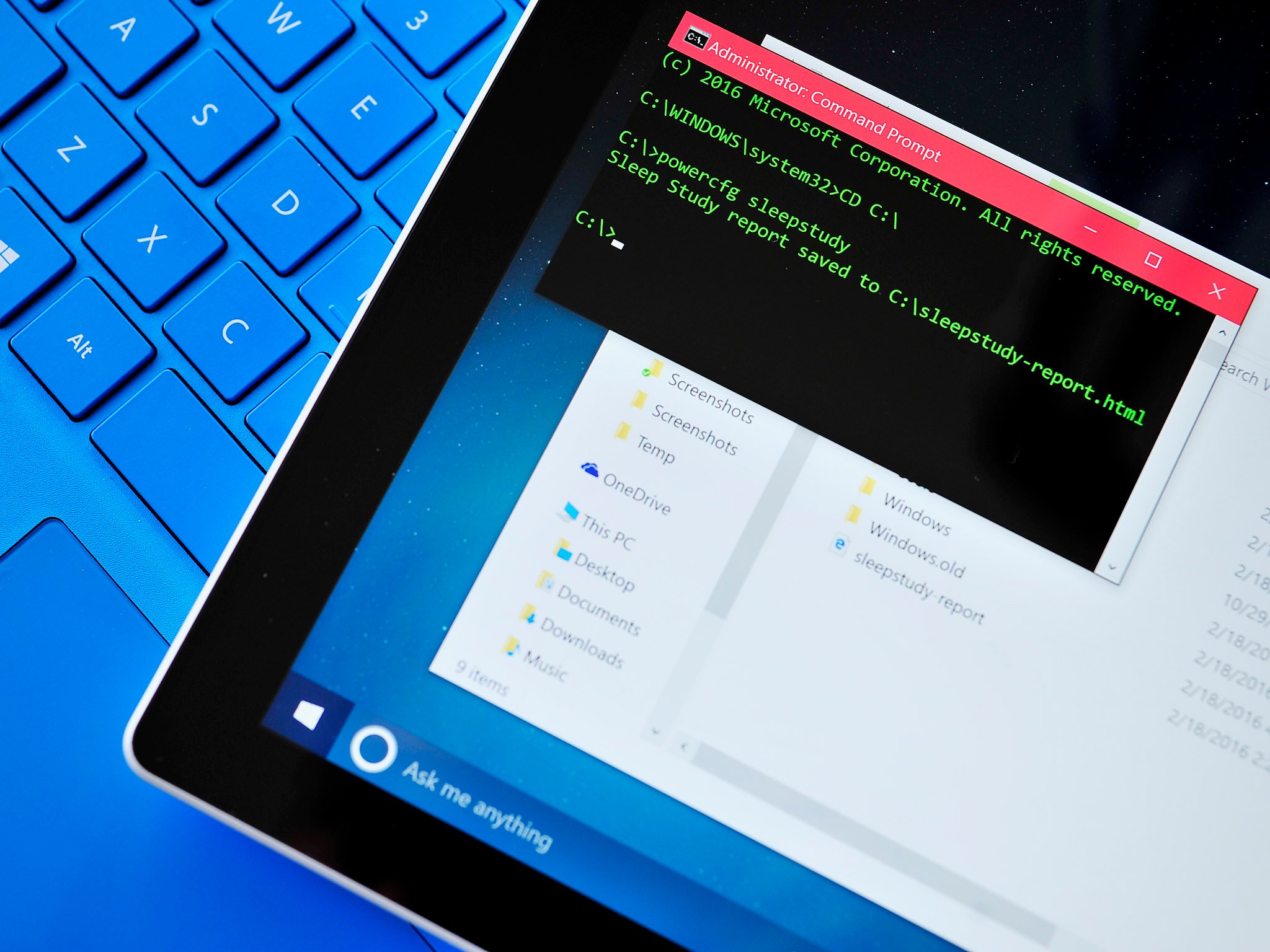
Microsoft recently patched the Surface Pro 4 and Surface Book to fix ongoing issues with the Skylake chipset and Connected Standby (low power state).
Today, we are going to revisit Connected Standby and how to test your Surface Pro 4 or Surface Book (or any laptop that supports InstantGo/Connected Standby) using the built-in Sleep Study feature.
What is InstantGo aka Connected Standby?
Going back to our original article on Connected Standby from 2013:
Connected Standby is the name of the power state, but the name of the feature is Always-On/Always-Connected (AOAC). AOAC and Connected Standby grew out of the SideShow project during Windows Vista. If you remember some laptops with a second, mini-display that showed email and other updates, that was a precursor to Connected Standby.
The idea behind AOAC and Connected Standby is simple: when your laptop or tablet has its lid closed or display powered off, things should still be able to update, like email, weather, Skype, notifications, etc. If that sounds a lot like how your Windows Phone works, you are correct as that is Microsoft's goal. You can think of Connected Standby/InstantGo as a 'Cloud-scale wake-on-LAN' since the feature is reliant on Microsoft's notification service to wake the device for important things e.g. an incoming Skype call. Every time you install a Modern app in Windows 8.1, and it asks to be run as a background task, it is asking to deliver notifications when in this low idle state. Apple has a similar feature with a cutesy named dubbed 'Power Nap' for its OSX.
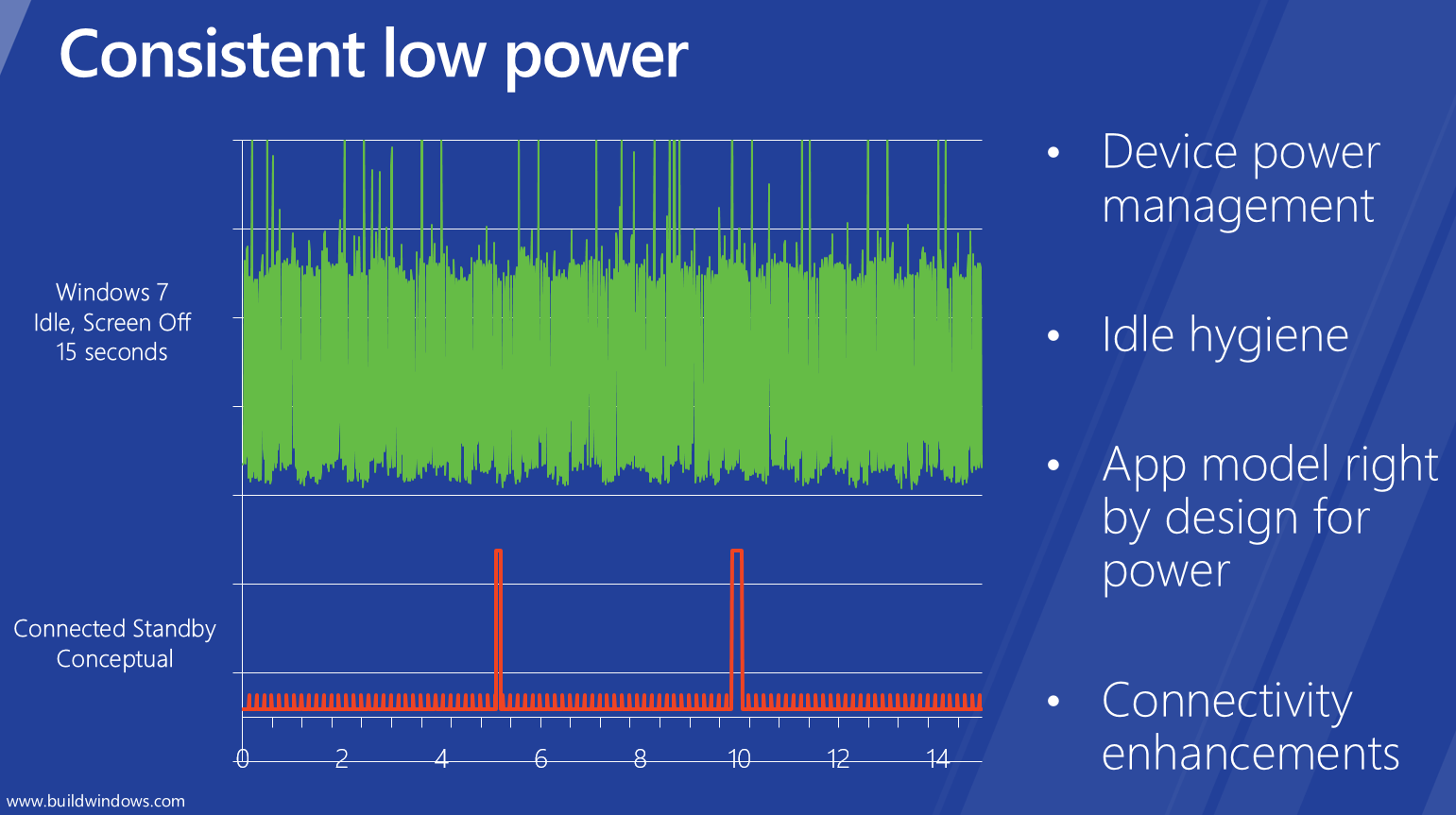
The experience for the end user is that you never power down your Surface, you just turn it off like a tablet. Also, when in this low-power stage, things like email and weather will be updated so that when you turn it back on, everything is up to date (instead of force syncing everything at once). A user will even hear the email notifications come when the device is 'off'. Interestingly, a Connected Standby device will periodically wake up to renew its IP address and keep the Ethernet NIC connected, albeit in a low-powered mode.
The one caveat here is only Modern apps with the API enabled can partake in Connected Standby. Desktop apps can't. Microsoft did this to have battery drain between 1-4% per hour and so that the Live Tiles will be up to date when you go to use the device, giving the user a more seamless experience.
Get the Windows Central Newsletter
All the latest news, reviews, and guides for Windows and Xbox diehards.
What is a Sleep Study?
Quoting from the Kevin Chin from the Windows Experience Blog:
"Sleep Study tells you how well the system slept and how much activity it experienced during that time. While in the sleep state, the system is still doing some work, albeit at a lower frequency. Because the resulting battery drain is not easily perceptible (you can't see it draining), we built the Sleep Study tool in Windows 8.1 to allow you to track what is happening. We thought of simply using traditional logging to do this, but ironically, the logging itself would drain the battery. With this in mind, we designed the Sleep Study tool to minimize its own impact on battery life, while tracking the battery draining activities."
That was from back in 2014, but the same feature exists in Windows 10 as well.
The bottom line is you can use a Sleep Study – in combination with a Battery Report – to get an excellent idea of what is going on with your Surface or Connected Standby enabled PC.
How to run a Sleep Study?
- Right-click on the Start menu to bring up the menu
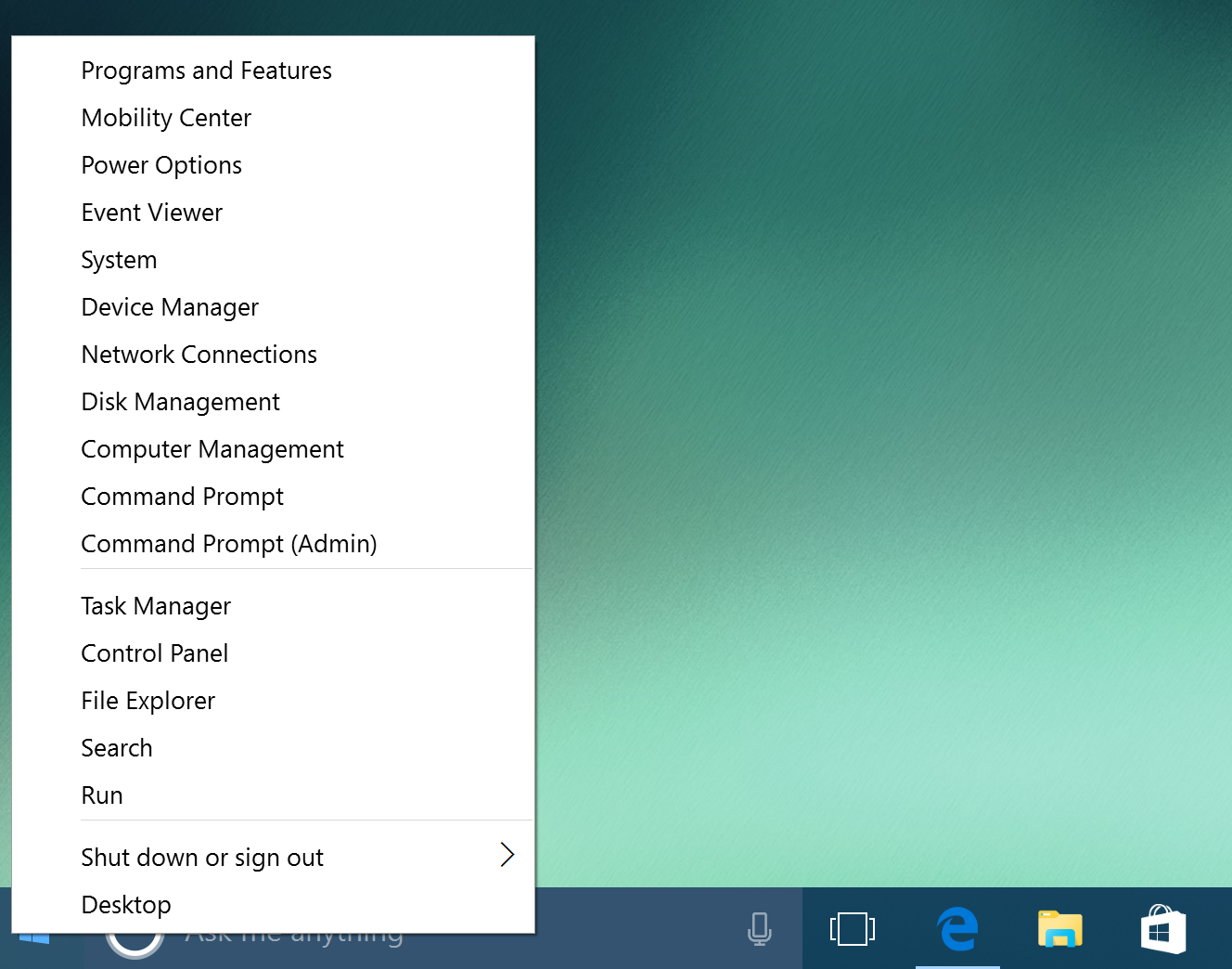
- Command PromptChoose Command Prompt (Admin) from the menu. Note that this must be the Admin version and not a regular command prompt.
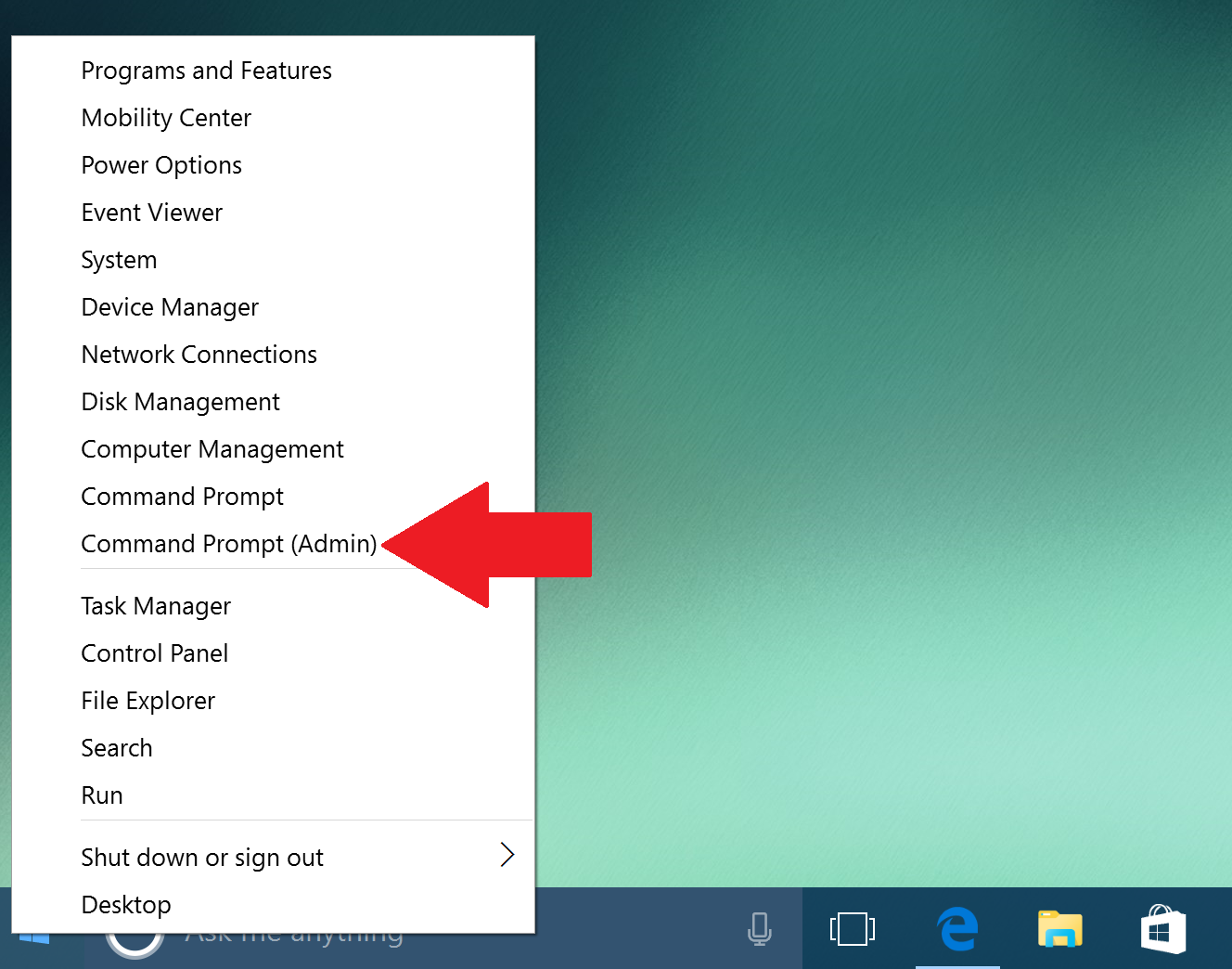
- Yes to UAC promptA prompt will appear to which you need to give permission
- Change directory and run commandFirst type in CD C: to change to the root C: directory. This step makes finding the HTML report easier instead of having it buried in C:\WINDOWS\System32. Alternatively, you can, of course, output the file anywhere you wish using the CD command.Next up type in powercfg sleepstudy to generate the Sleep Study report. That's it!

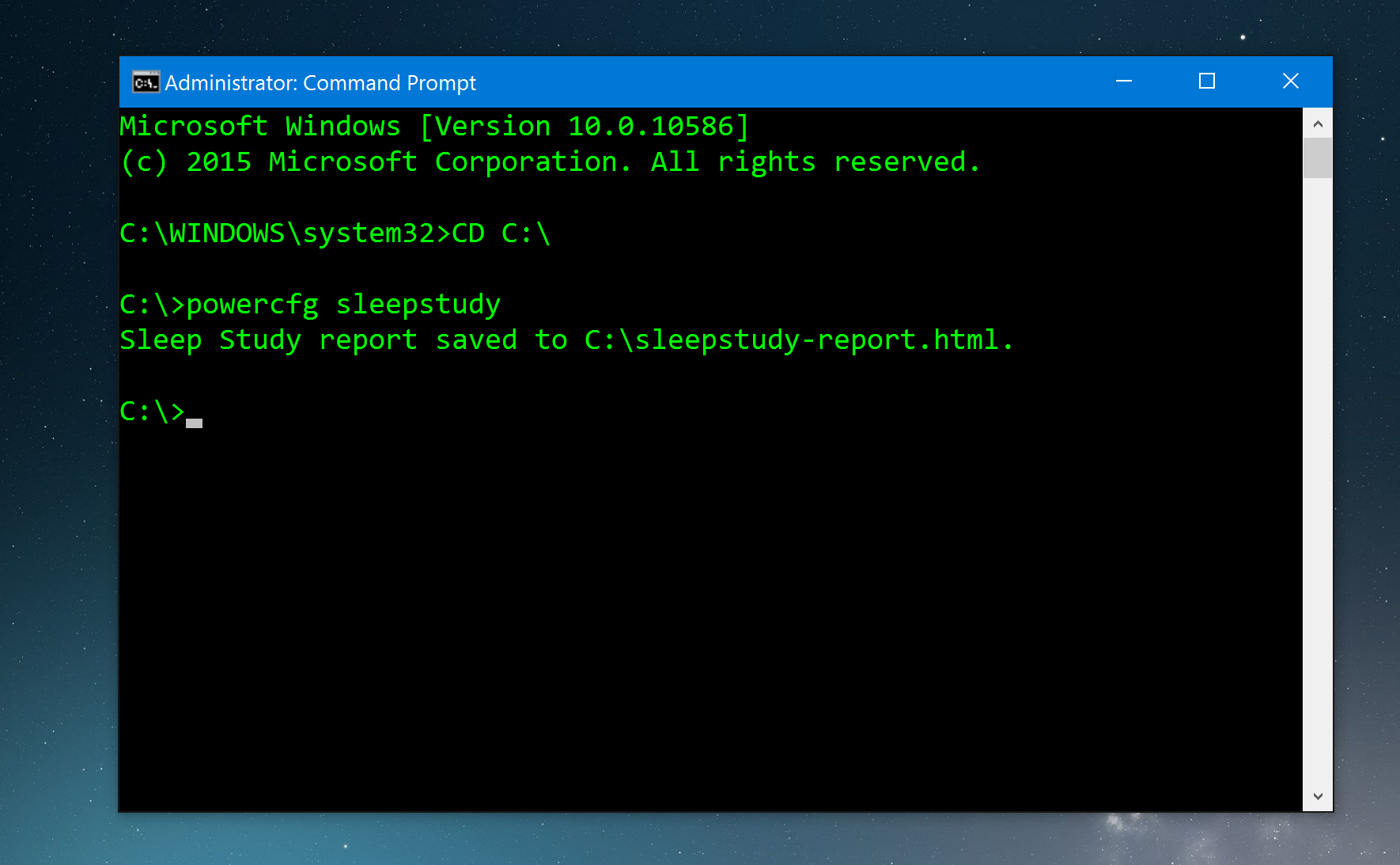
- Find the reportAssuming you changed the directory to C:\ you should be able to find sleepstudy-report.html listed there. Simply double-click to open it in your default browser.
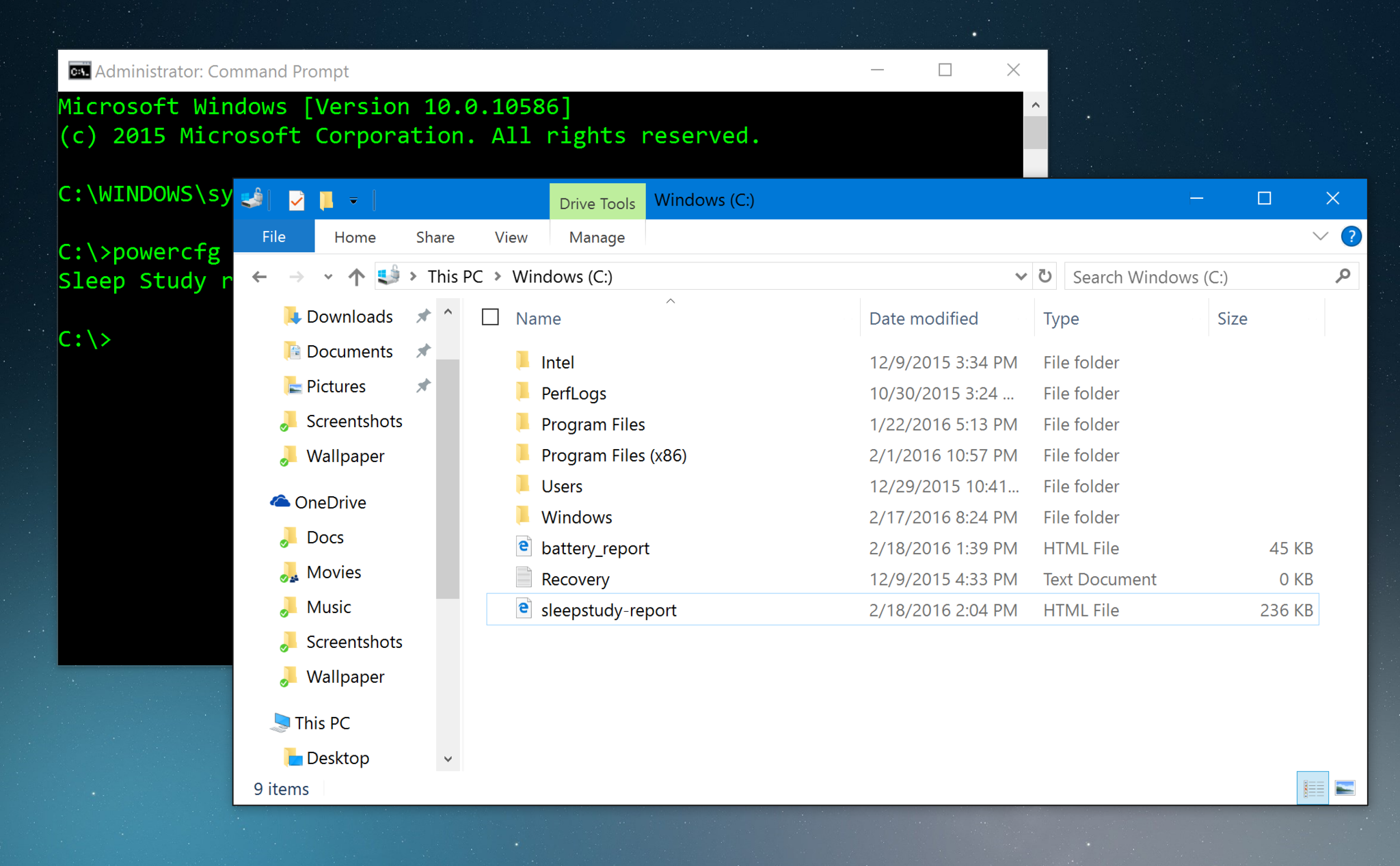
- AnalysisReading the report can be a little tricky, so you will want to go through it a few times and likely run it the report over a few days to collect a good amount of data. Things you will want to keep an eye out for include the 'Transition graph' and chart that shows start time, duration, energy change, change rate and percent of lower power state time.
By using these tools (and our forums), you should be able to start to see some patterns and any offenders that may be causing some battery drainage on your device.
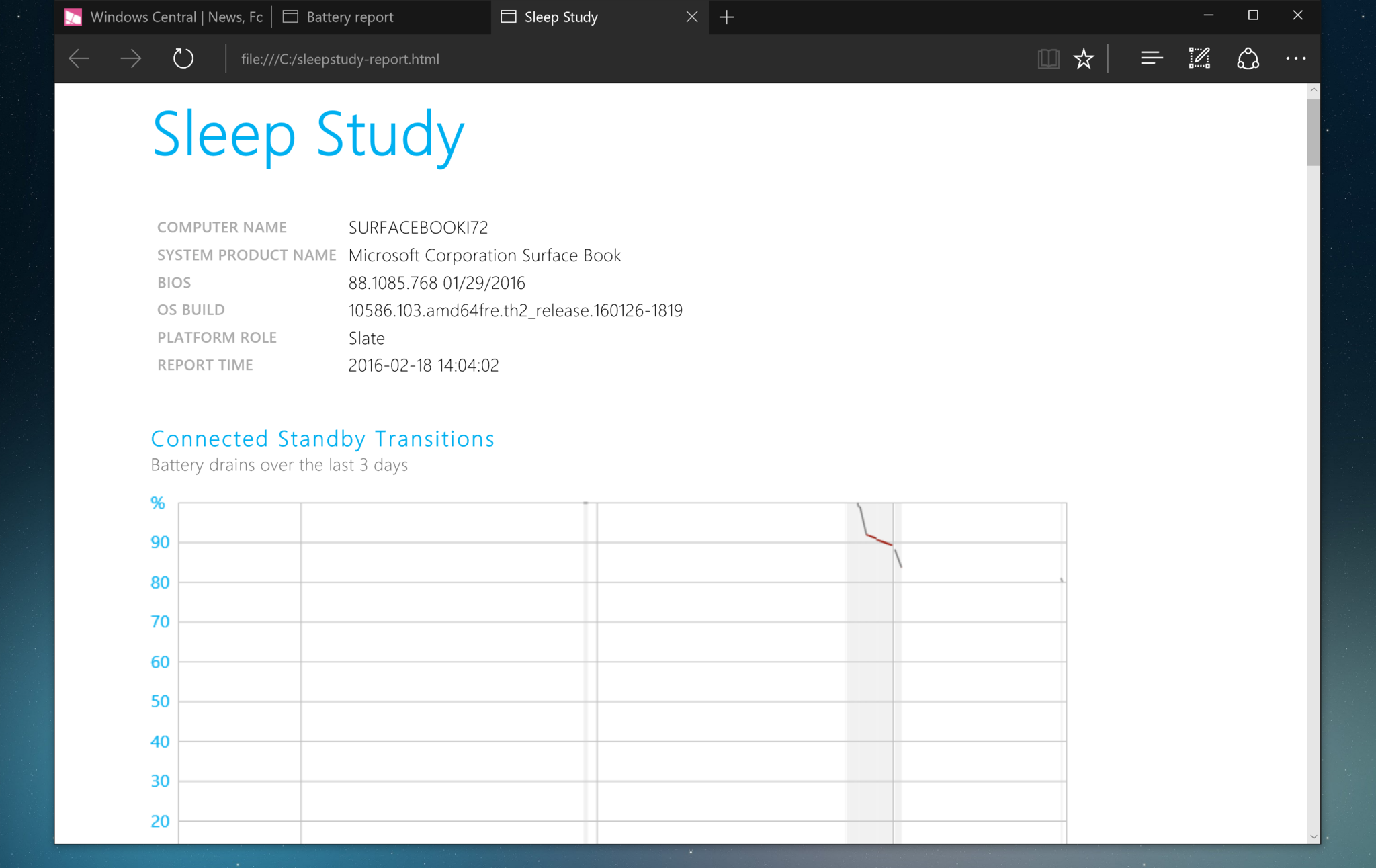
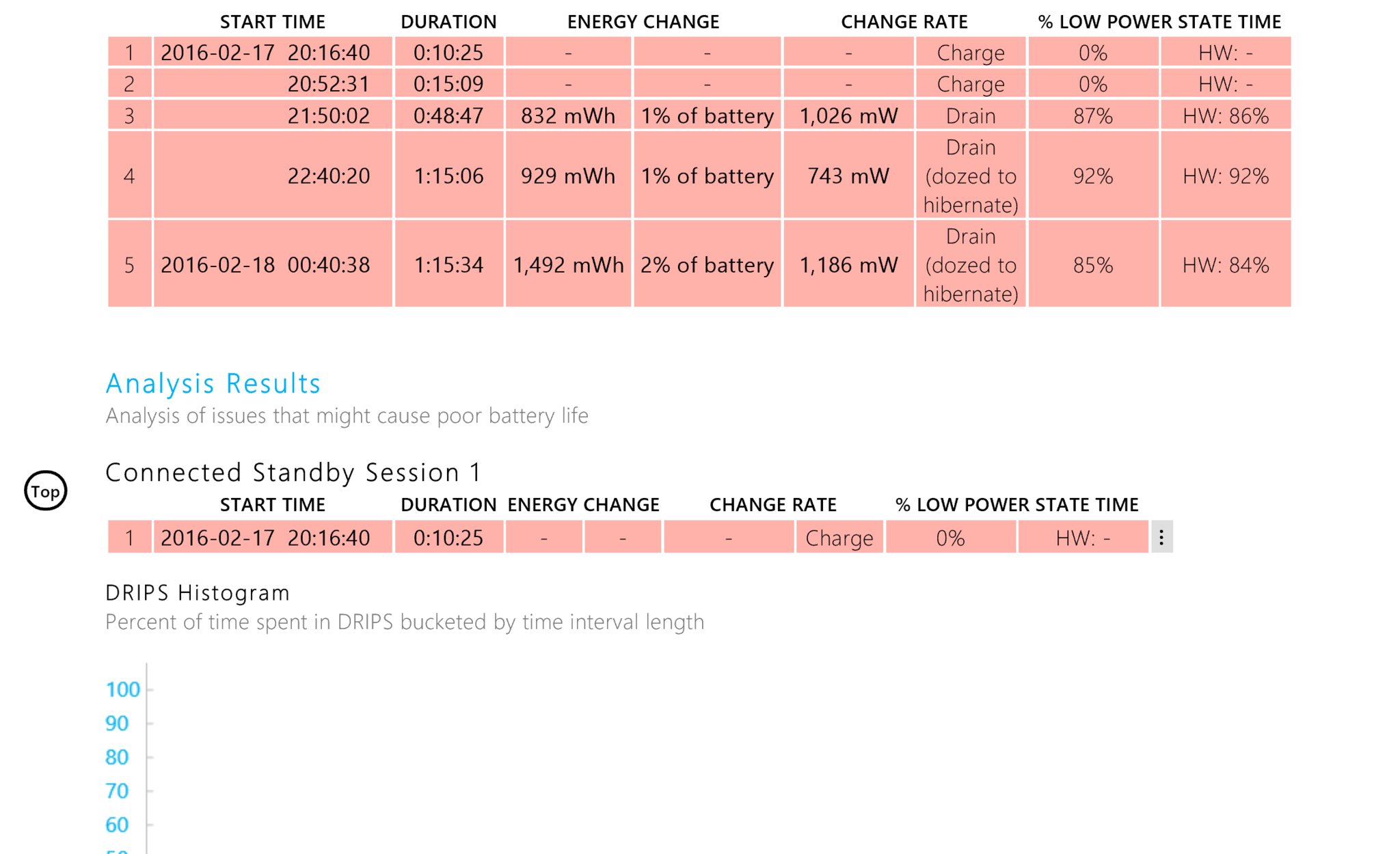
Do you have some tips or insights about the Sleep Study? Let us know in comments.
More Resources
Remember that we have many other articles on Windows 10, if you need help you always check these other resources:

Daniel Rubino is the Editor-in-chief of Windows Central. He is also the head reviewer, podcast co-host, and analyst. He has been covering Microsoft since 2007 when this site was called WMExperts (and later Windows Phone Central). His interests include Windows, laptops, next-gen computing, and wearable tech. He has reviewed laptops for over 10 years and is particularly fond of 2-in-1 convertibles, Arm64 processors, new form factors, and thin-and-light PCs. Before all this tech stuff, he worked on a Ph.D. in linguistics, performed polysomnographs in NYC, and was a motion-picture operator for 17 years.
