How to roll back to Windows 10 if Windows 11 is acting up
If you're having problems or don't like Windows 11, you have at least two ways to roll back to Windows 10.
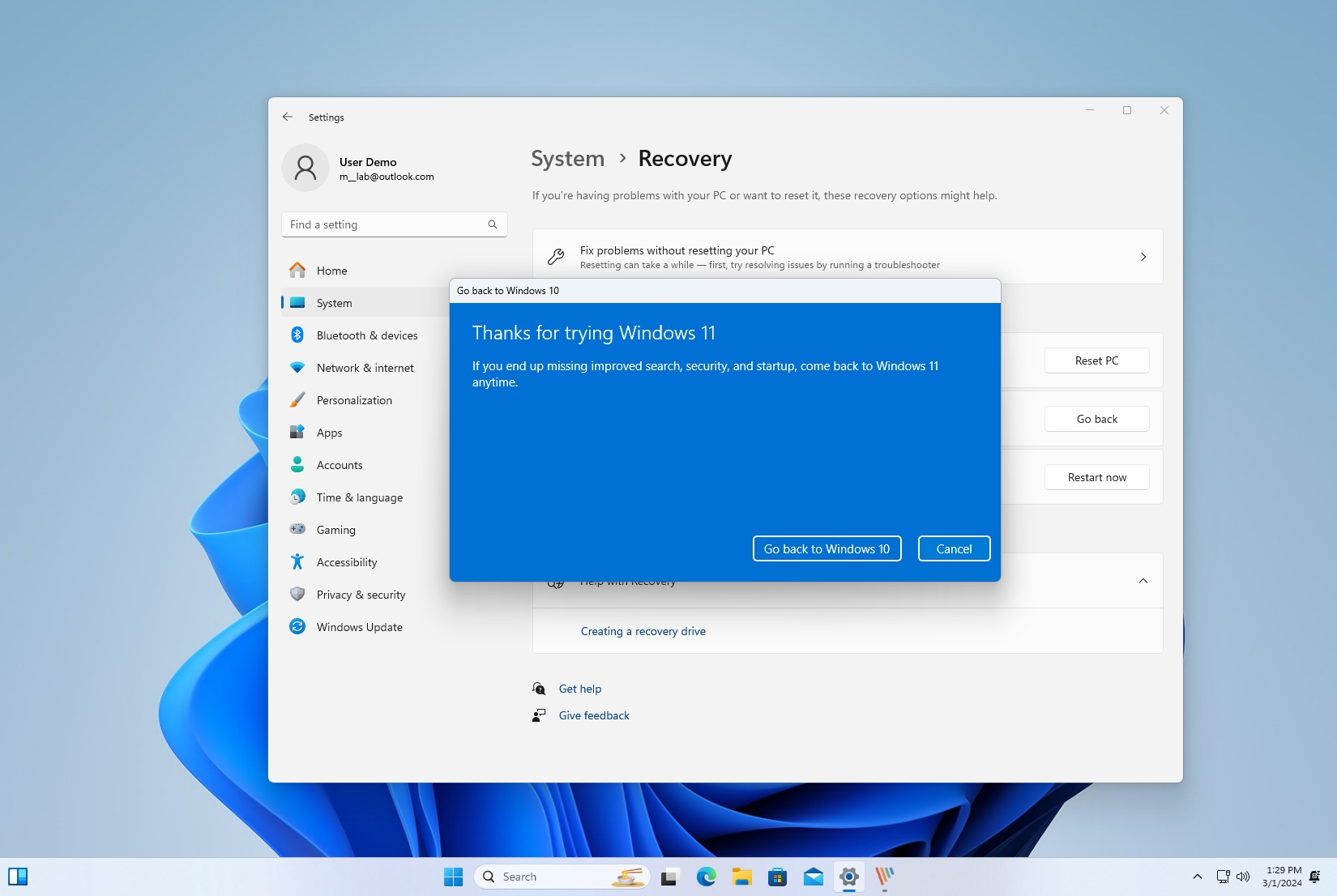
On Windows 11, if you're dealing with a lot of problems or still do not feel ready to switch, you can roll back the computer to Windows 10. However, the process will depend on when you upgraded.
For example, you can use the Recovery settings, which restores the previous installation from a backup that the setup created automatically before the upgrade. The only caveat is that the option is only available for the first ten days after the upgrade. After this period, the system will automatically delete the previous installation files to free up space on the device.
If the option is unavailable, you can still roll back to Windows 10, but you will need to perform a full reinstallation.
In this how-to guide, I will walk you through the steps to undo the Windows 11 installation to restore Windows 10 on your computer.
How to roll back to Windows 10 via Settings
To use the Settings app to rollback to Windows 10 if Windows 11 is acting up, use these steps:
- Open Settings.
- Click on System.
- Click the Recovery page on the right side.
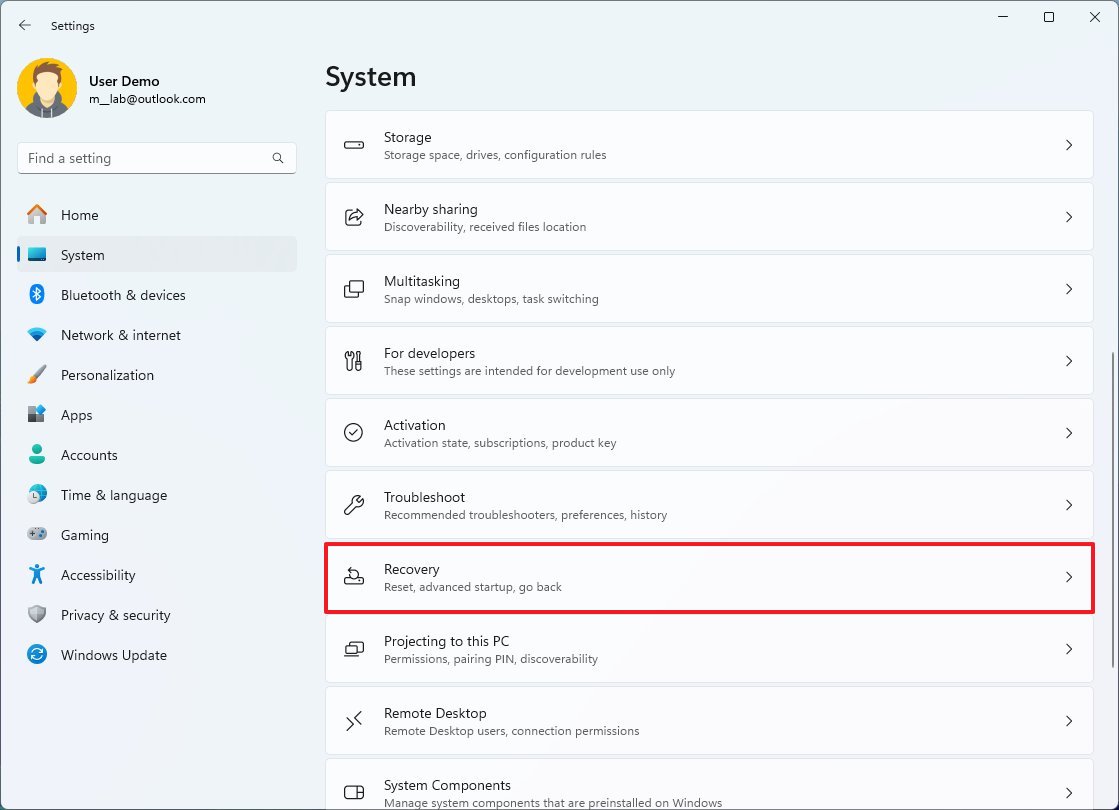
- Click the Go back button in the "Previous version of Windows" settings under the "Recovery options" section.
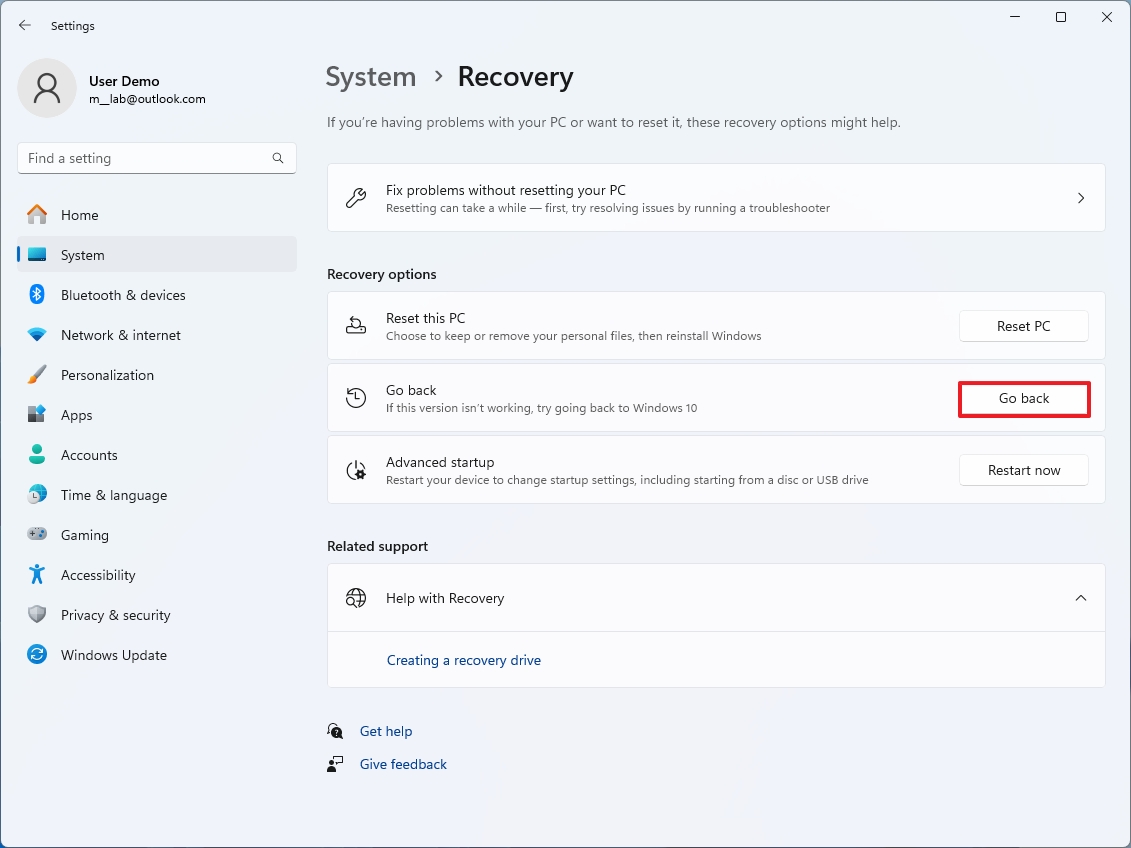
- Quick note: If the option is not available, you may need to use the reinstallation process as outlined below.
- Select any of the reasons available.
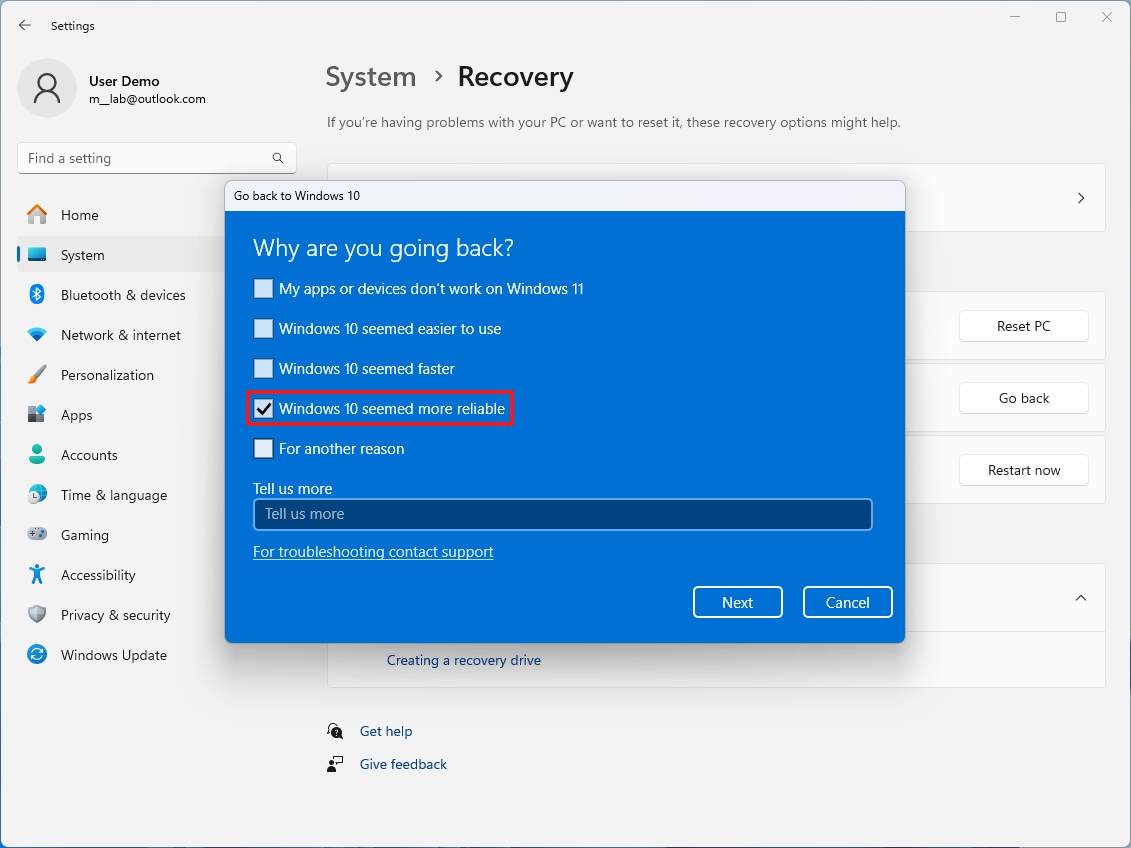
- Click the Next button.
- Click the "No, thanks" button.
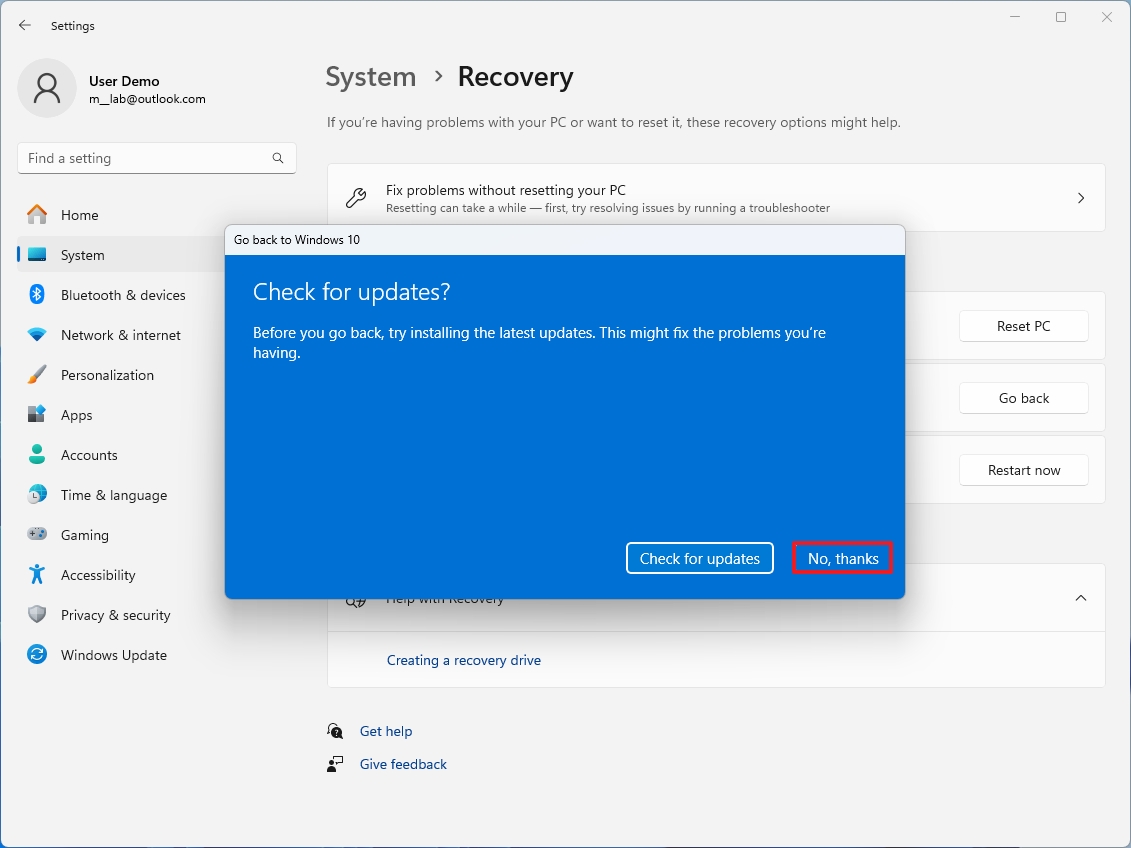
- Click the Next button.
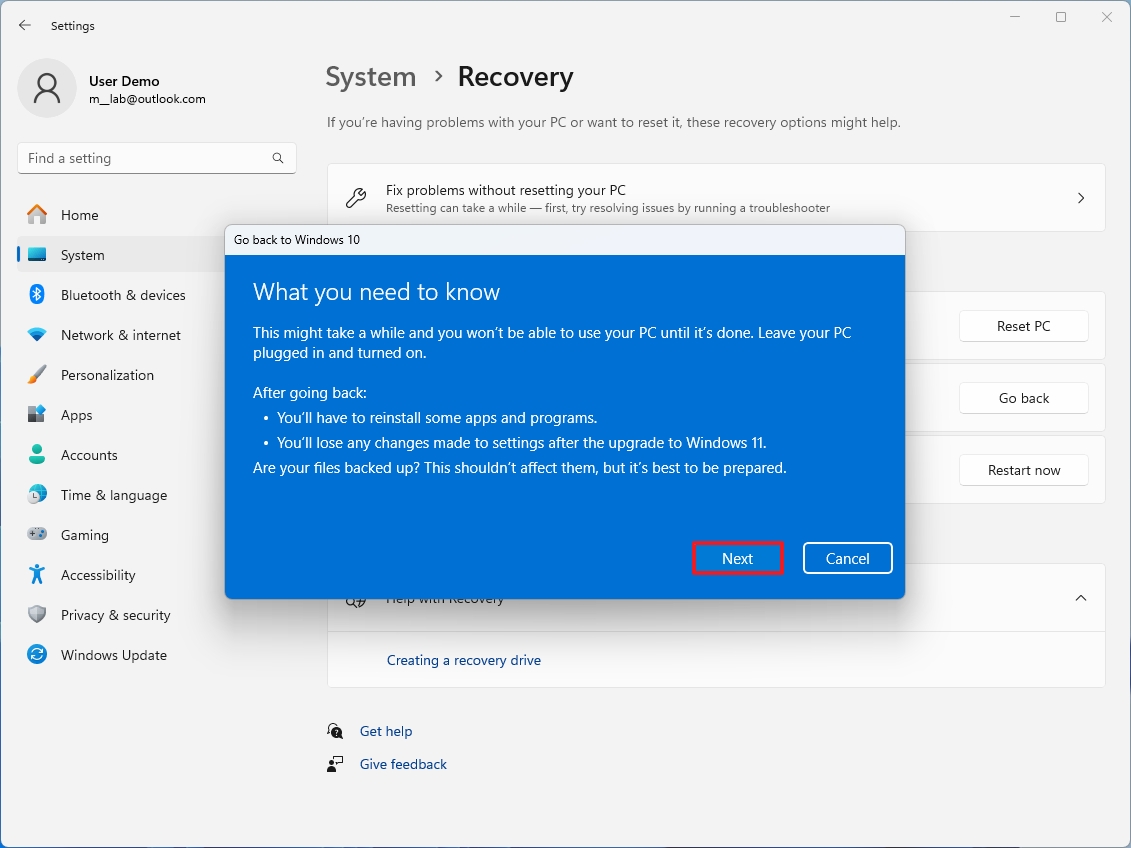
- Click the Next button again.

- Click the "Go back to earlier build" button.
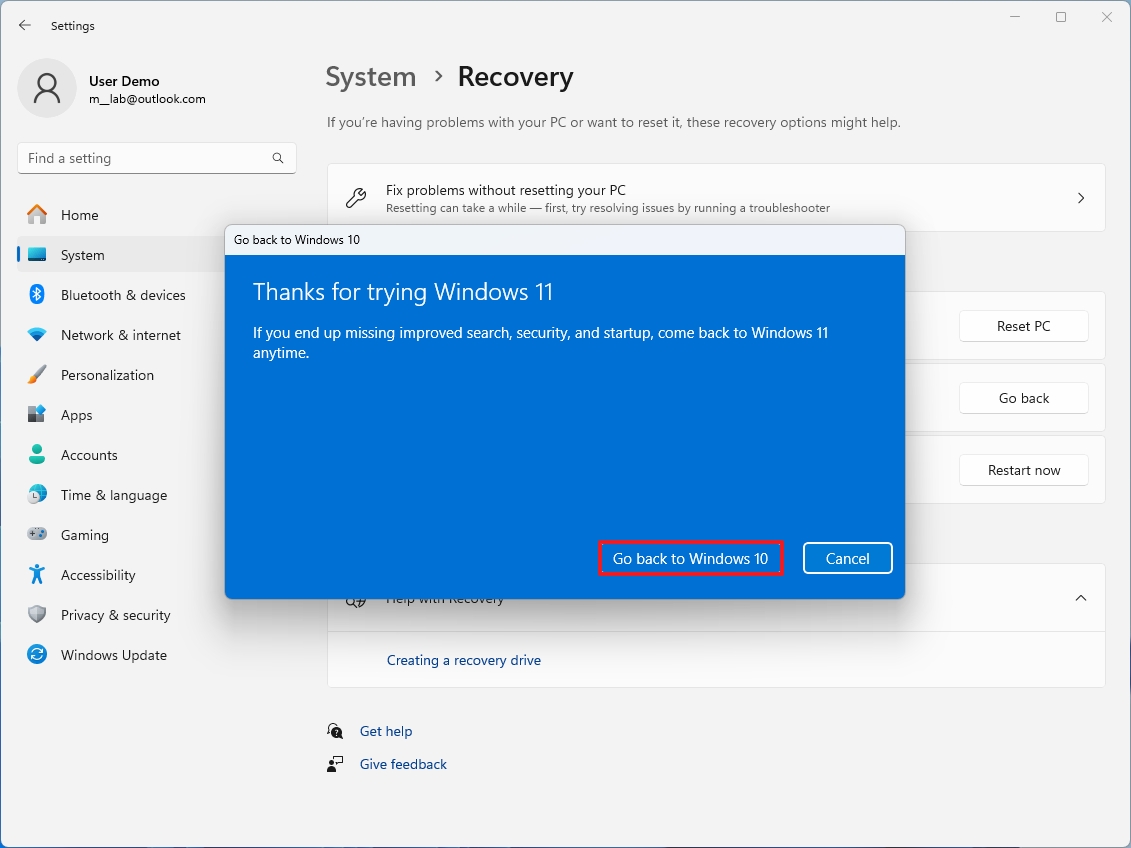
Once you complete the steps, the setup process will take over and revert the system to the previous version of the operating system.
This process preserves your files, but you should never rely on this. You should always keep a backup of your files in an external hard drive or cloud storage service.
Get the Windows Central Newsletter
All the latest news, reviews, and guides for Windows and Xbox diehards.
How to roll back to Windows 10 via reinstallation
If it has been more than ten days since you upgraded Windows 10 to 11, the system probably deleted the files from the previous installation. If this is the case, the only way to restore the computer is by reinstalling the operating system.
To install Windows 10 again on your computer, use these steps:
- Open the Windows 10 download page.
- Click the "Download tool now" button under the "Create Windows 10 install media" section.
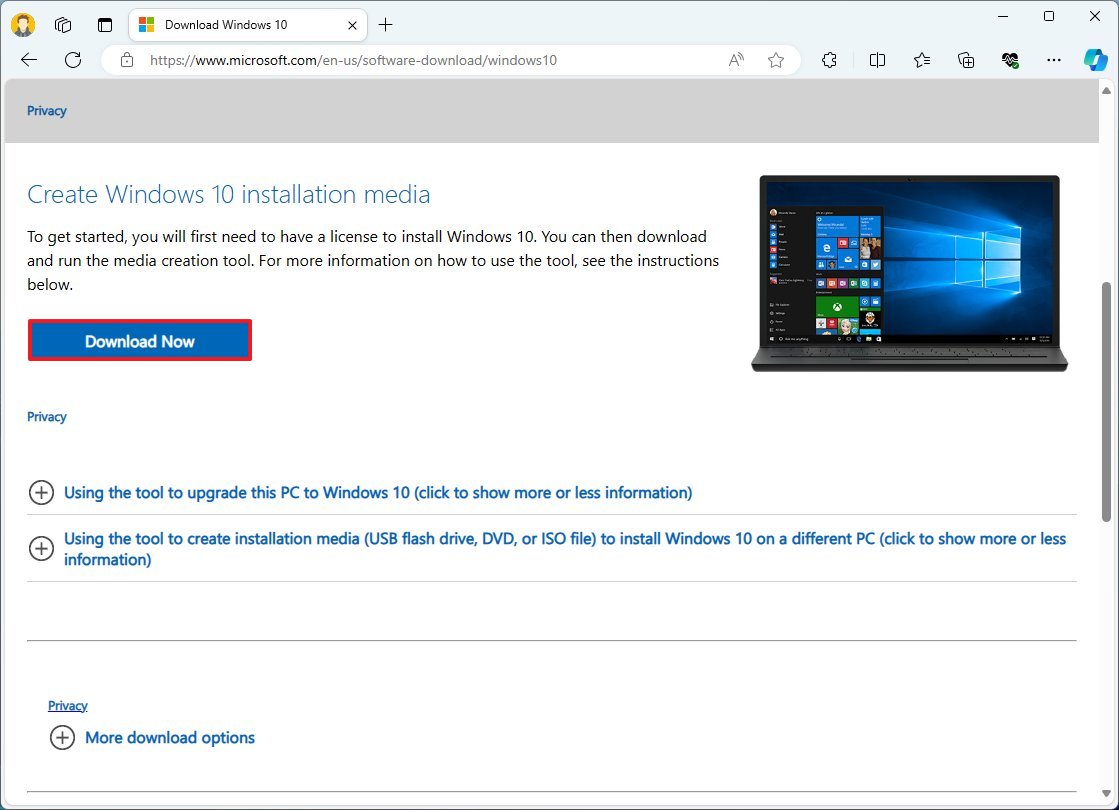
- Double-click to run the MediaCreationTool21H1.exe file to launch the setup.
- Click the Accept button.
- Select the "Upgrade this PC now" option.
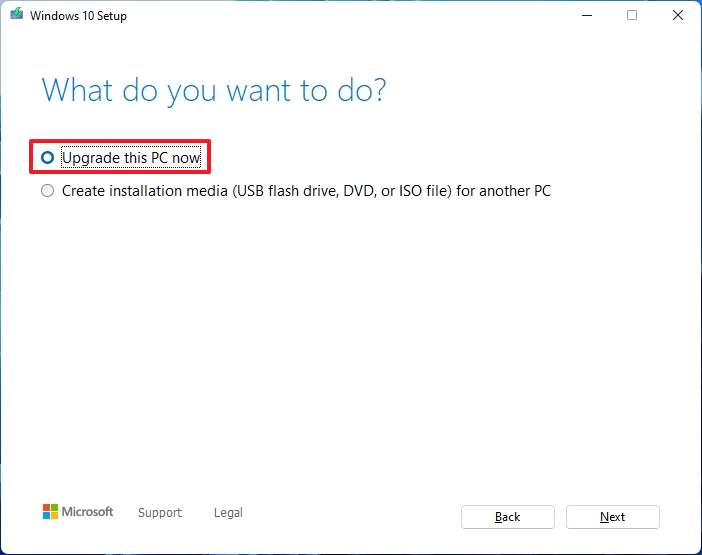
- Click the Next button.
- Click the Accept button again.
- Select the Nothing option since you can only perform a clean reinstallation.

- Click the Next button.
- Click the Install button.
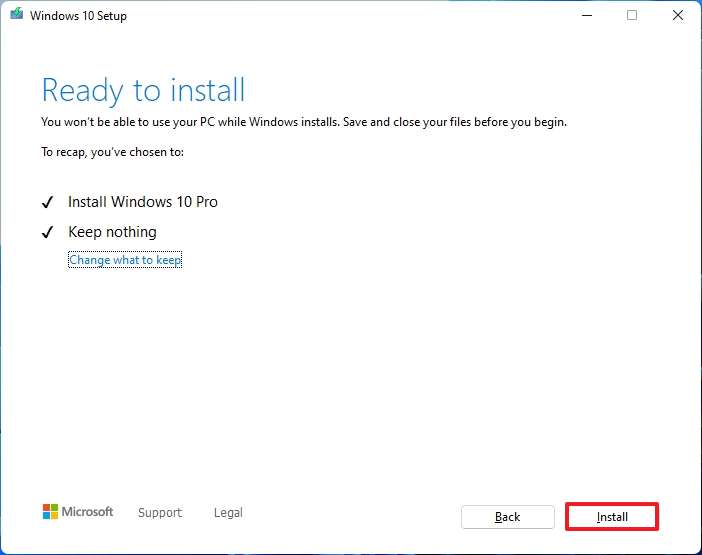
After you complete the steps, Windows 10 will be restored on the device as a clean installation. Using this process, you must go through the Out-of-box Experience (OOBE) to create a new user account and configure your preferences. Then, you must restore your files from a previous backup (if applicable).
Alternatively, you can also use a USB media to start the computer and proceed with a clean installation. This process takes many more steps and preparation. You can find all the instructions in this guide, including the steps to complete the Out-of-box Experience successfully.
More resources
For more helpful articles, coverage, and answers to common questions about Windows 10 and Windows 11, visit the following resources:
Mauro Huculak has been a Windows How-To Expert contributor for WindowsCentral.com for nearly a decade and has over 15 years of experience writing comprehensive guides. He also has an IT background and has achieved different professional certifications from Microsoft, Cisco, VMware, and CompTIA. He has been recognized as a Microsoft MVP for many years.

